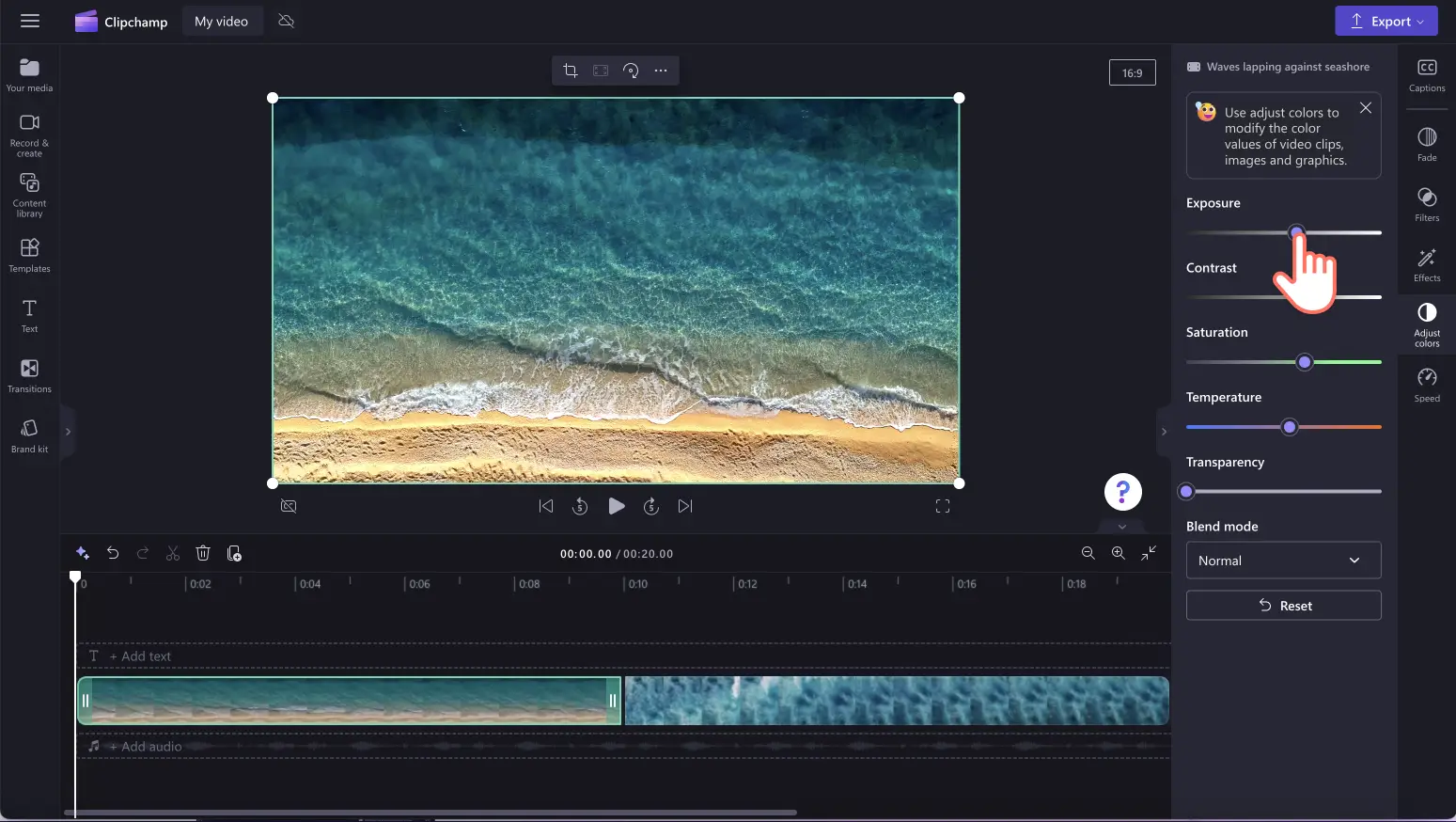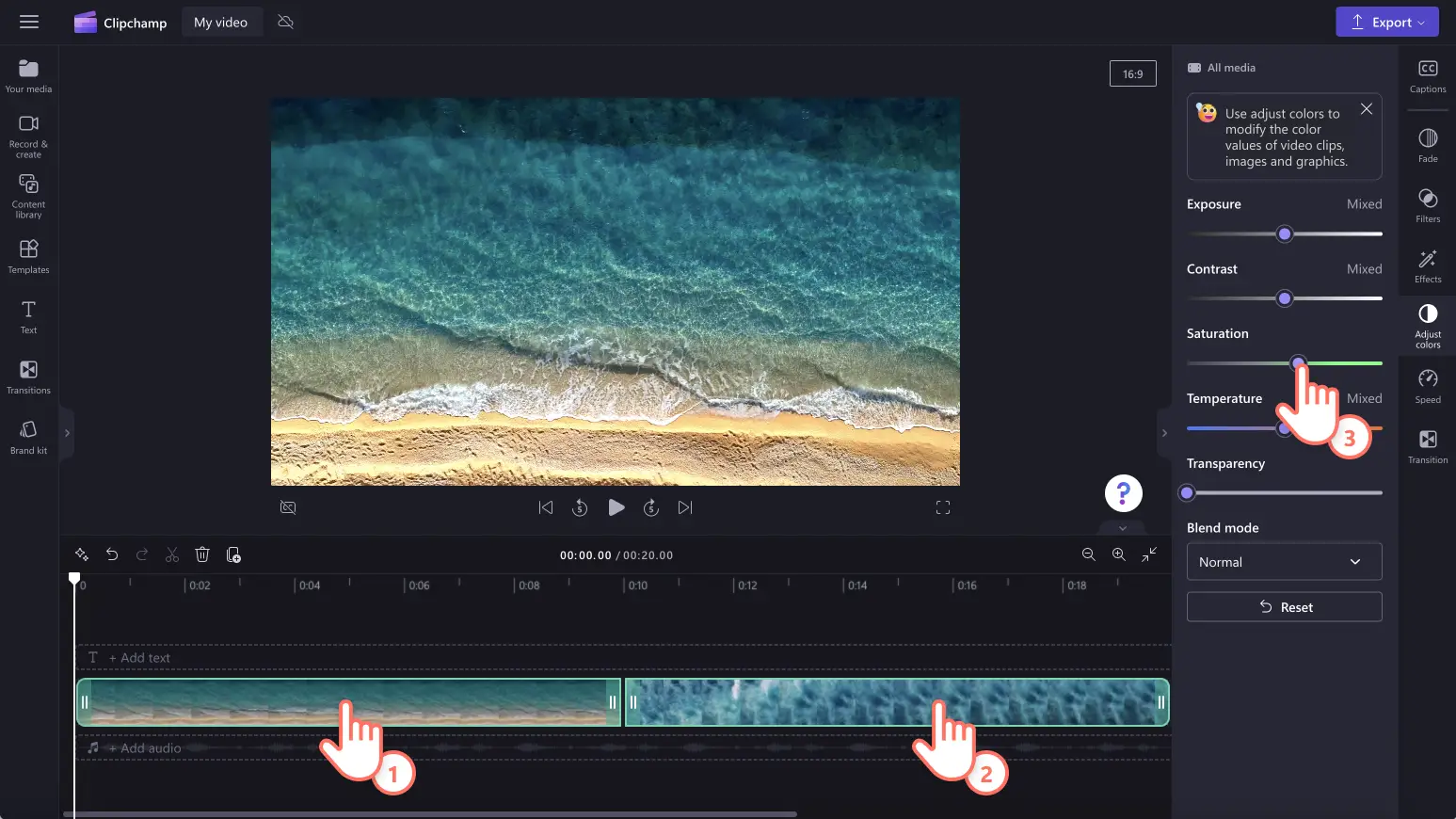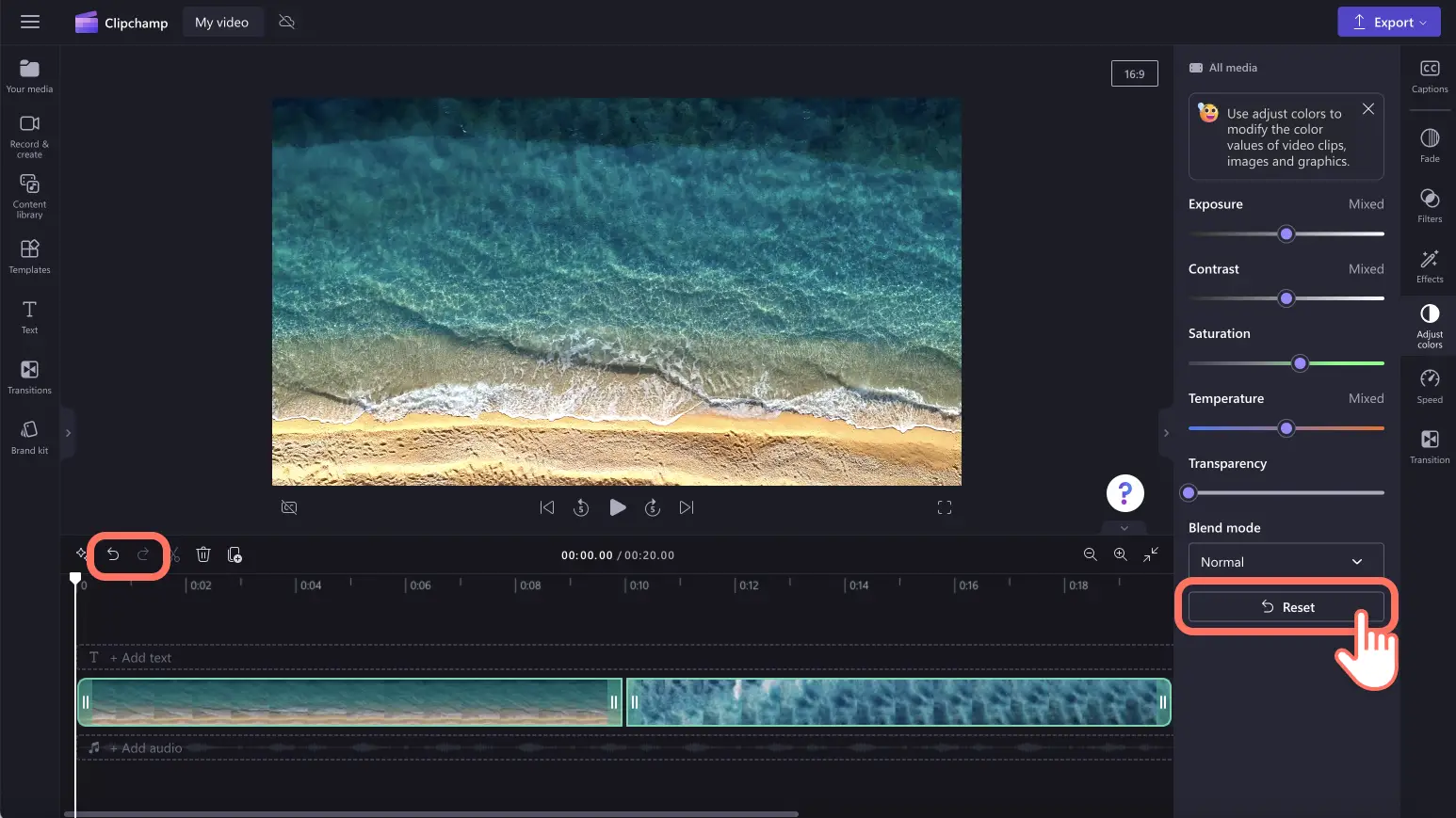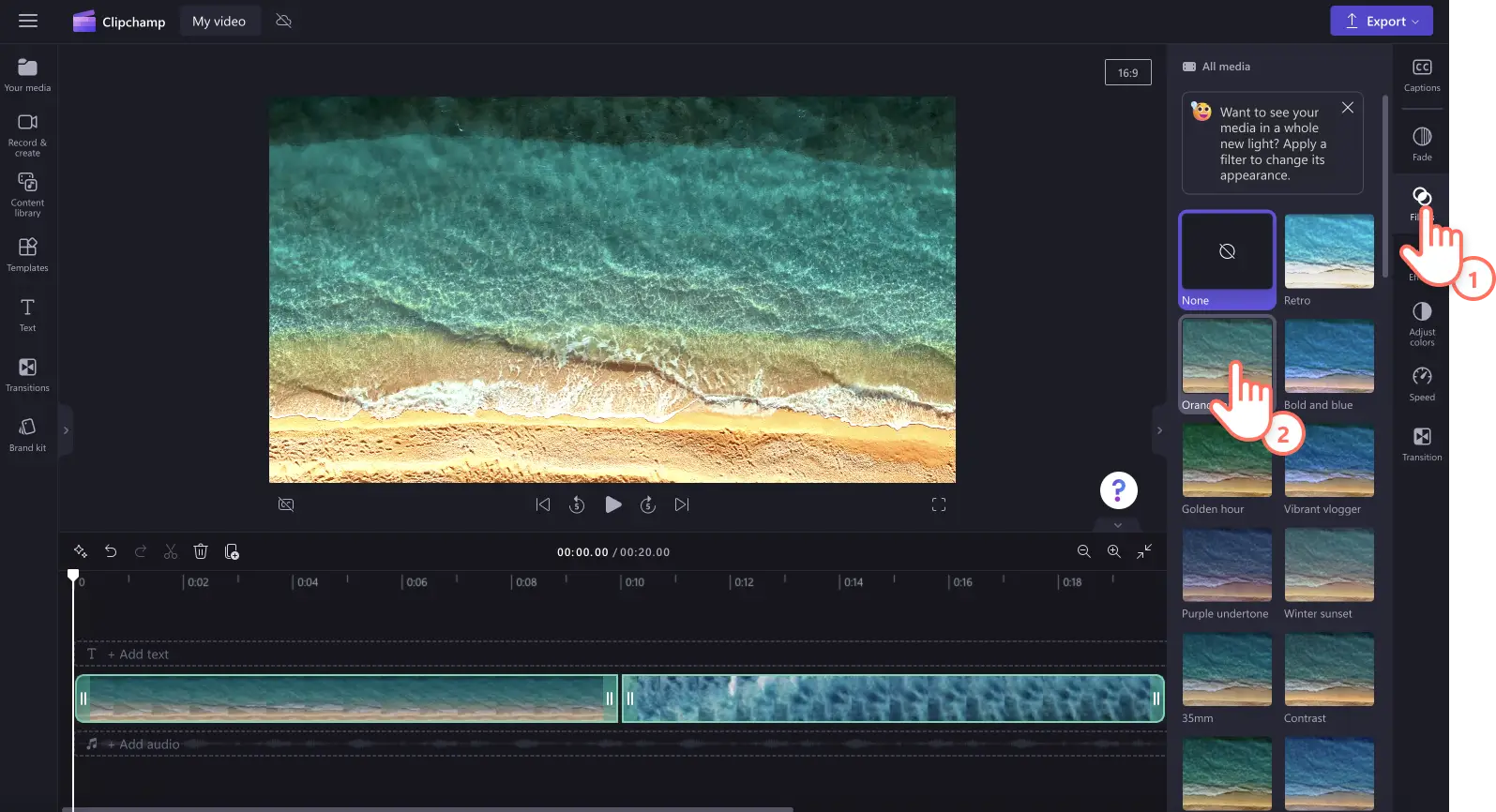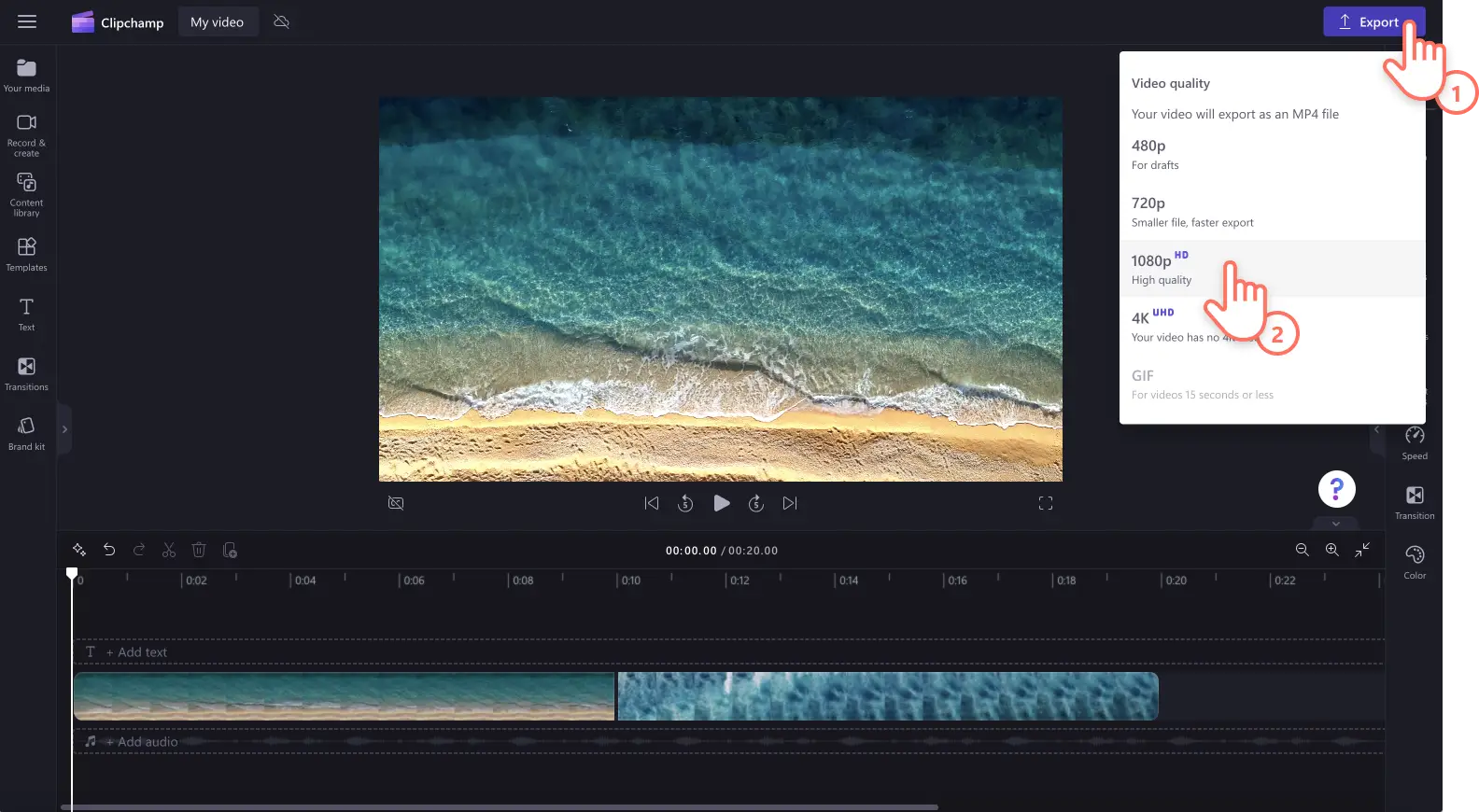"注意! この記事のスクリーンショットは、個人用アカウントの Clipchamp からのものです。同じ原則は 職場および学校アカウントの Clipchamp にも適用されます。"
ビデオ クリップの映像が暗すぎた、露出オーバーした、発色が弱い、などといった問題で悩まされることはないでしょうか。照明や陰影のばらつきは、 初心者にも使いやすい色補正ツールで映像を補正すれば、手軽に解消できます。
印象が弱い風景や低画質の Web カメラ映像を撮り直す必要や、暗い映像をブイログに使うことを諦める必要はありません。露出、コントラスト、明るさ、色温度をシンプルなスライダーで調整するだけで解決できます。それだけでなく、ビデオ クリップの画質と色を引き立てて、隠れていた美しさを伝えたり、ムードやトーンを強めたり、重要なポイントを目立たせたりすることもできます。
ここでは、皆さんにとって必要な色補正とカラー グレーディングの知識と、Clipchamp の動画編集機能で色補正を行う方法について説明します。
動画の色補正とカラー グレーディング
まず、動画編集における色補正とカラー グレーディングの違いをよく知らない方のために、意味を説明しましょう。
色補正
オンラインで動画の色補正を行う目的は、色を調整して画質を高めることです。 色補正のための具体的な操作としては、明るさ、コントラスト、彩度、露出、色温度の調整などがあります。
カラー グレーディング
動画のカラー グレーディングを行う目的は、さらに高度なコントロールを使って色を引き立て、映像のトーン、味わい、ムードを調整することです。色補正は技術的な問題点を修正する作業であるのに対し、カラー グレーディングは、もっとクリエイティブな目的を追求する作業といえます。ただし、色を調整して映像のムードや味わいを変える効果があるという点は、どちらも同じです。
色補正で動画の品質を高める方法
動画のトーンを決める: 色温度の調整は、異なるトーンやテーマを伝えたいとき手軽に使える手段の 1 つです。寒色系は、緊張感や憂鬱な気分、冬のテーマの表現に使われます。一方、暖色系ではロマンチックなシーンや夏のテーマを表現できます。
ルック & フィールを統一する: ビデオ クリップの撮影場所や時間帯が一定でない場合には、色補正ツールを使って映像に一貫性を持たせ、意図したムードを全体的に押し出すことができます。
ポイントとなる要素を強調する: 特定のシーン、重要な情報、キャラクターの違いに注意を向けさせたいとき、色を調整することや明るさを引き上げることは有効です。
ムードを強調する: 映像の明るさと暗さを調整するだけで、ビデオ クリップのムードや味わいを即座に変えることができます。暗いトーンでは恐怖心、謎、緊張感を匂わせることができ、明るい映像では幸福感や前向きな気分を強調できます。
動画の色調を変える方法
ステップ 1. 動画をインポートするか録画する
自分で用意した動画、画像、オーディオをインポートするには、ツール バーの [メディア] タブにある [メディアのインポート] ボタンをクリックし、コンピューター上にあるファイルを参照するか、OneDrive に接続します。
また、[録画と作成] タブの [スクリーン]、[カメラ]、[画面とカメラ] を使って、エディター内で直接 Web カメラの映像を録画することもできます。
次に、メディアをタイムラインにドラッグ アンド ドロップします。
ステップ 2. 動画の色補正ツールを使用する
タイムライン上にある動画または画像をクリックし、プロパティ パネルの [色を調整] タブをクリックします。 [色を調整] タブでは、明るさ、コントラスト、露出、色温度、彩度のスライダーを使って色を補正できます。
色補正のスライダーを左右にドラッグして、数値 (強さ) を変更します。たとえば、映像を明るくするには露出スライダーを右にドラッグし、暗くしたい場合は露出スライダーを左にドラッグします。色補正ツールは何度でも繰り返し使用できます。
複数のアセットに対して同時に色補正を行いたいときは、単に複数アイテムの編集ツールを使って実現できます。 Shift キーを押しながら、対象に含めたいアセットをタイムライン上で順にクリックします。次に、色補正のスライダーを使用して映像の見た目を調整します。
納得できる色補正結果が得られなかった場合は、[色を調整] タブ内のリセット ボタンをクリックするだけで、動画を調整前の状態に戻すことができます。また、タイムラインの [元に戻す] ボタンと [やり直し] ボタンを使うことや、アセットをいったん削除し、初期状態のアセットをもう一度タイムラインにドラッグ アンド ドロップすることもできます。
また、アセットの色を変更するにはビデオ フィルターを使うこともできます。 プロパティ パネルの [フィルター] タブをクリックし、試したいフィルターにカーソルを合わせると、効果のプレビューが表示されます。使うフィルターが決まったら、そのフィルターをクリックすると変更が適用されます。
ステップ 3. 動画をプレビューして保存する
新しく補正された動画を保存する前に、必ず再生ボタンをクリックしてプレビューしてください。保存する準備ができたら、[エクスポート] ボタンをクリックし、動画の解像度を選択します。できるだけ高画質にするために、すべての動画を 1080p の解像度で保存することをおすすめします。有料版をご利用の方は、4K の動画解像度でも保存できます。
Clipchamp で動画の色補正を行う方法についてさらに詳しくは、色調の補正、明暗の補正に関するヘルプ記事をご覧ください。 また、YouTube のチュートリアルもご覧ください。
よく寄せられる質問
動画の色調を無料で変更する方法を教えてください。
Clipchamp の [色を調整] タブにある色補正ツールを使えば、動画の色調を無料で変更できます。
画質を落とさずに映像を明るくすることはできますか?
露出スライダーを使えば、画質を損なうことなく映像を簡単に明るくすることができます。色調整には、画質を落とさず、むしろ向上させる効果があります。
色調補正をすると、動画の外観は変わりますか?
動画補正ツールを使ってメディアの色を調整すれば、動画の雰囲気やムード、外観を簡単に変えることができます。たとえば、動画の明るさを落とせば、暗くミステリアスな雰囲気を演出することができます。動画の彩度を上げると、色が鮮やかになり、よりハッピーな動画になります。
動画の魅力を高めるその他の方法については、二重露光効果や、オーディオのスピードを速く、または遅くする方法の記事もご覧ください。
今すぐ、動画の品質補正ツールで動画の色補正を行うか、Clipchamp Windows アプリをダウンロードしてみてください。


![[録画と作成] タブをクリックするユーザーの画像。](https://media.clipchamp.com/clipchamp/2048/1ojhhCbCgRrOvuy1PVKha5)
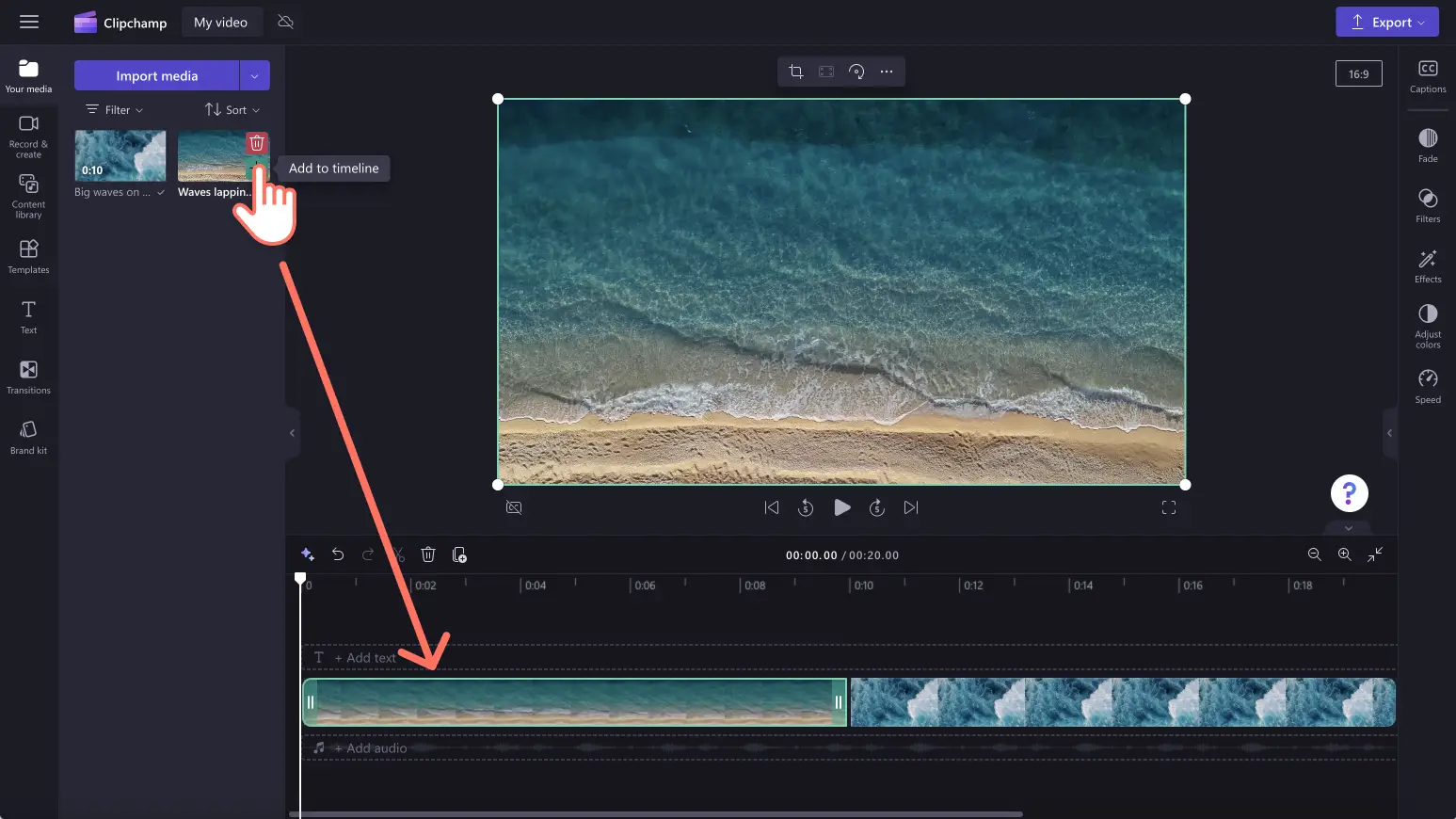
![ユーザーが [色を調整] タブをクリックする様子の画像。](https://media.clipchamp.com/clipchamp/2048/2foLRFztawA8IQHNgTOXFJ)