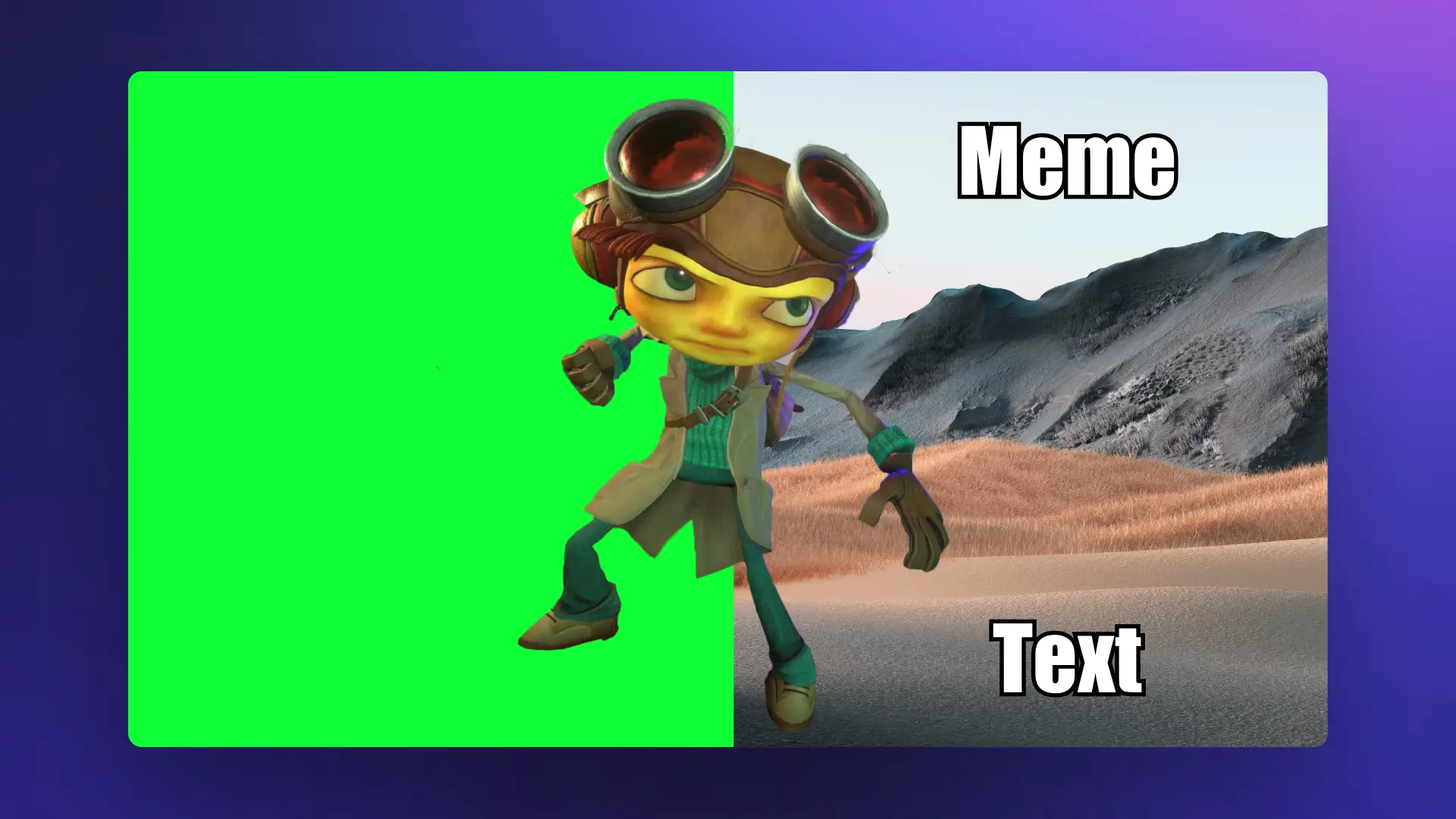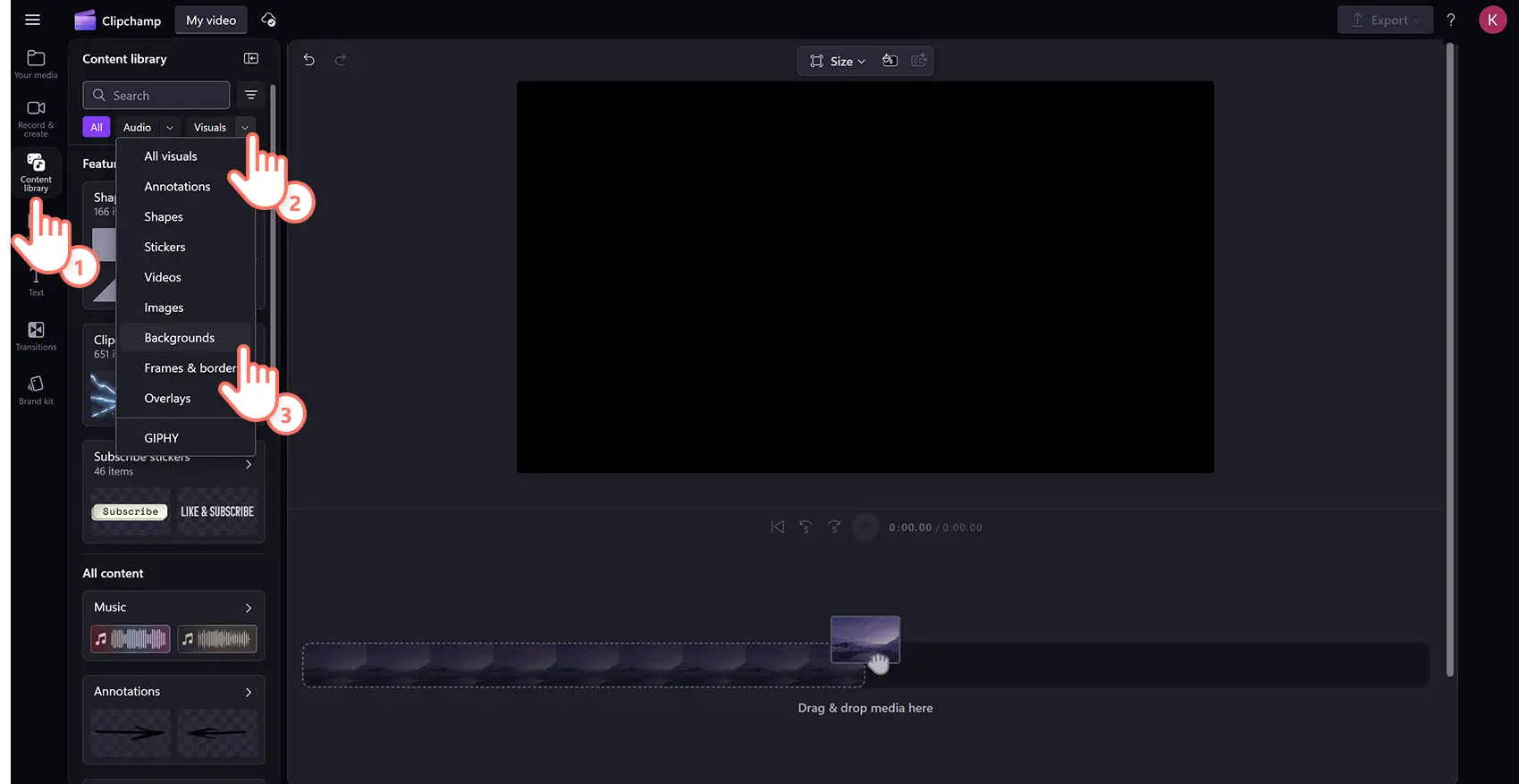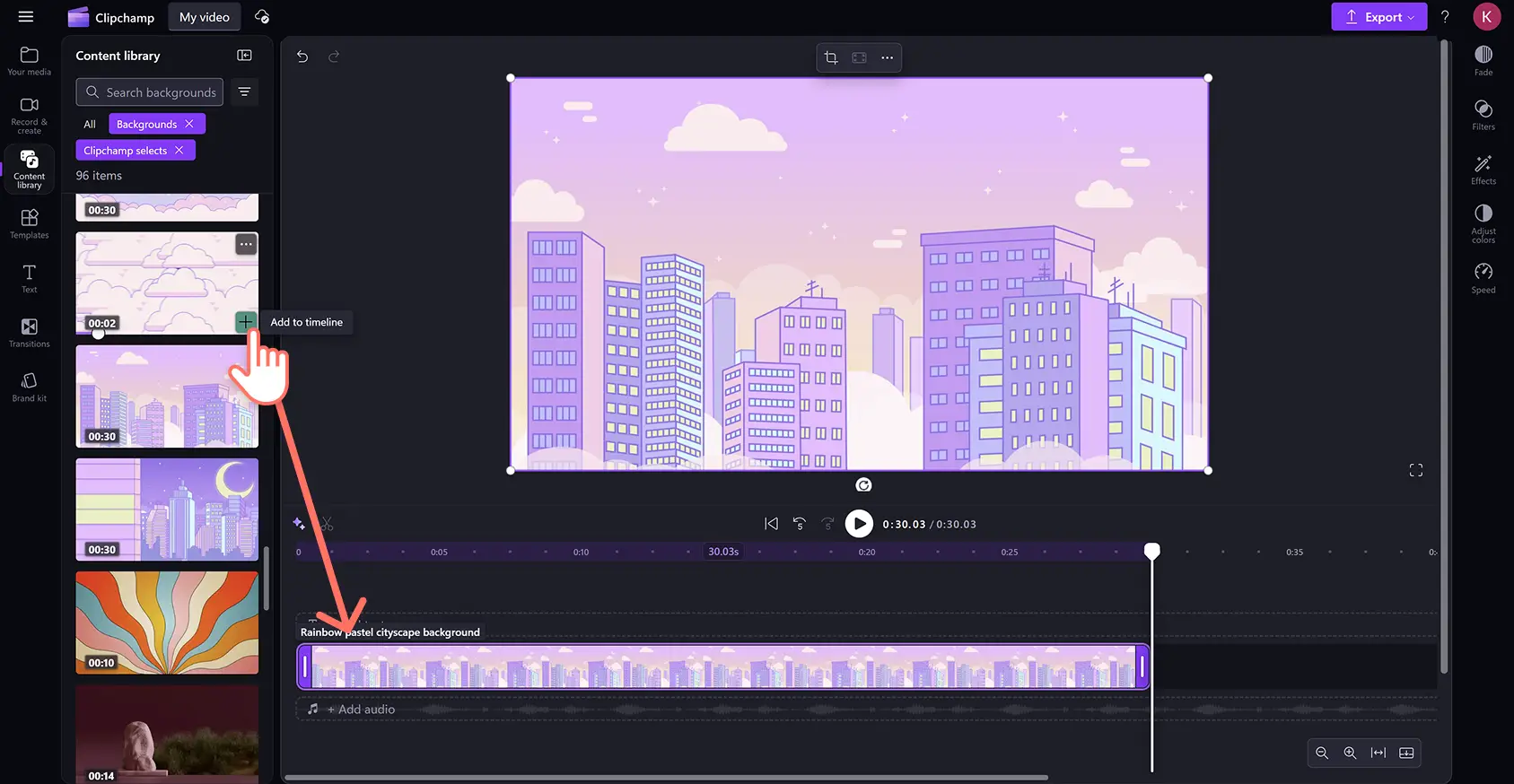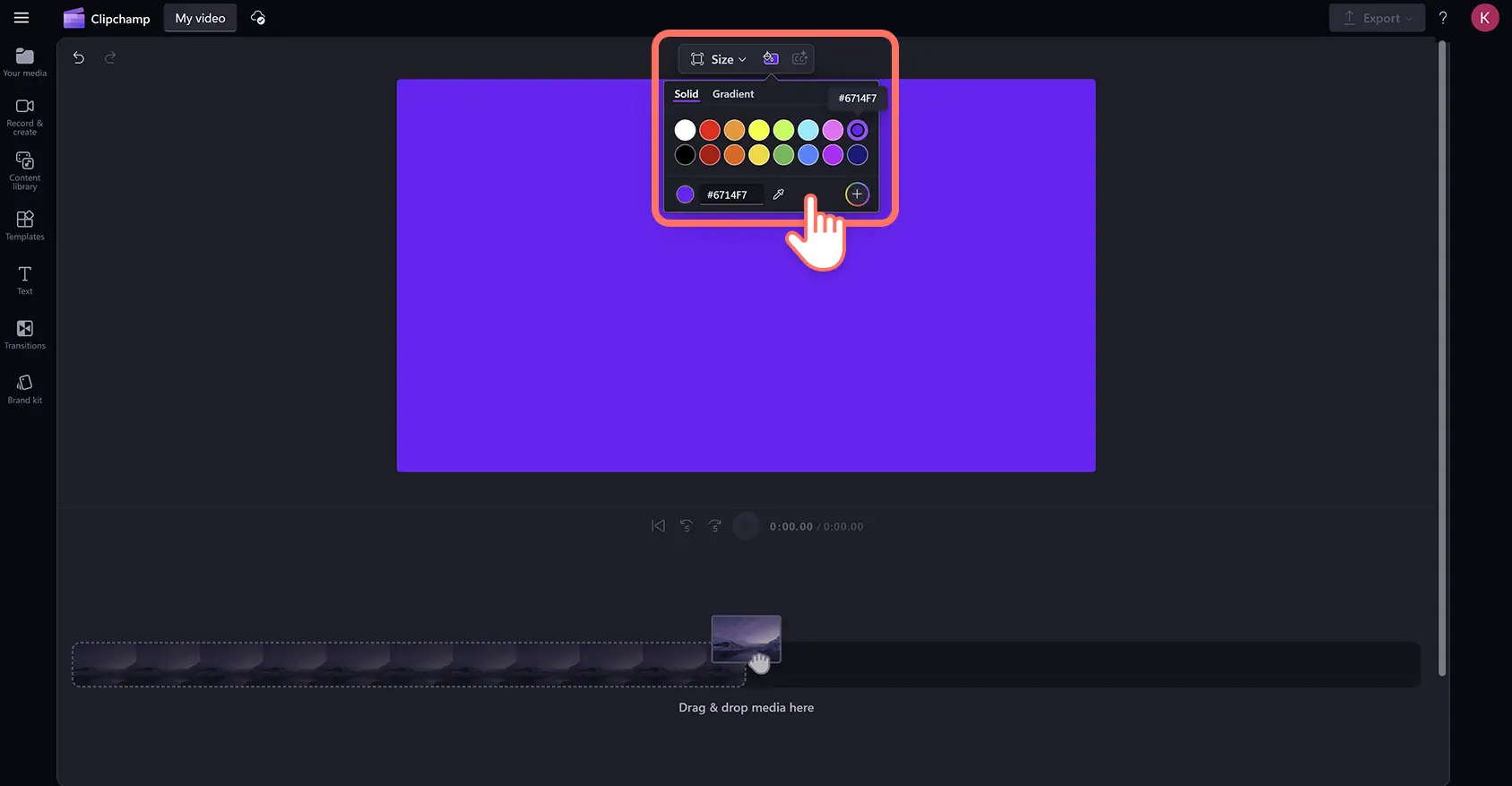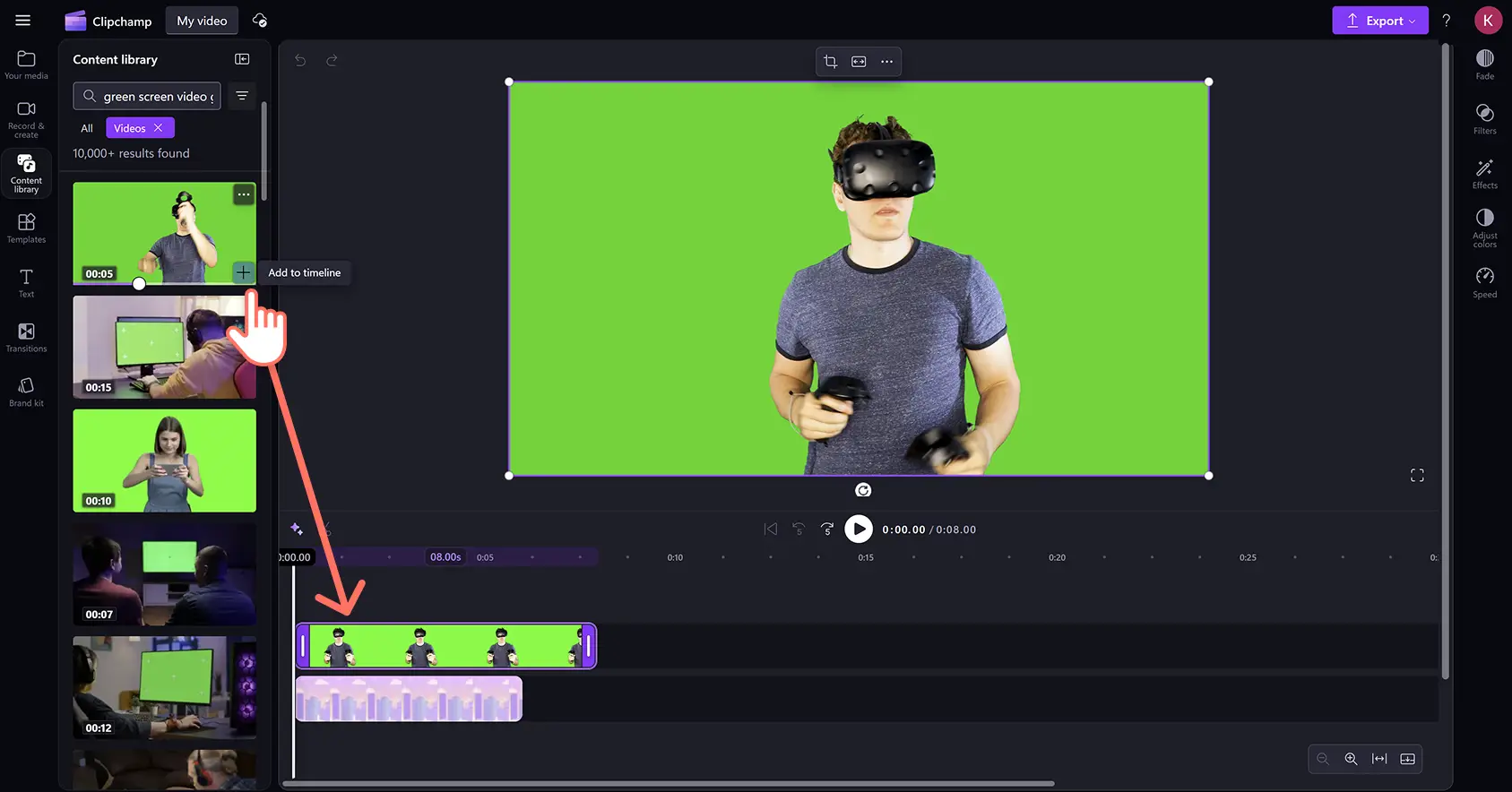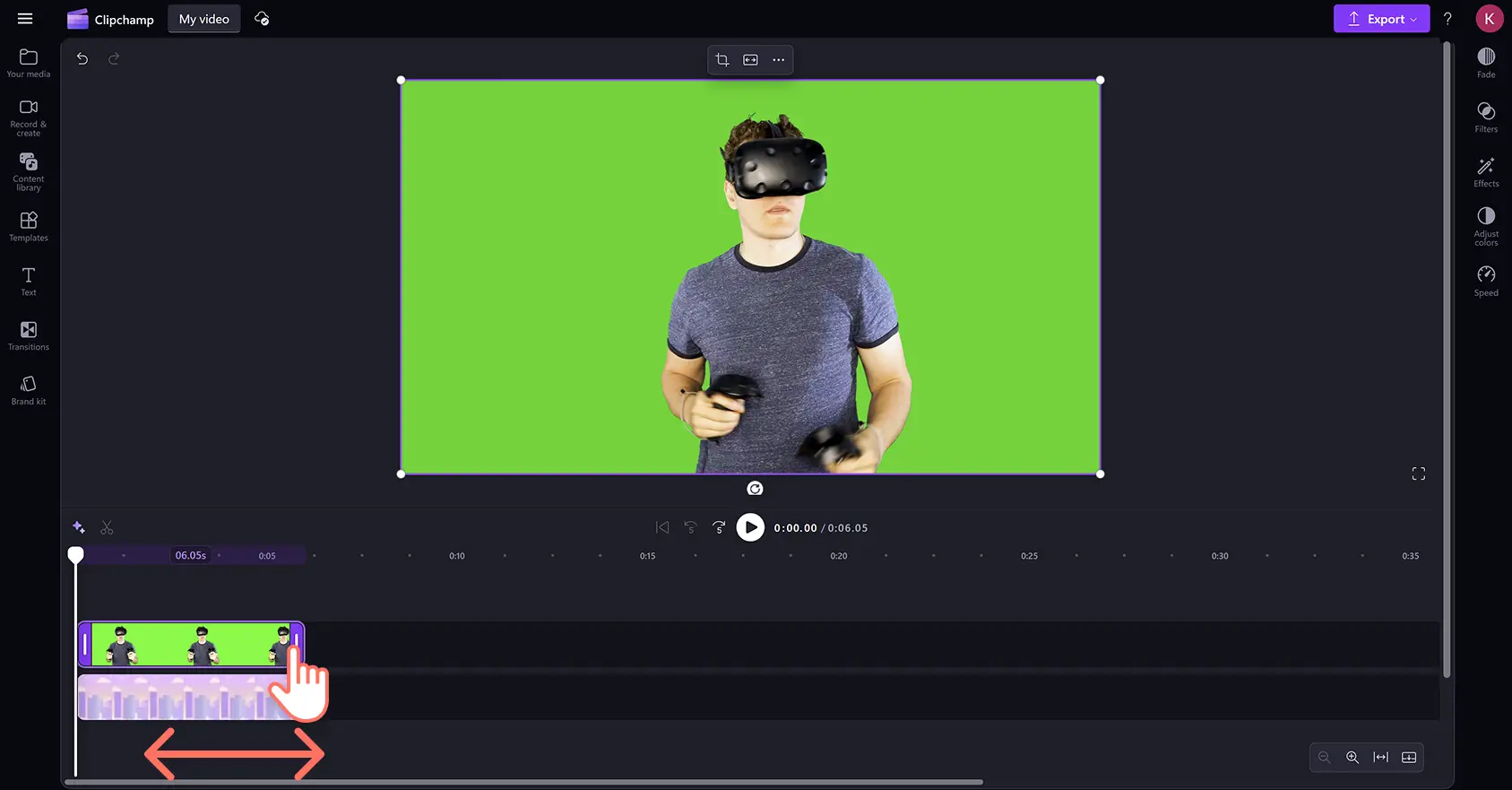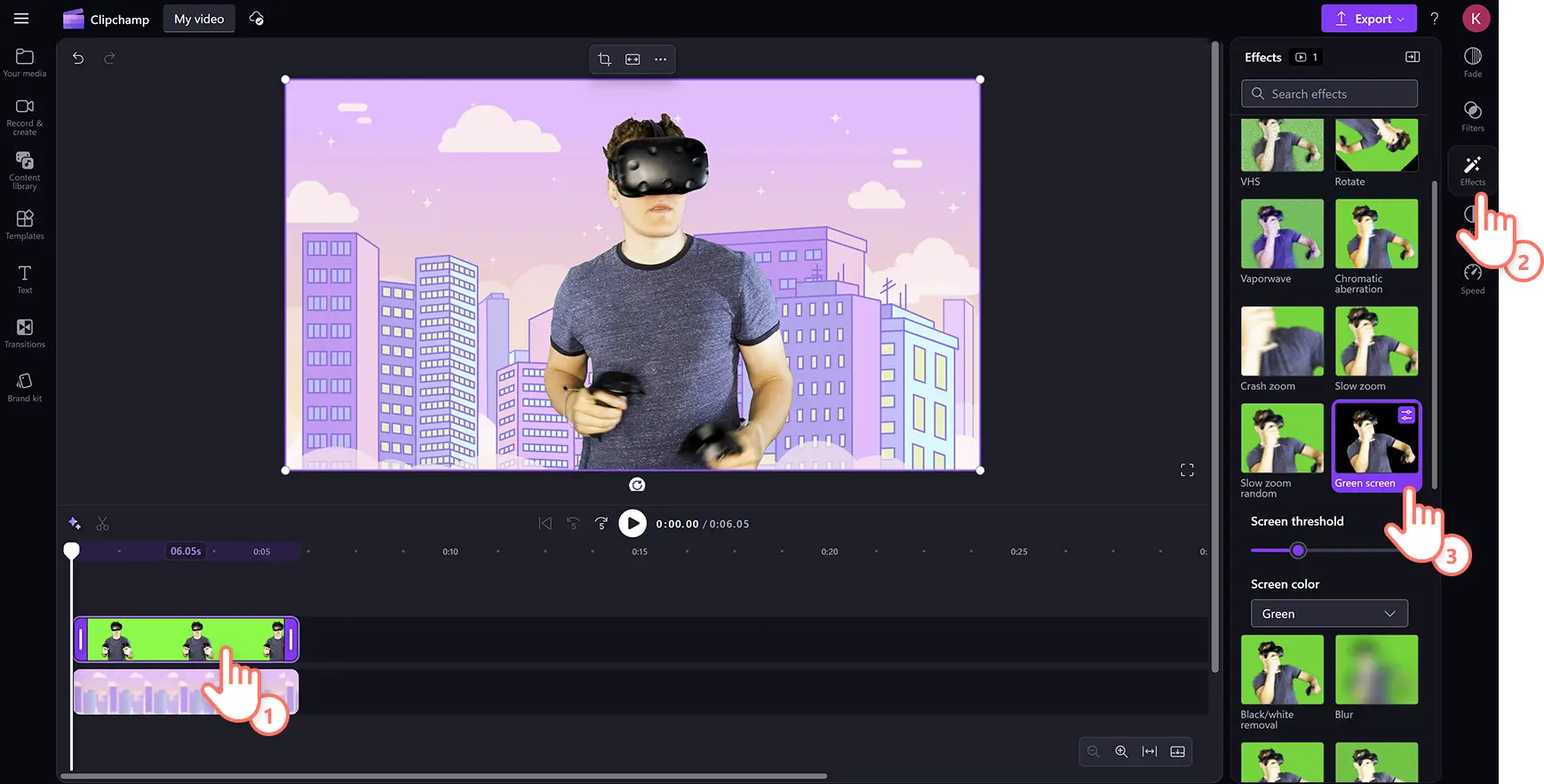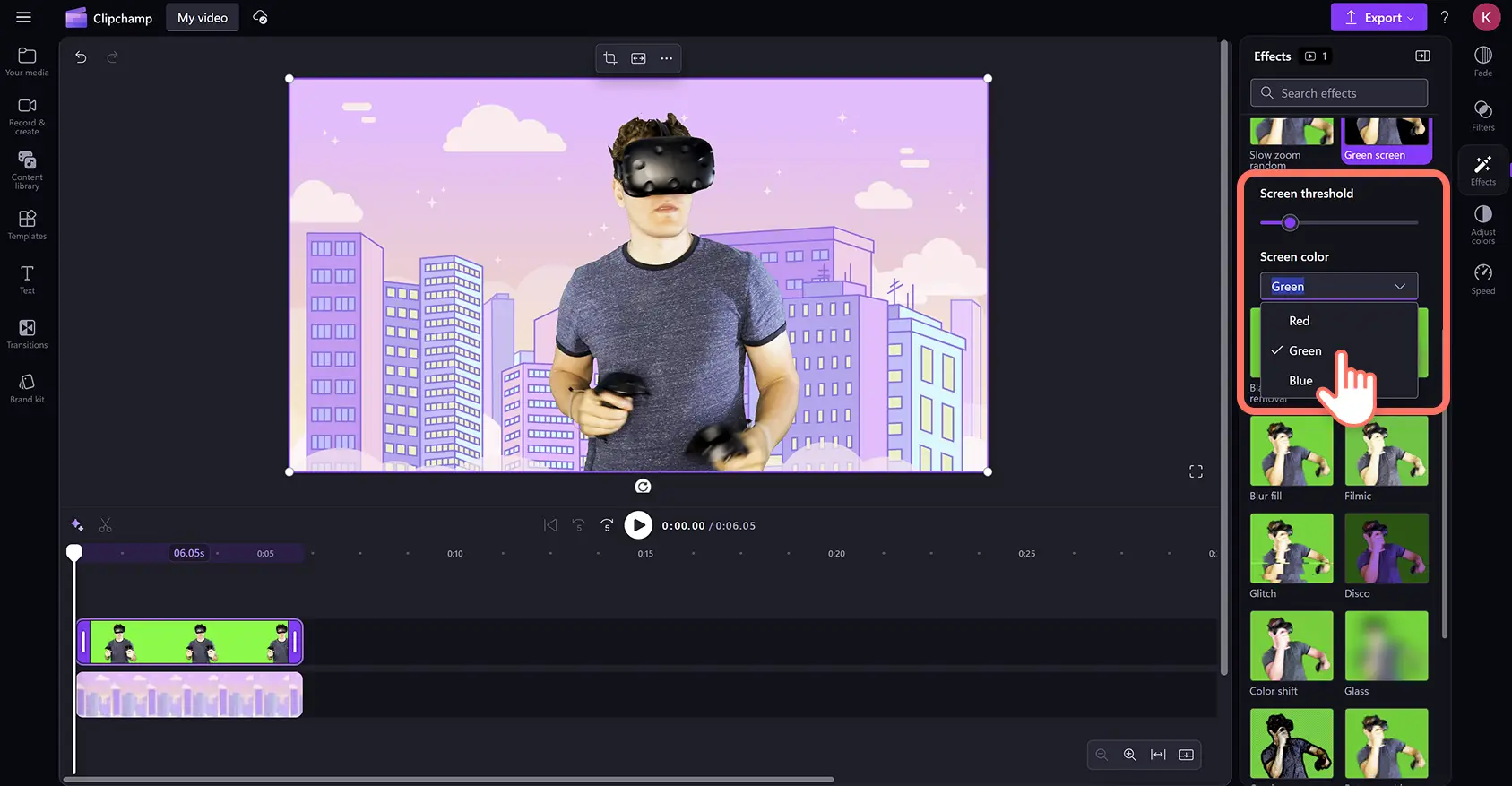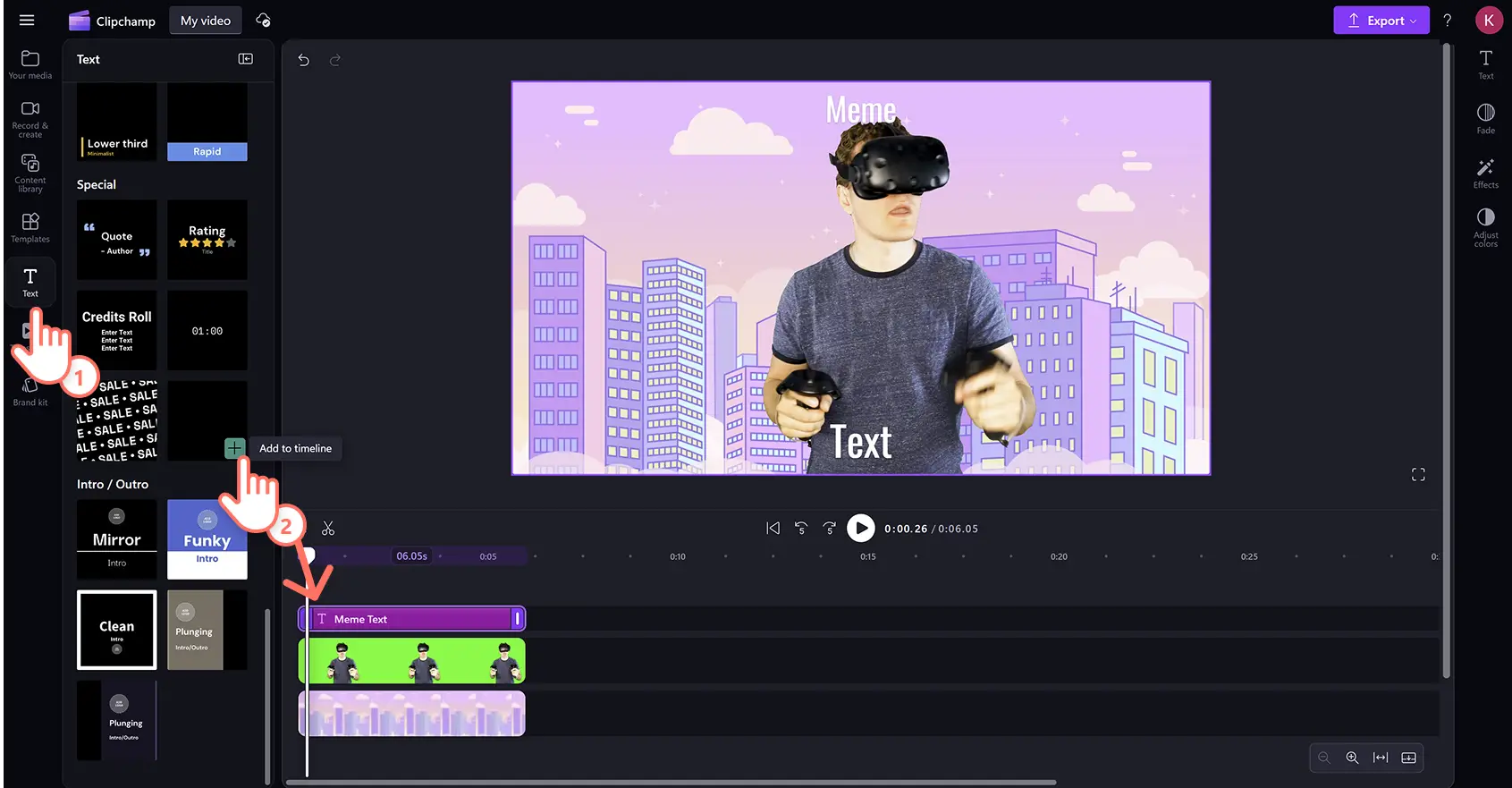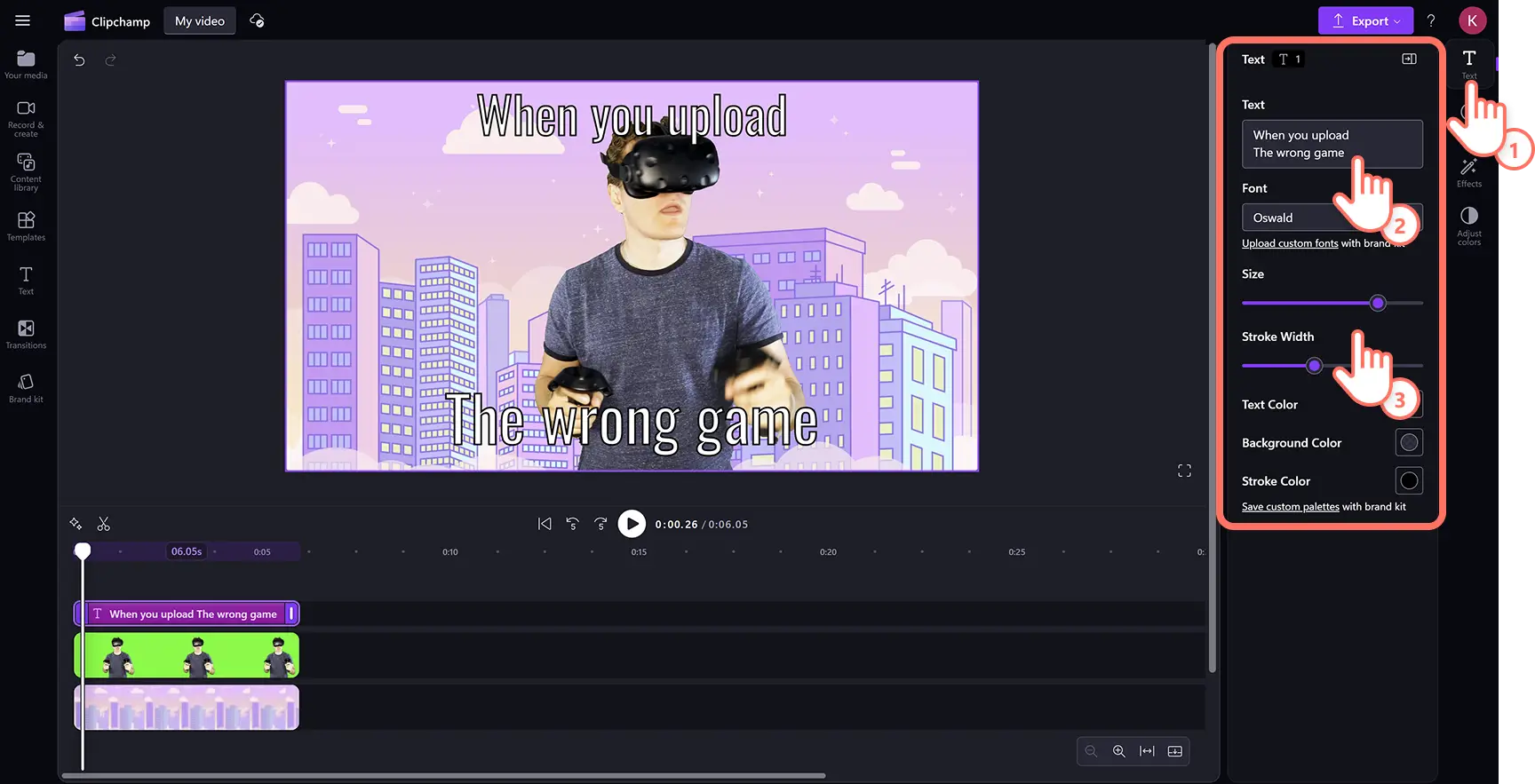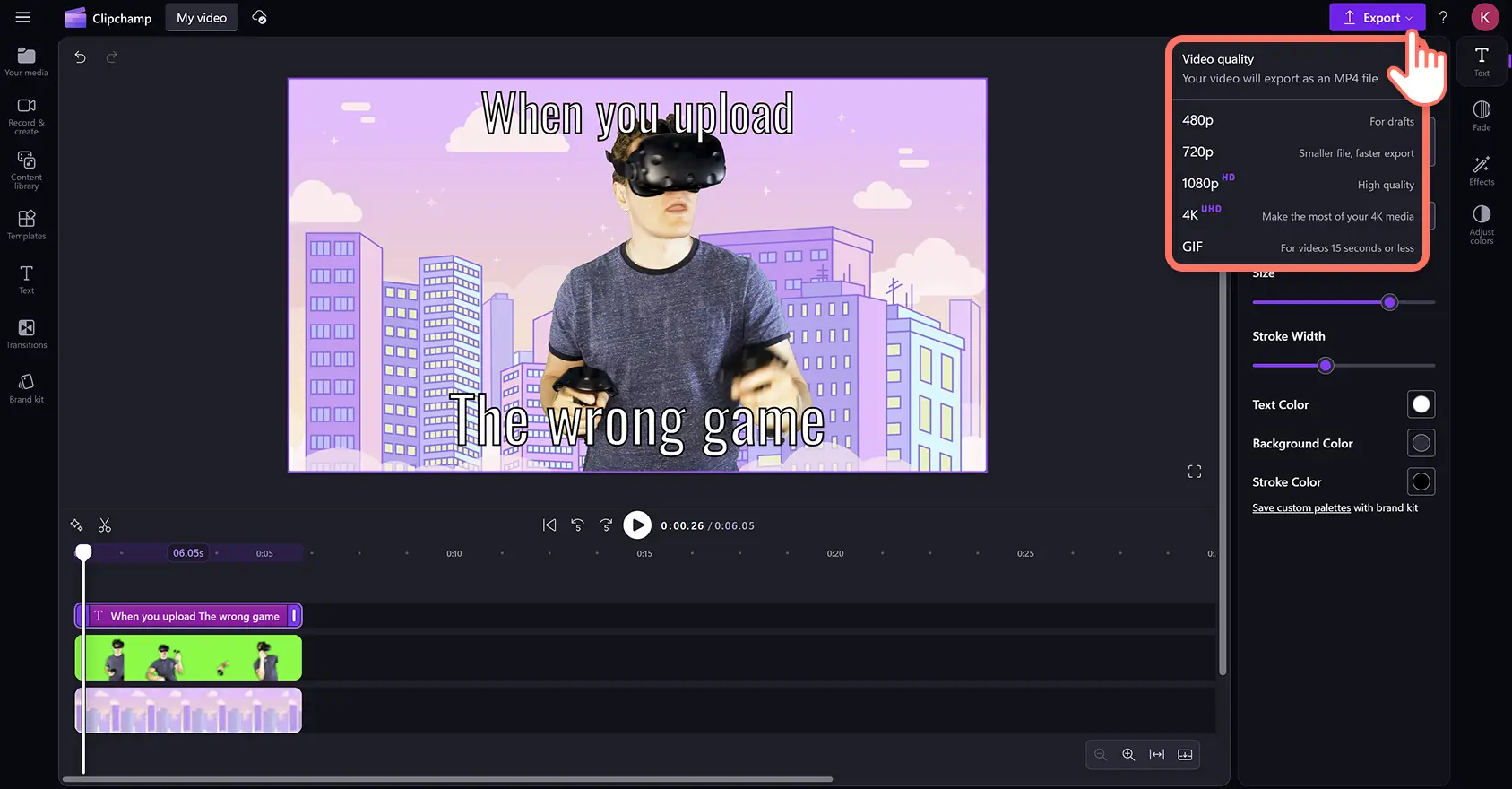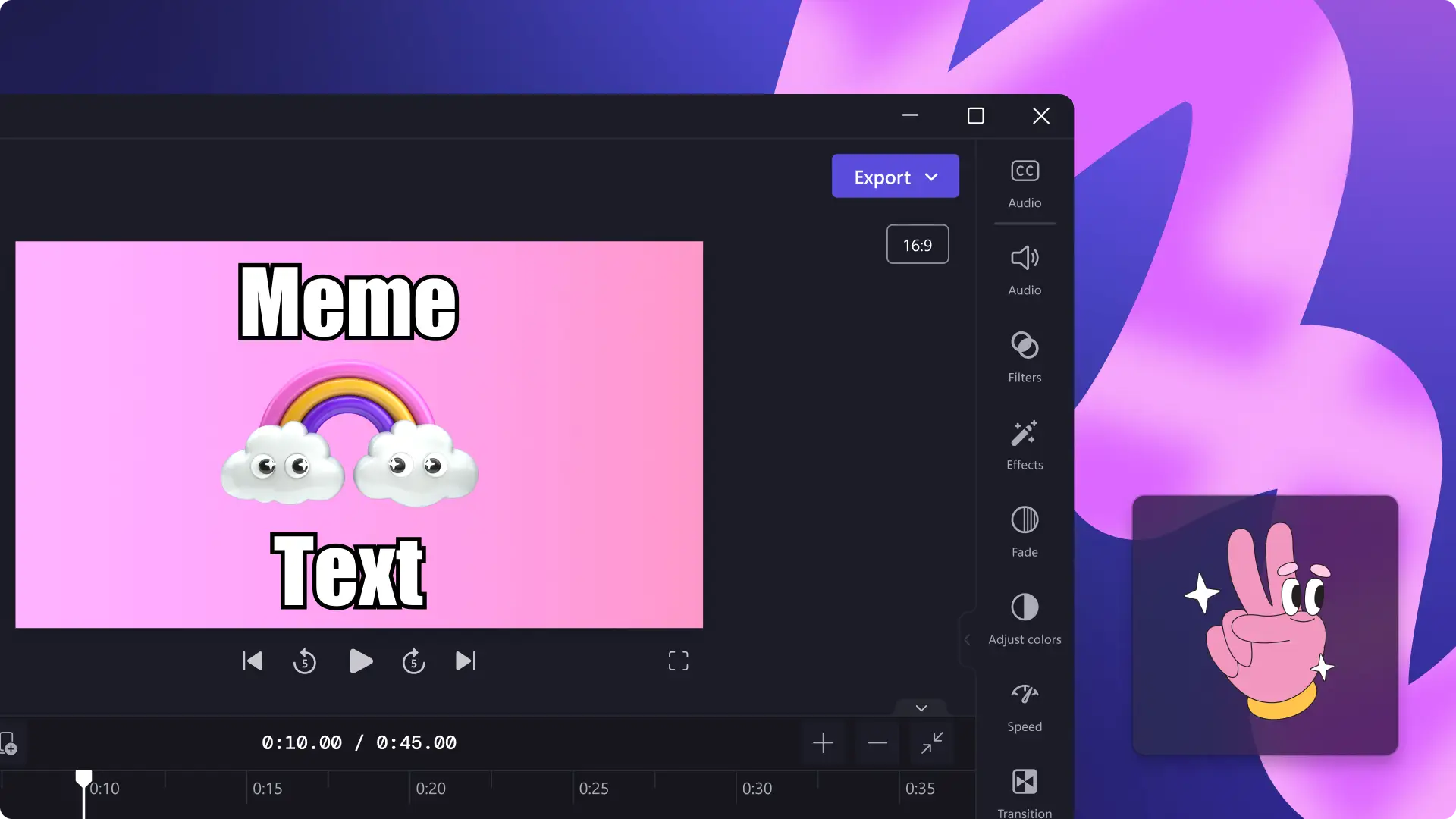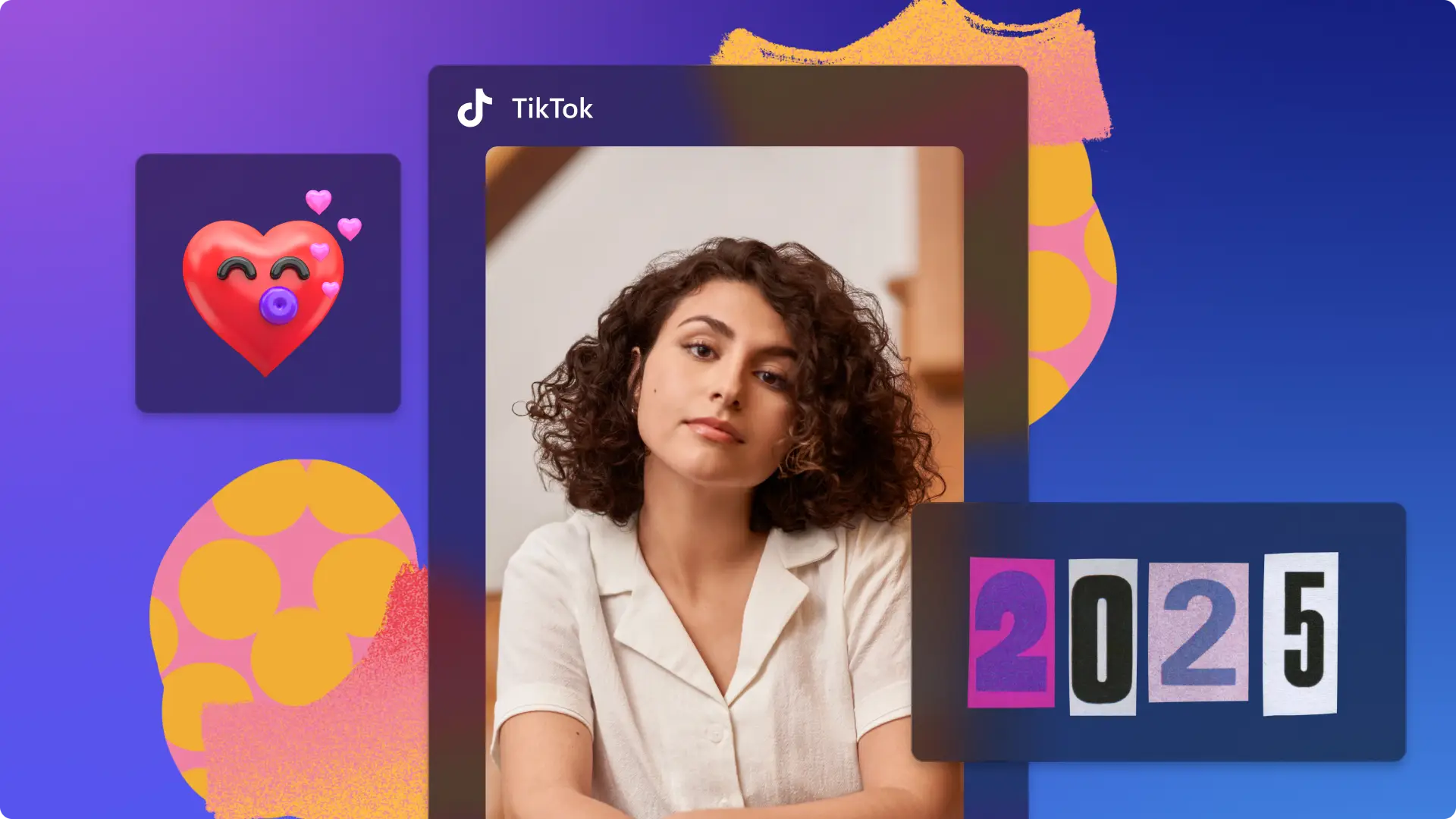"注意! この記事のスクリーンショットは、個人用アカウントの Clipchamp からのものです。同じ原則は 職場および学校アカウントの Clipchamp にも適用されます。"
ソーシャル メディアのやり取りを次のレベルに引き上げ、既知のミームを グリーン スクリーン効果でパーソナライズしましょう。
バイラル動画の背景を削除し、新しいビジュアルに置き換えて、グリーン スクリーン ミーム動画クリップを作成し、 共有に最適な GIF に変換します。
Clipchamp 動画エディターを使って、 グリーン スクリーン ミームを迅速かつ簡単に無料で作成する方法を確認しましょう。
グリーン スクリーン ミーム動画の作り方
ステップ 1. タイムラインへストック背景クリップを追加する
ツール バーの [コンテンツ ライブラリ] タブをクリックし、[視覚効果] ドロップ ダウンの矢印をクリックして背景を選択します。
ストック動画を選択したら、動画背景をタイムライン上にドラッグ アンド ドロップで追加します。
グリーン スクリーン ミームには、ビデオ クリップの代わりにカラー背景を使用することもできます。フリー ツール バーの 背景色オプションをクリックします。 カラー プリセットを選択したり、 HEX コードを入力したり、カラー ピッカーを使って画面から色相を抽出したりすることで、カスタムのカラー背景を作成できます。
ステップ 2. グリーン スクリーン ストック動画を選択する
ツール バーの [コンテンツ ライブラリ] タブをクリックし、[視覚効果] のドロップ ダウン メニューから動画カテゴリを選択します。検索バーに「グリーン スクリーン」などのキーワードを入力して、グリーン スクリーン ストック動画をブラウズします。次に、グリーン スクリーン アセットをドラッグ アンド ドロップで動画背景の上のタイムラインに追加します。
グリーン スクリーン動画が背景クリップよりも長い場合は、 トリミング ツールを使用して動画の長さを調整します。 タイムラインのクリップをクリックして強調表示し、タイムラインの左側にあるハンドルをドラッグしてアセットを短くトリミングします。
ステップ 3. グリーン スクリーン フィルターを適用する
タイムライン上で一番上のビデオ クリップをクリックすると、強調表示されます。次に、プロパティ パネルの [効果] タブをクリックし、グリーン スクリーン効果オプションをクリックします。
ここでは、スライダーを使って画面のしきい値を編集し、映像の色に応じて画面の色を緑、青、赤に編集することができます。
ステップ 4. ミーム テキストを追加する
ツール バーの [テキスト] タブをクリックし、他のすべての動画アセットの上にあるタイムラインにミーム タイトルをドラッグ アンド ドロップします。
ミーム キャプションをパーソナライズするには、プロパティ パネルの [テキスト] タブをクリックします。ここでは、テキストの内容、フォント、ストロークのサイズを編集できます。プロパティ パネルでもミーム テキストの色、ポジション、見た目などを編集できます。
ステップ 5. ミーム動画のエクスポート
新しい動画を保存する前に、[再生] ボタンをクリックしてプレビューしましょう。保存する準備ができたら、[エクスポート] ボタンをクリックし、動画の解像度を選択します。
ソーシャル メディア向けの 5 つのグリーン スクリーン ミーム アイデア
Confused Math Lady のミーム
Confused Lady とも呼ばれる Math Lady は、インターネット上で最もよく知られたミームの一つです。ブラジルのソープ オペラ女優、Renata Sorrah が真剣に考え込むショットは、通常、 リアクション動画のようなコンテンツで混乱を伝えるために数学の方程式とともに使用されます。
Roll Safe「Think About It」のミーム
BBC Three の YouTube ミニ ドキュメンタリーで、Roll Safe (Kayode Equmi が演じる) が微笑みながら自分のこめかみを指さし、子供じみたジョークを言う様子が捉えられました。このバイラルな瞬間は、 Twitter や X の動画で稚拙な判断をユーモラスに揶揄するのに使うことができます。
Kombucha Girl のミーム
コンテンツ クリエイターの Brittany Broski @brittanyt445 が初めてコンブチャを試し、 その複雑なリアクション動画を TikTok にアップロードしました。 嫌悪感から感動へと瞬時に変化した Brittany の動画は、一夜にして感動を呼び、決心を表現するものとなりました。
Michael Rosen の「noice」ミーム
イギリス人作家の Michael Rosen は「nice」という言葉をユーモラスなアクセントで言うミーム動画で 2014 年に話題になりました。このミームは YouTube で数百万回再生され、喜びや同意を表現する方法として今でもトレンドとなっています。
Surprised Monkey Puppet のミーム
日本の子供向けテレビの人形、猿のケンタは、2 つのミームで知られるほど流行しています。「Awkward Look Monkey」とも呼ばれる、目を見開いたケンタの「Surprised Monkey」バージョンは、 ピクチャインピクチャ動画に重ねて、衝撃や驚きを表現することができます。
ミーム動画の作成方法に関するチュートリアルを見る
このステップバイステップ ガイドに従って、ソーシャル メディアやそれ以外にも使えるグリーンス クリーン ミームの作り方を学びましょう。
よくあるご質問
Clipchamp 動画エディターミーム メーカーは無料ですか?
Clipchamp 動画エディターのすべてのユーザーは、豊富なグリーン スクリーン ストック動画およびミーム テンプレートに無料でアクセスできます。
YouTube 動画をダウンロードしてミームを作成することはできますか?
YouTube Premium を利用すれば、YouTube 動画を合法的かつ安全にデバイスに保存し、その後 Clipchamp にアップロードしてカスタマイズすることができます。必ず、 YouTube 動画を安全にダウンロードする方法について確認してください。
Instagram リールの作り方や、 Microsoft AI Image Creator で動画用のオリジナル画像を作成する方法など、 魅力的なバイラル動画を作る方法をさらに詳しくご紹介します。
Clipchamp で、グリーン スクリーン効果を使った パーソナライズされたミーム動画を無料で作成できます。 または Microsoft Clipchamp Windows アプリをダウンロードしてください。