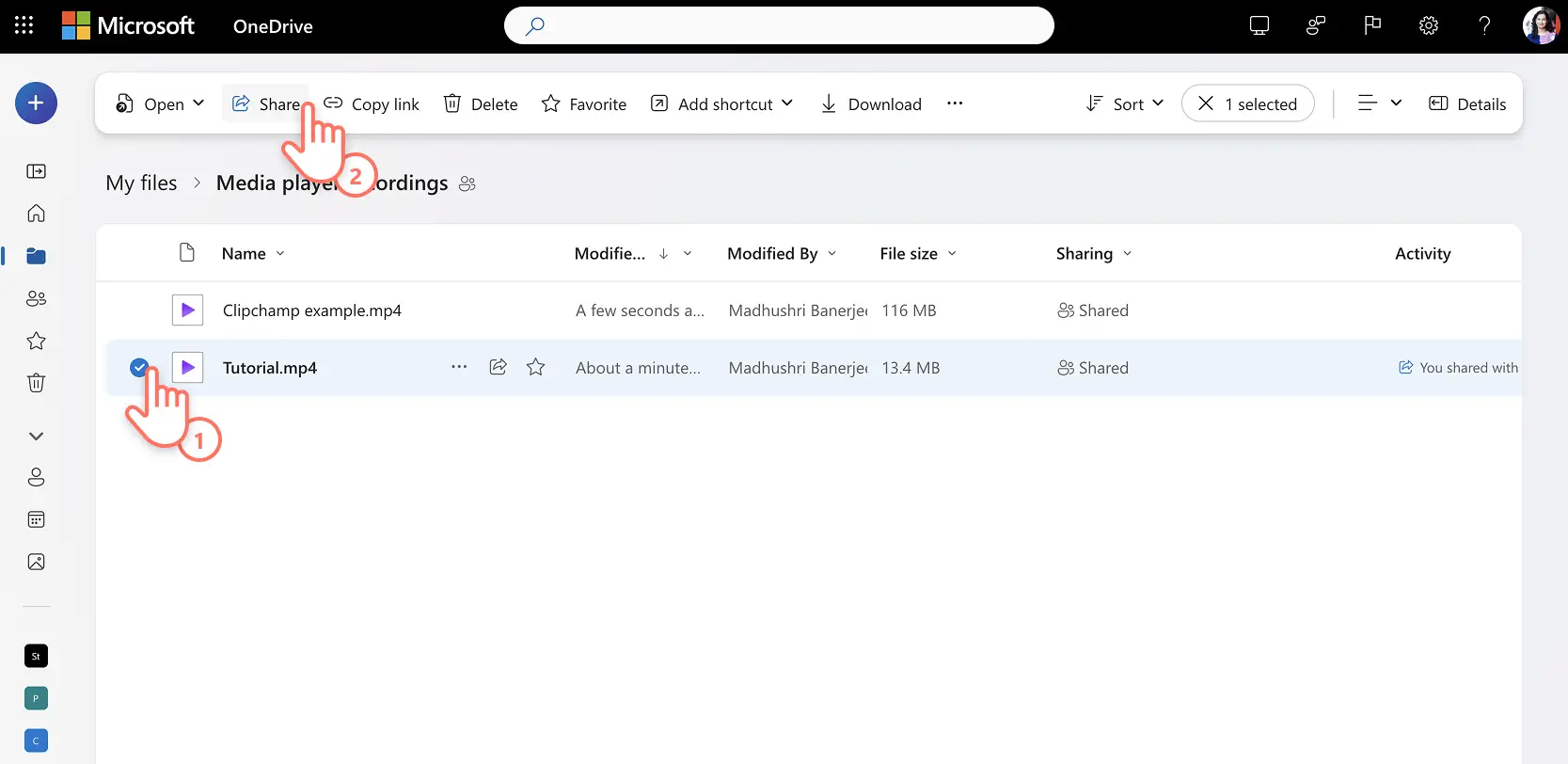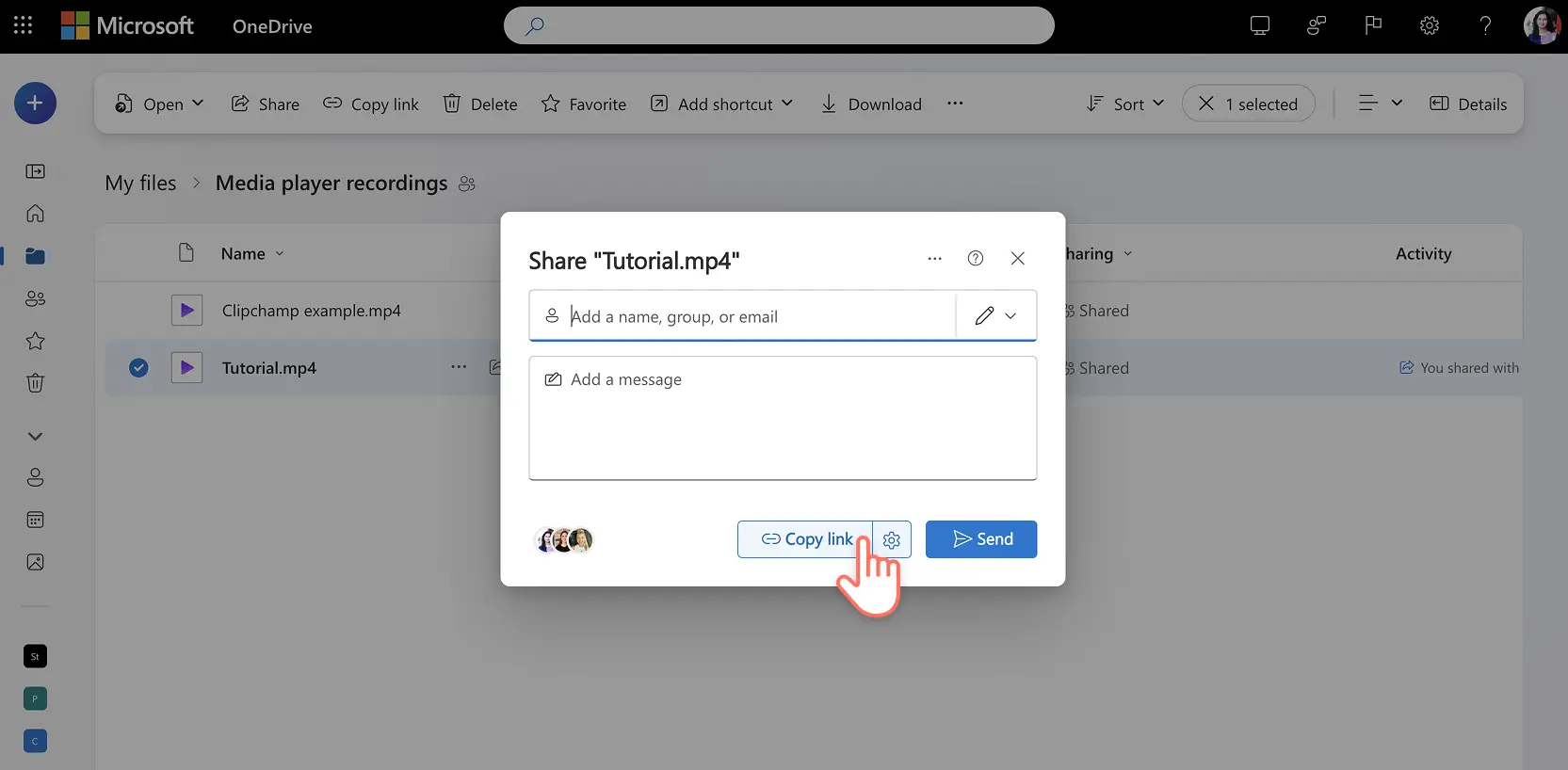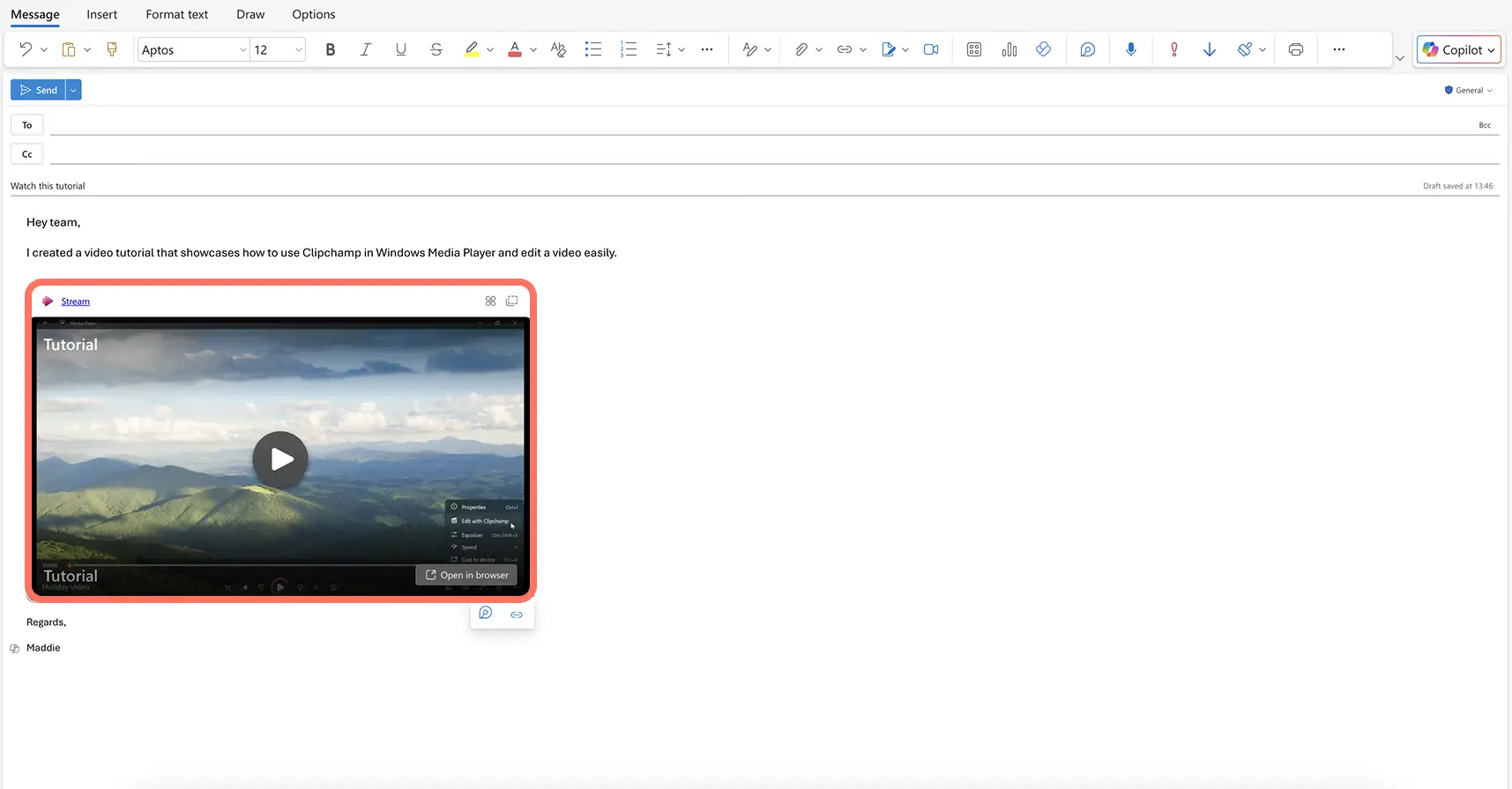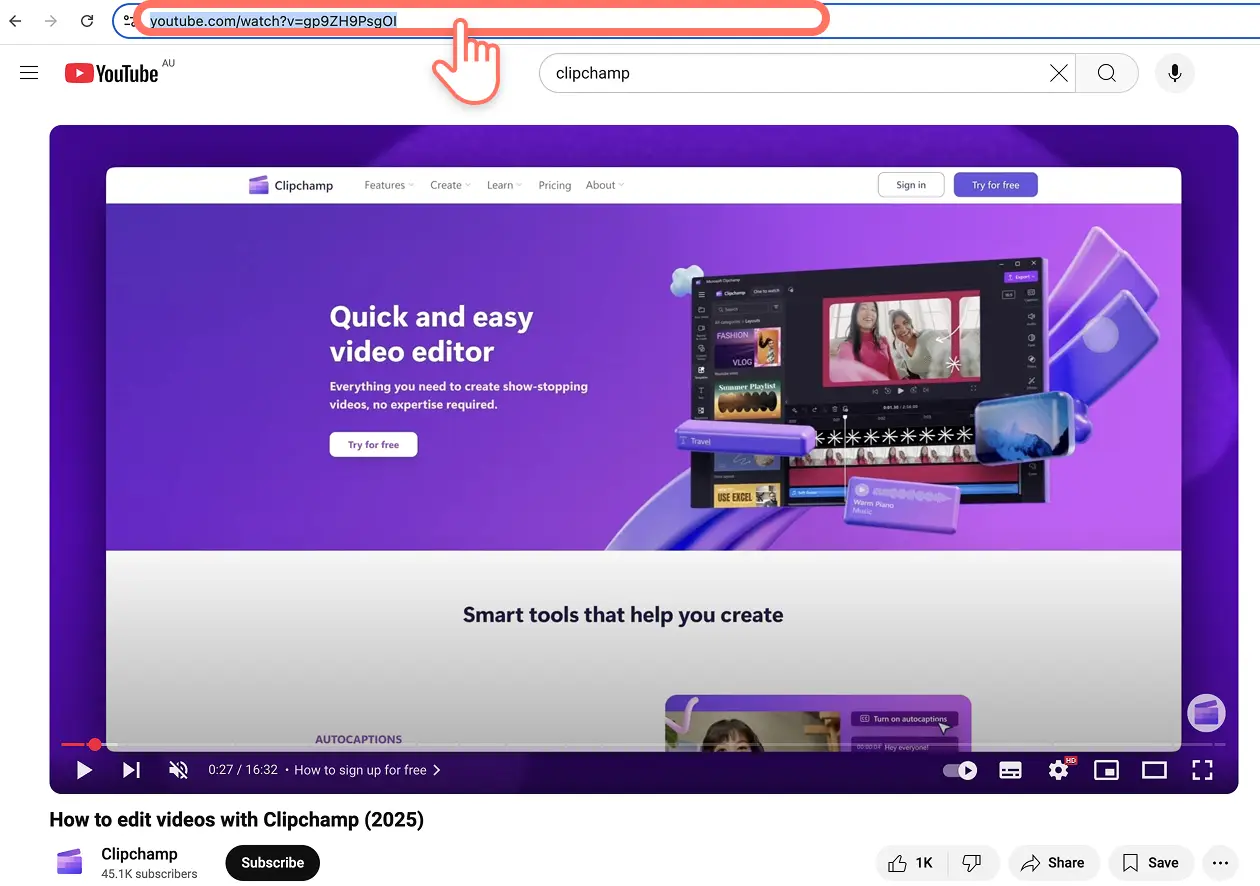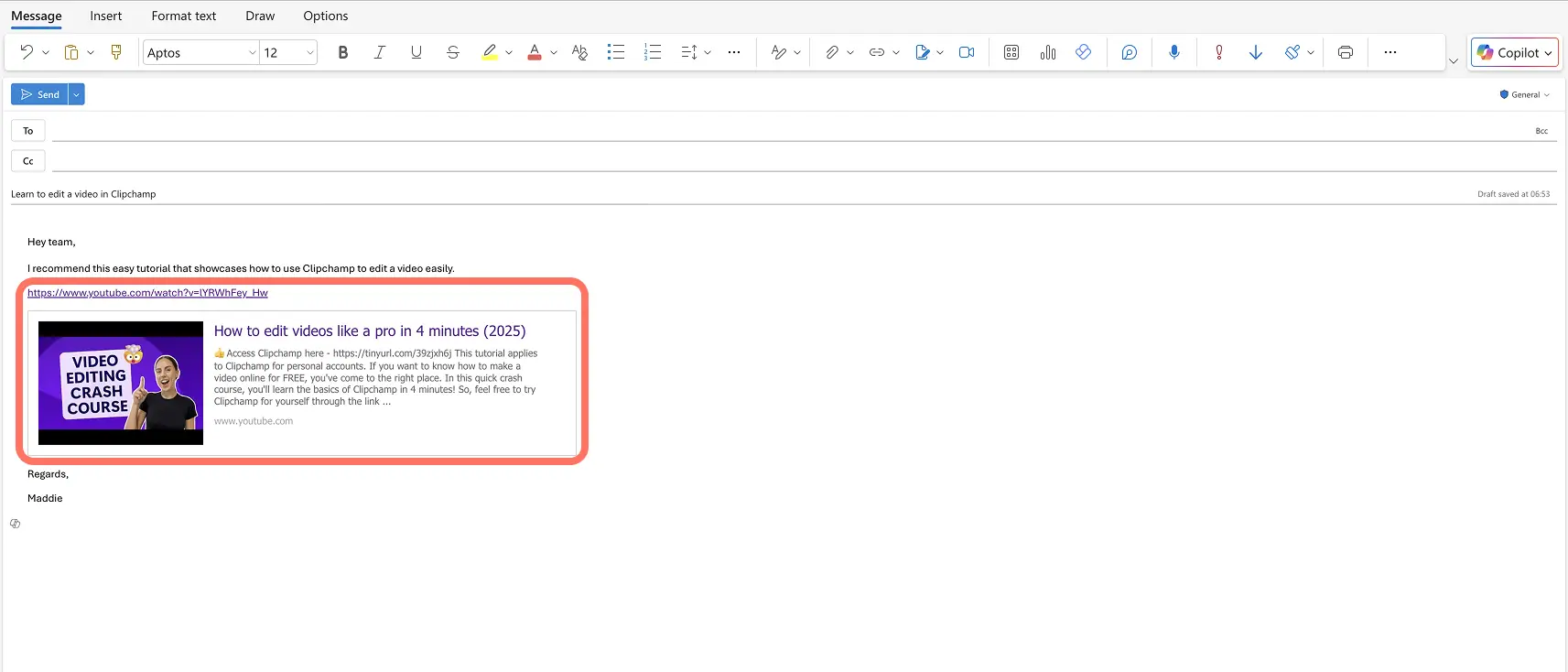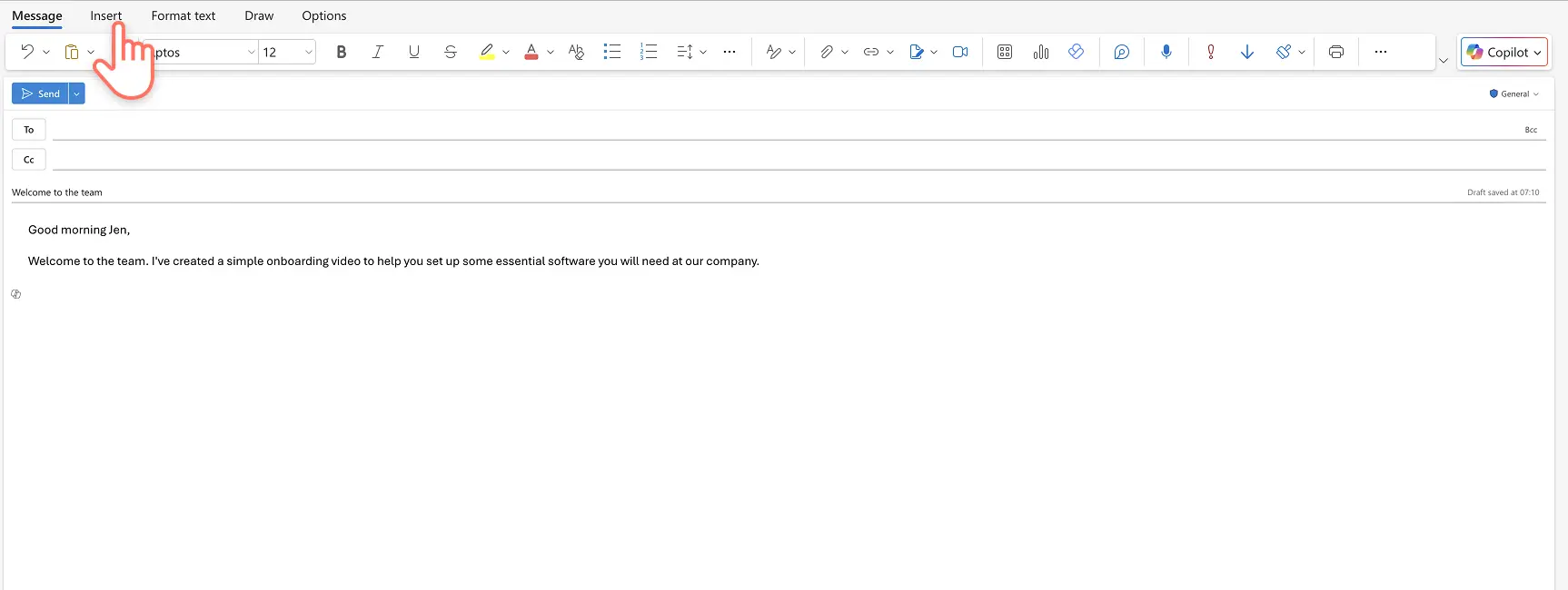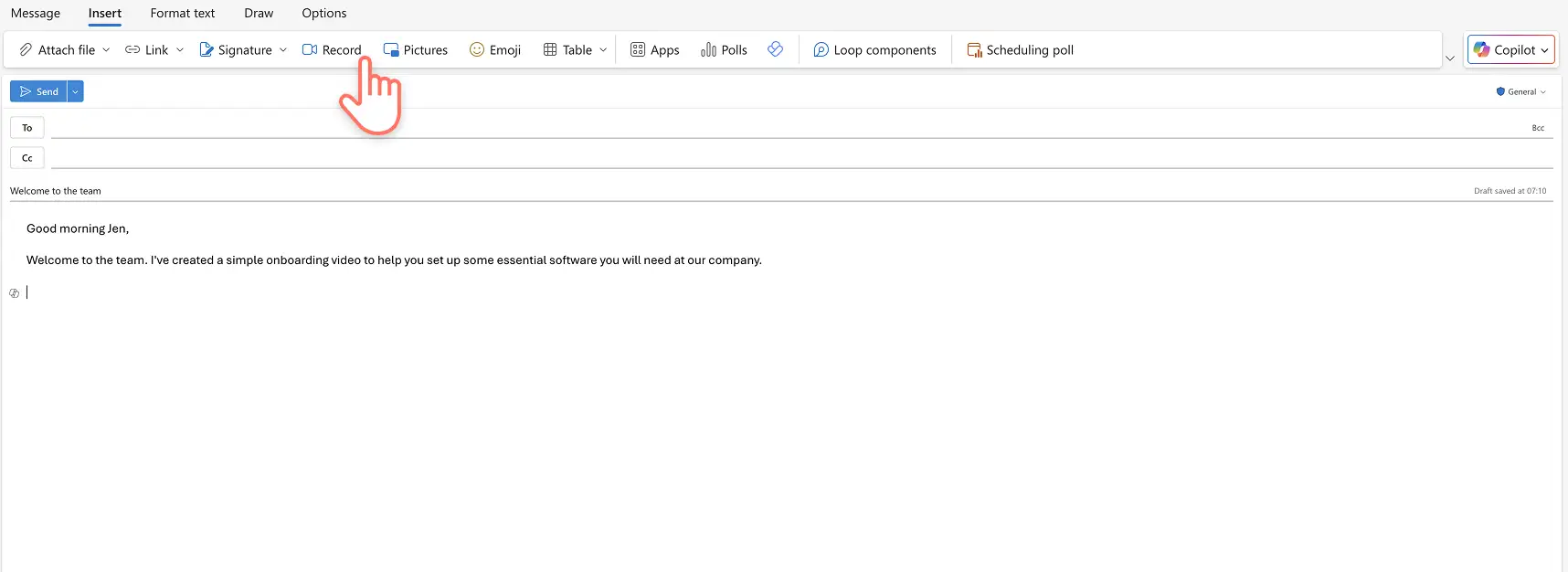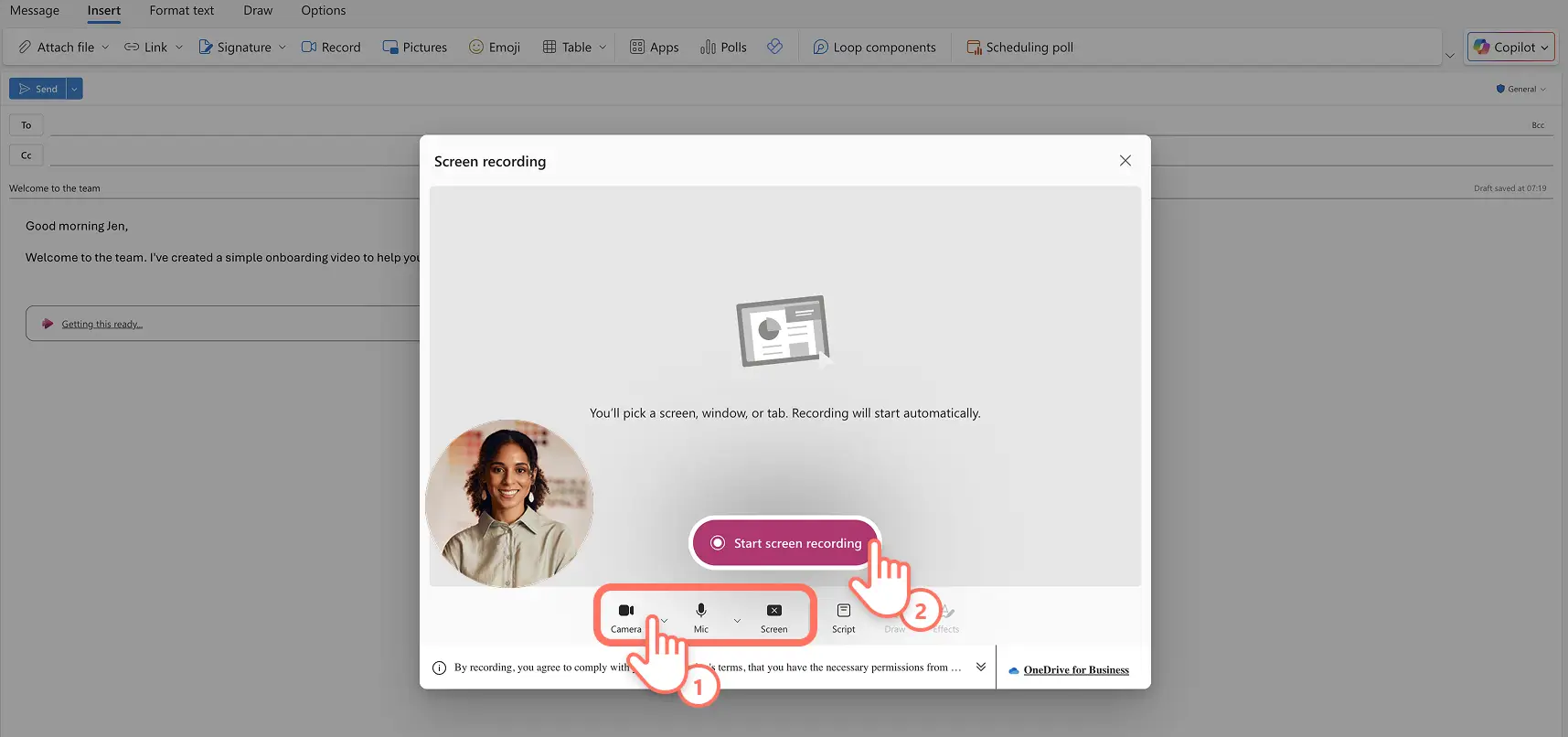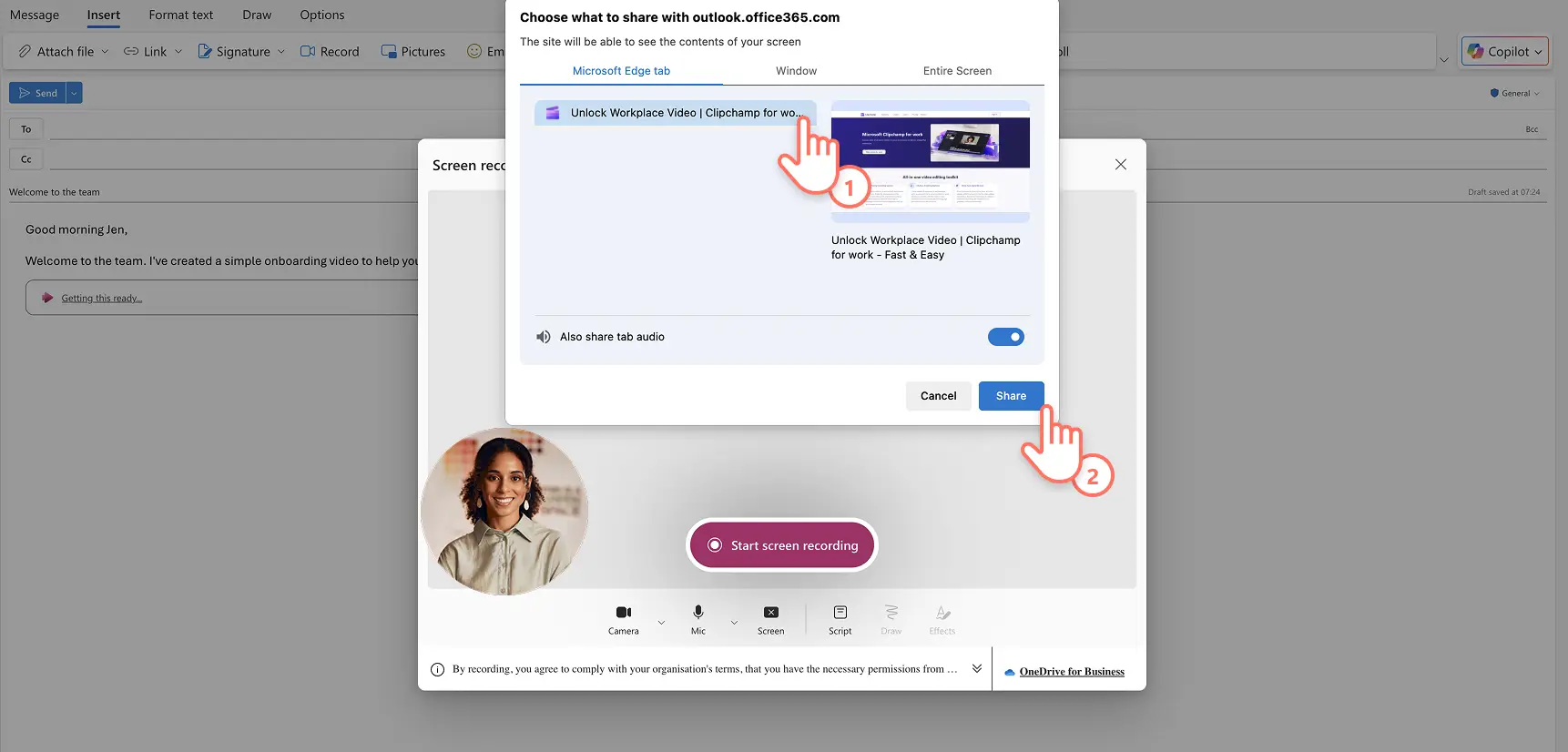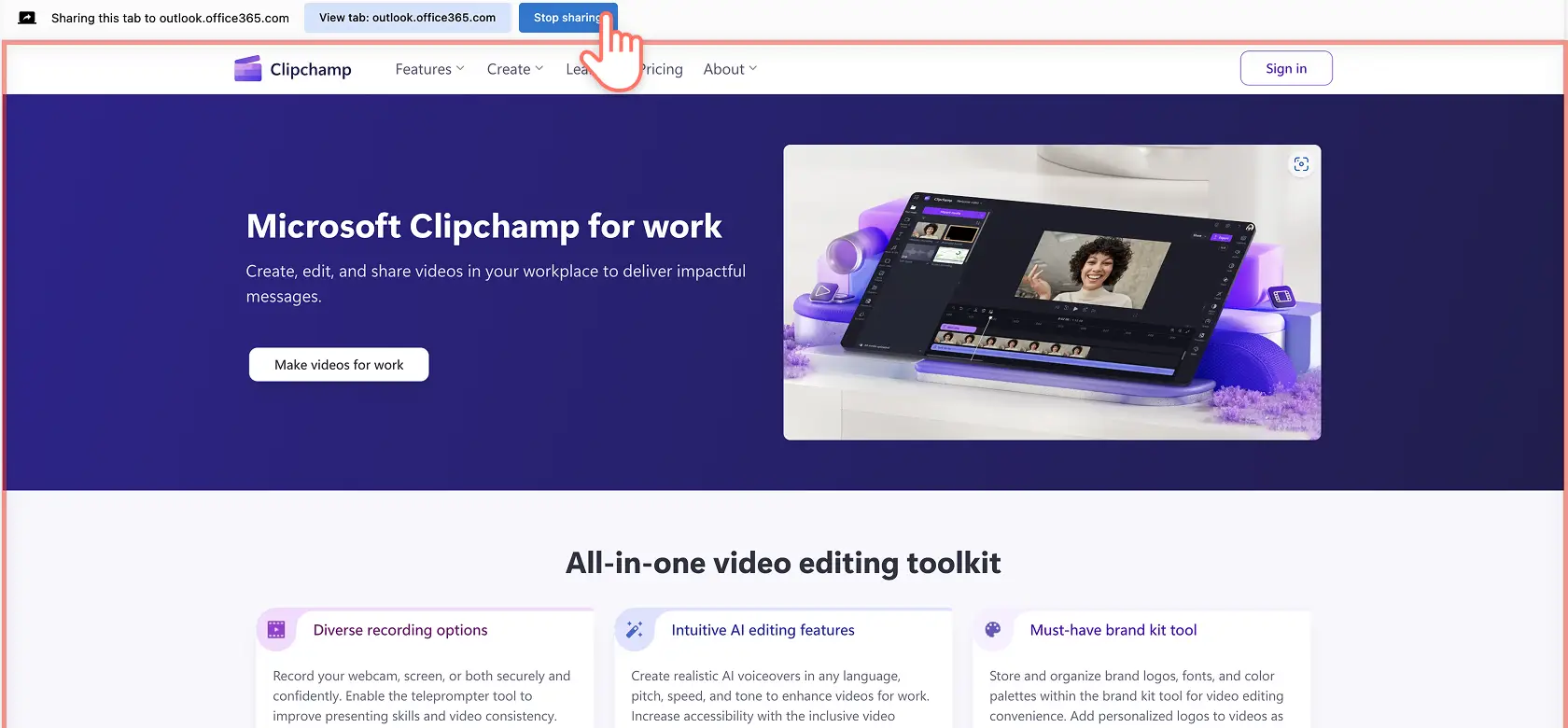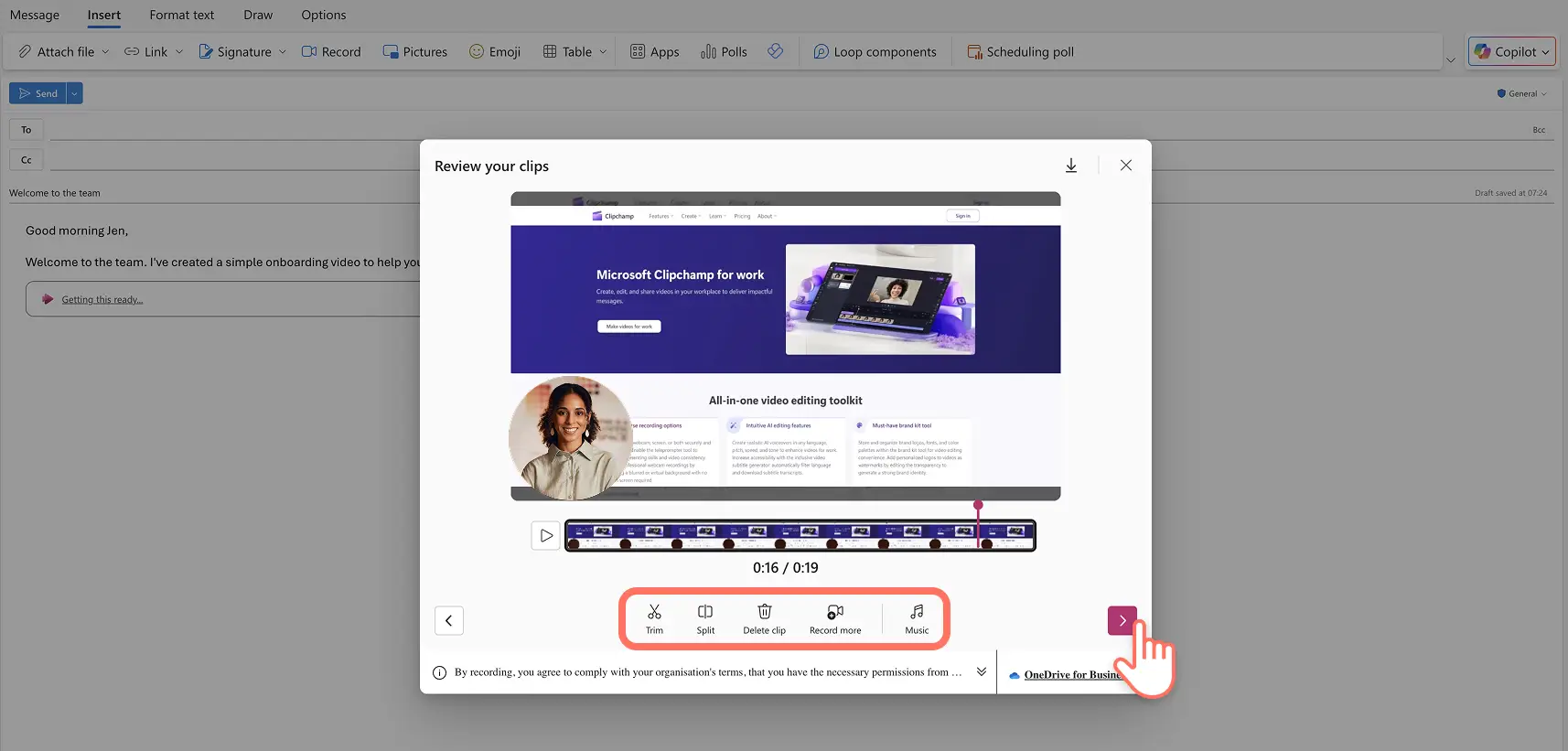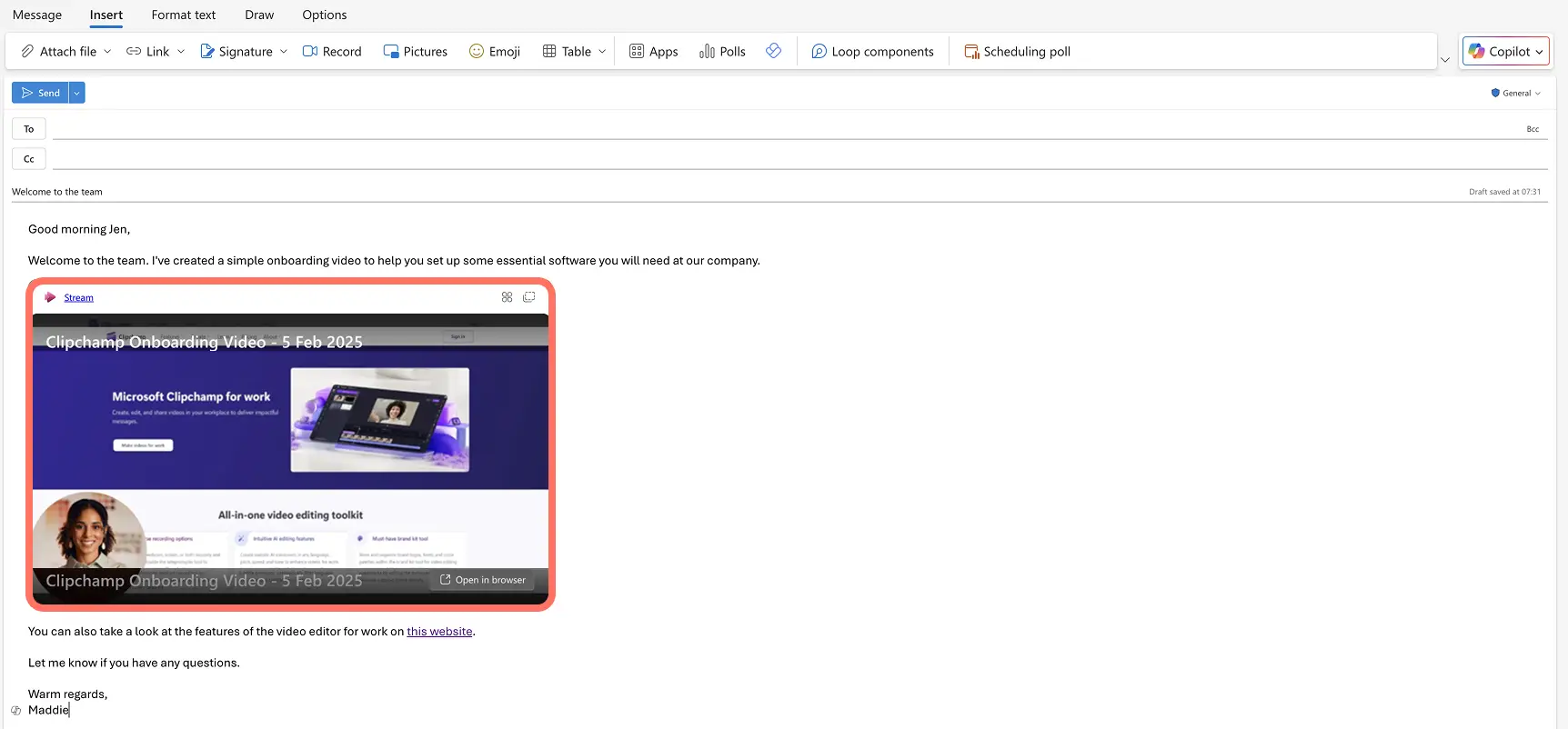注意! この記事のスクリーンショットは、 仕事向けの Clipchamp アカウントからのもので、同じ原則が教育機関向けの Clipchamp アカウントにも適用されます。 Clipchamp 個人用アカウントのチュートリアルは異なる場合があります。詳細はこちらをご覧ください。
このページの内容
Outlook にビデオを埋め込んで、日常業務のメールを明確かつ魅力的で、パーソナライズされたメッセージにしましょう。長時間の会議や長文のメールの代わりに短い説明ビデオやプロジェクトの最新情報動画を配信したり、不在時の自動返信メールや自己紹介のメールに個人的なタッチを加えたりすることを想像してみてください。
次の 3 つの方法でビデオを録画して埋め込み、メールで大きなビデオ ファイルを送信すれば、Outlook メールでビデオを最大限に活用できます。また、次の Outlook メールにビデオを加えて、仕事をよりすばやくこなすための実用的なアイデアもご覧ください。
注: 方法によっては Outlook アカウントが法人に接続されていて、O365 エンタープライズをご利用でないと使用できないものもあるため、ビデオのニーズに合った方法をご使用ください。
Outlook に OneDrive のビデオを埋め込む
手順 1.ビデオの OneDrive 共有リンクを作成する
ビデオが保存されている OneDrive フォルダーを開きます。共有するビデオ ファイルを選択します。次に、OneDrive のプロパティ パネルにある [共有] ボタンをクリックして、共有リンクの生成を開始します。
手順 2.OneDrive の共有リンクをコピーする
リンクが生成されたら、[リンクをコピー] ボタンをクリックします。共有リンクは自動的にデバイスのクリップボードに保存されます。
ヒント: このページの [設定] アイコンをクリックしてリンク設定を更新し、メールの受信者がビデオを再生できるようにしましょう。
手順 3.OneDrive の共有リンクを Outlook に貼り付ける
Microsoft Outlook を開いて、[新しいメール] を選択してメッセージを作成します。OneDrive の共有リンクをメールの本文に貼り付けると、埋め込みのビデオ プレーヤーが表示されます。これで、仕事用メール アドレスでビデオを送信できます。
Outlook に YouTube ビデオを埋め込む
手順 1.YouTube ビデオの URL をコピーする
メールに埋め込む YouTube ビデオを開き、YouTube の URL をコピーします。
手順 2.YouTube ビデオの URL を Outlook に貼り付ける
Microsoft Outlook を開き、[新しいメール] アイコンを選択してメールを作成します。YouTube の共有リンクをメールの本文に貼り付けます。ビデオのプレビューが表示され、YouTube ビデオのサムネイル、概要、その他の重要な詳細が表示されます。
受信者がメールのリンクをクリックすると、新しいタブで YouTube のページでビデオが開き、YouTube ビデオをメールに添付する手軽な方法になります。
ヒント: 説明のテキストやビデオのプロモーション用の画像でハイパーリンクを作成して、より本格的な見た目にすることもできます。
Outlook でビデオを録画する
手順 1.Outlook で [ビデオを録画] ボタンを選択する
Microsoft Outlook を開いて、[新しいメール] を選択してメッセージを作成します。ビデオを作る準備ができたら、Outlook リボンから [挿入] を選択します。
Outlook リボンの [録画] ボタンをクリックし、画面やカメラの録画を開始して、ビデオをメールで送信します。
手順 2.録画を開始する
画面とカメラの録画ツールが表示されます。ビデオのニーズに応じて、画面や Web カメラの録画、音声の録音ができます。[カメラ] アイコンを有効にして、画面と Web カメラの両方を録画します。Outlook が Web カメラにアクセスできるように、ポップアップで求められるアクセス許可をすべて付与します。[台本] アイコンを使用して、テレプロンプターの台本を追加して読みながら録画することもできます。準備ができたら、[画面の録画を開始] ボタンをクリックします。
特定のブラウザ タブ、ウィンドウ、画面全体のどれを共有するか選択し、[共有] ボタンをクリックして開始します。この時点でタブのオーディオを有効または無効にすることもできます。
新しいタブで選択した画面の録画が開始します。映像の録画が完了したら、[共有停止] ボタンをクリックすると、Outlook でビデオの処理が開始します。
ステップ 3: ビデオ レコーディングを編集する
ビデオ レコーディングの確認と編集の準備ができました。[ハサミ] アイコンでレコーディングをトリミングしたり、[分割] アイコンでビデオから余分な部分を削除したりできます。[さらに録画] アイコンを選択して、録画を続けて長いビデオを作ることもできます。
[音楽] アイコンを使用して、編集したビデオに BGM を加えることもできます。ビデオの編集を完了するには、矢印ボタンを選択します。
手順 4.ビデオを保存してメールに埋め込む
ビデオの保存が開始し、メールの本文に埋め込まれたビデオ プレーヤーに自動的に表示されます。
メールの受信者がビデオをクリックすると、SharePoint でワイド画面ビデオ プレーヤーが開きます。このタブで、ファイル名の更新や、 保存したビデオの場所の変更、ビデオのダウンロードができます。
Outlook のメールにビデオを加える 10 のアイデア
パーソナライズされたビデオ メッセージを作って、不在中や休暇中の自動返信メールに添付しましょう。
使い方ビデオやチュートリアル ビデオを作って、メールでの指示やプロセスと一緒に送りましょう。
さまざまな HR ビデオを埋め込んで、 新入社員のビデオ オンボーディングに活用しましょう。
録画した画面に ボイスオーバーで説明を加えて、ビジネス分析を共有するための企業ビデオ レポートを作りましょう。
新入社員の方や、新しいチームやプロジェクトで働く際には、つながりを築くための自己紹介ビデオを作りましょう。
IT やサポート デスクがトラブルシューティングを行えるように、画面を録画してビデオで例を示しましょう。
ニュースレターに会社の最新情報ビデオを添付して、成果やチームの変更を発表しましょう。
今後の職場のイベントに向けて盛り上げていくために、トレーラー ビデオや 招待ビデオを作りましょう。
企業が 製品やサービスのレビューを共有するための、顧客の感想ビデオを作りましょう。
ビデオ メッセージを作って、季節の挨拶や、職場でのホリデー シーズンの盛り上がりを伝えましょう。
Outlook で自信を持ってビデオを録画して埋め込めば、職場のコミュニケーションが強化され、ダイナミックで興味深いメールになります。
仕事用のビデオ作りを続けるために、これらの 企業向けのビデオ アイデアからヒントを得るか、 効果的なトレーニング ビデオの作り方をご覧ください。
仕事用のビデオ作りをさら進める準備ができたら、 Microsoft Clipchamp のような簡単なオンライン ビデオ エディターを活用しましょう。