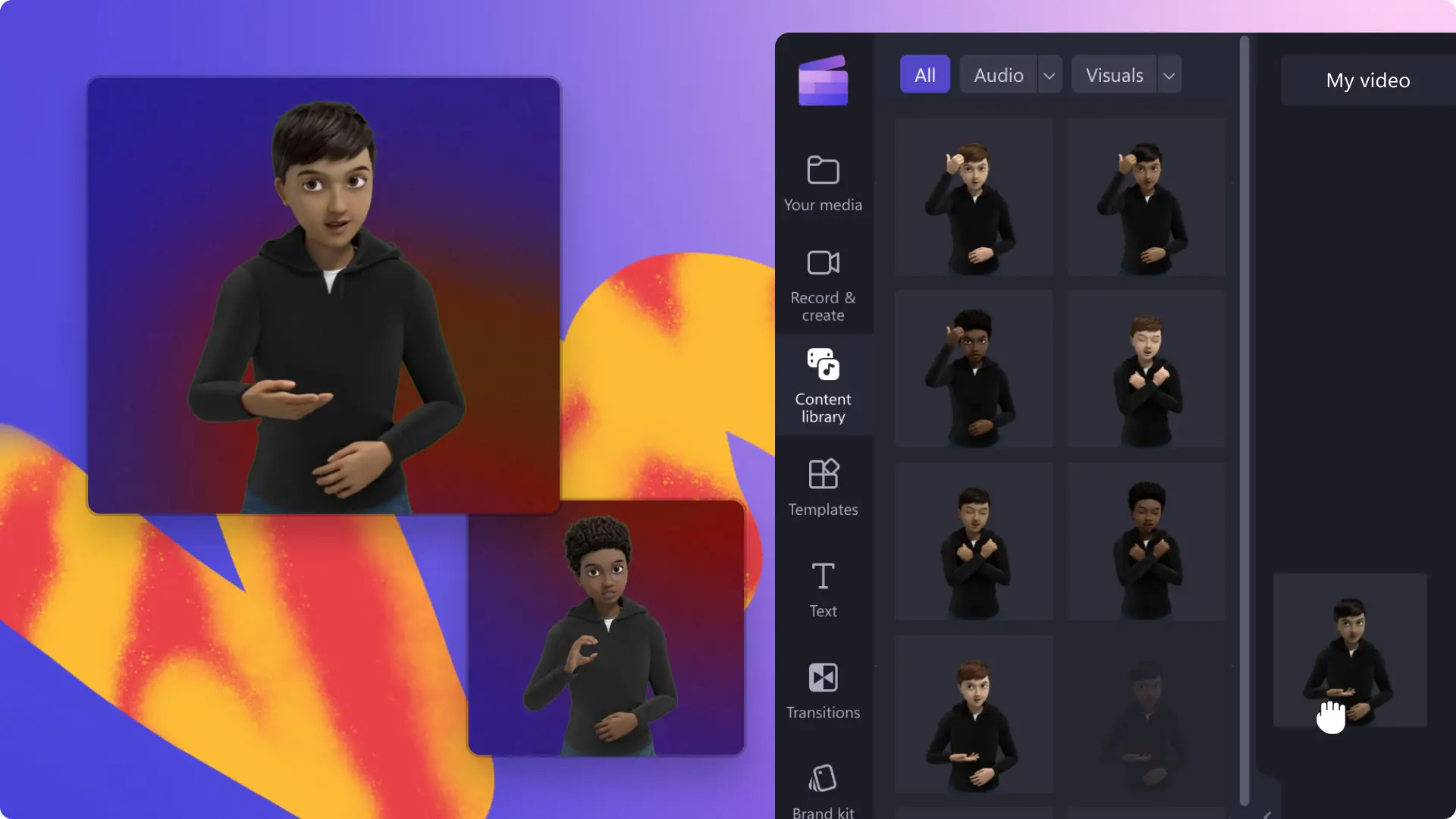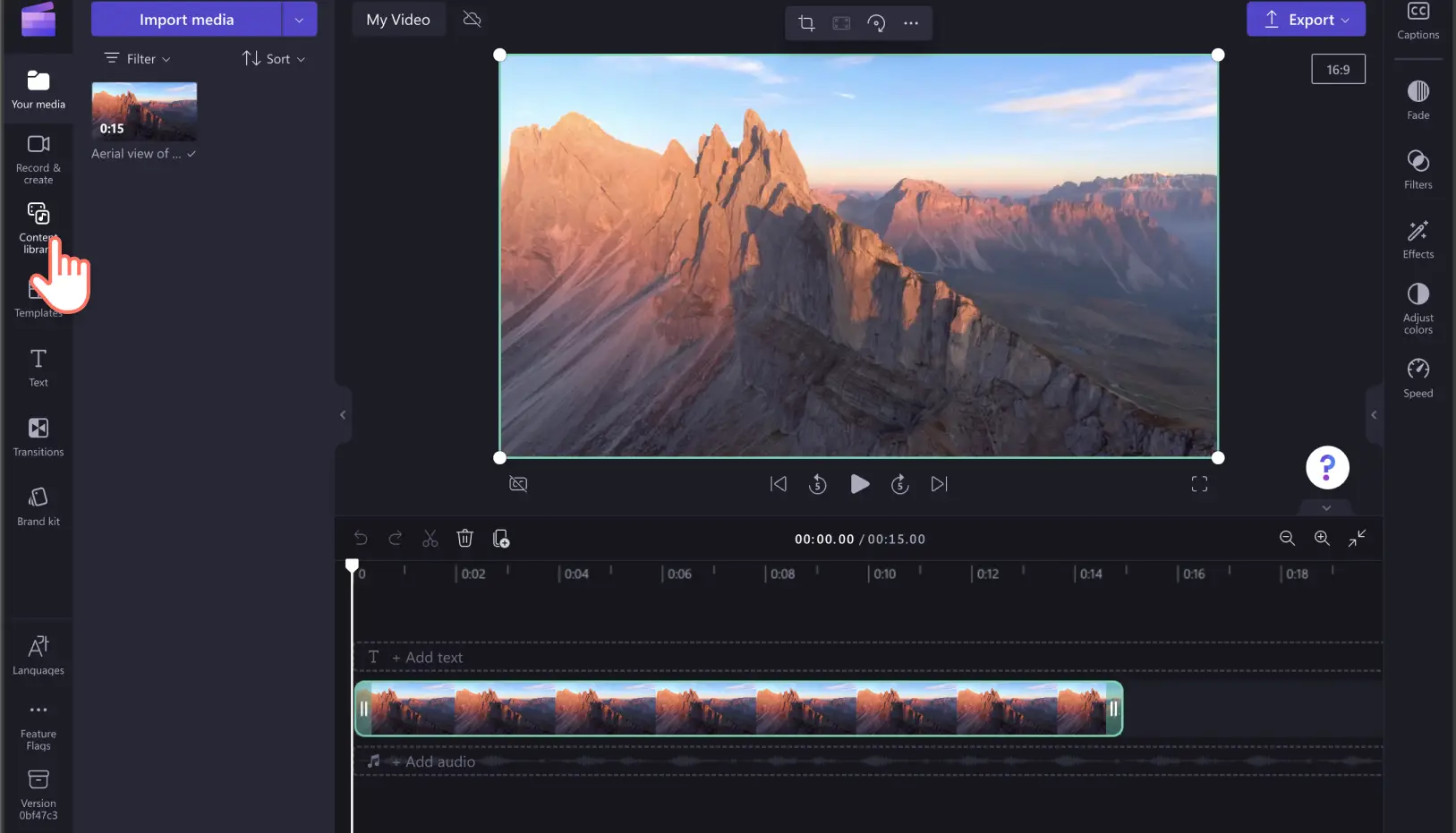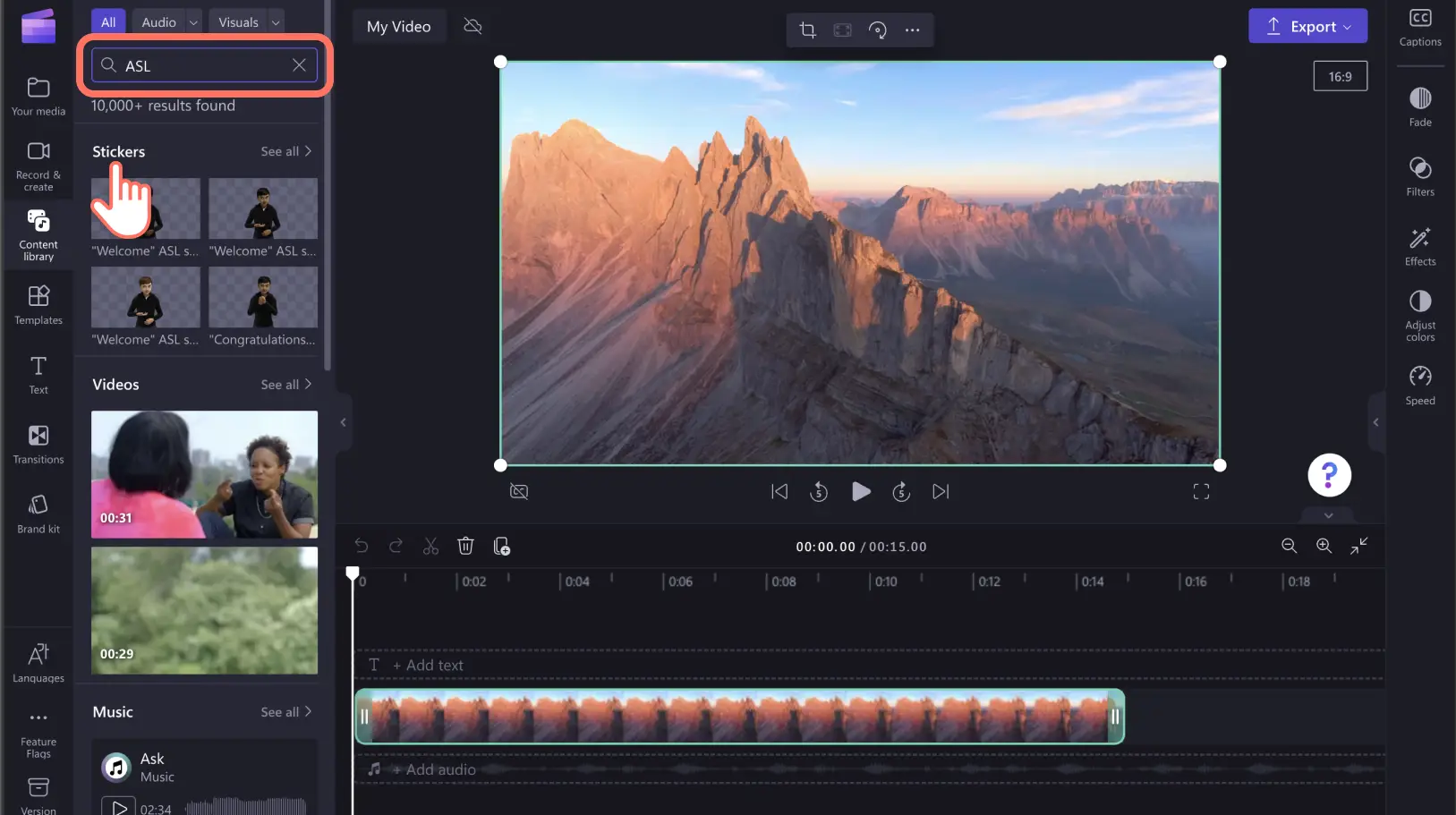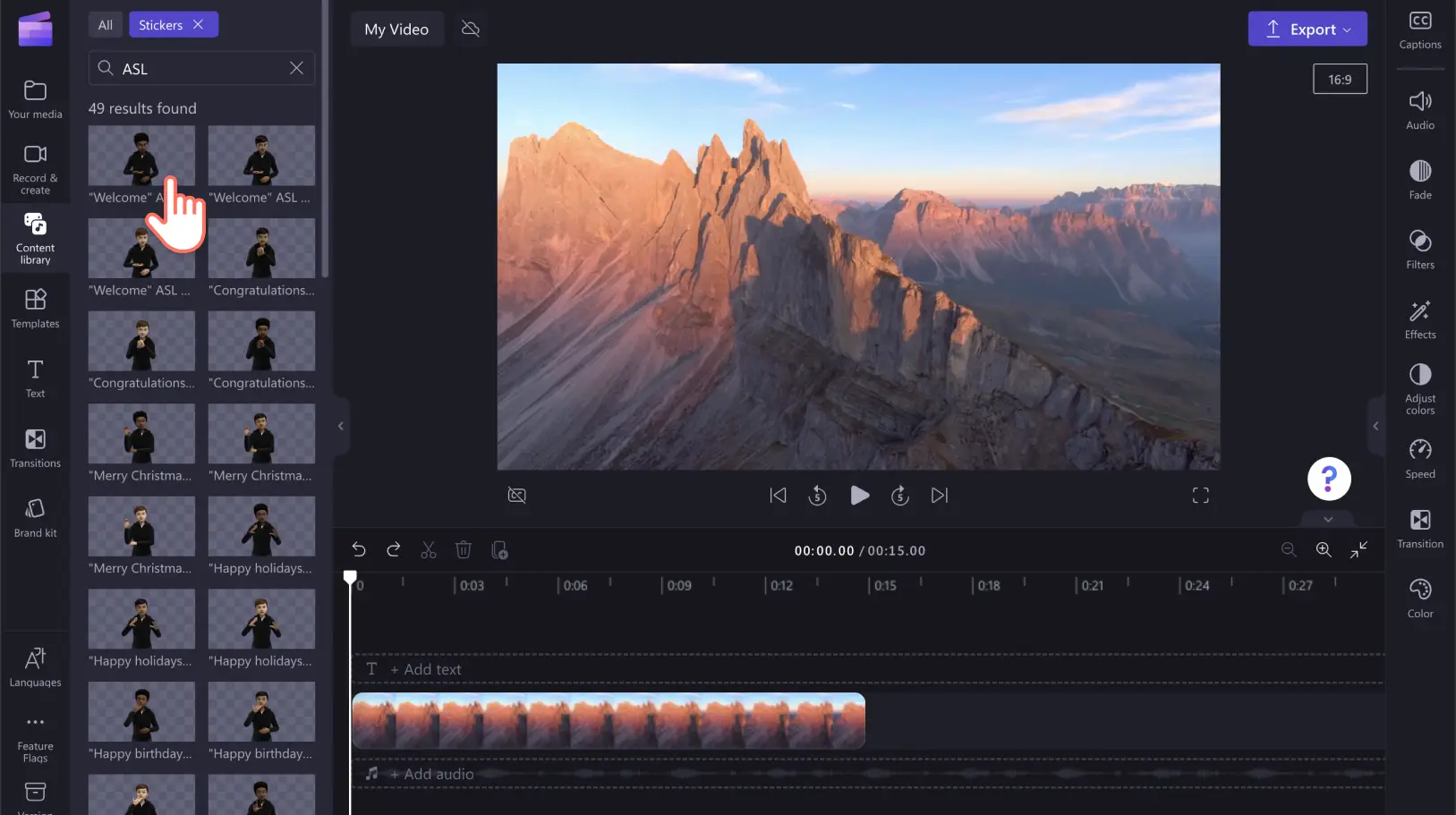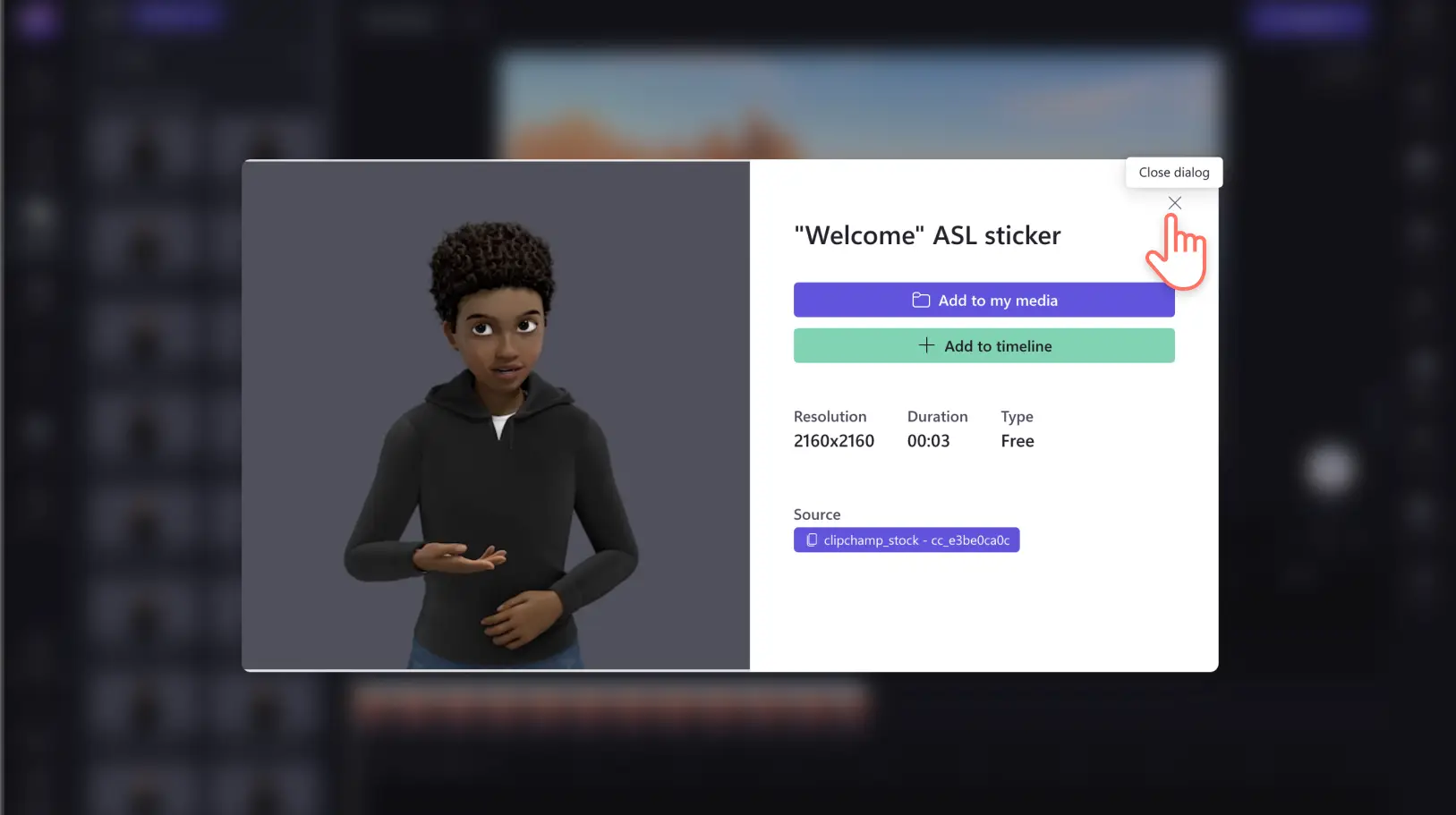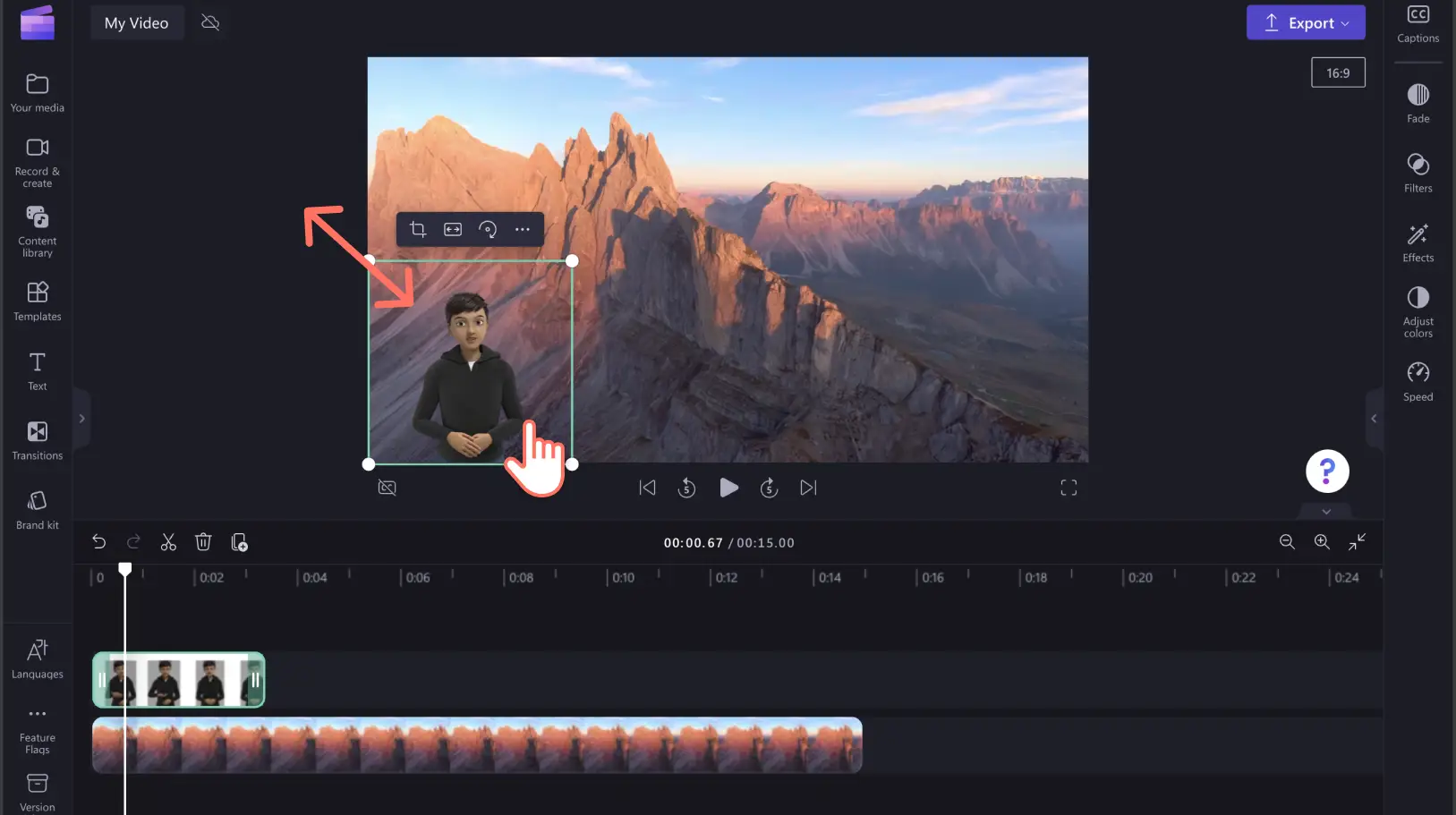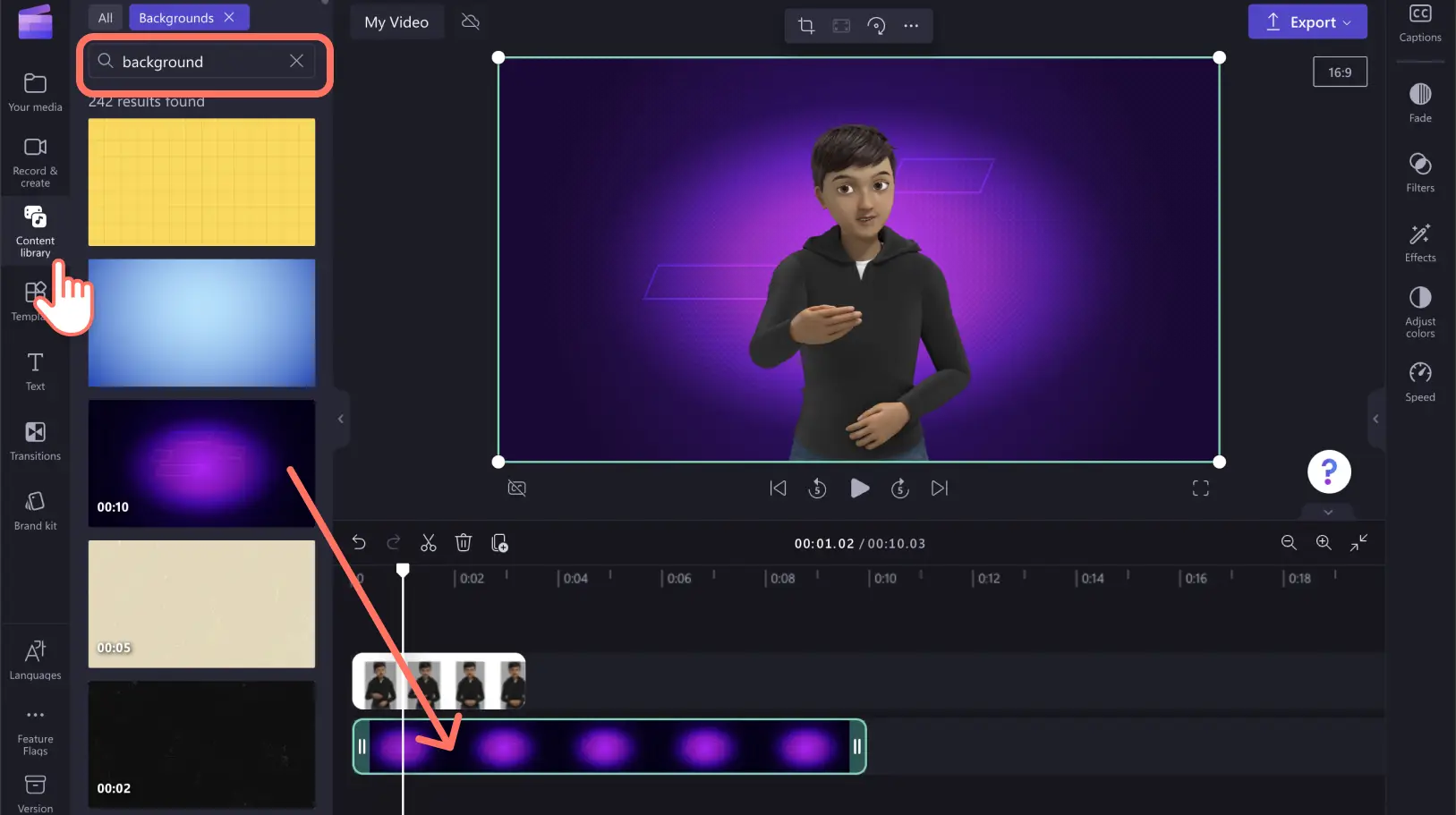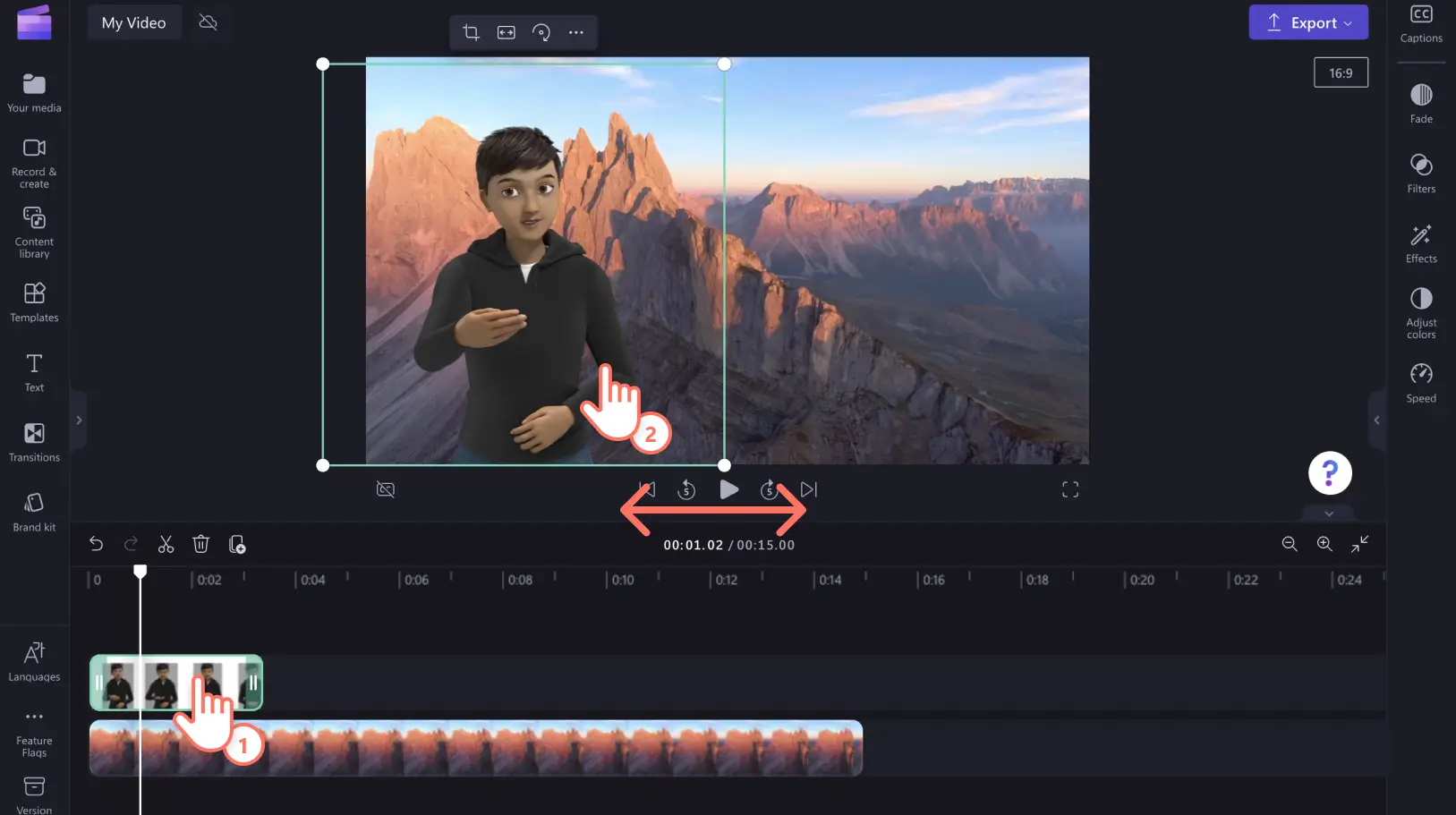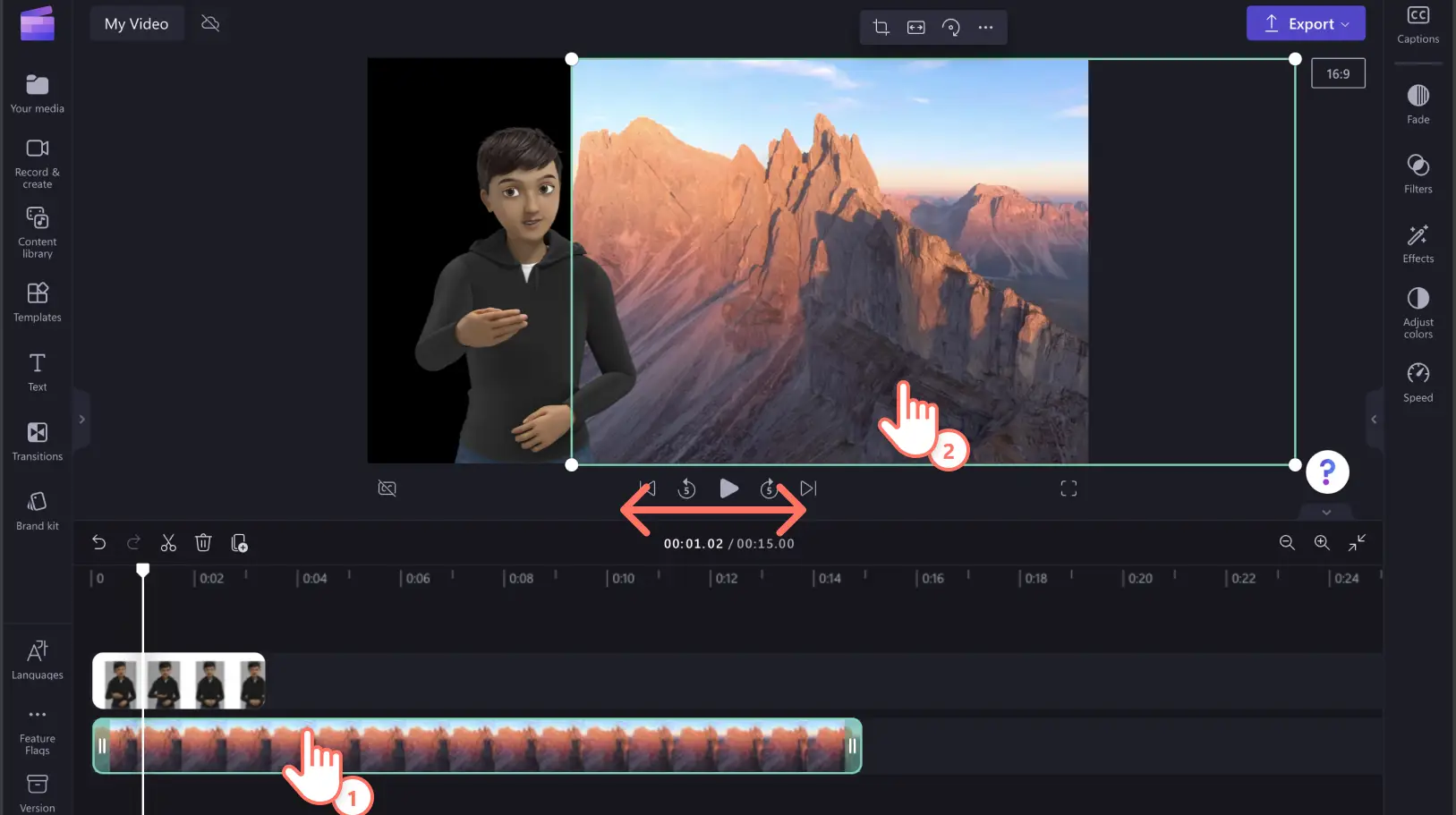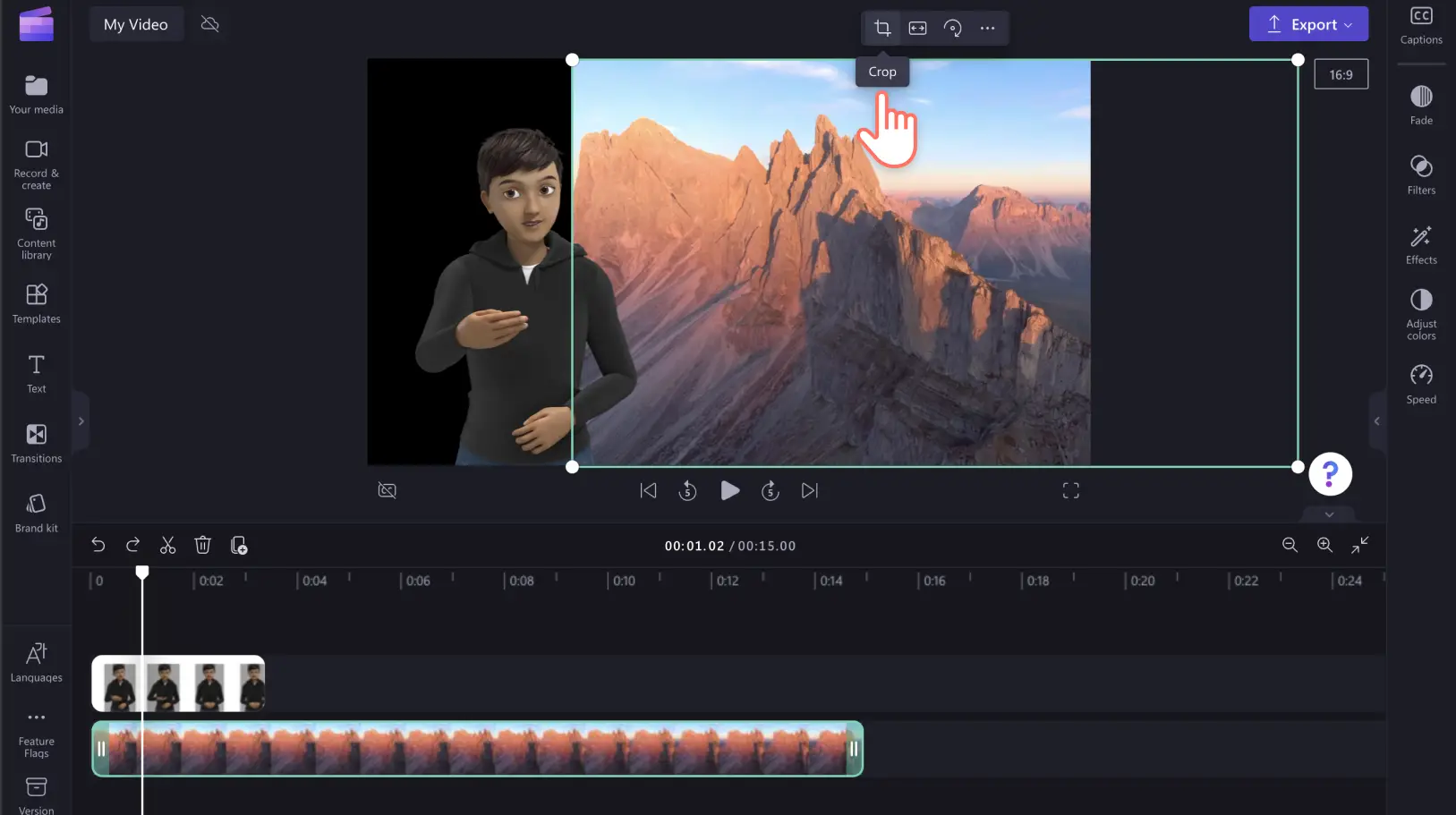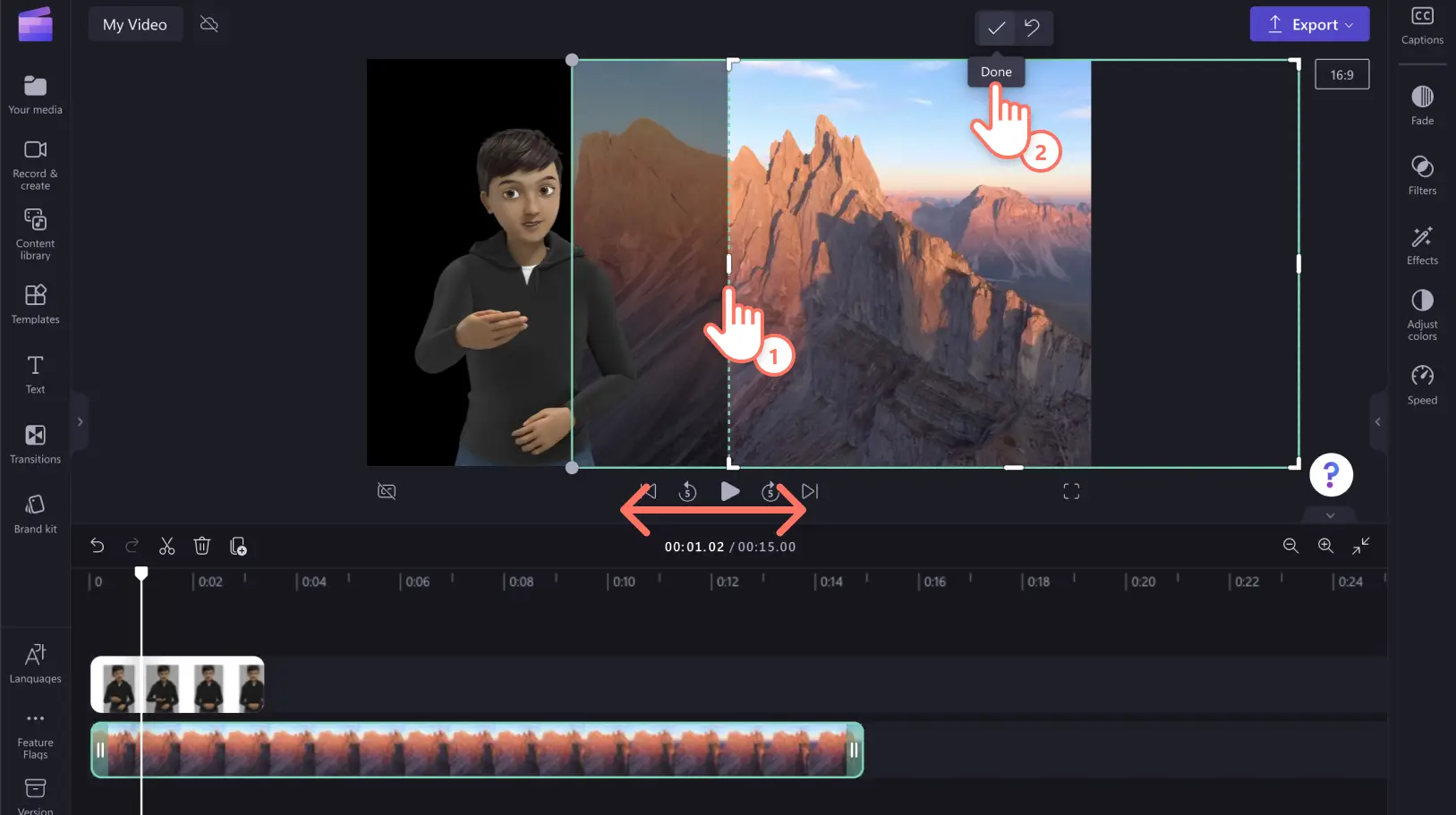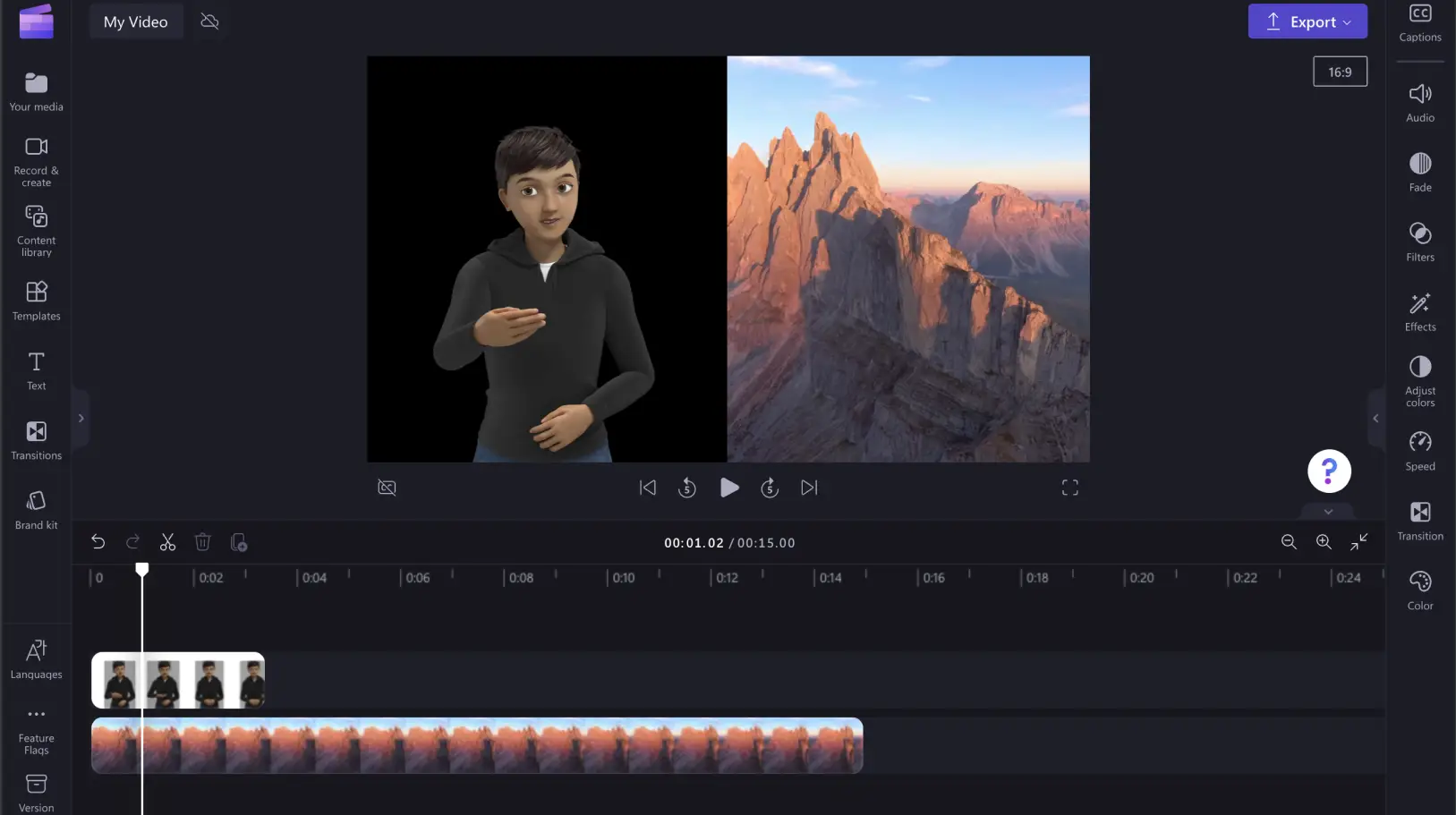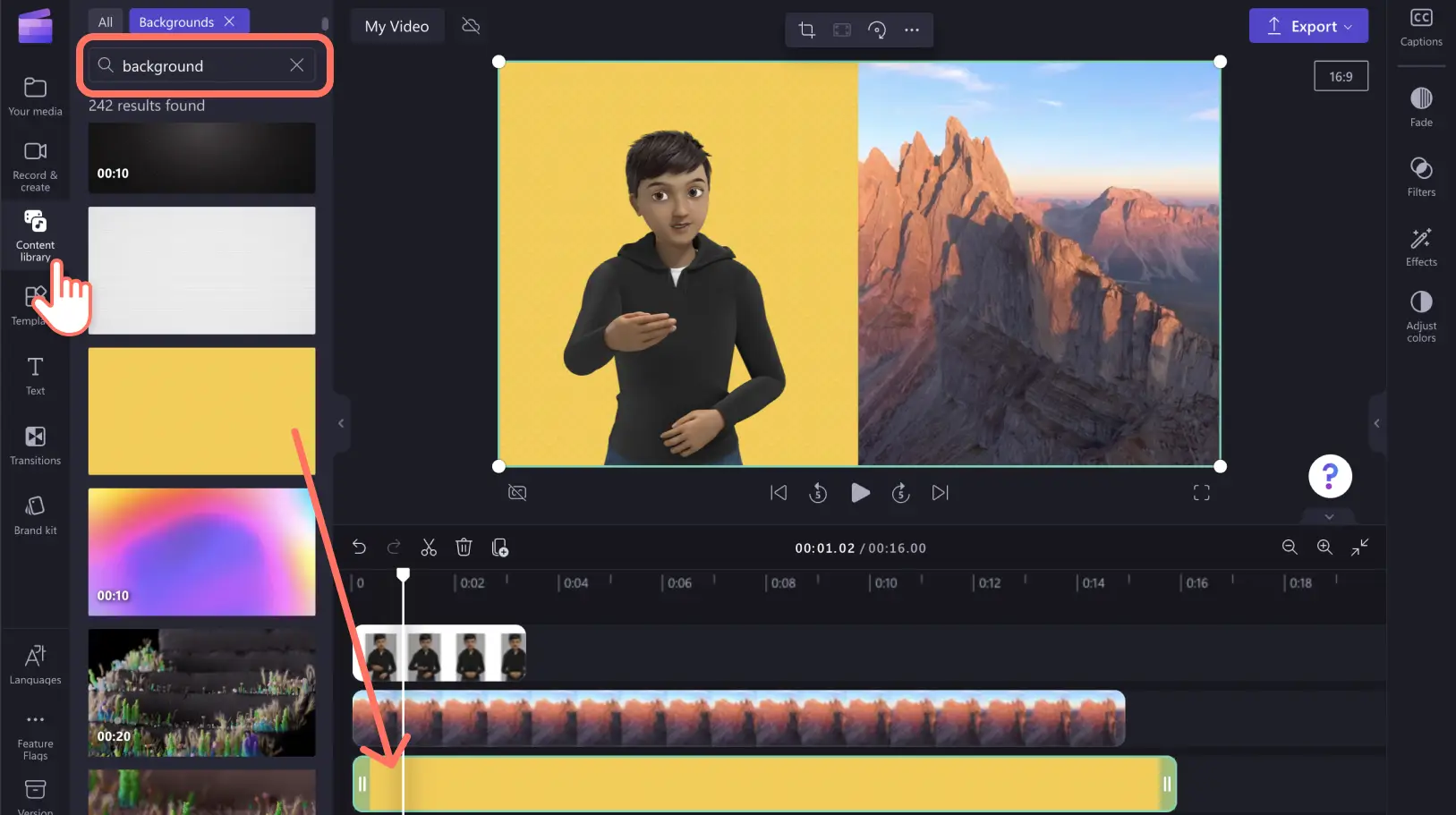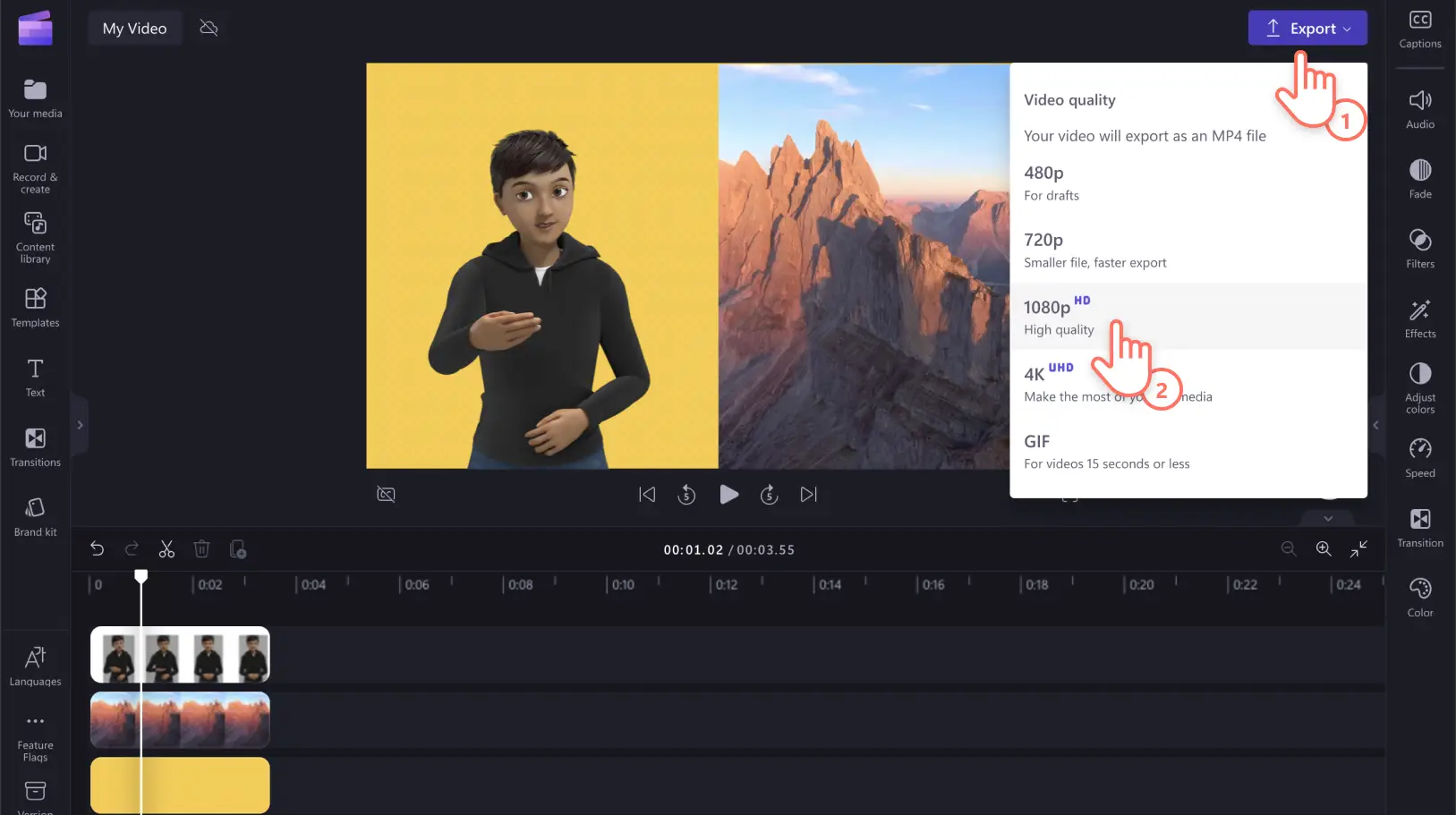"注意! この記事のスクリーンショットは、個人用アカウントの Clipchamp からのものです。同じ原則は 職場および学校アカウントの Clipchamp にも適用されます。"
このページの内容
あらゆる人に伝わる動画を実現することは、Clipchamp にとって優先事項の 1 つです。これまでに、自動キャプションやキーボードによる動画編集を提供してきましたが、今回新たに、仕事や学校、ソーシャル メディア向けにアクセシビリティ対応の動画を誰でも作成できるように、アメリカ手話 (ASL) の動画ステッカーを用意しました。
これらのアニメーション手話ステッカーは、聴覚障碍がある方や難聴の方に意味を伝えるために、動画コンテンツの横に並べて使用するか、独立した動画クリップとして使用できます。これらの 16 種類の ASL ステッカーは、包括性に配慮して 3 つの肌の色で用意されており、すべての Clipchamp ユーザーが無料で使用できます。
ASL ステッカーを入手し、Clipchamp でアクセシビリティ対応の動画制作に使用する方法について見ていきましょう。
ASL ステッカーの使い方
手順 1.手話アニメーションを探す
ASL ステッカーを検索するには、ツール バーで [コンテンツ ライブラリ] タブをクリックします。
検索バーに「ASL」と入力し、ステッカーのオプションを選びます。
ASL ステッカーのオプションを見ていきます。ステッカーの上にカーソルを合わせると、個別の手話をプレビューできます。
ステッカーをクリックして拡大プレビューを表示し、右上の [x] をクリックしてダイアログを閉じることもできます。
手順 2.ASL ステッカーを動画に追加する
アニメーション手話アバターを動画に追加する方法とスタイルは 3 つあります。ASL ステッカーは、オーバーレイされた独立したクリップとして使用するか、分割画面レイアウトで使用できます。まず、タイムライン上に ASL ステッカーをドラッグ アンド ドロップします。
A) ASL ステッカーのオーバーレイ
ASL ステッカーをオーバーレイとして追加するには、タイムラインに ASL ステッカーをドラッグ アンド ドロップして、動画の映像に重ねます。動画のプレビューで自由にステッカーを移動させて、適切な位置を決めます。角を使って ASL ステッカー オーバーレイのサイズを編集することもできます。
B) ASL ステッカーのスタンドアロン クリップ
ASL ステッカーを独立したクリップに変換するには、ASL ステッカー アセットの下のタイムラインに無地の背景を追加します。ツール バーにある [コンテンツ ライブラリ] タブをクリックし、背景オプションをクリックします。ASL ステッカーの下のタイムラインに背景をドラッグ アンド ドロップします。
C) 分割画面効果の ASL ステッカー
ASL ステッカーを動画の横に並べて配置するには、ASL ステッカー アセットの下のタイムラインに動画をドラッグ アンド ドロップします。タイムライン上の ASL メディアをクリックすると、緑色に強調表示されます。動画のプレビューで ASL ステッカーをクリックし、画面の左側または右側にメディアを自由にドラッグします。画面上のプロンプトを利用してメディアを中心線に揃えます。
次に、同じ方法で、タイムライン上の対になる動画を、動画プレビューの横まで移動します。ここでは、動画を画面の右側に移動します。
動画のクロップが必要な場合もあるでしょう。フリー ツール バーの [クロップ] ボタンをクリックします。
ハンドルをドラッグして、動画をプレビューの中央にクロップします。クロップする準備ができたら [完了] をクリックします。
動画は次のように表示されるはずです。
背景を黒ではなくカラーに変更したい場合は、ASL ステッカーに背景を追加します。[コンテンツ ライブラリ] タブをクリックし、「背景」を検索して、背景オプションをクリックします。動画クリップの下のタイムラインに選んだ背景をドラッグ アンド ドロップします。
手順 3.アクセシビリティ対応の動画をプレビューし、保存する
必ず再生ボタンをクリックしてプレビューしてください。保存する準備ができたら、[エクスポート] ボタンをクリックし、動画の解像度を選びます。高画質の動画を出力するには、1080p の解像度で動画を保存することをおすすめします。有料版をご利用の方は、4K の動画解像度でも保存できます。
無料の字幕生成を使って、アクセシビリティ対応の動画を作成する方法や動画のトランスクリプトを作る方法もご覧ください。Clipchamp のユニークなアニメーション ステッカーのコレクションをお探しください。
Clipchamp もしくは Clipchamp Windows アプリをダウンロードして、包括性の促進を始め、アクセシビリティ対応の動画を今すぐ作成しましょう。