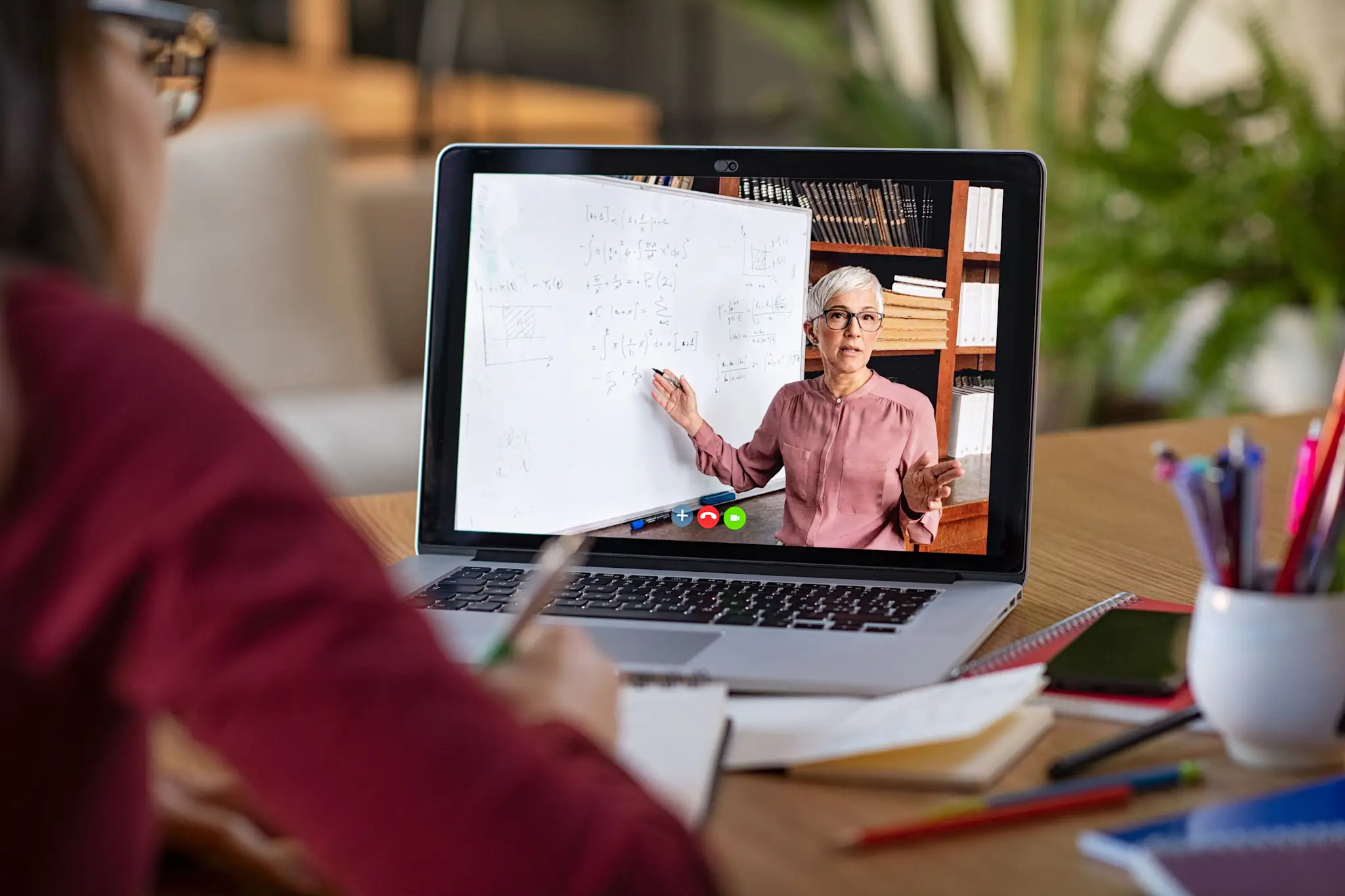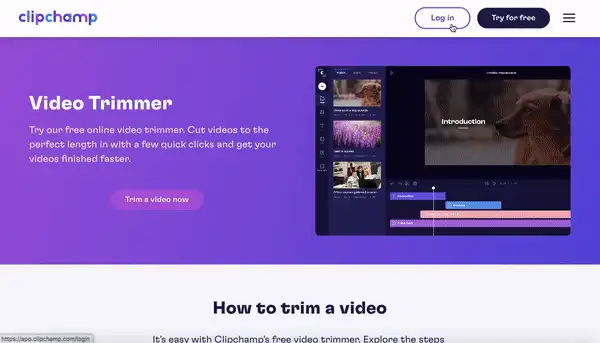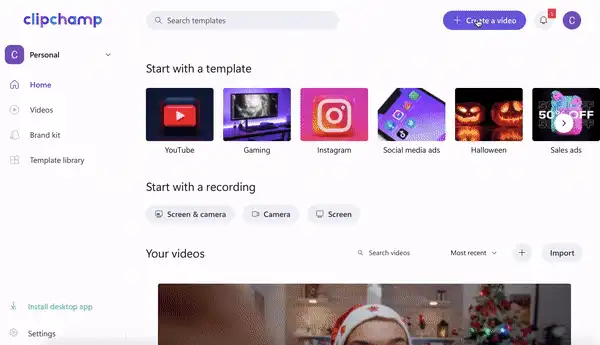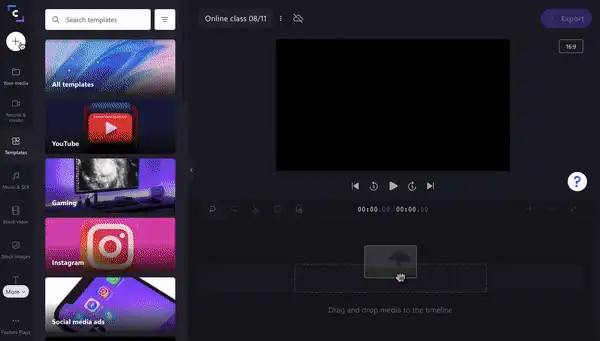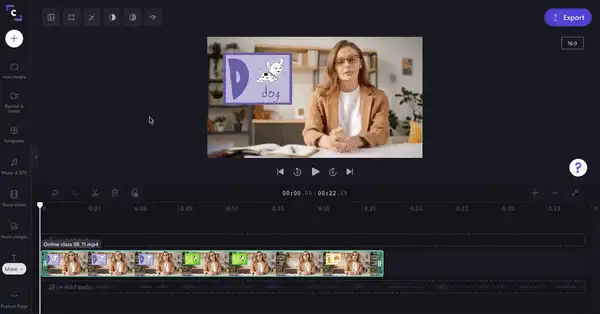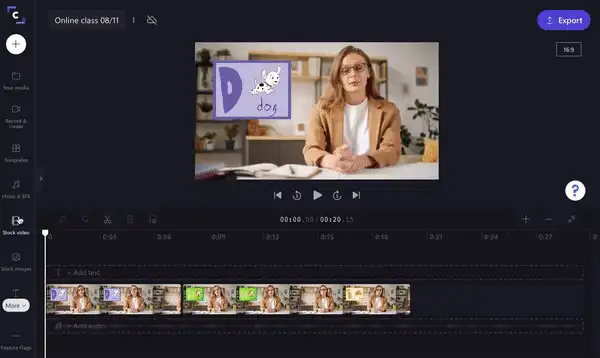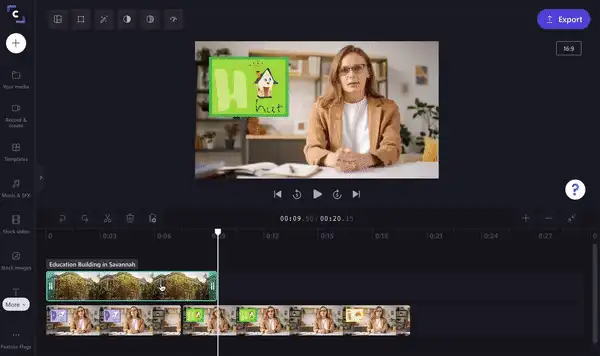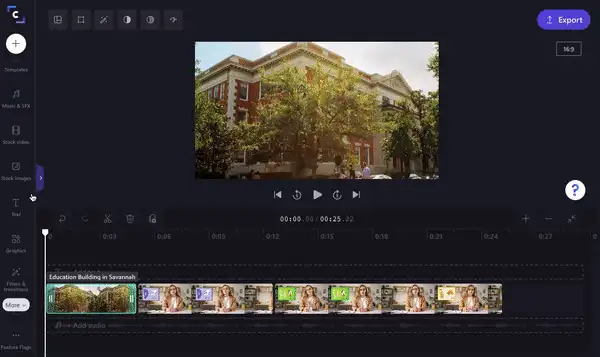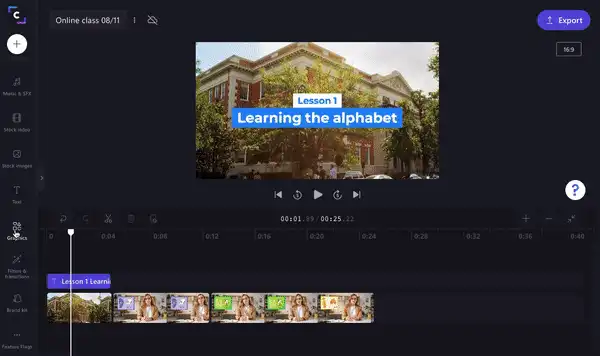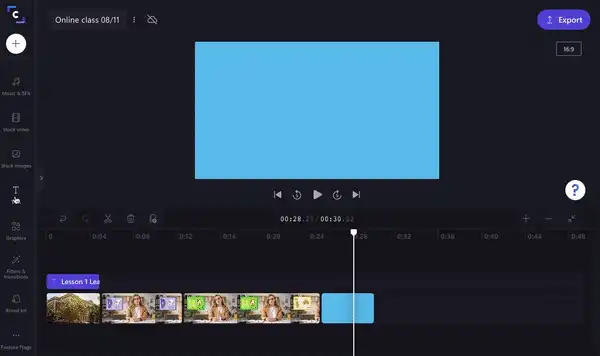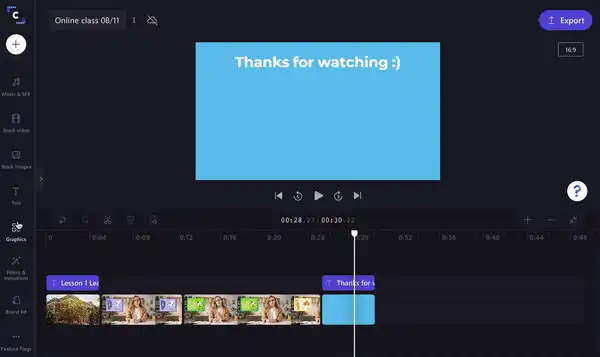"注意! この記事のスクリーンショットは、個人用アカウントの Clipchamp からのものです。同じ原則は 職場および学校アカウントの Clipchamp にも適用されます。"
このページの内容
オンライン授業とバーチャル指導は、人気の学習テクニックとして世界中の数千人の教育者に活用されています。教える側は、バーチャルホームルームや教育動画の作成を通じ、従来の対面授業からリモート学習へとすばやく適応しています。ただ、オンライン授業では、動画ファイルのサイズが大きさ、バーチャルレッスンやカメラの録画をアップロードして共有することの難しさなど、教育者にとっての新たな課題がつきものです。この問題を手軽に解決するには、Clipchampの無料オンライン動画エディターで教育動画を分割するのが最適です。
以下では、サイズの大きい教育用動画をわずか数クリックでサイズの小さなクリップへ分割する方法をはじめ、バーチャル教室で役立つヒントをご紹介します。
リモート教育における指導のためのコツ
サイズの大きな教育用動画をClipchampで分割する方法
生徒たちにとって重要な情報をイントロとアウトロへ追加する方法
コミュニケーションを支援するテキスト、タイトルやキャプションの追加
リモート教育における指導のためのコツ
この記事では、学生や生徒にとって有益なオンライン教育用動画をより手軽に作成する方法をご紹介します。
1. 講義やオンライン授業を録画する
生徒が体調を崩したり、インターネット接続に問題があったりしてバーチャル授業に参加できないこともありますが、こうした場合でも、生徒や学生がオンライン授業の内容を確実に把握できるようにすることが大切です。オンライン授業を録画しておけば、リアルタイムで参加できない生徒も漏れなくサポートできます。Clipchampの無料フェイスカメラ機能を使えば、画面とウェブカメラを同時に録画できます。
2. フレンドリーな表情を見せる
教える側の顔が見えている教育動画の方が、ボイスオーバー付きスライドショーやプレゼンテーションよりも効果的とされています。指導内容に集中し続けるには、生徒たちが教員の表情とボディランゲージを見られることが重要です。見慣れた先生の顔が見られれば、オンライン授業でも親しみが増し、大変さが減少します。Clipchampの無料ウェブカメラレコーダーを使えば、教員はブラウザですぐに動画を録画し、Zoomなどの統合で共有、圧縮や編集などができるようになります。
3. 不要なクリップを削除する
長い教育用動画をアップロードするには時間がかったり、全く読み込まれなかったりします。こういった場合、生徒たちは集中力ややる気を失ってしまいます。Clipchampの無料動画トリミングツールなら、動画をオンラインで数回のクリックで最適な長さに分割できます。録画したオンライン授業を編集すれば、授業時間を短縮できるだけでなく、ダウンロードもスピーディに行えるようになります。また、映像から音声を分離して画面録画を音声付きで表示することもできます。
4. 画面上で例を生徒に示す
教育用動画を編集する際には、画面に図や情報を示すほうが生徒や学生にとって有益な場合もあります。ピクチャーインピクチャー(PIP)は動画編集で使用され、画像や動画の上に別の画像や動画を重ねる一般的なテクニックです。この動画エフェクトを使用したい場合は、動画上に他の画像や動画を表示する方法に関するステップごとのチュートリアルを参考にしてください。授業をスムーズに運営できるよう、最高のオンラインコースプラットフォームを選択しましょう。
5. 授業では流れと反復を一定に保つ
オンライン授業を計画する際には、構成とアクティビティの一貫性を保つようにしましょう。これを頻繁に変更すると、すでに新しい学習環境に適応している生徒にとってバーチャル教室での学びがスムーズに進まない可能性があります。オンライン授業を数回繰り返してみた後に、教える側と教わる側に最も適した方法を決め、毎週同じ指導方法で行うようにします。
オンラインで教育用動画を分割する方法
Clipchampの無料オンライン動画エディターを使ってオンラインで動画を分割する方法をステップ別にご紹介します。
ステップ 1. Clipchampアカウントへログイン
Clipchampアカウントにログインするか、無料でサインアップします。
ステップ2. 新しい動画の作成
次に、エディターホームページ右上隅の「動画を作成」をクリックします。アスペクト比を選択することも、16:9のワイド画面のアスペクト比を維持することもできます。「無題の動画」ボックスをクリックして教育用動画に名前を付けます。
ステップ3. 録画した教育用動画をインポート
教育用動画を追加するには、左サイドバーにある + 記号をクリックし、エディターに動画ファイルをドラッグ&ドロップしたり、コンピューターのファイルを選択したり、Dropbox、Googleドライブ、OneDrive、Zoom、Boxなど、Clipchampのさまざまな統合を使ってアップロードします。スマートフォンから直接アップロードすることもできます。
教育用動画ファイルが「マイメディア」タブに表示されます。動画クリップをエディターのタイムラインにドラッグ&ドロップします。
ステップ4. 動画を分割
教育用動画を複数のクリップに分割するには、タイムラインの動画をクリックします。動画が緑色にハイライトされます。スクラバー(白い再生バー)を分割したいタイミングにドラッグするか、キーボードのスペースバーを押してスクラバーの再生と一時停止を行います。
動画を分割する場所を選択したら、タイムライン上の分割(ハサミ)記号ボタンをクリックするとオンライン授業動画が2つに分割されます。この作業を必要に応じて繰り返します。
不要なクリップを削除するには、動画クリップをクリックして緑色にハイライトさせ、削除(ゴミ箱)マークをクリックすると不要なクリップがタイムラインから削除されます。スニッピングが終わったら、タイムライン上でクリップをドラッグ&ドロップして並べます。
オンラインで動画を分割するのはこんなに簡単です。
生徒たちにとって重要な情報をイントロとアウトロへ追加する方法
A) イントロを追加
教育用動画やオンライン教室の最初のビデオクリップには、必ずイントロを表示するようにします。教育用動画のイントロには、コース名、ID番号、レッスン番号、日付や先生の名前が必要です。こうした重要な情報をすべてイントロに記載することで、生徒や学生が視聴したい、または再視聴したいオンラインクラスを簡単に見つけることができます。オンライン授業にイントロクリップを追加するには以下の手順に従います。
ステップ1.背景クリップを追加
まずは、動画の初めに背景クリップを追加しましょう。Clipchampで予め用意されている背景に加え、ストック動画や画像を使用することができます。このチュートリアルではストック映像を使用します。左のサイドバーで「ストック動画」タブをクリックして検索バーで検索するか、カテゴリーをスクロールして豊富なストック動画ライブラリから使いたいものを探します。ストック映像が選べたら、 緑の+マーク をクリックしてクリップをタイムラインに追加します。
ステップ2 .イントロのストック映像をタイムライン上に再配置
ストック映像動画をハサミアイコンの分割ツールでお好みの長さに分割します。ゴミ箱をクリックして、不要な映像を削除し、ストック映像をドラッグ&ドロップでタイムライン上の教育用動画の冒頭に配置します。
ステップ3. イントロにテキストを追加
次に、生徒や学生にとって重要な情報をイントロクリップに追加します。左のサイドバーで「テキスト」タブをクリックしてタイトルのオプションをスクロールし、使用したいタイトルをイントロクリップの上のタイムラインにドラッグ&ドロップします。
テキストボックスをクリックすると、緑色にハイライトされ、画面上部に編集オプションが表示されます。ここからは、テキスト、フォント、カラー、サイズや特殊効果の追加などの編集が可能です。プレビュー画面の文字をクリックしてタイトルのサイズを自由に変更できます。テキストを最小化または最大化するには、角の白丸をドラッグします。テキストは、動画プレビューの周りに自由にドラッグ&ドロップして好きな場所に配置できます。イントロクリップには複数のタイトルを付けることができます。
B) アウトロクリップを追加
教育用動画やオンライン授業の最後は楽しいアウトロで締めくくりましょう。アウトロには、心に響く言葉や、視聴してくれた生徒への感謝の言葉、金色の背景、面白い画像やミームなど、どんな内容でも使えます。ここでは、ミームで教育動画を完成させています。
ステップ1. 終了画面を追加
まず、イントロと同じように、ストック画像や背景をアウトロとして追加します。左のサイドバーで「グラフィック」タブをクリックしてタイムライン上で教育用動画の最後に色付きの背景をドラッグ&ドロップします。編集オプションで自由に色を変えられます。
ステップ2. アウトロテキストを追加
テキストの追加もイントロと同じ手順で行います。左のサイドバーで「テキスト」タブをクリックしてタイトルのオプションをスクロールし、使用したいタイトルをアウトロクリップの上のタイムラインにドラッグ&ドロップします。
ステップ3. 面白いミームを追加
オンラインレッスンの最後には、面白いミームを入れて笑いを誘いましょう。左のサイドバーで「グラフィック」タブをクリックしてGIPHYセクションでミームフォルダーを検索し、適切なミームを見つけ、タイムラインにドラッグ&ドロップします。ミームは動画のプレビュー画面で自由に動かしたり、必要に応じてサイズを変更できます。
コミュニケーションを支援するテキスト、タイトルやキャプションの追加
オンライン授業では、教師のマイクの故障や不具合、インターネット接続の問題などを理由に、音声が聞き取りにくいこともありますが、教育用動画に字幕、チャプターやテキストを加えれば、学生や生徒が常に授業の内容を理解できるようになります。また、動画の中に面白いキャプションを入れて、集中力を削がず楽しい授業にすることもできます。ポップアップタイトルは、見るべき教科書のページや要旨を画面に表示させるには素晴らしい方法です。
無料でダウンロードできるClipchampの動画編集アプリを使えば、手間をかけずにキャプションを自動生成できます。
学生や生徒にとって魅力的なバーチャル教室を作成
オンライン授業が一般的になったことで、世界中の学生がMISウェブメール経由で教育用動画やバーチャル教室にアクセスできるようになりました。フェイスカメラのオーバーレイ、画面録画、オンラインでのビデオ分割など、教員にとって有益なツールも多数登場しています。
200か国以上に広がる1700万人のクリエイティブなユーザーに加わり、Clipchampの無料オンライン動画エディターで教育動画を編集しましょう。