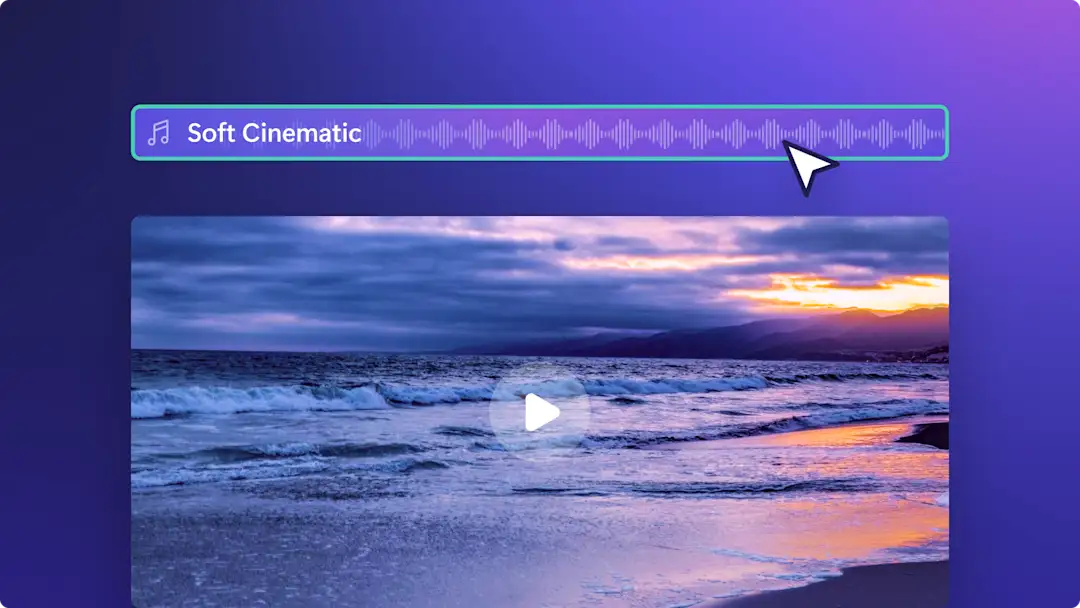ご注意! この記事のスクリーンショットは、Clipchamp の個人用アカウントからのものです。記事の内容は、原理的には Clipchamp の職場および学校アカウントにも同じく適用可能です。
このページの内容
再度録音することなく、オリジナルの音声を取り除いて入れ替え、動画映像を向上させましょう。
動画の音質が悪かったり、教室の雑音のような不要なバックグラウンド音が含まれていたりする場合は、音声を動画から簡単に切り離して、1 つのアセットを編集し、ボイス録音、ロイヤルティフリーの BGM、または AI ボイスオーバーに置き換えることができます。
プロフェッショナルな音声編集機能を使って動画の品質を磨き、YouTube や TikTok に直接共有するか、安全にデバイスにダウンロードしましょう。以下では、Clipchamp の動画エディターで、動画からオーディオを削除する方法をご紹介します。
無料で動画からオーディオを削除する方法
ステップ 1. オーディオ付きの動画をインポートする
自分で用意した動画映像をアップロードするには、ツール バーの [メディア] タブにある [メディアのインポート] ボタンをクリックして、コンピューター上にあるファイルを参照するか、OneDrive に接続します。
次に、オーディオを含む動画をタイムラインにドラッグ アンド ドロップします。
ステップ 2. 動画からオーディオを削除する
タイムライン上で動画をクリックすると、動画を囲む緑色の枠が表示されます。プロパティ パネルの [オーディオ] タブをクリックしてオーディオ リムーバーを開き、[オーディオのデタッチ] ボタンをクリックします。
オーディオが動画から除去され、別のアセットとしてタイムライン上の動画の下に表示されます。
または、タイムライン上の動画プレビューを右クリックし、[オーディオ] ボタン、[オーディオのデタッチ] の順にクリックすることで、動画からオーディオをデタッチまたは除去することもできます。オーディオは、タイムライン上の動画アセットの下に別のアセットとして表示されます。ここで、分離されたオーディオ トラックを削除するか、プロパティ パネルの [オーディオ] タブにあるミュート ボタンを使用して動画をミュートします。
ステップ 3. 切り離した音声をボイスオーバーや音楽で置き換える
動画に AI のボイスオーバーを追加する
動画のオーディオを、テキスト読み上げ音声生成ツールを使用して、リアルなプロのボイスオーバーに置き換えましょう。 ツールバーの [録画と作成] タブをクリックして、[音声変換] オプションをクリックします。言語と声を選択し、テキスト ボックスにスクリプトを入力して、[保存] ボタンをクリックします。
動画に音声録音を追加する
オンラインのボイス レコーダーを使用して、ラップトップから直接自分のボイスオーバーを録音しましょう。 ツール バーの [録画と作成] タブをクリックし、[オーディオ] オプションを選択してマイク レコーダー ツールを開きます。動画に追加するためのオーディオを最大 30 分間録音します。
BGM を動画に追加する
動画の雰囲気を高めるために、ロイヤルティフリーの BGM を追加しましょう。 ツール バーの [コンテンツ ライブラリ] タブをクリックし、[オーディオ] ドロップダウン矢印から音楽を選択します。ジャンルやテーマでストック音楽コレクションを検索し、音楽をタイムラインの動画やボイスオーバー トラックの下にドラッグ アンド ドロップします。
ステップ 4. 動画をプレビューして保存する
動画を世界と共有する前に、[再生] ボタンをクリックしてプレビューします。保存する準備ができたら、[エクスポート] ボタンをクリックし、動画の解像度を選択します。
動画からオーディオを取り除く方法についてのステップバイステップのチュートリアル動画をご覧ください。
数秒で動画音声をミュートする方法
[ミュート] ボタンを使って、オーディオを完全にまたは動画の特定の部分から取り除きます。さらにサポートが必要な場合は、動画チュートリアルをご覧ください。
タイムライン上で動画アセットをクリックすると、動画を囲む緑色の枠が表示されます。
小さな [オーディオ] ボタンをクリックすると、オーディオ シンボルがオンからオフに変わり、動画とオーディオがミュートされたことが示されます。
プロパティ パネルの [オーディオ] タブをクリックし、音量を手動で下げるか、オーディオ シンボルをクリックして音量をオンかオフに切り替えることもできます。
動画の一部からオーディオをデタッチする方法
動画を異なる個々の部分に分割し、特定の時間枠からオーディオを取り除いて、効果音、AI ボイスオーバー、ロイヤルティフリーの BGM のためのスペースを作ります。さらにサポートが必要な場合は、動画チュートリアルをご覧ください。
タイムライン上の動画をクリックしてハイライト表示し、右クリックしてアセット オプションを開きます。
[オーディオ] ボタンをクリックし、[デタッチ] ボタンを選択します。これにより、オーディオが動画からデタッチされ、タイムライン上の別のレイヤーとして表示され、[メディア] タブに新しいアセットとして保存されます。
オーディオが分離されたので、タイムライン上のオーディオ アセットをクリックしてハイライト表示します。
編集したい特定のタイムスタンプにカーソルを移動し、[スプリット] ボタンをクリックします。これにより、オーディオ クリップが 2 つの別々のアセットにカットされます。
削除したいオーディオ クリップをクリックし、右クリックして [削除] を選択します。タイムラインから不要なオーディオ クリップが削除されます。
動画からバックグラウンド ノイズを削除する方法
AI ノイズ抑制を使用して、音質を自動的に改善し、ハム音やポップ音のような不要なバックグラウンド ノイズをフィルタリングします。 さらにサポートが必要な場合は、動画チュートリアルをご覧ください。
タイムライン上のオーディオ アセットをクリックし、ハイライト表示します。
プロパティ パネルの [オーディオ] タブをクリックします。
ノイズ抑制切り替えをクリックします。
ステージ上の [再生] ボタンをクリックして、新しいオーディオを聞きます。
動画から音声を削除する人気の理由
Clipchamp を使って動画からオーディオを分離または除去することで、MP3 動画ファイルが自動的にデバイスにダウンロードされます。
同じオーディオを使って、長い形式の YouTube 動画をショート動画や リールに変換できます。
動画クリップに付いている不要な BGM や効果音を削除できます。
気が散るような背景ノイズを編集して動画から取り除くことができます。
1080p または 4K の動画解像度で、音声ありでも音声なしでも動画をエクスポートできます。
よくあるご質問
How to remove audio from video on Windows 10 and 11
Windows 10 and 11 users can remove audio from video using Microsoft Clipchamp is the free official video editor for Windows. You can download the Windows application to your device or use the web-browser based version on Microsoft Edge or Google Chrome.
How to remove audio from YouTube videos
You can remove audio from lawfully downloaded YouTube videos using the steps in the above tutorials. There are also various ways you can save audio directly from YouTube videos. Read up on YouTube’s terms of service and local copyright laws to avoid any legal issues.
Can I speed up and slow down audio in Clipchamp?
You can adjust the speed of audio for video and audio clips using the speed controller.
動画オーディオ編集のアドバイスをもっと知りたい方は、Web カメラ動画を録音する際に AI スピーチ コーチを使用する方法を学ぶか、動画に最適な BGM を選ぶためのトップ ヒントをチェックしてください。
Clipchamp を使うか、無料の Clipchamp Windows アプリをダウンロードして、今すぐ動画の編集を始めましょう。
![Clipchamp の [デタッチ] ボタンをクリックするユーザーの画像。](https://images.ctfassets.net/b4k16c7lw5ut/4lSV4lGwAs2H7iiE7XnXya/a5a655346735377c13d190cbf9967d4d/img__2_.jpg?fm=webp&w=1920&q=50)