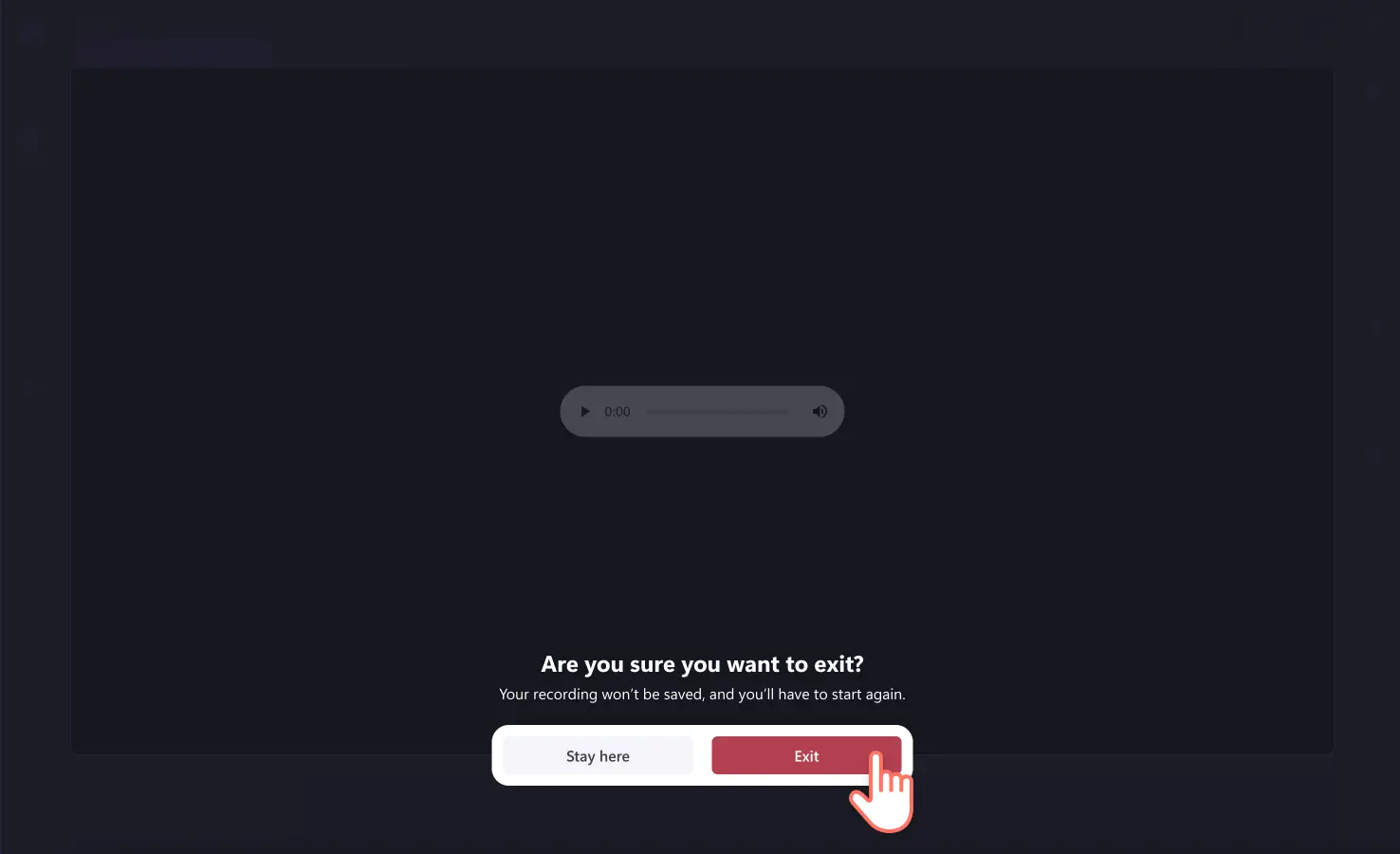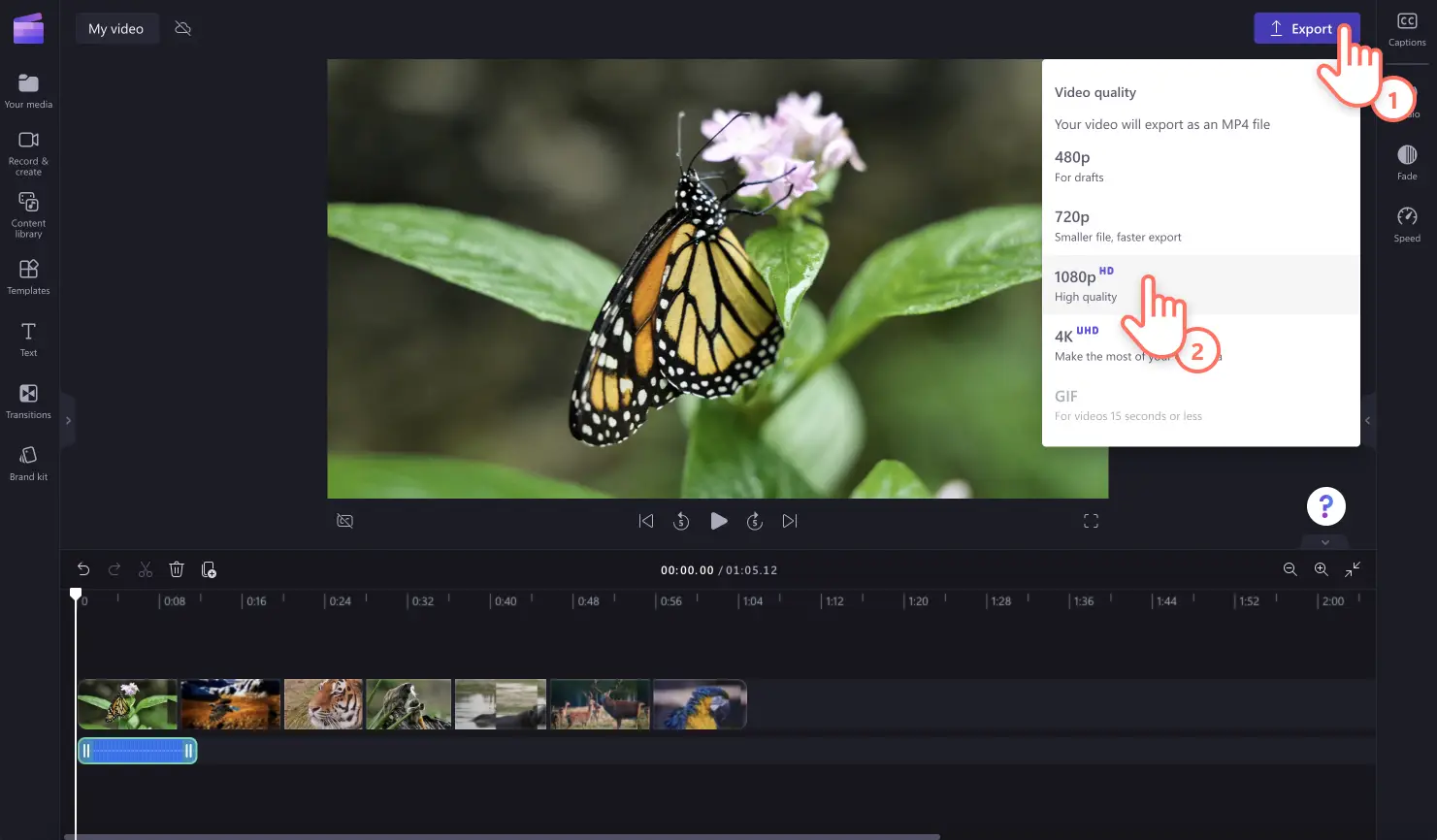ご自身の声を録音して本物のプロフェッショナルなボイスオーバーを作成したいですか?安全なオンライン音声レコーダーを使えば 簡単に動画にナレーションを付けられます。
製品デモやスライドショー プレゼンテーション、 ポッドキャストのボイスオーバー動画を作成する場合でも、 TikTok 動画にナレーションを付ける場合でも、このオーディオ レコーダーで感情とメッセージを難なく伝えられます。
トリミング、スピード セレクター、ボリューム ブースターなど、 初心者でも使いやすい編集機能でボイスオーバー動画に磨きを掛けるか、無料のスピーチ コーチや 自動キャプションの機能を使ってボイスオーバーをすばやく拡張することができます。
Clipchamp を使ってオンラインで手軽に音声を録音して編集する方法を ご確認ください。
音声をオンラインで録音する方法
ステップ 1. 動画をインポートするか、ストック メディアを選択します
自分で用意した動画、写真、オーディオをインポートするには、ツール バーの [メディア] タブにある [メディアのインポート] ボタンをクリックして、コンピューター上にあるファイルを参照するか、OneDrive に接続します。
また、ビデオ クリップ、動画背景、ストック音楽などの無料の ストック メディアを使用することもできます。ツール バーの [コンテンツ ライブラリ] タブをクリックし、[視覚効果] ドロップダウンの矢印をクリックし、[動画] を選択します。また、検索バーを使ってさまざまなストック素材のカテゴリを検索することもできます。
動画をドラッグ アンド ドロップでタイムラインに置きます。
ステップ 2. 音声レコーダーを探してマイクへのアクセスを許可します
ツール バーの [録画と作成] タブをクリックしてから、[オーディオ] オプションをクリックします。
それ以前にオーディオ レコーダーを使ったことがない場合は、マイクへのアクセス オプションを示すポップアップ ウィンドウが表示されます。ポップアップ ダイアログで [許可] ボタンをクリックします。これで、お使いのデバイスのマイクを Clipchamp で使用できるようになります。アクセスを許可したら、忘れずにマイク テストを実行してください。
ステップ 3. 音声レコーダーを使ってボイスオーバーを録音します
オンラインでボイスオーバーの録音を開始するには、赤いマイク ボタンをクリックします。マイク ソースの選択、マイク テストの実行、音声の録音を支援する スピーチ コーチ機能のオン/オフの切り替えも行えます。
最大 30 分間までの録音が可能です。音声録音の長さを示すタイマーが、画面下部に表示されます。音声の録音を停止する準備ができたら、停止ボタンをクリックします。
次に、[再生] ボタンを使用してボイスオーバーをプレビューします。[録画をやり直す] ボタンをクリックしてボイスオーバーを録音し直すこともできます。ボイスオーバーに問題がなければ、[保存して編集] ボタンをクリックしてエディターに戻ります。
注: 保存せずに音声レコーダーを終了する場合は、[X] ボタンをクリックします。次に、[終了] ボタンをクリックします。
[保存して編集] ボタンをクリックしたら、録音した音声がタイムライン上で動画クリップの下に表示されます。ボイスオーバーは、お使いのデバイスに MP3 または webm ファイルとして自動的にダウンロードされ、ダウンロード フォルダーで見つけることができます。
注: 録音した音声は、新しいメディア アセットとしてタイムラインに表示されます。
ステップ 4. 動画をプレビューして保存します
ボイスオーバー動画を保存する前に、必ず再生ボタンをクリックしてプレビューしてください。保存する準備ができたら、[エクスポート] ボタンをクリックし、動画の解像度を選びます。最高の画質となるように、すべての動画を解像度 1080p で保存することをおすすめします。有料版をご利用の方は、4K 解像度で保存できます。
詳細については、 オンライン音声レコーダーに関するヘルプ記事をご覧ください。
特殊効果で音声録音を編集する
ボイスオーバーを補足するキャプションを生成する
ボイスオーバー動画にキャプションを追加することは、 アクセシビリティと明瞭さを高め、動画をさらにプロフェッショナルに見せるうえで理想的です。視聴者がミュート状態で動画を視聴しているため、ボイスオーバーが聞かれない場合もあります。自動キャプション機能を使用して リアルタイム キャプションを生成し、 動画のトランスクリプトをダウンロードすることで、ボイスオーバーを補足できます。
オーディオのフェードインとフェードアウト
緊張感を出したり、焦点を当てるキャラクターの語りを切り替えたりする場合は、音声録音に フェードインまたはフェードアウトを追加します。プロパティ パネルの [フェード] タブを使うと、任意の動画オーディオを瞬時にフェードインまたはフェードアウトすることができます。
速度を上げ下げする
オンラインでの音声録音は、動画のペースに対して速すぎたり遅すぎたりすることがあります。音声を録音し直す代わりに、プロパティ パネルの [速度] セレクターを使ってボイスオーバーの速度を編集するだけです。
音量を調整する
ボイスオーバーを聞き取りにくいですか?プロパティ パネルの [オーディオ] タブを使えば、音声録音の音量を調整できます。ここでは、ボリューム ブースターのスライダーを使って、音声録音の音量を大きくするか、小さくすることができます。
静かなバックグラウンド ミュージックを追加する
ロイヤルティフリーのバックグラウンド ミュージックを追加して、 ボイスオーバー動画に最後の仕上げをしましょう。どの動画にも追加できる 無料のストック オーディオ トラックをチェックしてください。ツールバーにある [コンテンツ ライブラリ] タブをクリックしてから、オーディオのカテゴリを選択します。ボイスオーバーに干渉しないように、ミュージック トラックの音量を下げるのを忘れないでください。
自身の音声を使った 6 つのボイスオーバーのアイデア
講義やオンライン ラーニング、トレーニング資料用に、 情報が豊富で明瞭なボイスオーバーを録音しましょう。
会社の最新情報や 解説動画にプロフェッショナルな技を付け加えましょう。
ポッドキャストやビデオブログのボイスオーバーを録音することで 対象ユーザーの関心を引きつけましょう。
会議やインタビューで重要なメッセージを目立たせましょう。
ソーシャル メディアに投稿する 誕生日や記念日の動画のように、特別な機会を独自の音声録音でお祝いしましょう。
旅行中の映像を撮影したビデオブログや ハイライト動画を、さらに楽しく、共感の持てるものにしましょう。
よくあるご質問
録音した音声を MP3 ファイルとしてダウンロードできますか?
動画ナレーションをタイムラインに保存すると、その録音内容は、自動的に webm または MP3 ファイルとしてデバイスにダウンロードされます。ただし、ナレーションを動画に含めない形でエクスポートすることはできません。
Clipchamp のボイス レコーダーは無料ですか?
はい。すべての Clipchamp ユーザーが無料でオンライン ボイス レコーダーを使用できます。
録音した自分の音声をオンラインでカットできますか?
録音したご自分の音声をカットするには、タイムライン上の スプリット ツールを使います。 スプリット ツールにより、シーカーを置いた位置で録音がカットされます。
自分の声を録音して PowerPoint プレゼンテーションに追加することはできますか?
ナレーションをプレゼンテーションに追加したい場合は、まず PowerPoint を MP4 ファイルとしてダウンロードしてから、Clipchamp で編集とナレーションの追加を行うことをおすすめします。また、Clipchamp 上で 直接に PowerPoint を Web カメラ動画として録画することもできます。
30 分を超える長いナレーションを録音する方法は?
ワンテイクで録音できる音声の長さは最大 30 分です。30 分を超える音声は、単に複数回に分けることで録音できます。Clipchamp で録音できるナレーションの数は制限されていません。
動画でオーディオをさらに効果的に使うその他の方法については、 オーディオ編集の 10 のノウハウをご覧ください。
Clipchamp でオンライン音声レコーダーを 今すぐ使い始めるか、 Clipchamp Windows アプリをダウンロードできます。



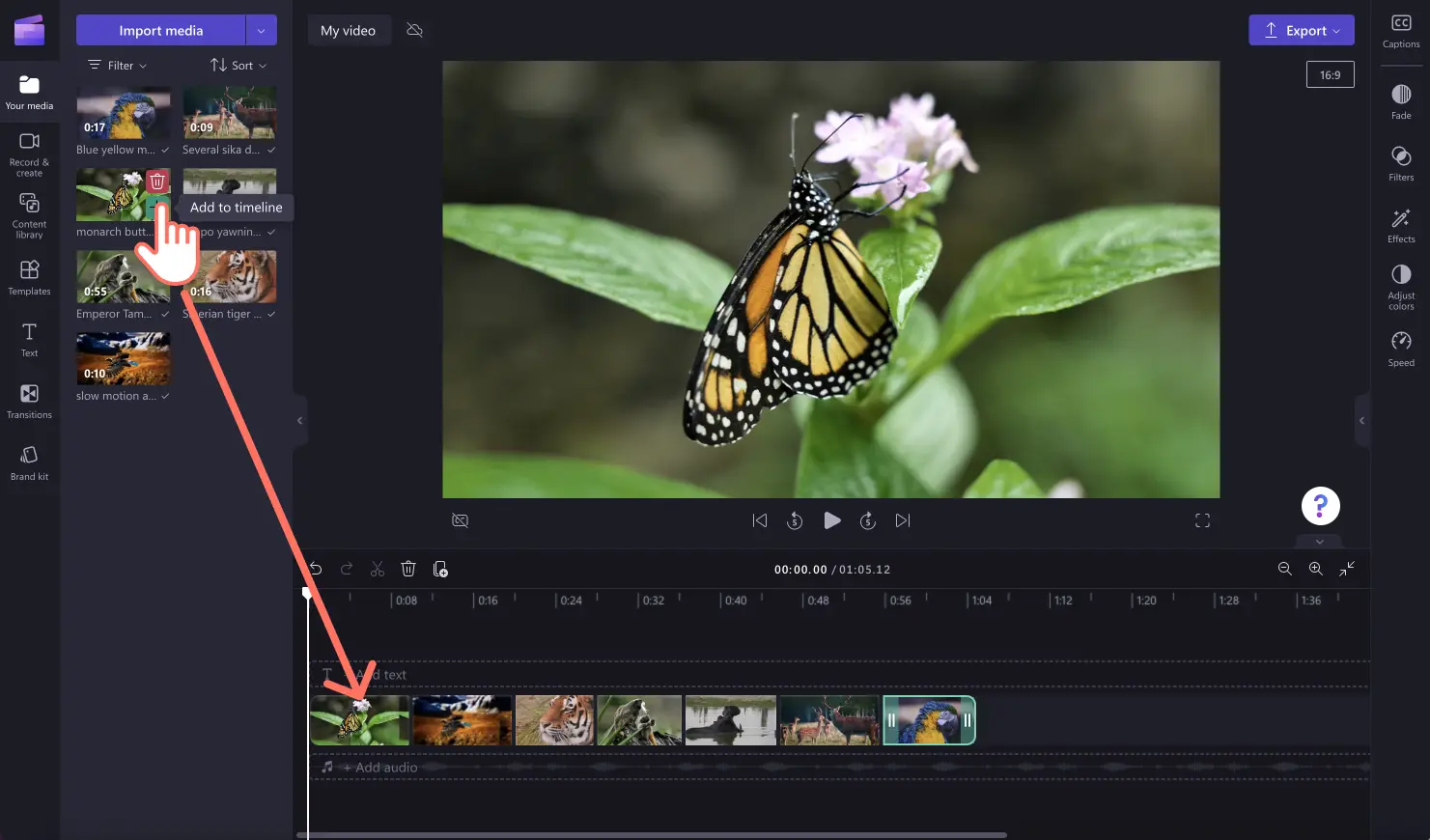
![ユーザーが [オーディオ] 機能をクリックする様子の画像。](https://images.ctfassets.net/b4k16c7lw5ut/7xygZWofal97DrIiBWekxF/03071cf2da7a9d72e68fa3bfff7014ed/Voice_recorder_-_2.png?fm=webp&w=1920&q=50)
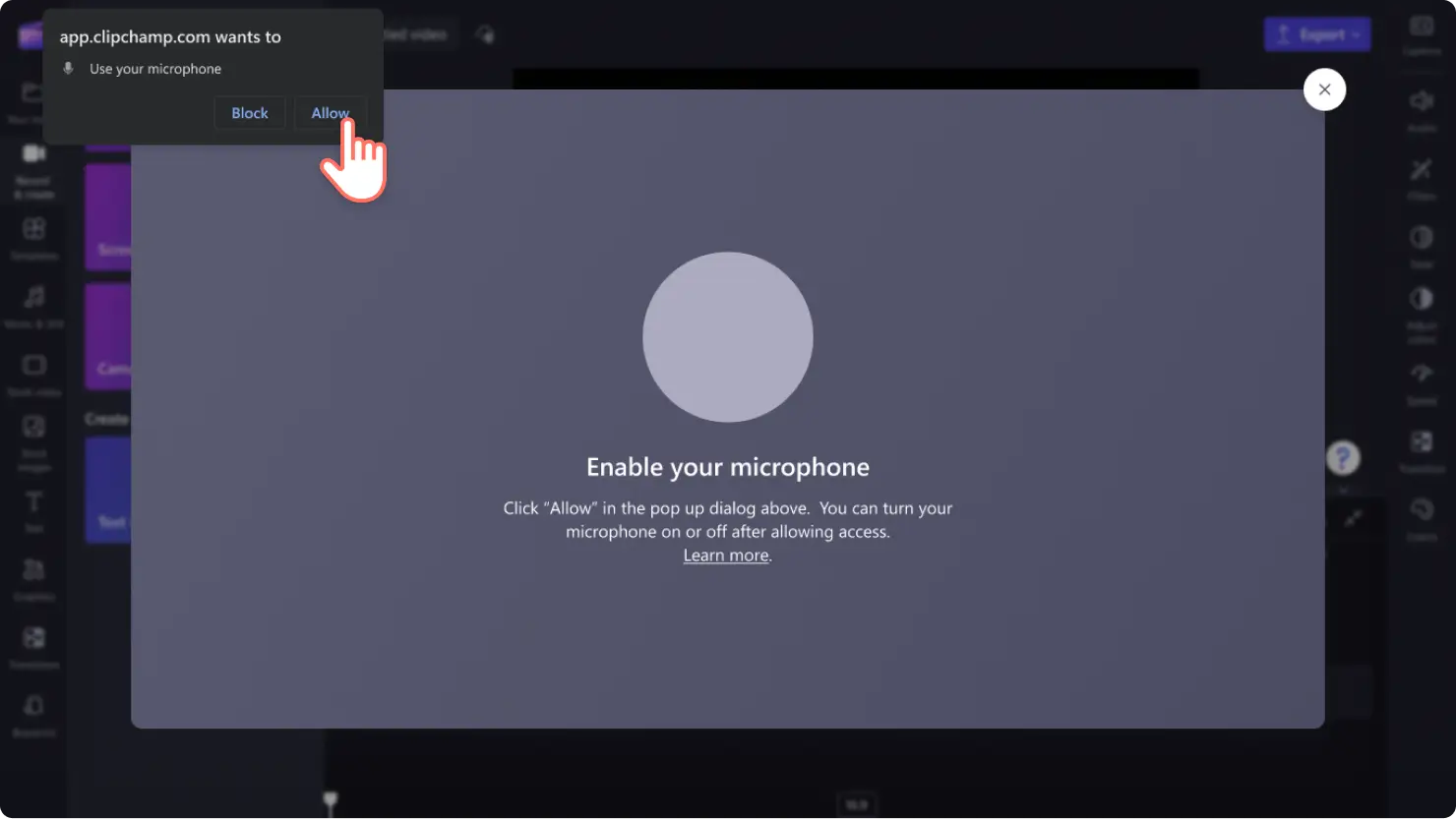

![[録画の停止] ボタンをクリックするユーザーの画像。](https://images.ctfassets.net/b4k16c7lw5ut/5tLjqcf9tZ26q67GDNTy3R/97f254331d6bc6cf139cb3e536697b0b/Voice_recording_-_5.png?fm=webp&w=1920&q=50)
![動画の [保存して編集] ボタンをクリックするユーザー操作の画像。](https://images.ctfassets.net/b4k16c7lw5ut/1sNbYutUIZ19ynK48NEw0F/70b40a44e0e7eb2f0ac5f7b2e2423622/Voice_recorder_-_6.png?fm=webp&w=1920&q=50)