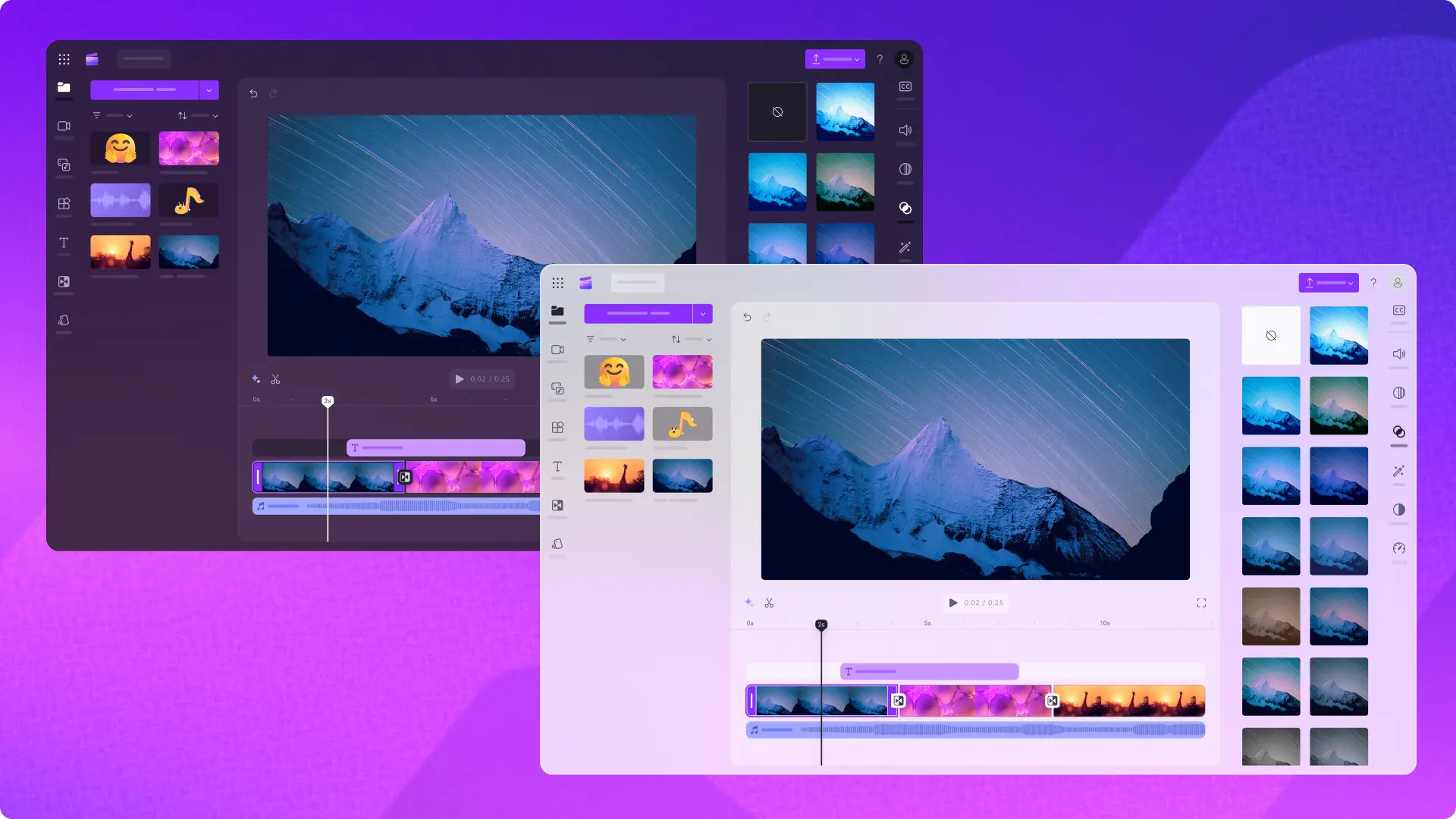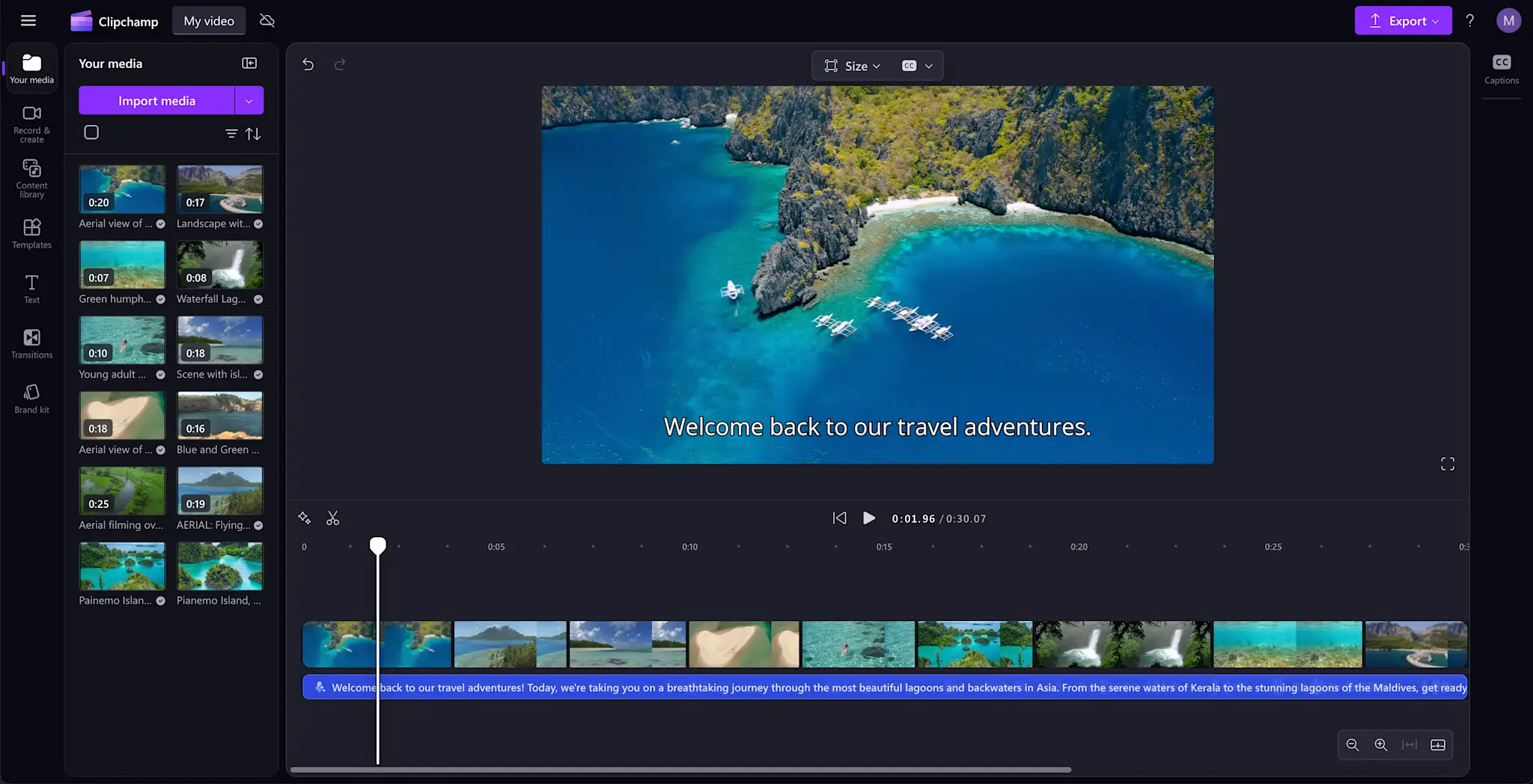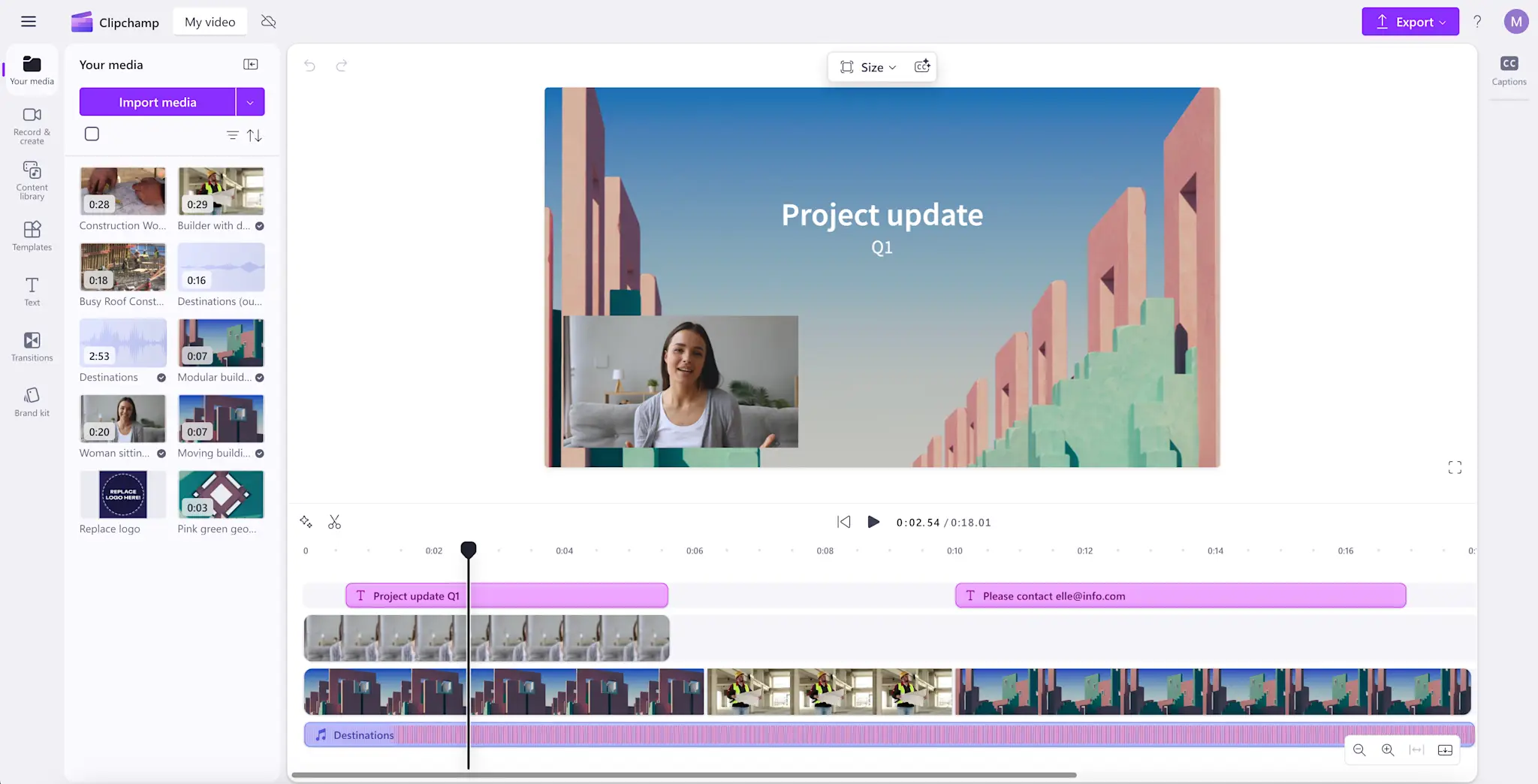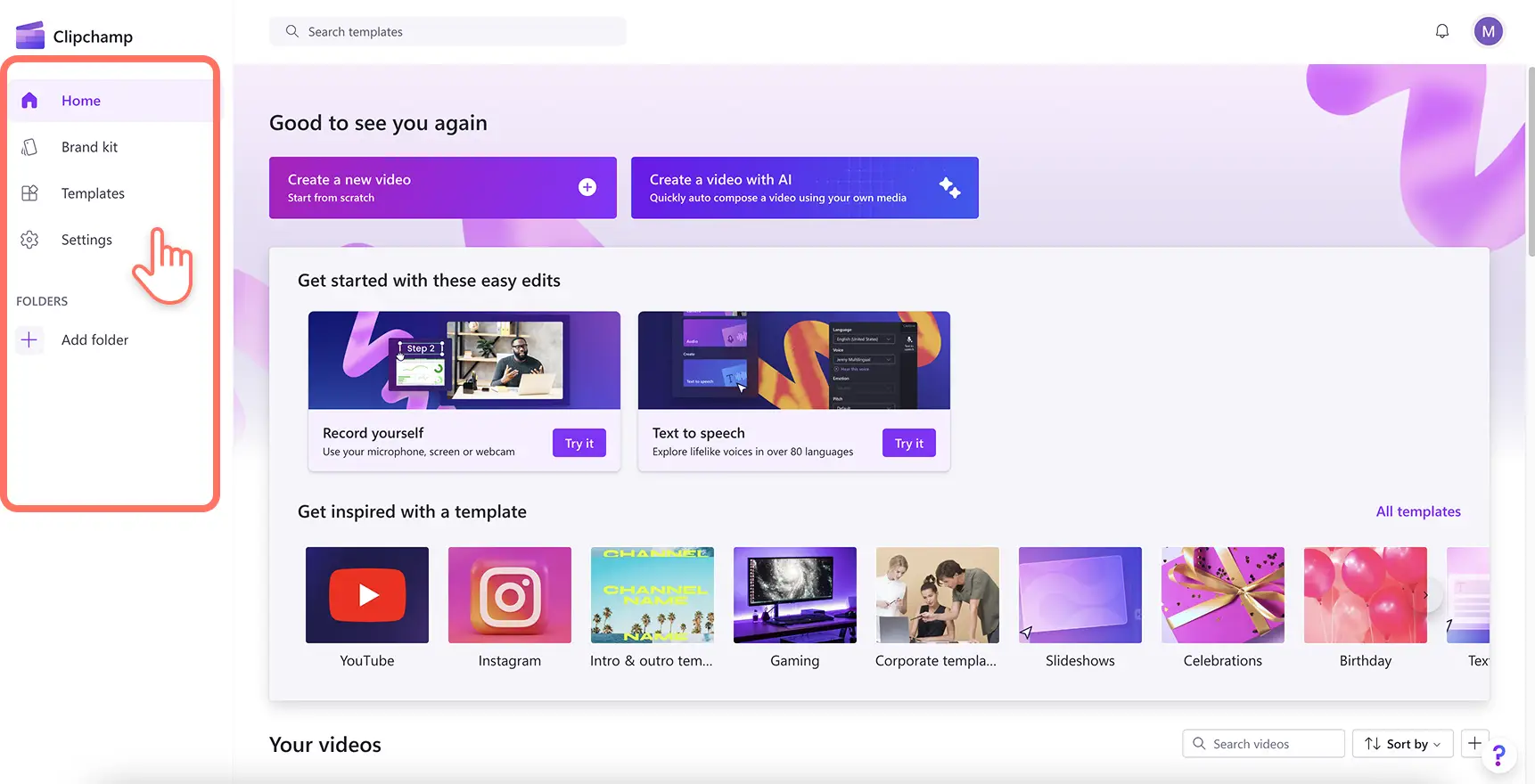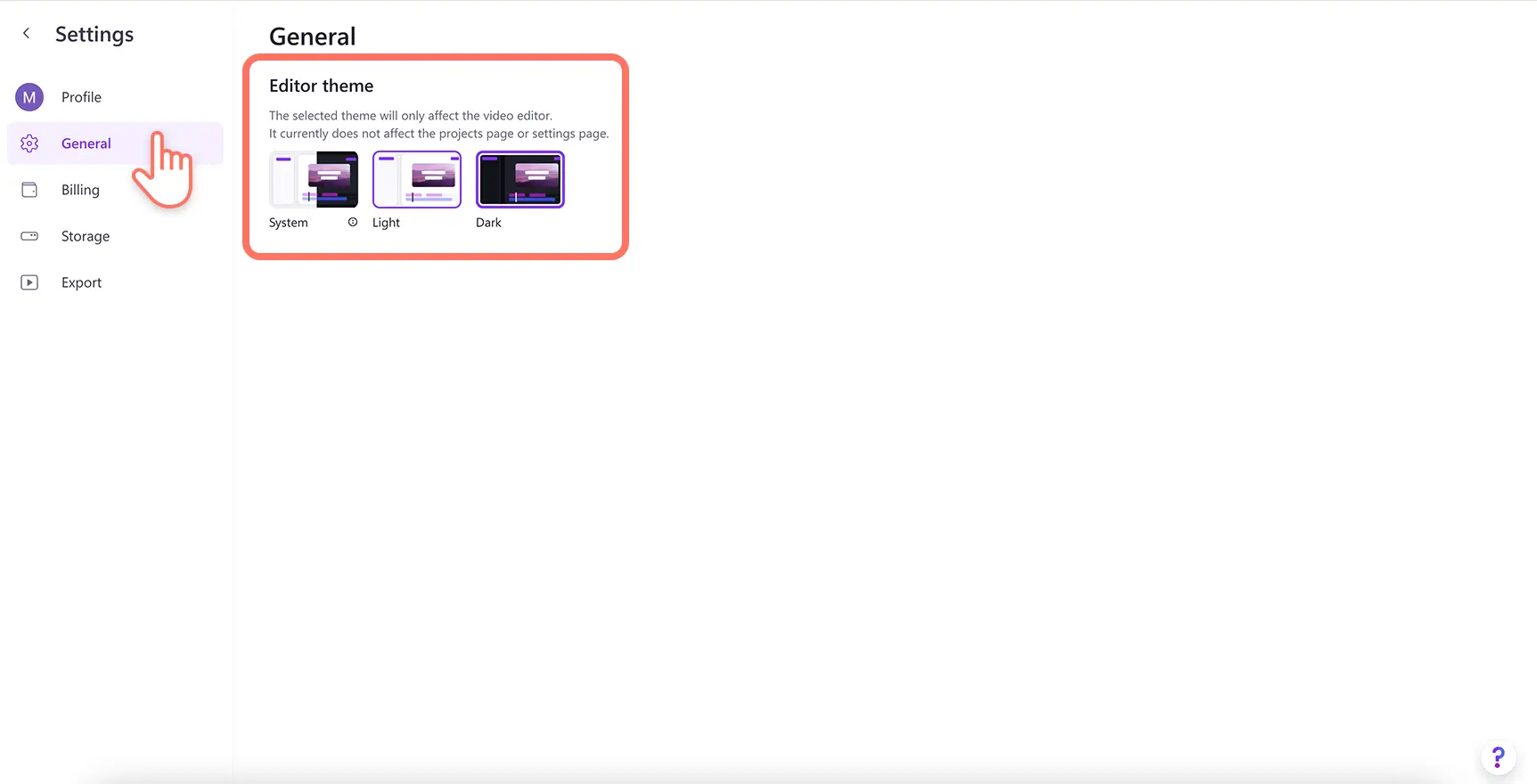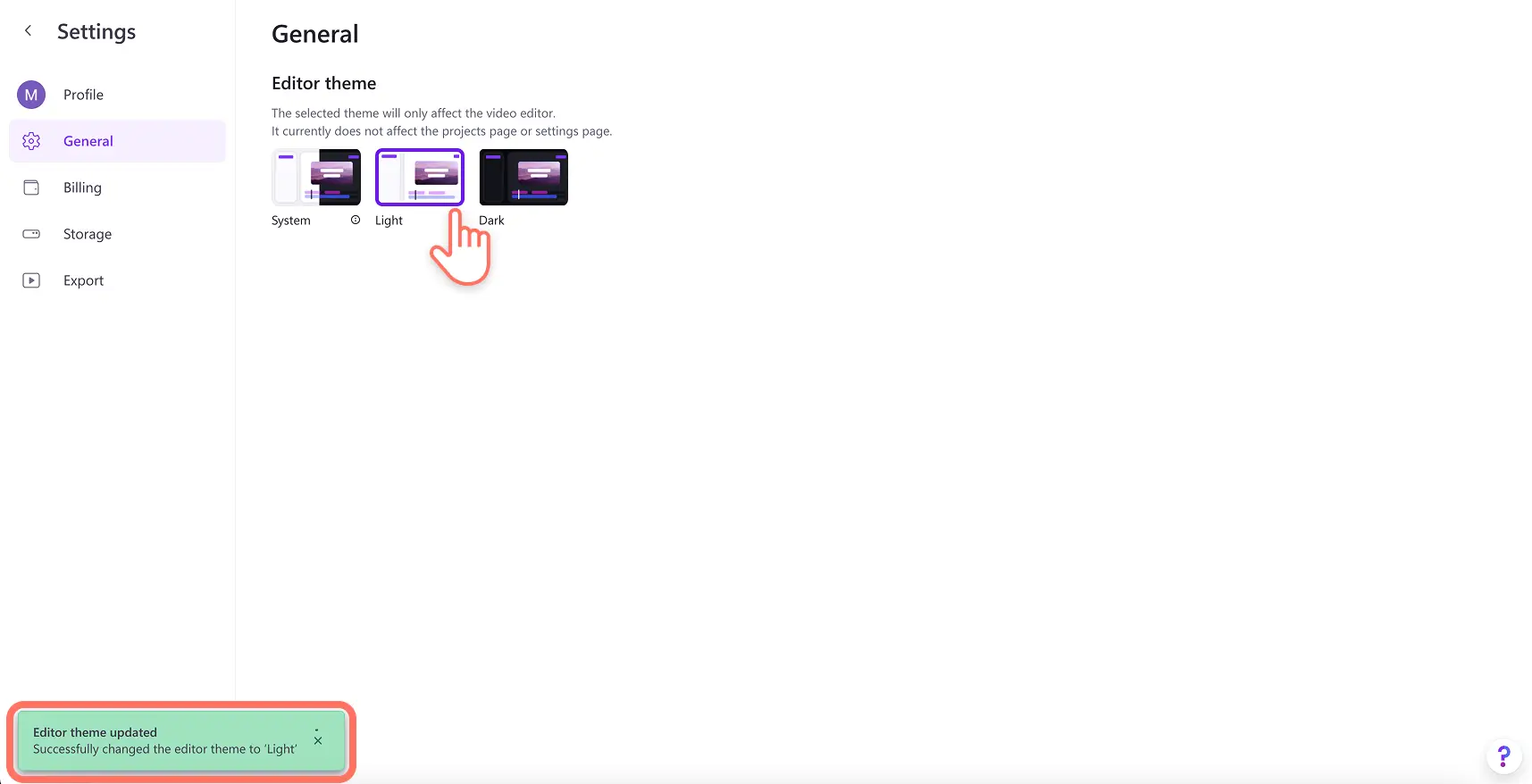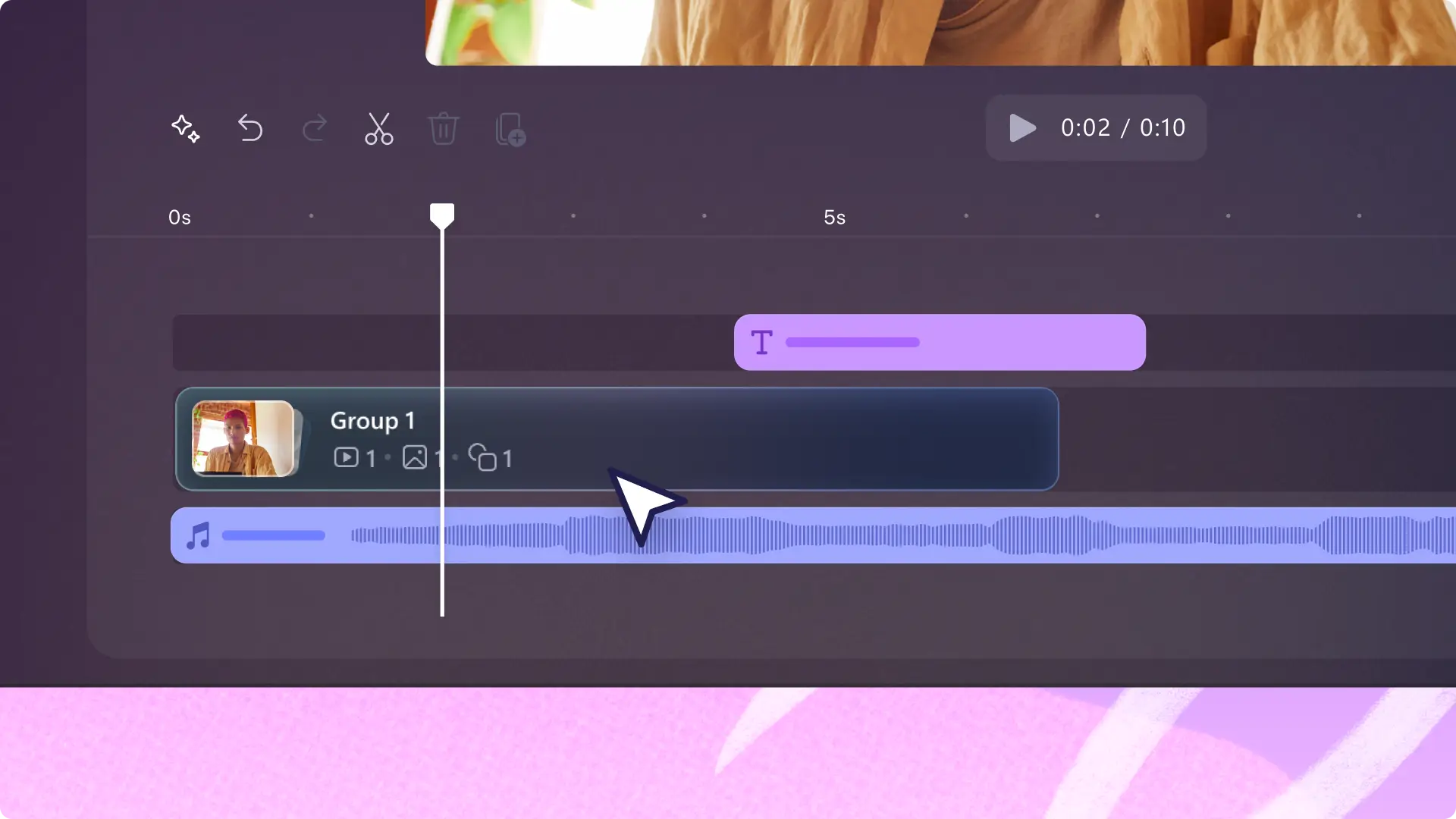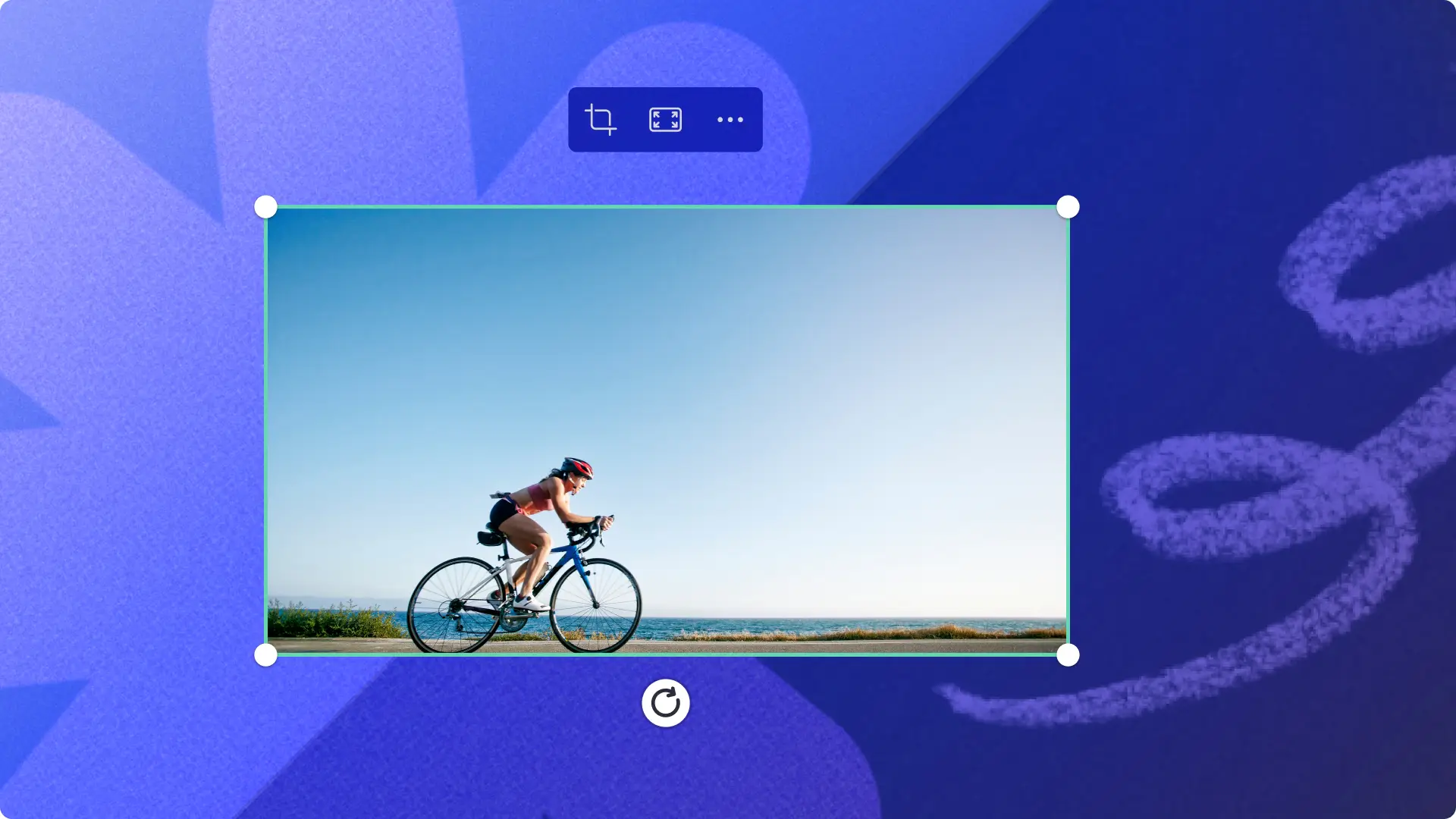"注意! この記事のスクリーンショットは、個人用アカウントの Clipchamp からのものです。同じ原則は 職場および学校アカウントの Clipchamp にも適用されます。"
Clipchamp では、ユーザーのフィードバックから常にインスピレーションを得ています。ユーザーからの要望が非常に多かったライト モードとダーク モードを搭載しました。これにより、Clipchamp のテーマ設定をカスタマイズして、動画編集をより簡単に行うことができます。
ライト モードとダーク モードのテーマを使用して、ユーザーは Clipchamp エクスペリエンスをカスタマイズし、快適な編集環境を作ることができます。また、これらは私たちの使命である アクセシブルなビデオ エディターというコンセプトをサポートし、キーボード ショートカットなどの他の機能と並ぶものです。
新しい背景テーマの利点と、 Clipchamp ビデオ エディターでテーマを変更する方法をご紹介します。
ダーク モードのテーマ設定について
ダークモードは Clipchamp ビデオ エディターの既定のテーマです。このモードは、照明の乏しい環境で作業する動画編集者や、光に敏感なユーザーに特に有効です。ダークな美学を好む方や、以下に該当する方はこのモードを選択することをおすすめします:
頻繁に編集作業を行うため、目の疲れを軽減したい。
長い動画を作成するため、 プロパティ パネルやツール バーから集中を妨げるものを減らしたい。
夜間、または照明が乏しい環境で作業している。
動画のバッチを作成するため、動画アセットに集中する必要がある。
このモードは、 長尺の YouTube ビデオ、動画チュートリアル、 企業のデモ動画を作成している経験豊富な動画編集者に特にお勧めです。
ライト モードのテーマ設定について
ライトモードは、Clipchamp の新しいテーマ オプションで、明るいインターフェイスと爽やかなデザインを好む方に最適です。以下に該当する方は、このモードを選択s打つことをおすすめします:
明るい環境で編集している。
動画編集の初心者で、エディターで利用可能な プロフェッショナルな編集機能の全貌を明確に把握したい。
視覚障害または視覚過敏があり、アクセシビリティを必要としている。
他の Microsoft 365 アプリとのテーマと一貫させたい。
このモードは、短い動画コンテンツを扱う初心者の動画編集者におすすめです。例えば、 Instagram Reels やソーシャル メディア動画、仕事用のビデオクリップ、または AI 動画の作成に最適です。
Clipchamp のテーマ設定を変更する方法
手順 1.Clipchamp のホーム ページを開く
Microsoft EdgeまたはGoogle Chromeを使用して、Clipchamp の オンライン ビデオ エディターをデスクトップで開くか、Clipchamp の Windows アプリを起動します。 Clipchamp のホーム ページが表示されます。次に、[設定] タブに移動します。
注意: チュートリアルのスクリーンショットは、個人アカウントの Clipchamp を表示しています。ライト モードとダーク モードは、将来的に業務用の Clipchamp でも利用可能になります。チュートリアルの手順は異なる場合があります。
手順 2.全般設定を管理する
[設定] タブの [一般] タブをクリックして、Clipchamp 内のテーマ設定を表示します。
手順 3.テーマを選択する
お好みの Clipchamp テーマに合わせて、システム、ライト、ダークのオプションからお選びください。オプションを選択すると、テーマが変更されたことを確認するポップアップ メッセージが表示されます。
システム設定は、Windows デバイスの設定に基づいて、Clipchamp のインターフェースが自動的にダーク モードまたはライト モードに切り替わるインテリジェントなショートカットです。
テーマを元に戻すには、オプションの中から元のテーマを再度選択します。
テーマが適切に設定されれば、すべての編集者は集中して、共有する価値のあるストーリーを作成できるようになります。シーン内の 動画アセットのグループ化や、 アクセシブルなキーボード ショートカットなど、動画編集のスピードを向上させるためのさまざまな Clipchamp ハックをご覧ください。
Clipchamp ビデオ エディターを使って、または Microsoft Clipchamp Windows アプリをダウンロードして、今すぐ動画編集を始めましょう。