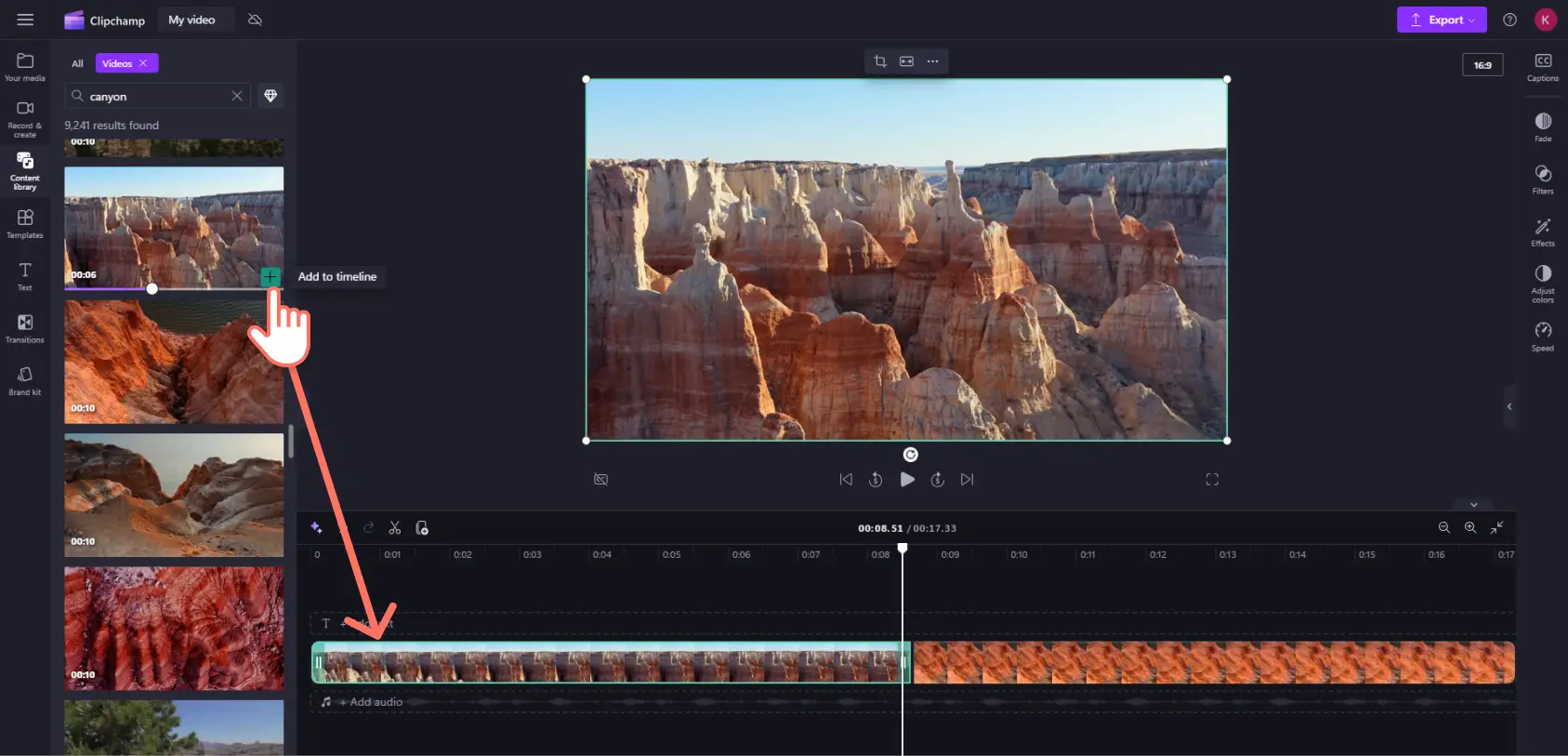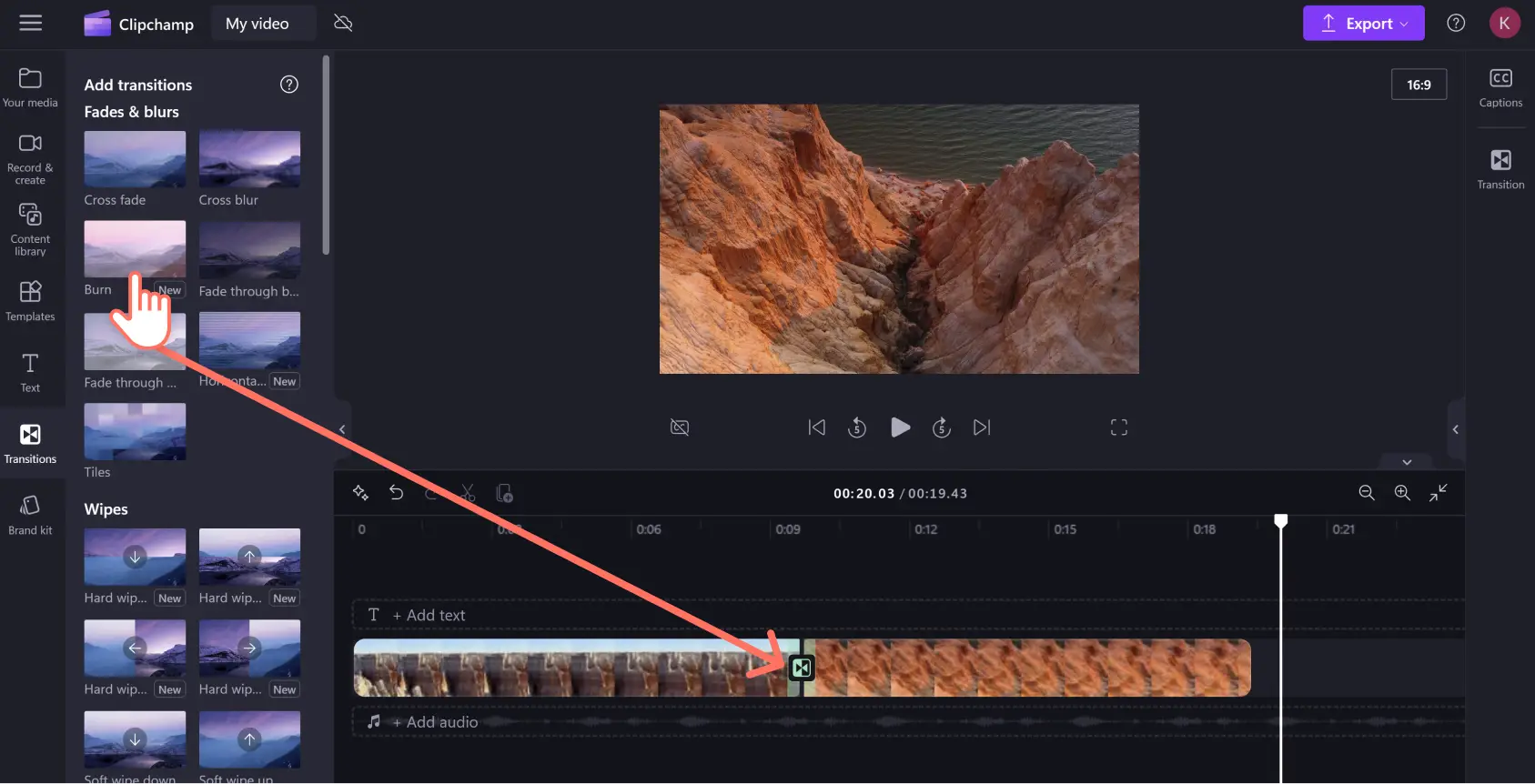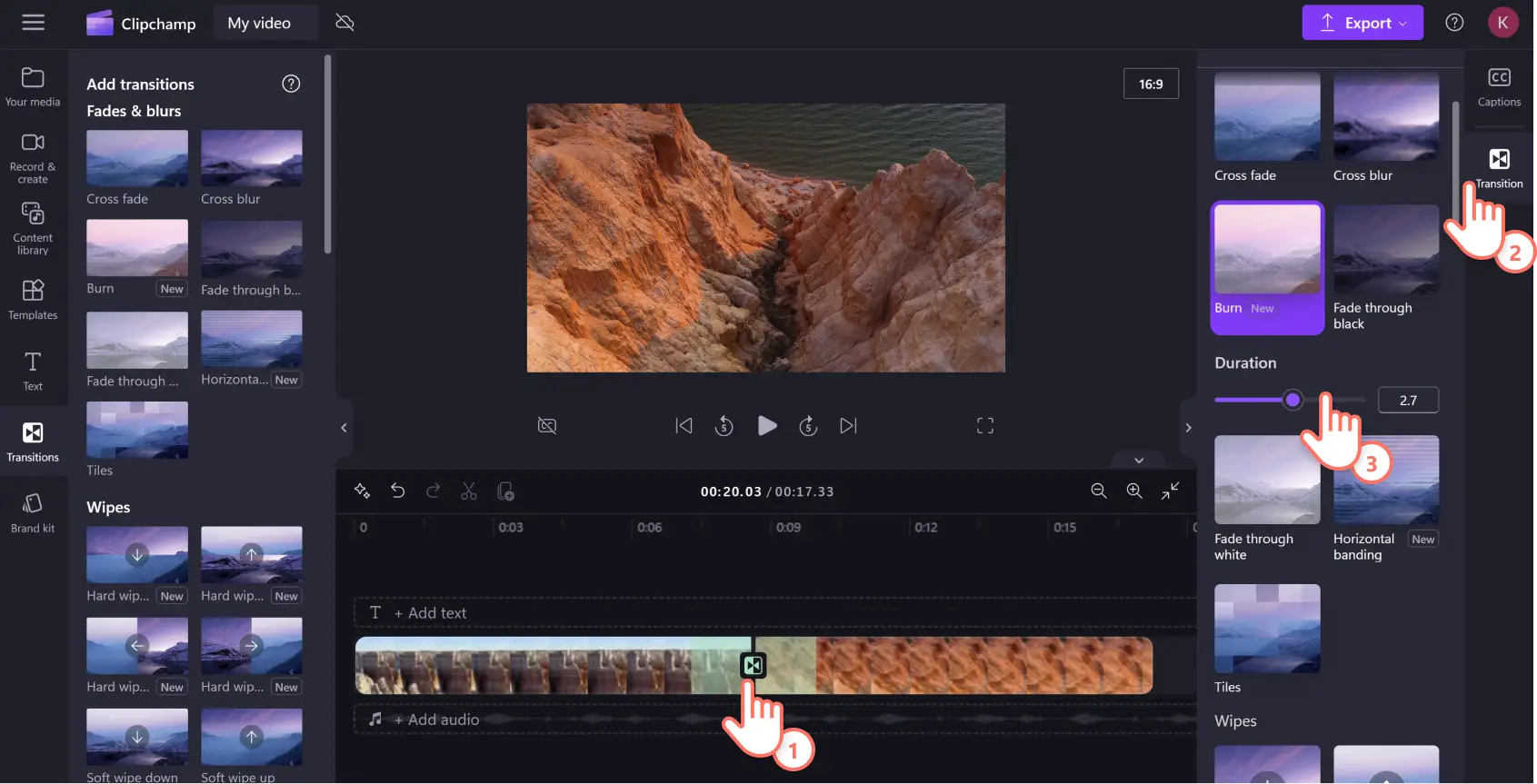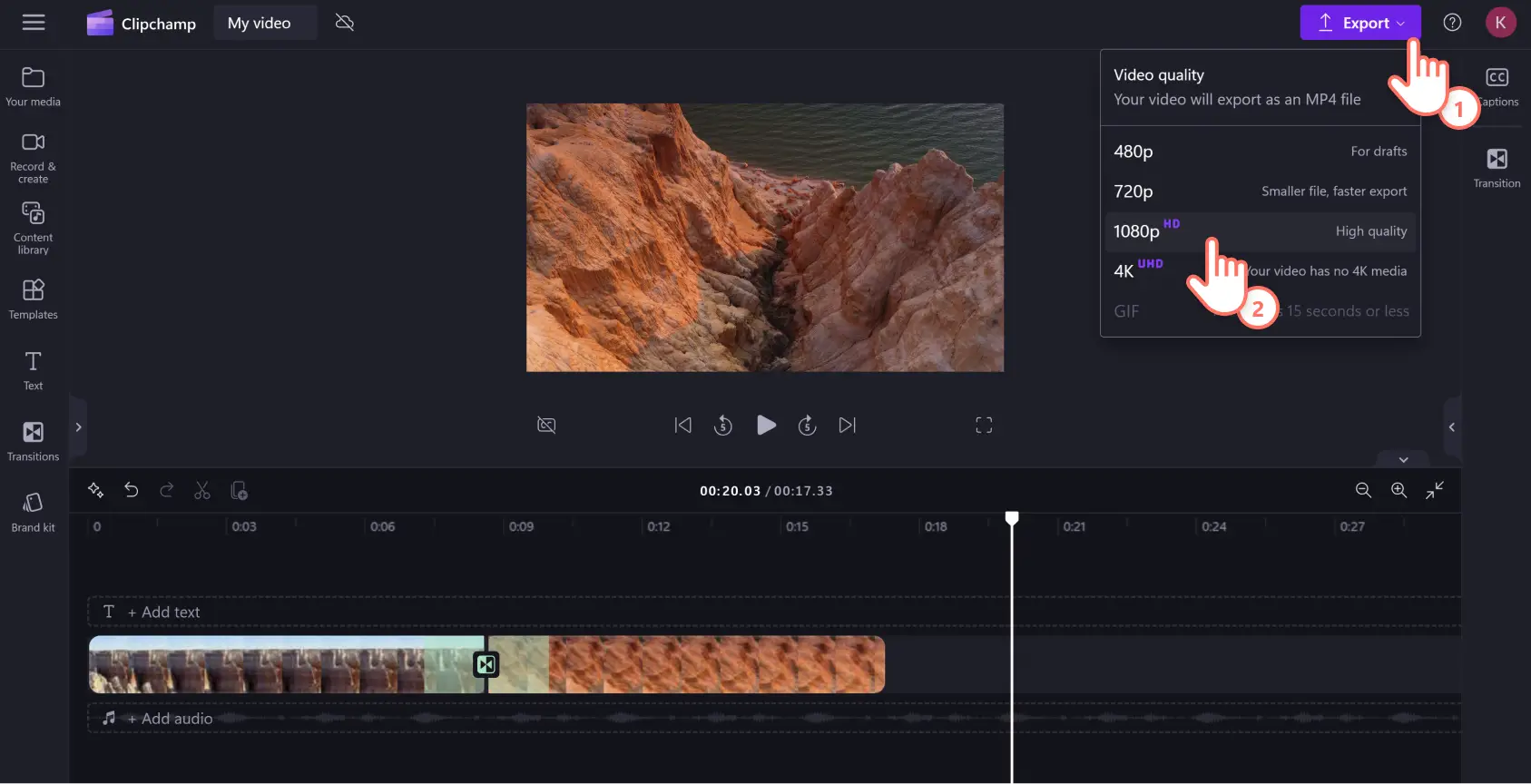"Perhatian!Cuplikan layar dalam artikel ini diambil dari Clipchamp untuk akun pribadi. Prinsip yang sama berlaku untuk Clipchamp untuk akun kerja dan sekolah."
Di halaman ini
Anda dapat membagikan kisah seru Anda kepada penonton dengan menggabungkan beberapa video.Manfaatkan transisi video agar video Anda menarik untuk ditonton.
Hampir semua video dan tayangan slide,mulai dari kenangan bersama keluarga hingga iklan Instagram, disusun dari gabungan beberapa klip video.Transisi yang tepat dapat membuat video Anda menjadi lebih menarik dan terlihat seperti diedit secara profesional.
Baca terus untuk menjelajahi cara menambahkan transisi ke video dan tayangan slide di editor video online gratis Clipchamp.
Cara menambahkan transisi ke video Anda
Langkah 1.Impor media Anda
Untuk mengunggah media pribadi, klik tombol impor media di bilah alat.Anda juga bisa menyeret dan melepas media dari file, mengunggah menggunakan integrasi kami, atau menggunakan kode QR smartphone.
Setelah diunggah, seret media ke lini masa Anda.
Clipchamp juga menawarkan video dan gambar stok gratis dan premium yang dapat Anda gunakan dalam pengeditan.Klik tab Video stok di bilah sisi kiri.Cari pustaka video menggunakan kata kunci deskriptif atau pilih video dari salah satu koleksi kami.Setelah memilih video, klik simbol + untuk menambahkan video ke lini masa Anda.
Langkah 2.Susun media Anda dan tambahkan transisi
Susun klip dan gambar dengan menyeret dan melepaskannya di lini masa pengeditan.Selanjutnya, tambahkan transisi ke video, klik Transisi di bilah sisi kiri.Pustaka transisi gratis dan premium kami sangat besar guna memenuhi kebutuhan kreatif yang beragam.Klik dan seret transisi ke tanda plus yang ditampilkan di antara klip.
Langkah 3.Sesuaikan durasi transisi
Klik ikon transisi di antara klip Anda di lini masa dan ikon transisi akan ditampilkan pada panel properti.Anda bisa menyesuaikan durasi (dalam detik) dan memilih jenis transisi lain jika Anda ingin mengubahnya di sini.
Langkah 4.Simpan dan bagikan
Setelah menyelesaikan proses pengeditan, Anda dapat menyimpannya dengan mengeklik tombol Ekspor.Sebuah tab dengan berbagai macam opsi penyimpanan ditampilkan: resolusi 480p, 720p, dan 1080p.Gunakan resolusi 1080p guna mendapatkan hasil terbaik.
Setelah memilih resolusi, video akan mulai disimpan.Anda dapat menyimpannya ke perangkat atau membagikannya ke platform lain seperti Google Drive, YouTube, TikTok, OneDrive, Dropbox, Pinterest, dan LinkedIn.
Jelajahi transisi menarik yang dibuat oleh Clipchamp
Clipchamp menawarkan banyak transisi unik untuk menambahkan efek kreatif dan mulus ke video Anda.Berikut adalah lima transisi yang bisa Anda coba.
Transisi balok
Transisi ini menarik secara visual, menambahkan energi dan kegembiraan ke video promosi, tayangan slide foto travel, dan demo produk.
Transisi hati
Ini merupakan cara yang kreatif dan unik untuk memberi transisi pada bagian video yang berbeda, sambil menambahkan tema romantis.Transisi ini dapat digunakan dalam video bertema kasih sayang, misalnya video pernikahan, video hari jadi, atau Hari Kasih Sayang.
Transisi putaran
Transisi putaran dapat digunakan dalam video olahraga, video travel, atau video lain yang melibatkan gerakan dan energi.
Transisi garis cairan
Transisi ini bisa digunakan dalam berbagai macam video untuk menambahkan efek kreatif atau abstrak.Salah satu penggunaan yang tepat dari transisi ini adalah pada video travel yang melibatkan keseruan bermain air atau olahraga air.
Transisi kesalahan morf
Transisi ini dapat menambahkan efek visual yang unik dan seru pada video musik, film eksperimental, atau video kreatif dan abstrak.
Setelah Anda memahami transisi, Anda dapat menambahkannya ke sebanyak mungkin klip!Jaga konsistensi transisi untuk pengeditan yang halus atau kreasikan gaya Anda sendiri dengan mencampurkan berbagai macam transisi.Jika ingin mempelajari cara membuat video yang lebih baik untuk YouTube, baca panduan utama untuk mengedit vlog.