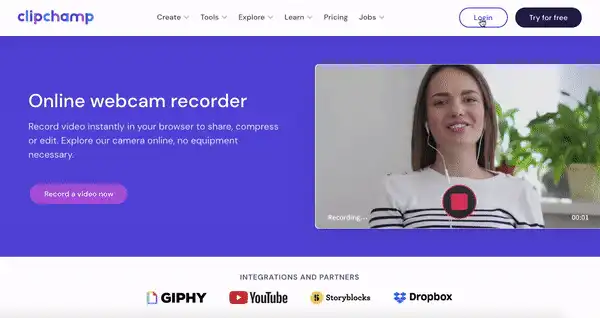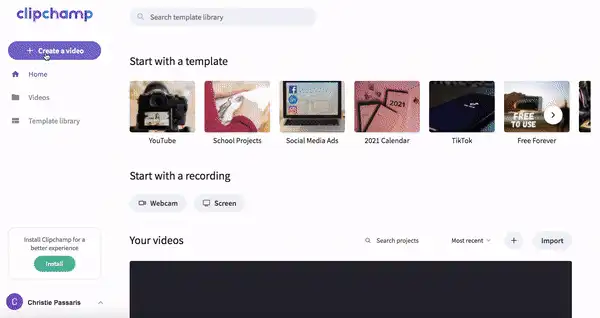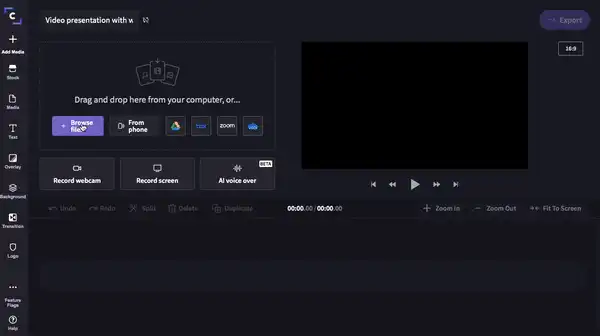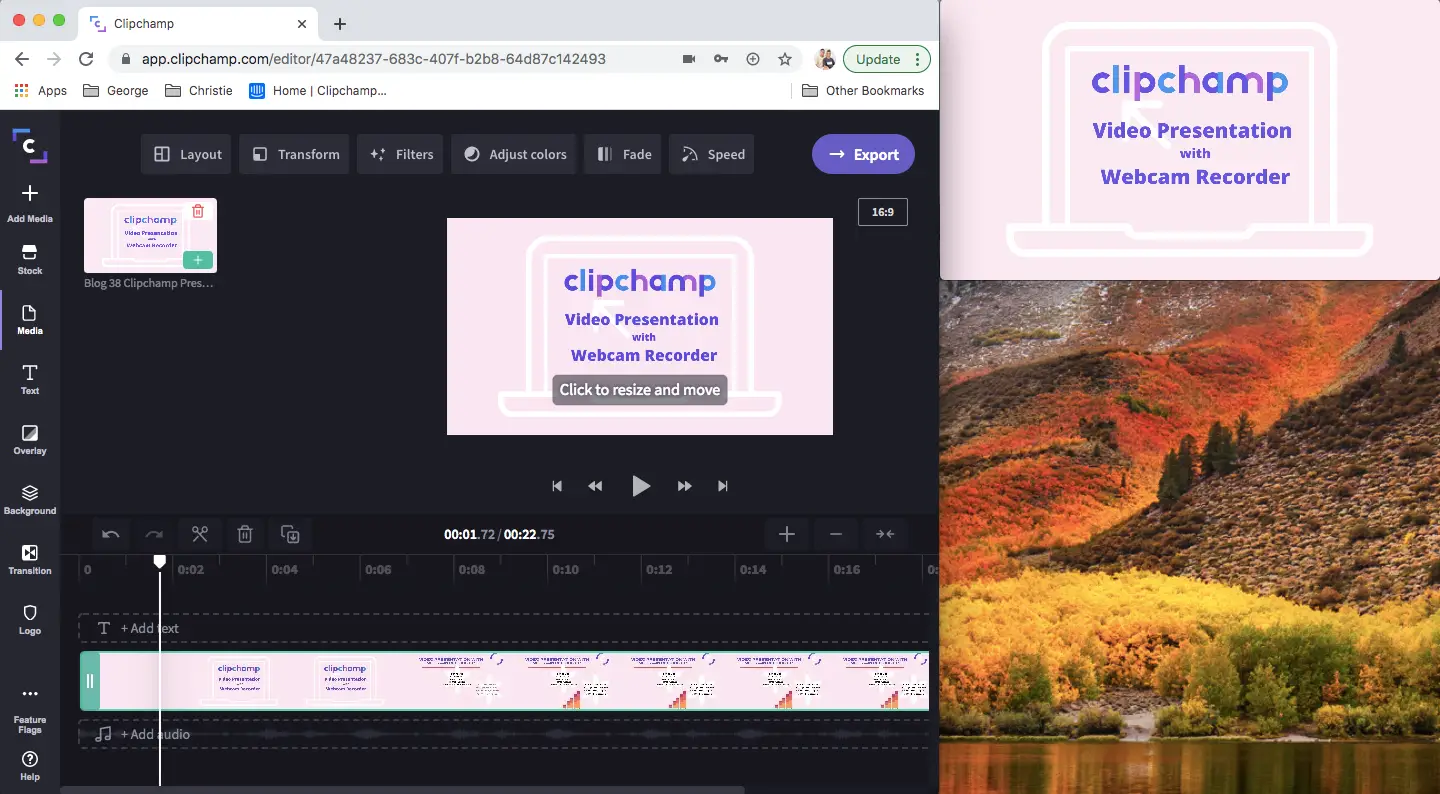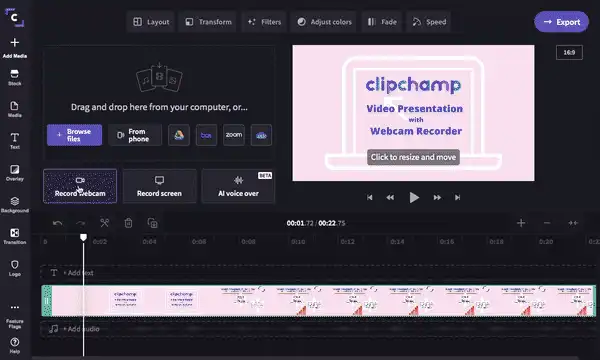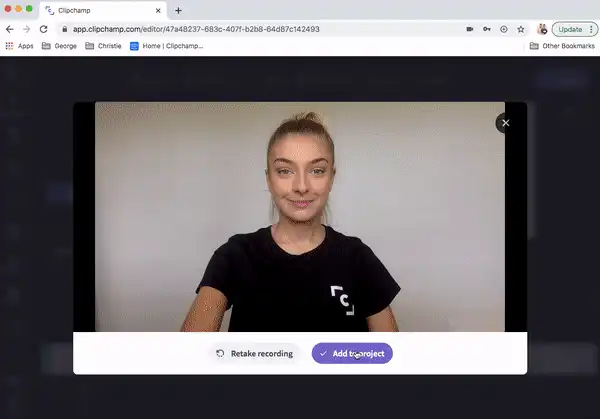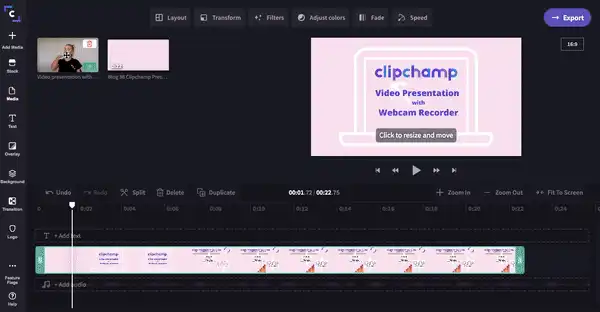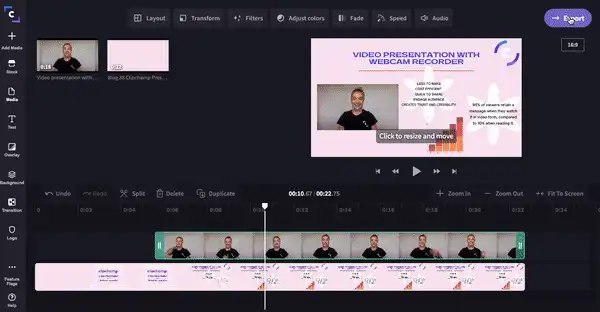"Perhatian!Cuplikan layar dalam artikel ini diambil dari Clipchamp untuk akun pribadi. Prinsip yang sama berlaku untuk Clipchamp untuk akun kerja dan sekolah."
Di halaman ini
Baik ketika Anda adalah seorang pendidik, siswa, rekan penjualan, atau bisnis kecil, presentasi video dengan video gambar dalam gambar atau hamparan video akan menjadi alat yang sangat berguna.
Kami tahu bahwa tidak selalu mungkin untuk hadir dan menyajikan presentasi langsung, jadi kami telah menciptakan cara yang efektif untuk membuat koneksi tatap muka dengan anggota audiens jarak jauh.
Tampil di layar bersama konten presentasi Anda dengan membuat presentasi video menggunakan perekam webcam online kami. Kami akan membahas:
Mengapa presentasi video menggunakan perekam webcam menjadi makin populer?
Cara menggunakan Perekam Webcam Anda semaksimal mungkin
Cara membuat presentasi video menggunakan perekam webcam [panduan per langkah]
Mengapa presentasi video menggunakan perekam webcam menjadi makin populer?
Terkadang, kita tidak bisa berada dalam ruangan yang sama. Jadwal sibuk, zona waktu yang berbeda, kesulitan transportasi, masalahnya cukup banyak. Presentasi video menggunakan perekam webcam akan menghilangkan tekanan karena tidak dapat tampil secara langsung.
Presentasi video tidak hanya lebih hemat waktu dan hemat biaya, namun juga merupakan teknik pembelajaran pilihan di masyarakat.
95% dari pemirsa mengatakan bahwa mereka mengingat pesan ketika menontonnya dalam bentuk video, dibandingkan dengan 10% yang membacanya dalam buku teks.
Presentasi video yang dibuat menggunakan perekam webcam memiliki sifat lebih interaktif dan merupakan versi canggih dari presentasi standar Powerpoint. Tetaplah membuat pemirsa terhibur, termotivasi, memperoleh informasi, dan tinggalkan kesan yang mendalam.
Gunakan Perekam Webcam Anda semaksimal mungkin
Meskipun Anda tidak mempresentasikan secara langsung, kontak mata tetap penting! Dengan menambahkan hamparan video perekam webcam ke presentasi Anda, pemirsa dapat tetap terhubung dengan Anda melalui ekspresi wajah dan bahasa tubuh, sehingga ucapan Anda terdengar lebih manusiawi dan mudah diingat. Slide Powerpoint terkadang membosankan dan kurang menarik jika tidak dibuat dengan benar. Perekam webcam memungkinkan Anda untuk membentuk pengalaman tatap muka virtual antara Anda dan pemirsa. Hal ini akan menumbuhkan kredibilitas dan kepercayaan. Panduan Pakar dalam Perekaman Webcam dari kami akan membantu Anda lebih lanjut dalam hal semua pertanyaan mengenai perekam webcam dan produksi video.
Cara membuat presentasi video menggunakan perekam webcam [Panduan per langkah]
Panduan per langkah ini sesuai bagi bisnis kecil, guru, siswa, atau tenaga penjualan. Jika Anda melakukan presentasi dari lokasi yang jauh, ini merupakan tutorial yang sempurna untuk membuat presentasi video yang menarik dengan menggunakan webcam.
Langkah 1. Mulai dengan membuat akun Clipchamp
Masuk ke akun Clipchamp Anda, atau daftar gratis.
Langkah 2. Buat presentasi video menggunakan proyek baru
Pilih tombol Buat video pada sidebar kiri. Pilih salah satu dari lima format video dan pilih yang paling cocok untuk proyek Anda. Sebaiknya gunakan rasio layar lebar 16:9 dari kami untuk membuat presentasi video. Rasio layar lebar 16:9 cocok untuk mengunggah ke YouTube, Vimeo, dan platform berbagi video lainnya.
Langkah 3. Tambah Presentasi Video Anda
Klik Jelajahi File atau tab Media untuk menambahkan presentasi video ke pustaka Anda. Presentasi Anda dapat dibuat menggunakan program apa saja yang Anda inginkan, tapi file harus disimpan dalam bentuk MP4. Pilih presentasi video Anda dan klik Buka. Sekarang presentasi Anda akan muncul di pustaka. Seret dan lepas presentasi ke timeline.
Langkah 4. Cara merekam video di webcam Mac
Pertama-tama, bagi layar komputer Anda menjadi dua bagian agar dapat melihat presentasi dan editor video, atau cetak slide presentasi agar Anda tahu apa yang harus diucapkan.
Klik Add Media lalu klik Record Webcam. Perekam webcam akan terbuka secara otomatis. Klik pada tombol Red Record untuk memulai perekaman webcam dan membuat overlay video Anda. Klik pada tombol yang sama (sekarang telah berubah menjadi lingkaran ungu dengan bentuk persegi di dalamnya) untuk berhenti merekam. Jika Anda mengalami kesulitan, buka tutorial terperinci kami.
Setelah Anda puas dengan rekaman webcam, akan muncul dua opsi. Rekam Ulang atau Tambah ke Proyek. Klik Tambah ke Proyek dan hamparan video akan muncul di pustaka video Anda. Suatu simpan otomatis akan muncul pada layar Anda, sehingga terdapat opsi untuk menyimpan rekaman video baru ke komputer.
Perangkat lunak perekam webcam dan prosesnya ini adalah sama persis bagi pengguna Mac dan Windows.
Langkah 5. Cara menghamparkan video di atas video
Seret dan lepas video webcam Anda ke timeline, di atas video presentasi. Sekarang Anda telah membuat hamparan video atau gambar dalam gambar. Klik pada pratinjau video dan akan muncul empat titik putih pada setiap sudut. Klik dan seret titik putih ini untuk membuat video lebih kecil. Anda juga dapat memindahkan video ke bagian mana saja dari layar, dan menempatkannya di posisi yang tidak akan mengganggu presentasi. Presentasi video Anda sekarang memiliki video dan audio.
Jika menginginkan informasi selanjutnya mengenai gambar dalam gambar, lihat blog kami mengenai Cara Membuat Video Gambar dalam Gambar.
Langkah 6. Simpan presentasi video Anda dengan hamparan video baru
Sudah selesai mengedit video? Sekarang saatnya untuk menyimpan dan mengekspor presentasi video Anda. Klik tombol ungu Ekspor di sudut kanan atas editor video. Suatu layar tarik akan muncul. Klik 720p dan kompresi untuk kecepatan pengiriman tertinggi dan tetap mempertahankan kualitas tinggi. Presentasi video Anda dapat dibagikan dengan mudah dengan audio dan video, melalui email, media sosial, tautan tertanam, atau tautan yang dapat ditonton.
Selesai!
Sekarang Anda dapat membuat presentasi video menarik menggunakan webcam. Jika Anda mencari ide presentasi video atau templat presentasi video lainnya, buka pustaka templat kami yang berisi ribuan templat siap pakai pilihan. Selamat mengedit!