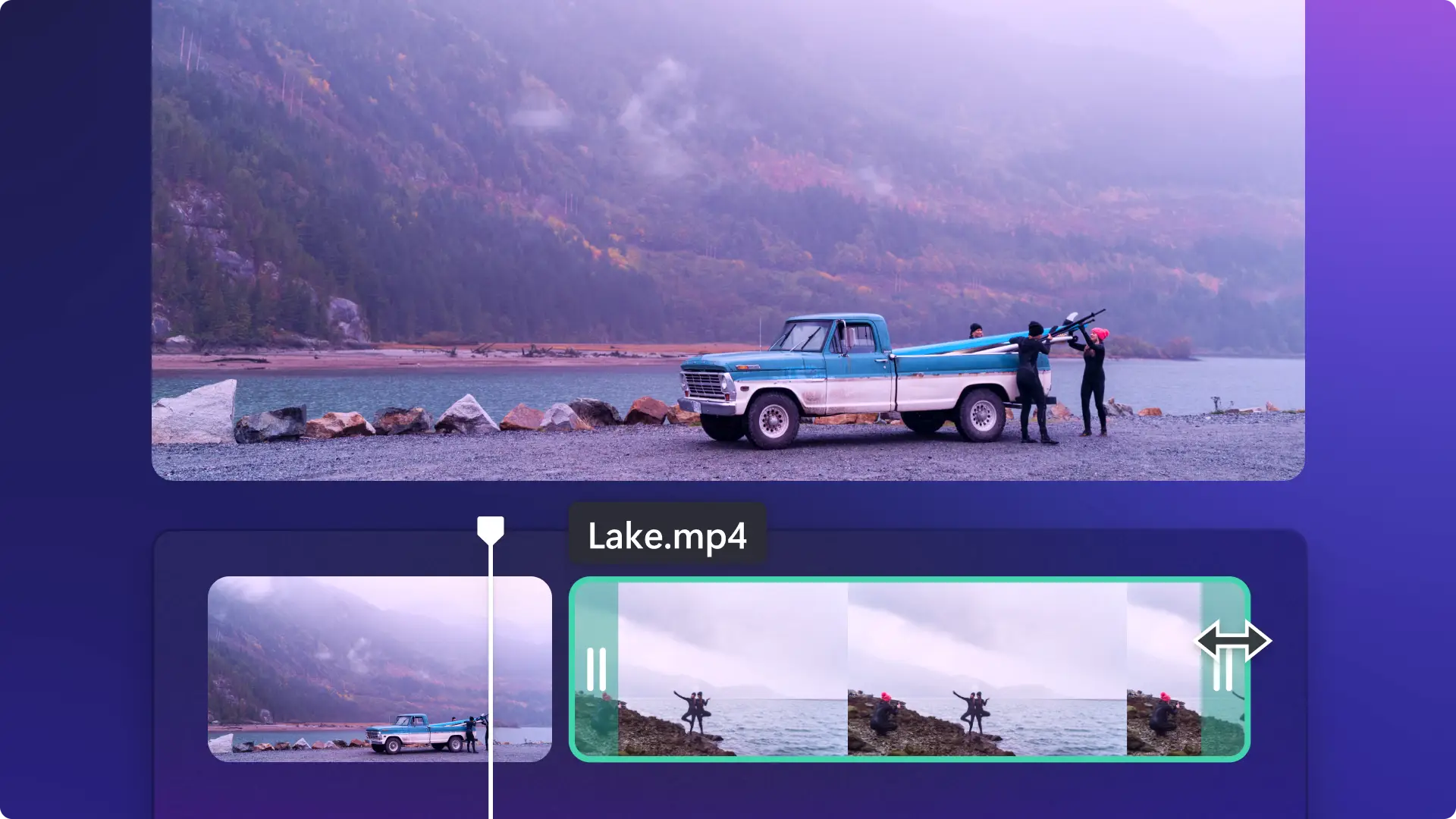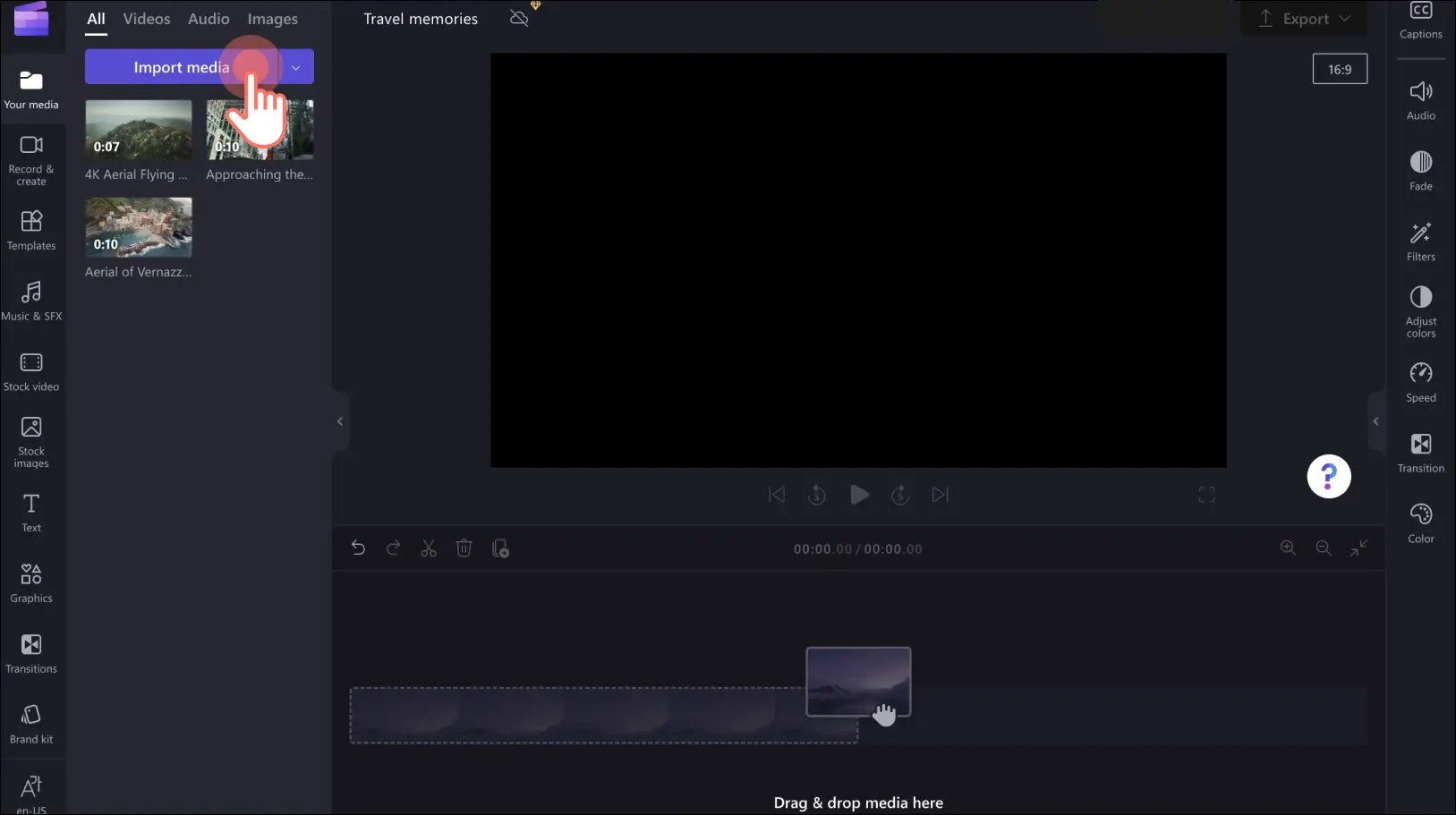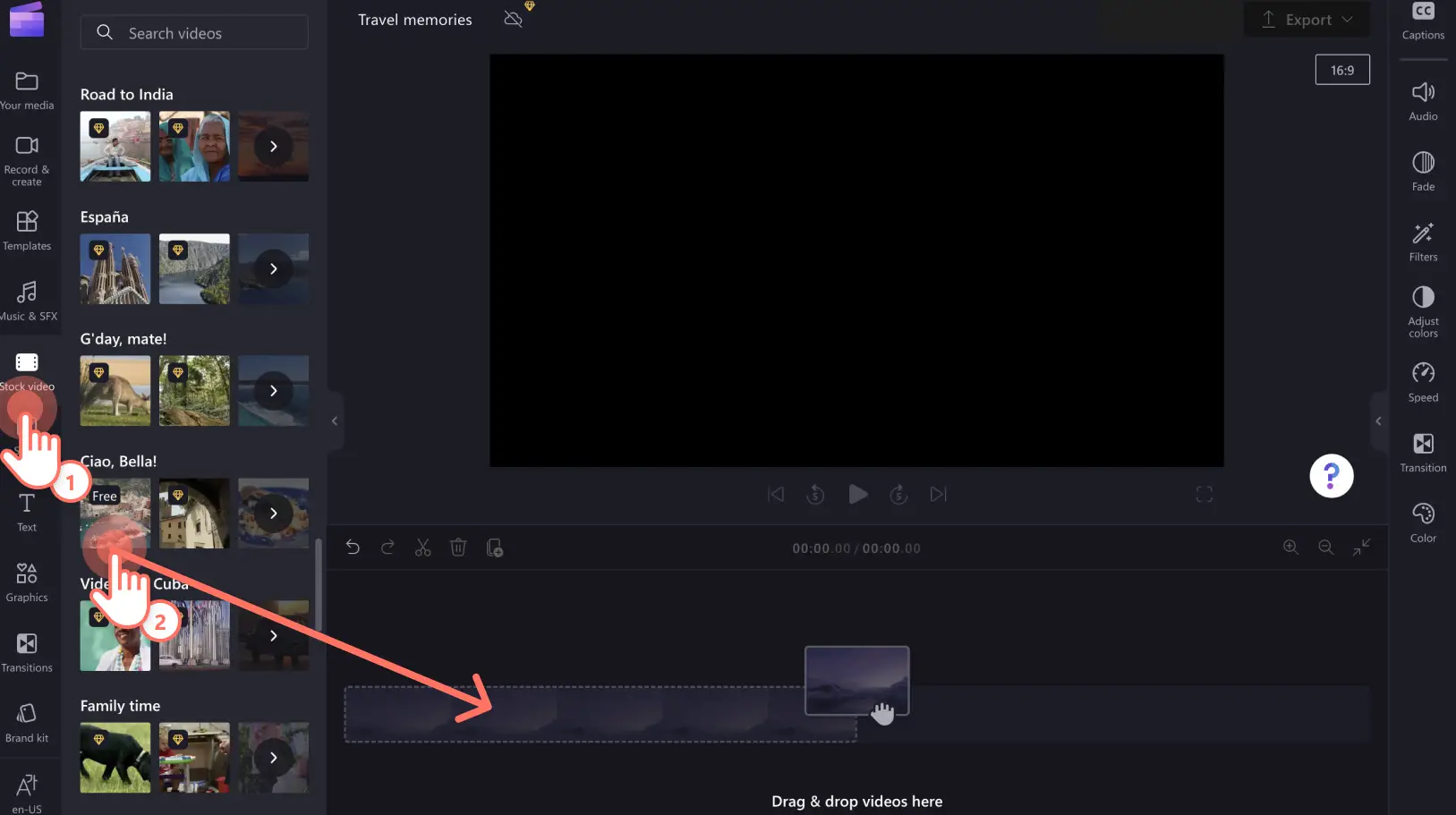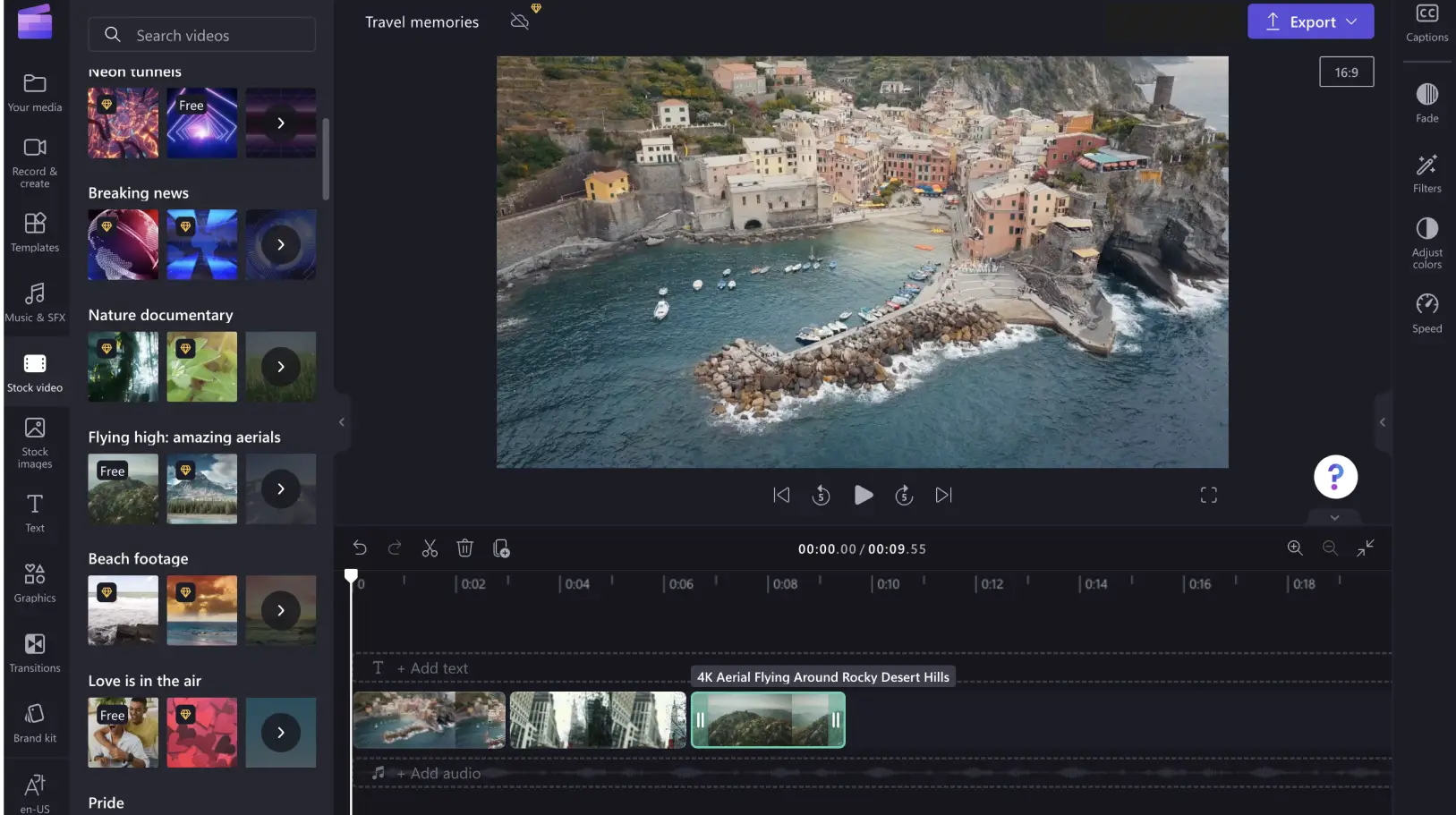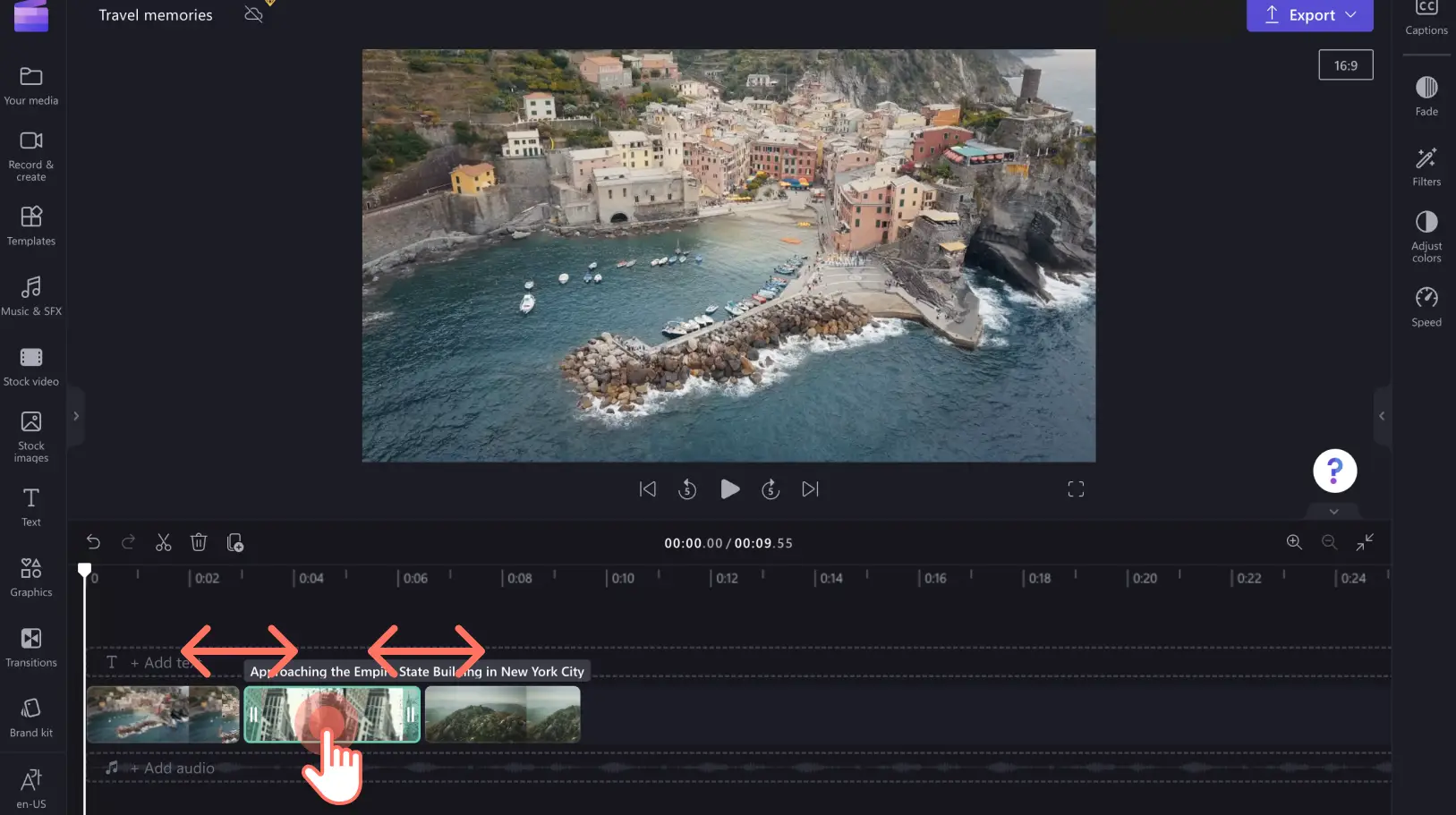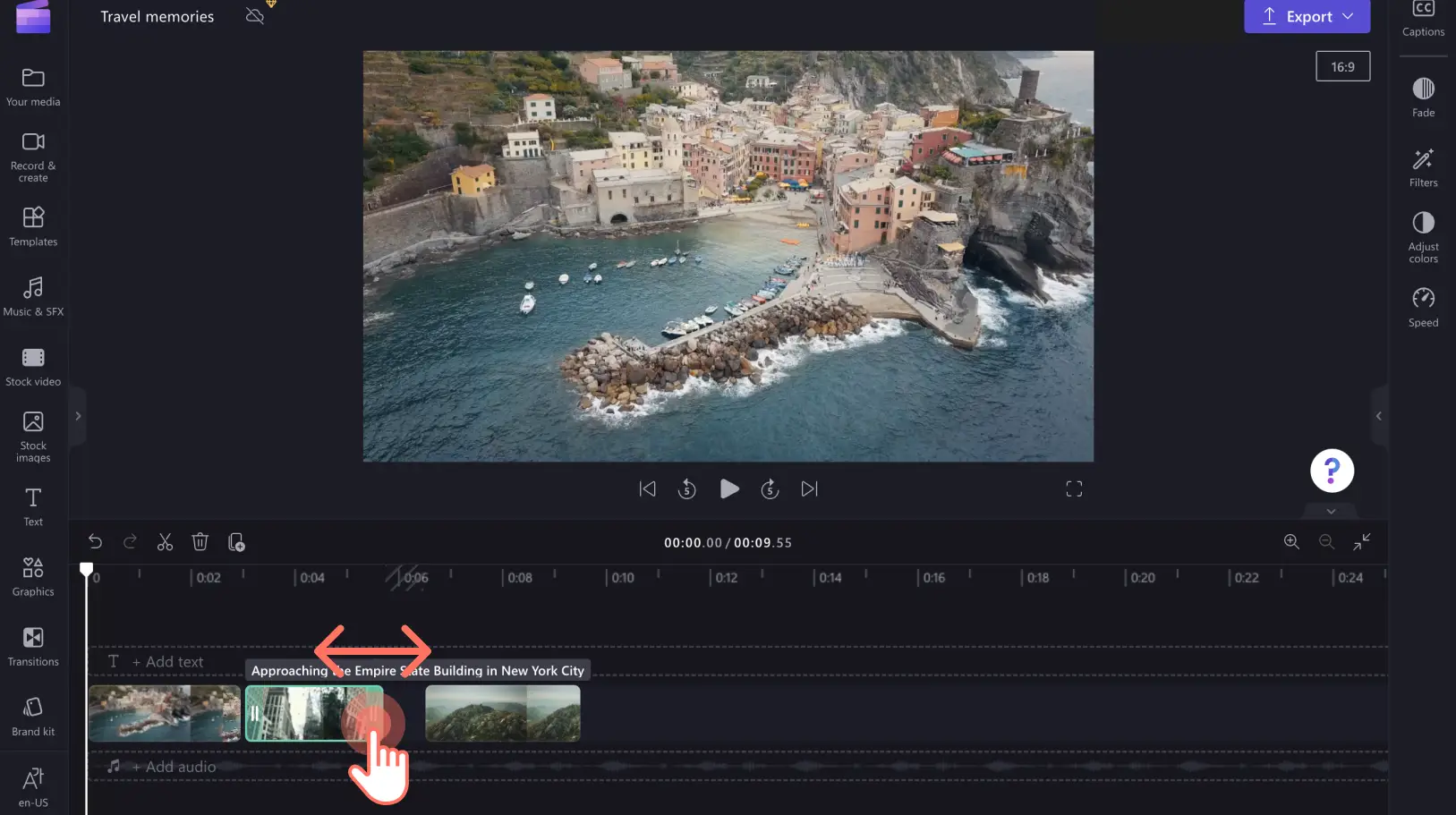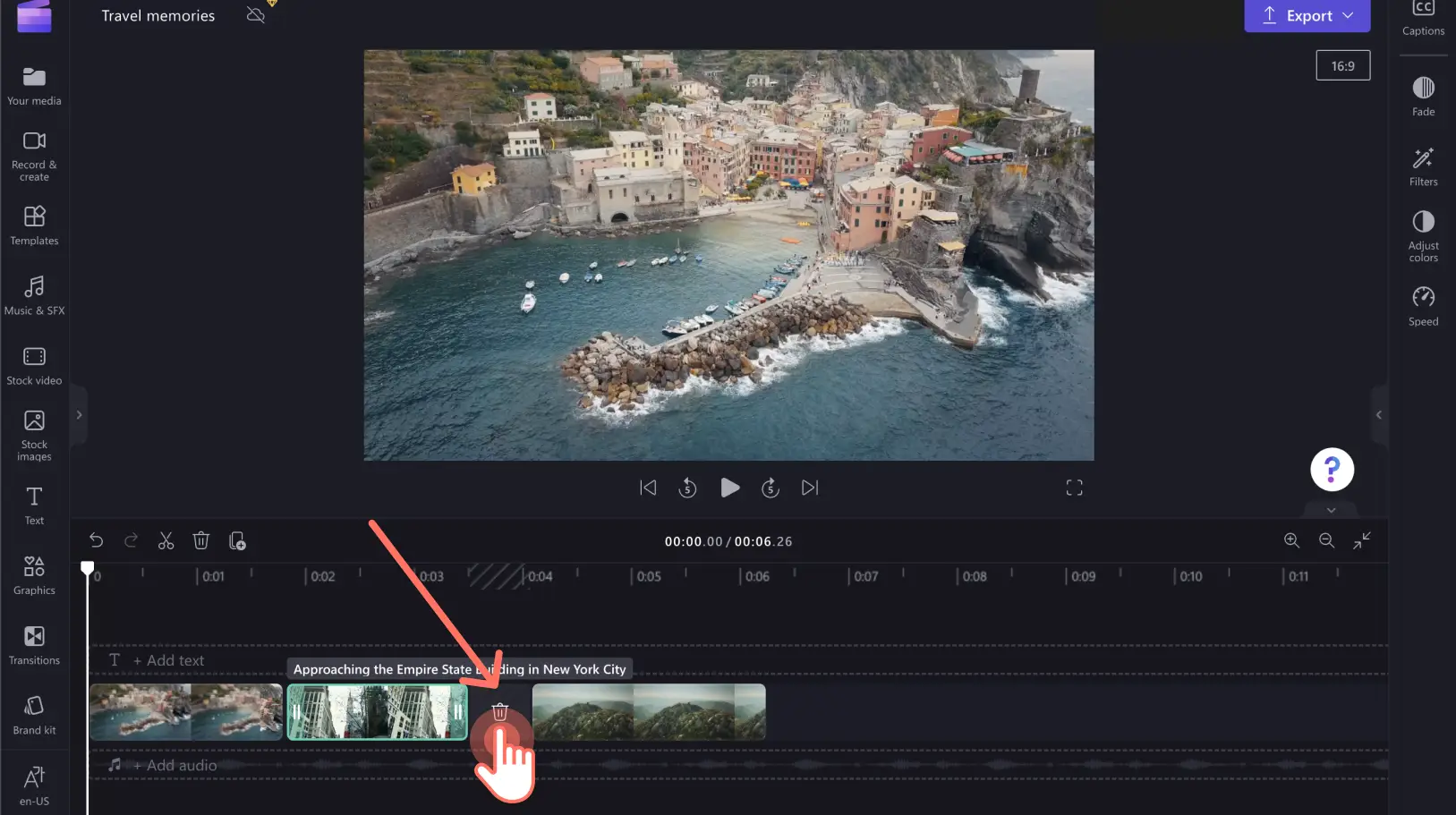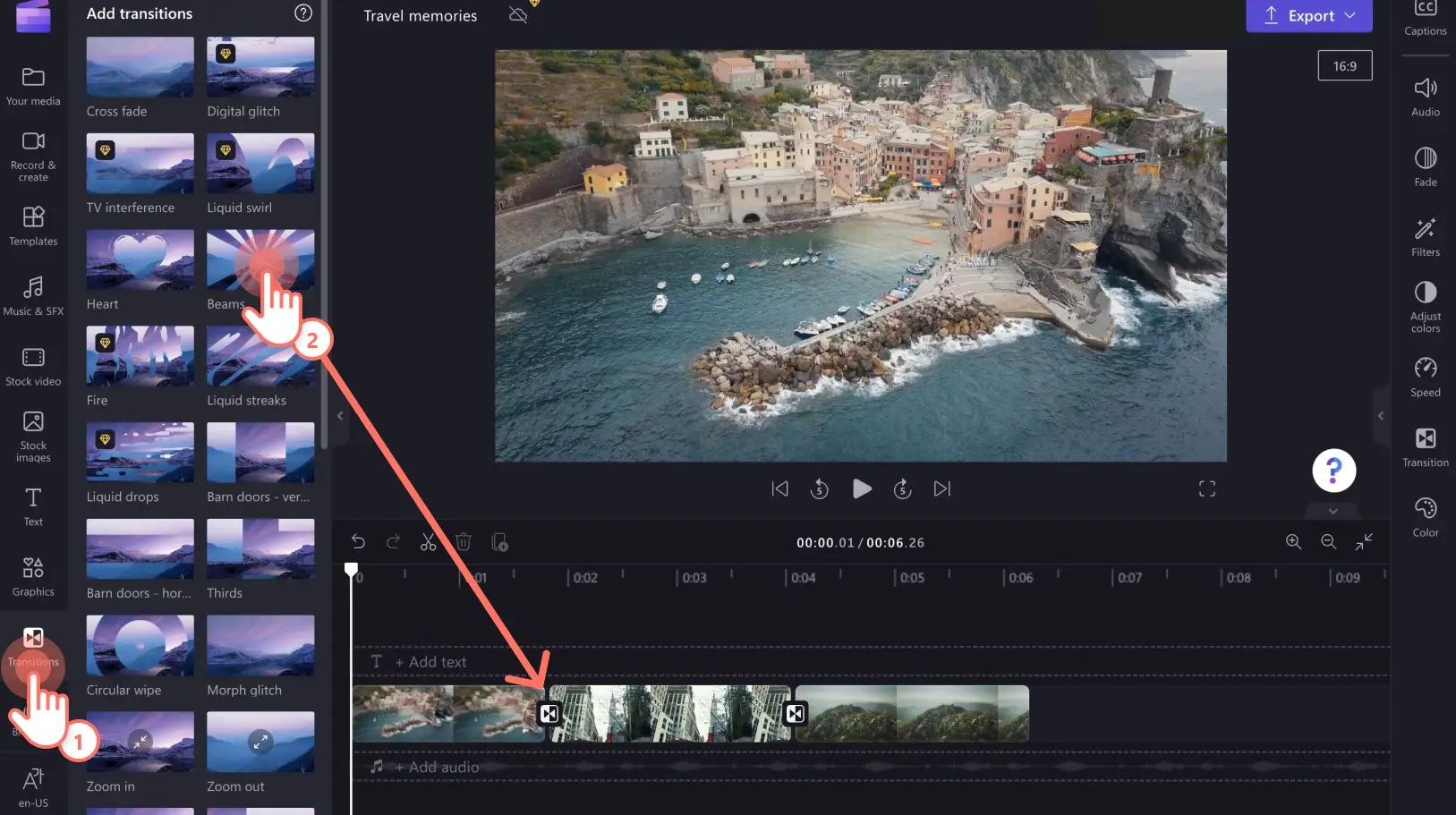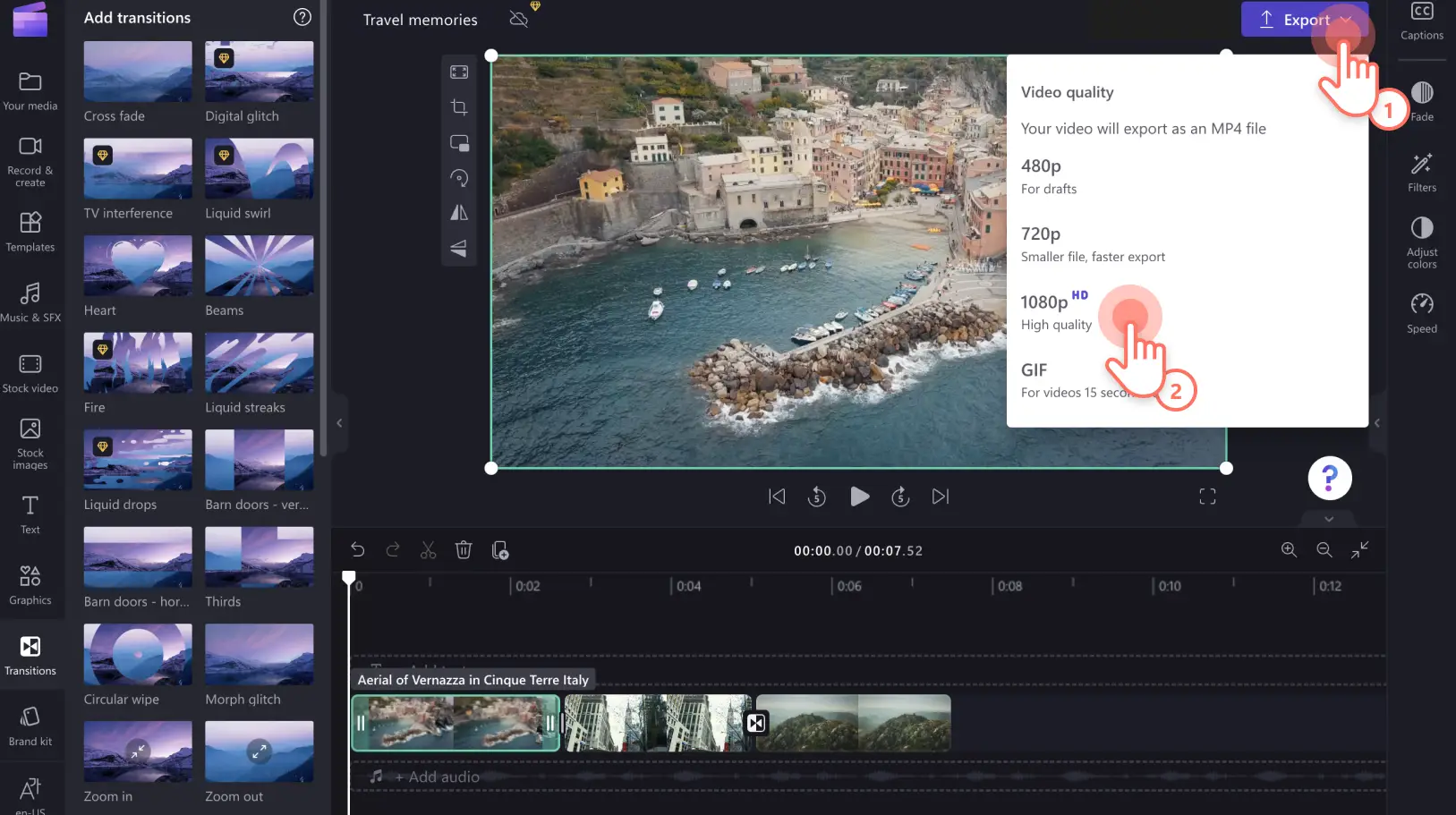"Perhatian!Cuplikan layar dalam artikel ini diambil dari Clipchamp untuk akun pribadi. Prinsip yang sama berlaku untuk Clipchamp untuk akun kerja dan sekolah."
Di halaman ini
Mau menggabungkan dua atau lebih klip video, mengubah berbagai gambar Anda menjadi video slideshowatau memperbaiki video yang terpisah?Cukup dengan beberapa klik, editor video online gratis Clipchamp dapat membantu Anda.Anda tidak perlu mengunduh perangkat lunak apa pun untuk mulai mengedit video Anda secara online.
Lanjutkan membaca untuk memahami cara menggabungkan file video secara online dari browser web Anda.
Cara menggabungkan video dengan Clipchamp
Langkah 1.Unggah media atau pilih stok rekaman
Unggah file video, gambar, dan audio Anda dari komputer ke tab media dengan mengeklik tombol impor media.
Atau pilih aset stok gratis dengan menggunakan tab stok gambar atau stok video.
Langkah 2.Tambah media untuk digabungkan
Seret dan lepaskan aset media secara saling bersebelahan pada timeline.Hal ini akan menggabungkan berbagai video tersebut secara otomatis.Anda dapat mempratinjau video yang digabungkan dalam layar penuh saat Anda siap.
Untuk menata ulang klip video, pilih aset video dan seret ke tempat yang tepat di timeline.Anda dapat menukar urutan aset timeline sebanyak yang Anda suka.
Langkah 3.Pangkas klip video Anda
Pilih aset video yang ingin Anda potong.Seret handel pemangkas untuk mengedit panjang aset video Anda.
Jika terdapat ruang hitam di antara klip video, Anda dapat menggunakanfitur penghapus celah yang intuitif.Cukup klik ikon sampah untuk menghapus ruang kosong dan menggabungkan lagi video Anda.
Jika Anda puas dengan bagaimana berbagai klip video digabungkan menjadi satu video lengkap, Anda dapat mengekspor dan menyimpannya dalam format 1080p HD dari sudut kanan atas Clipchamp.Tapi jika Anda ingin membuat video yang lebih sempurna, tambahkan transisi untuk menyempurnakannya dan membuatnya menarik.
Langkah 4.Tambahkan transisi di antara aset
Anda dapat menambahkan transisi di antara aset video untuk membuat videonya mengalir dengan lancar.Buka tab transisi yang terletak di bilah sisi kiri, lalu seret dan lepaskan sebuah transisi ke timeline di antara kedua klip.
Langkah 5.Ekspor dan simpan video Anda
Klik tombol Export (Ekspor) saat Anda siap untuk menyimpan video Anda.Pilih kualitas video untuk diekspor.Kami menyarankan Anda mengekspor resolusi 1080p untuk video berkualitas tinggi yang dapat Anda posting di media sosial.
Tanya jawab umum
Apakah mengombinasikan video di Clipchamp bersifat gratis?
Ya.Kombinasikan video secara online di Clipchamp dengan gratis.Jika Anda berniat menambahkan video, gambar, audio stok premium ke video kombinasi, pertimbangkan untuk membeli paket Essentials.
Bisakah saya menggabungkan video dan gambar?
Ya.Anda bisa menggabungkan dan menyunting video, gambar, audio, GIF, dan stiker dengan mudah di garis waktu, serta membuat video peragaan slide, video promo, dan lainnya.
Berapa banyak video yang dapat saya gabungkan?
Jumlah video yang dapat Anda gabungkan tidak dibatasi.Gabungkan sebanyak video yang Anda butuhkan untuk membuat video final.
Bagaimana cara mengedit dan menggabungkan video di Windows?
Jika tersambung ke internet, Anda dapat menggunakan editor video online gratis Clipchamp di semua versi Windows 10 dan Windows 11 (dimuat sebelumnya).Anda dapat mengakses Clipchamp melalui browser Microsoft Edge atau dengan mengunduh versi aplikasi Windows-nya.
Dengan timeline editor video online kami yang mudah sekali digunakan dan opsi stok serbaguna, Anda pasti mampu menggabungkan video, gambar, audio, GIF, dan stiker untuk membuat video yang memukau.Mulai gabungkan video dengan Clipchamp.
Jika Anda ingin membuat video montase, pertimbangkan untuk menambahkan transisi di antara klip dan musik latar belakang yang melengkapi tema video Anda.Pelajari cara membuat video dengan foto dan musik.