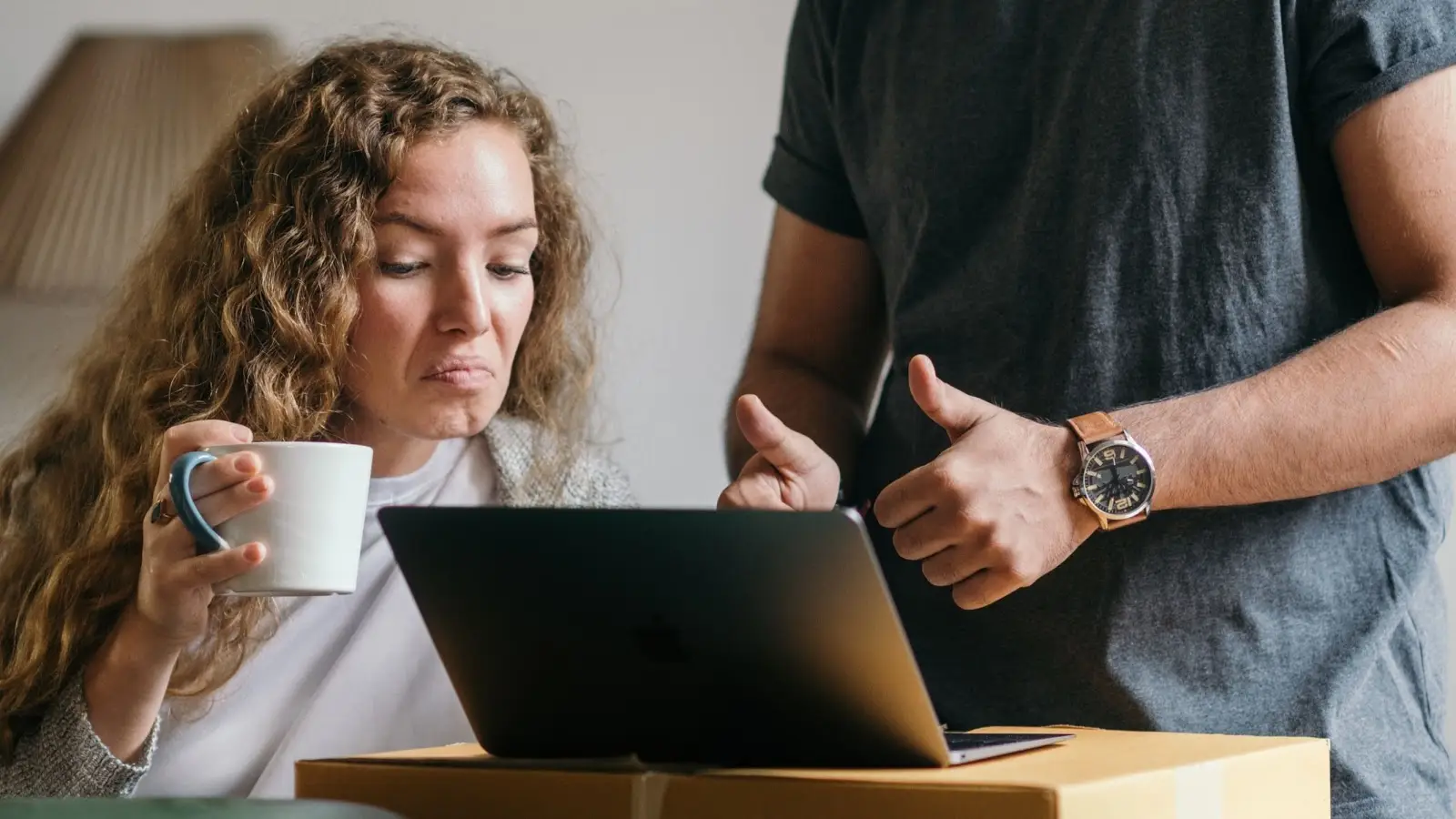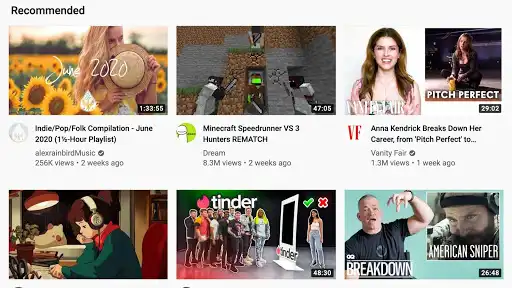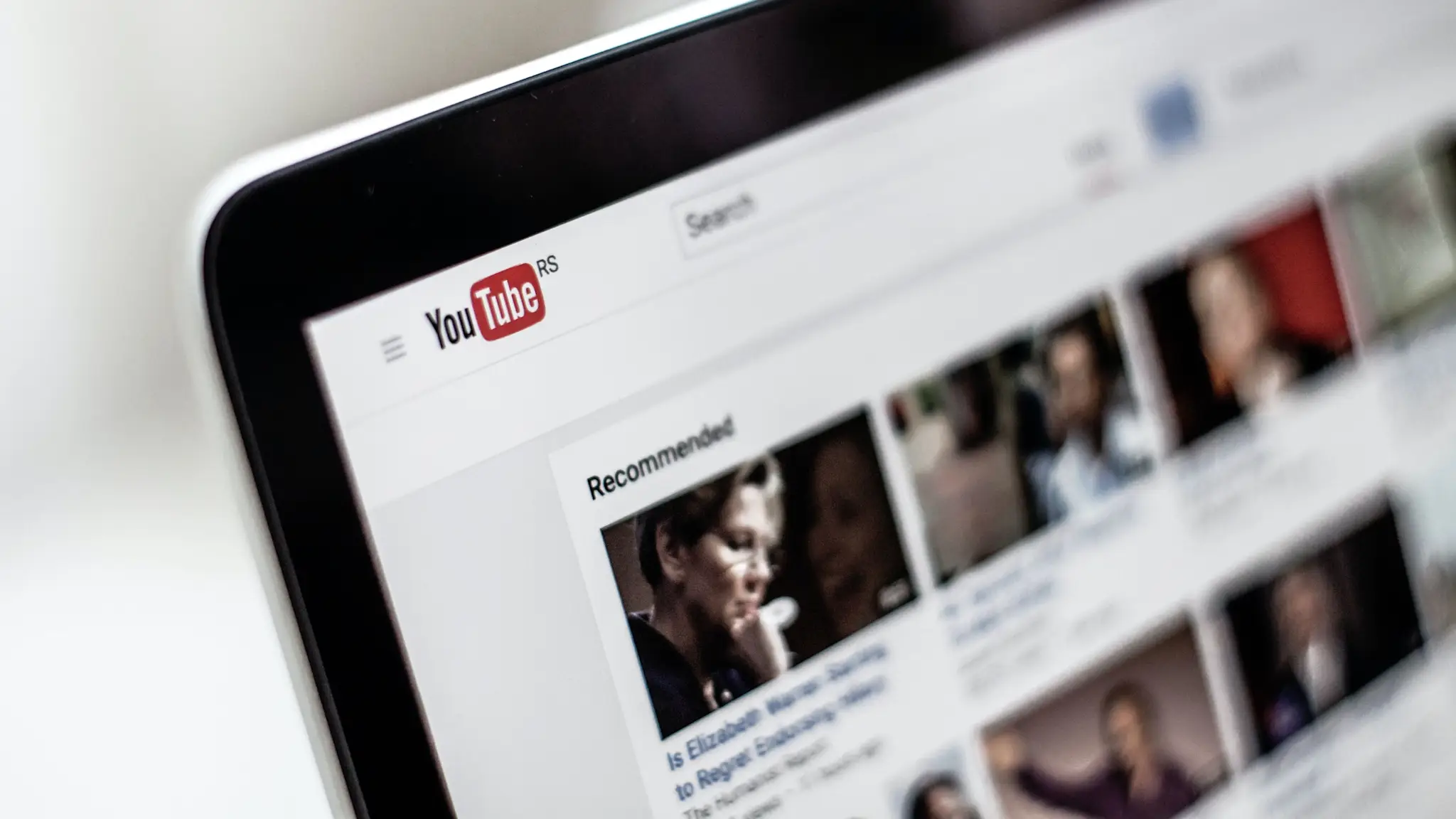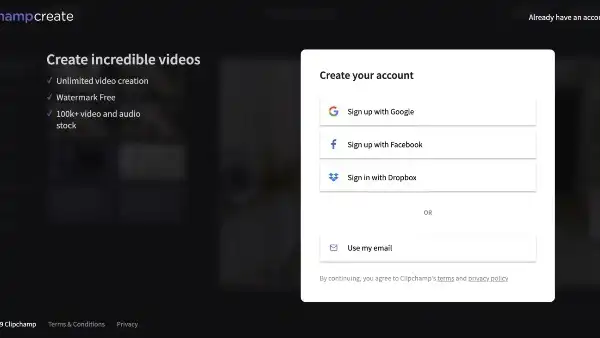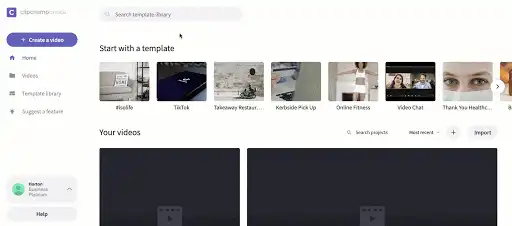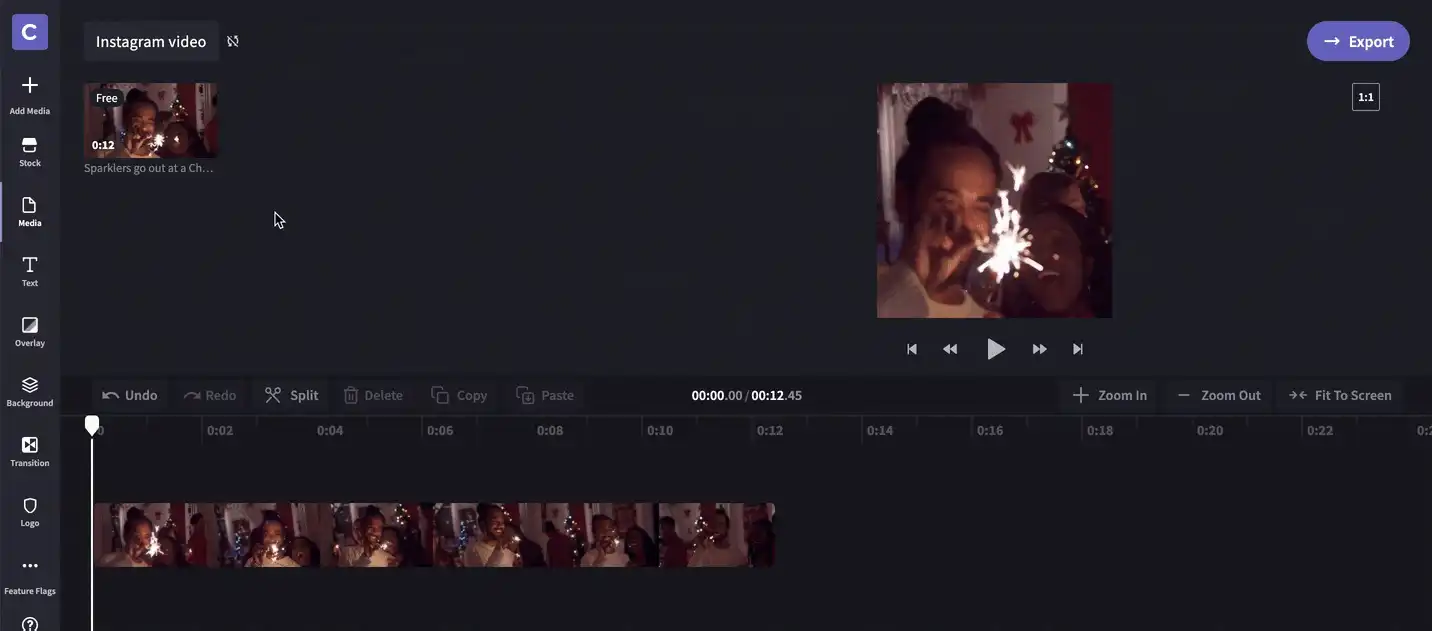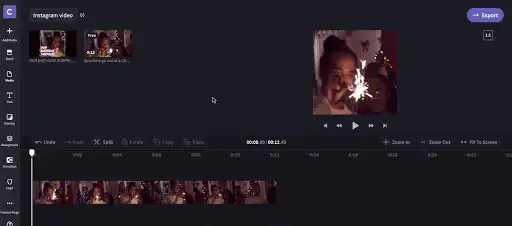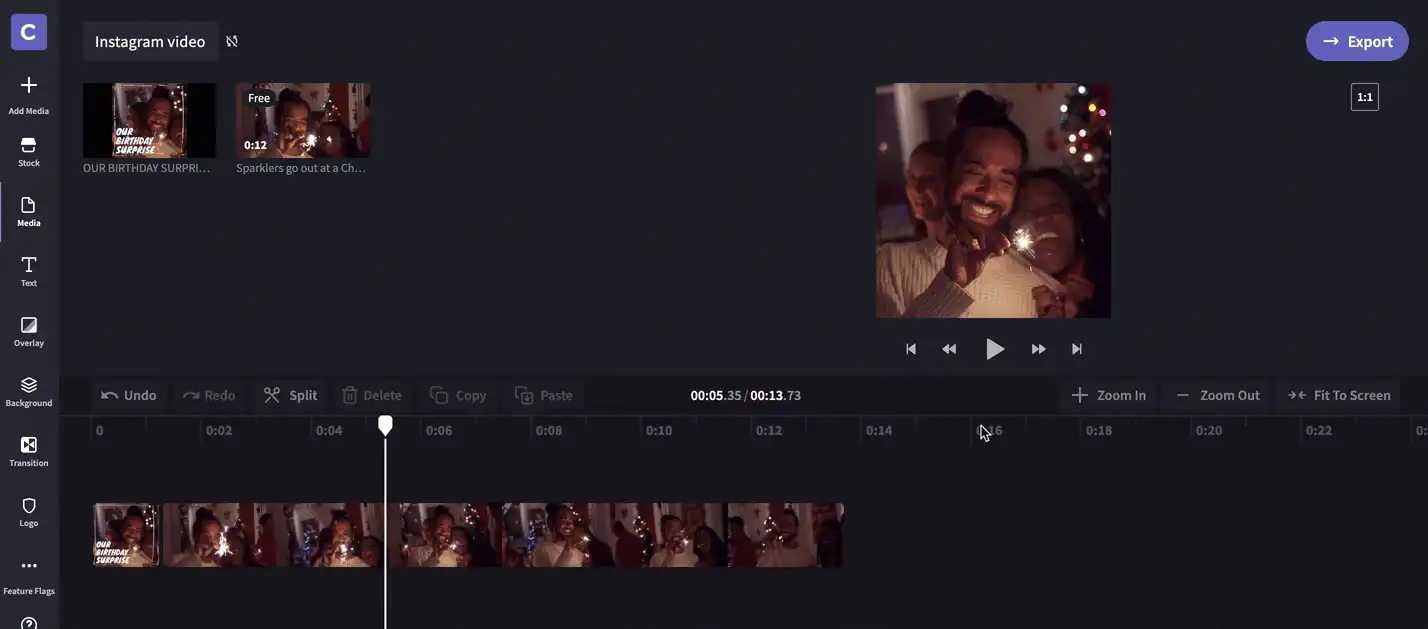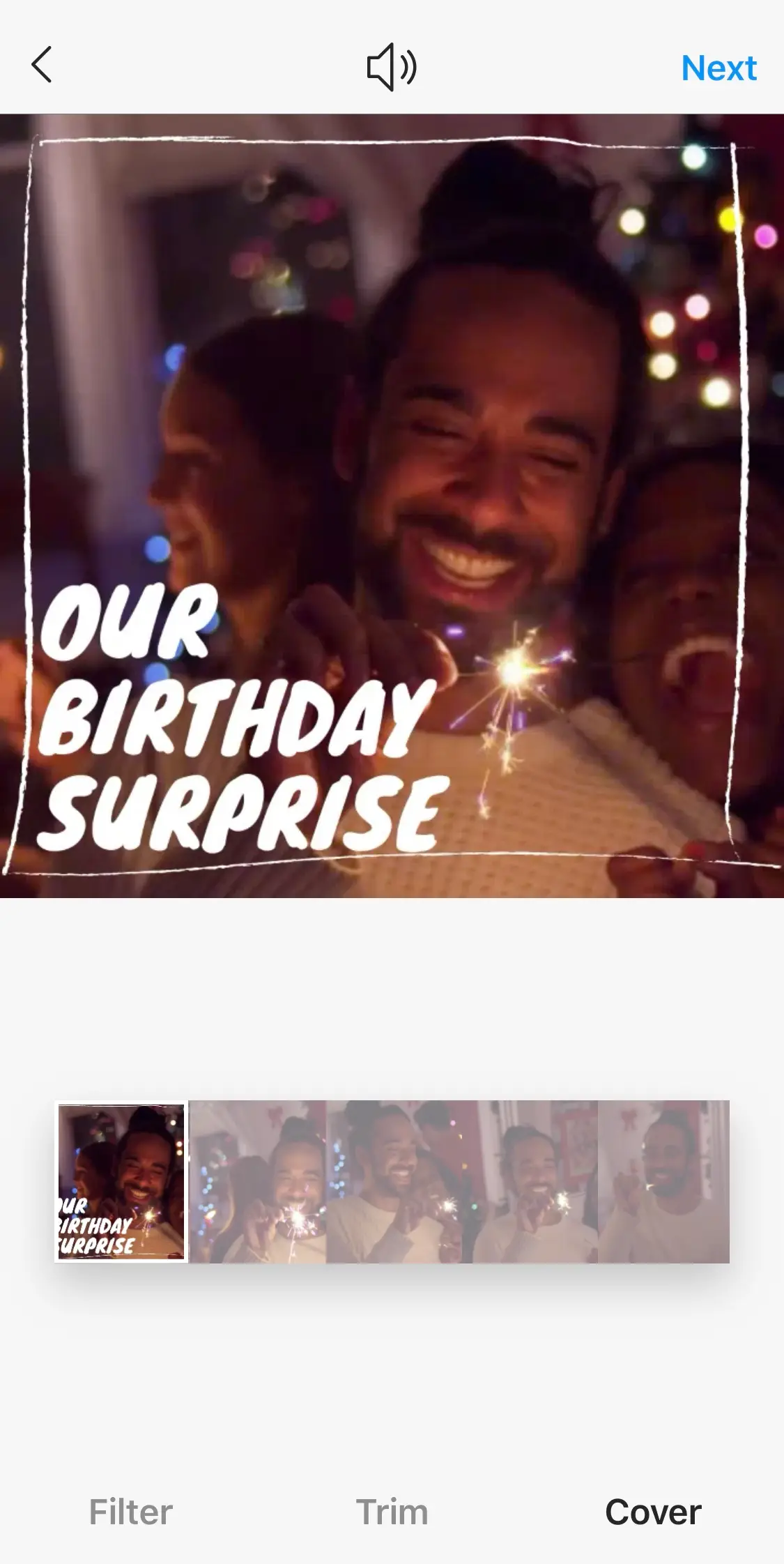"Perhatian!Cuplikan layar dalam artikel ini diambil dari Clipchamp untuk akun pribadi. Prinsip yang sama berlaku untuk Clipchamp untuk akun kerja dan sekolah."
Di halaman ini
Anda hanya memiliki satu kesempatan untuk membuat kesan pertama. Dalam hal video, hanya ada satu kesempatan untuk memilih gambar mini yang tepat.Ya, gambar kecil itu memang bisa membawa dampak besar bagi performa konten Anda.Jika pilihan Anda baik, video Anda akan diklik. Jika buruk, penonton mungkin akan melewatinya begitu saja.Untungnya, kami siap membantu lewat postingan blog yang mencakup semua informasi penting, termasuk:
Apa itu gambar mini?
Cara membuat gambar mini
Spesifikasi gambar mini video
Cara mengubah gambar mini video Anda
Apa itu gambar mini?
Dinamai sesuai ukurannya yang kecil, gambar mini adalah gambar yang menyediakan pratinjau konten seperti video.Gambar ini dapat dilihat oleh pengguna saat mereka menelusuri halaman temukan atau jelajahi di YouTube, Facebook, dan Instagram.Gambar mini memudahkan pengguna untuk menelusuri konten secara efisien dan memutuskan apa yang akan mereka tonton.
Gambar mini kustom
Sebagian besar platform memberi Anda opsi untuk menggunakan gambar mini otomatis (gambar diam acak dari video Anda), tetapi gambar mini kustom merupakan opsi yang lebih baik.Menurut YouTube, 90% video berkinerja terbaik di platform tersebut menggunakan gambar mini kustom.Gambar mini kustom dapat dibuat menggunakan program seperti Photoshop dan Canva serta menyertakan teks dan grafis yang membuat orang-orang ingin menonton video Anda.
Cara membuat gambar mini
Untungnya, pembuatan gambar mini cukup sederhana.Untuk memulai, Anda perlu mengambil cuplikan layar dari video. Jeda video saat bagian yang ingin Anda gunakan muncul.Untuk PC, gunakan Snipping Tool Windows. Untuk Mac, cukup tekan Ctrl + Shift +4 dan pilih area layar yang ingin Anda ambil.Lihat detail selengkapnya di bawah ini:
Praktik terbaik gambar mini video
Lakukan kustomisasi.Seperti yang kami sebutkan sebelumnya, performa gambar mini akan meningkat jika diberi sentuhan pribadi.Buka Photoshop atau Canva untuk memulai.
Pilih bagian video yang menarik.Pastikan Anda memilih bagian video yang benar-benar memikat saat mengambil cuplikan layar.YouTube menyarankan untuk memilih bagian yang emotif, seperti orang yang terlihat bahagia atau terkejut.
Kejelasan adalah kunci.Jika menambahkan teks ke gambar mini, Anda perlu membuatnya jelas dan sederhana.Sampaikan saja dengan sedikit kata sehingga gambar mini tidak terlihat kacau.Ketika memformat, pilih font yang bersih dan tebal serta gunakan warna hitam atau putih yang kontras dengan latar belakang.
Perhatikan resolusi.Pastikan gambar mini Anda berkualitas tinggi (spesifikasi ideal juga dibahas di blog ini).Gambar mini berkualitas baik menandakan bahwa videonya juga berkualitas baik.
Hindari umpan klik (clickbait).Tindakan ini mungkin menarik untuk dilakukan, tetapi sebaiknya Anda tidak menyesatkan penonton dengan gambar mini.Hindari bahasa yang berlebihan dan klaim palsu.Riset menunjukkan bahwa umpan klik dapat mengecewakan audiens dan menarik penonton baru yang tidak sesuai.
Spesifikasi gambar mini video
Spesifikasi gambar mini video YouTube
Rasio aspek: 16:9
Resolusi: 1280 x 720 piksel
Format: JPG, .GIF, .BMP, atau .PNG
Spesifikasi gambar mini video Facebook
Rasio aspek: 16:9 atau 1:1 (pilih yang cocok untuk video Anda)
Resolusi: 1280 x 720 piksel atau 720 x 720 piksel atau 720 x 1280 piksel
Format: JPG atau PNG
Spesifikasi gambar mini video Instagram
Rasio aspek: 1:1 atau 9:16 atau 16:9 (pilih yang cocok untuk video Anda)
Resolusi: 1280 x 720 piksel atau 720 x 720 piksel atau 720 x 1280 piksel
Format: JPG atau PNG
Cara mengubah gambar mini video Anda
Cara mengubah gambar mini video YouTube
Ikuti instruksi ini jika video Anda dihosting di YouTube.
Masuk ke akun YouTube Anda.
Klik ikon channel Anda di sudut kanan atas, lalu pilih YouTube Studio dari menu menurun.
Pilih Video dari daftar di sisi kiri, lalu cari video Anda.Setelah menemukannya, arahkan mouse hingga ikon pena Detail muncul, lalu klik.
Gulir ke bawah hingga Anda mencapai bagian gambar mini, lalu klik Unggah gambar mini.
Pilih gambar mini Anda, lalu buka dan Simpan.
Cara mengubah gambar mini video Facebook
Ikuti instruksi ini jika video Anda dipublikasikan di Facebook.
Masuk ke akun Facebook Anda.
Buka profil Bisnis Anda.
Pilih Video dari daftar di kiri, lalu klik video Anda.
Ketika video terbuka, pilih ikon tiga titik di sudut kanan video, lalu pilih Edit video dari daftar yang muncul.
Ketika kotak edit muncul, klik Gambar Mini, lalu ketuk Gambar Kustom dan unggah gambar mini Anda.
Tekan Simpan sebelum Anda keluar.
Cara mengubah gambar mini video Instagram
Proses menambahkan gambar mini ke video Instagram sedikit lebih rumit daripada ke YouTube dan Facebook.Anda juga tidak diberi opsi untuk mengunggah gambar mini tersendiri.Solusi kami?Tambahkan gambar di awal video menggunakan editor video online kami.Berikut caranya.
Langkah 1.Masuk ke Clipchamp Create atau buat akun baru
Masuk ke akun Clipchamp Create Anda atau buat akun secara gratis.
Langkah 2.Buat proyek baru
Pilih tombol Buat video di bilah kiri.Untuk iklan video Instagram, Anda dapat memilih salah satu dari tiga (totalnya ada lima) opsi format yang tersedia.Layar Lebar, Persegi, dan Vertikal.Sebaiknya gunakan rasio persegi 1:1 untuk postingan feed Instagram.
Langkah 3.Edit video Anda
Edit video Anda menggunakan alat dan fitur Clipchamp Create.Jika Anda belum pernah menggunakannya atau memerlukan panduan, lihat video tutorial di bawah ini.
Langkah 4.Unggah gambar mini ke proyek Anda
Pilih Tambahkan Media di kolom kiri, lalu pilih Telusuri berdasarkan File.Setelah menemukan gambar mini, pilih gambar mini tersebut dan klik Buka. Gambar akan muncul di Pustaka Media Anda.
Langkah 5.Gabungkan gambar mini dengan video Anda
Seret dan lepaskan gambar mini ke Garis Waktu awal video Anda.Kemudian, pangkas gambar mini agar pemutarannya hanya sebentar di awal video.Anda dapat melakukannya dengan memilih gambar mini pada garis waktu dan menarik sisi kanan klip tersebut untuk mempersingkatnya.
Langkah 6.Ekspor video yang sudah selesai dibuat
Setelah puas dengan hasil video Anda, klik tombol Ekspor di sudut kanan atas editor.Untuk video Instagram, resolusi terbaiknya adalah 720p.Setelah ekspor selesai, unduh video Anda.
Langkah 7.Posting video dan atur gambar mini
Kirim video yang sudah diunduh ke Smartphone agar Anda bisa memulai langkah berikutnya.
Mulai proses memposting video seperti biasanya di Instagram.Ketika layar seperti di bawah ini muncul, pastikan Anda mengatur gambar Sampul sebagai gambar mini. Ini adalah gambar yang akan muncul di feed dan halaman Jelajahi.Setelah selesai mengaturnya, posting video tersebut!
Anda sudah siap!
Setelah membaca postingan blog ini, Anda pasti bisa memulai pembuatan gambar mini video Anda sendiri.Selamat mencoba!