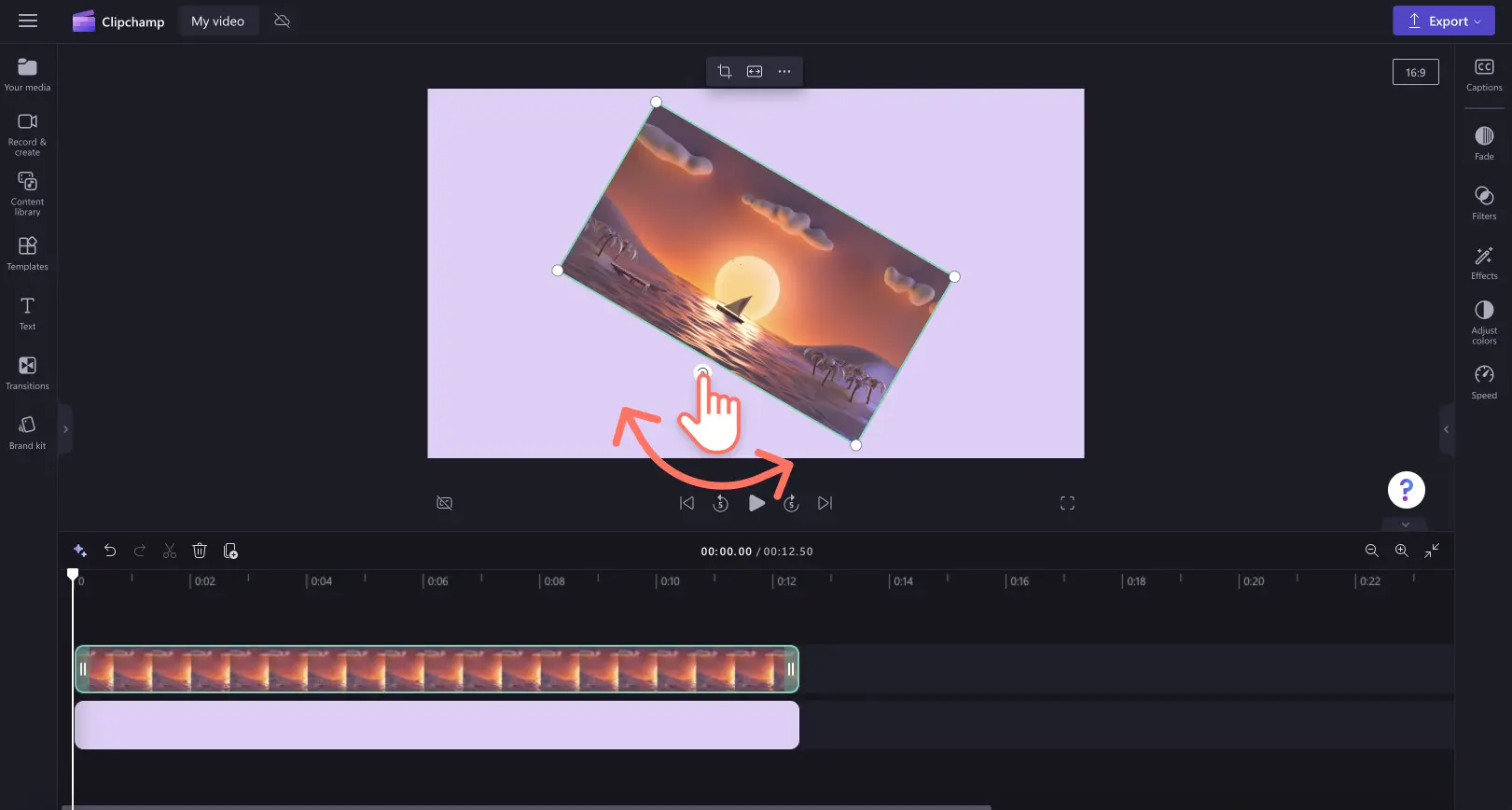Attenzione! Questo contenuto è rilevante per Clipchamp per gli account personali. Prova questo collegamento se stai cercando informazioni su Clipchamp per gli account aziendali.
In questa pagina
Il tuo video ha l'orientamento sbagliato o vuoi migliorarne l'editing per renderlo più professionale e creativo? Ruota con facilità un video, un'immagine o un elemento grafico a 360 gradi senza limiti con la funzionalità di rotazione a mano libera.
Continua a leggere per scoprire come ruotare un video usando lo strumento di rotazione a mano libera nell' editor video Clipchamp.
Come ruotare un video gratuitamente
Passaggio 1. Importa un video o selezionane uno d'archivio
Per importare i tuoi video, immagini o elementi grafici, fai clic sull'apposito pulsante Importa elementi multimediali nella scheda I tuoi multimediali della barra degli strumenti per esplorare i file del tuo computer oppure collega il tuo account OneDrive.
Puoi anche registrare un video tramite webcam direttamente nell'editor facendo clic sulla scheda Registra e selezionando Schermo, Webcam oppure Schermo e fotocamera. Tutte le varianti dei video sono compatibili con lo strumento di rotazione a mano libera.
Se vuoi usare un elemento multimediale d'archivio, fai cli sulla scheda Raccolta contenuto nella barra degli strumenti, quindi seleziona una risorsa d'archivio. Lo strumento di rotazione a mano libera è accessibile su tutte le risorse ad eccezione dello sfondo a tinta unita.
Trascina la risorsa sulla timeline per iniziare.
Passaggio 2. Ruota la risorsa a mano libera
Fai clic sull'immagine, sul video o sull'elemento grafico nella timeline affinché venga evidenziato in verde. Lo strumento di rotazione a mano libera sarà visibile sotto la risorsa nell'anteprima del video.
Fai clic sullo strumento di rotazione, quindi sposta il cursore attorno all'anteprima del video per ruotare la risorsa a 360 gradi.
Puoi anche fare clic sui tre puntini nella barra degli strumenti mobile, quindi sul pulsante Ruota di 90° per ruotare le risorse.
Se hai diverse risorse che vuoi ruotare contemporaneamente, usa lo strumento di modifica di più elementi. Tieni premuto il tasto CTRL o Comando, quindi fai clic sulle risorse nella timeline che vuoi selezionare contemporaneamente. A questo punto, usa lo strumento di rotazione a mano libera per ruotare tutte le risorse selezionate.
Per ulteriore assistenza, guarda il nostro tutorial su YouTube.
Domande frequenti
Lo strumento Ruota video è gratuito in Clipchamp?
Sì. Tutti gli utenti possono ruotare video, immagini o elementi grafici a mano libera nella timeline gratuitamente.
Posso ruotare più video contemporaneamente?
Sì, gli utenti possono ruotare più risorse contemporaneamente a mano libera usando lo strumento di editing di più elementi.
Come faccio a ruotare manualmente un video dal mio iPhone?
Con l'app Clipchamp per dispositivi mobili, puoi ruotare con facilità i tuoi video dall'iPhone gratis. Segui la nostra guida per un tutorial dettagliato.
Come capovolgo il mio video?
Nella barra degli strumenti mobile fai clic sui pulsanti per il capovolgimento orizzontale o verticale per capovolgere il video, l'immagine o l'elemento grafico.
Con pochissimi clic puoi ruotare un video online gratuitamente senza limiti.Per altri facili suggerimenti di editing, consulta il nostro tutorial su come dividere i video o dai un'occhiata allo strumento di rimozione del silenzio.
Prova Clipchamp gratuitamente o scarica l'app Clipchamp di Windows per iniziare.