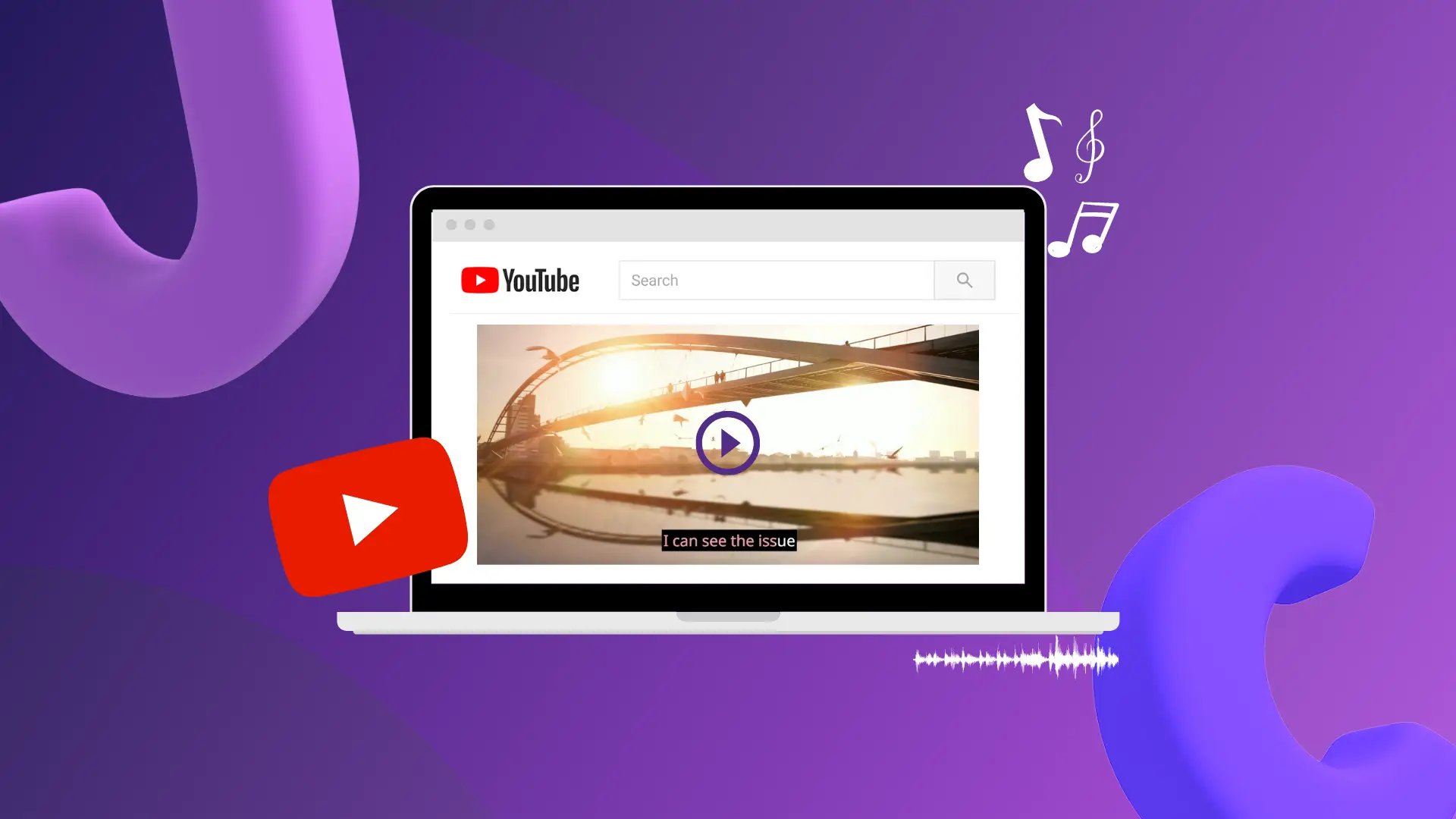"注意! この記事のスクリーンショットは、個人用アカウントの Clipchamp からのものです。同じ原則は 職場および学校アカウントの Clipchamp にも適用されます。"
このページの内容
アニメーションの動画は、瞬時に視聴者の注目を集めることができます。動くテキストを使えば、ストーリーを伝えることも、名前や場所などの有益な情報をダイナミックかつ魅力的な方法で共有することもできます。
動きのあるタイトルを使う場合は、動画の雰囲気に合ったものをを選ぶことが重要ですし、動画をカスタマイズして簡単に編集できることも重要です。Clipchamp 動画エディターなどのオンライン動画エディターを使用すれば、動きのあるタイトルを動画クリップにドラッグ アンド ドロップして、オリジナルのフォントやカラー、サイズに簡単に編集できます。
動くテキストを動画に追加する無料の方法に加え、プロフェッショナルな印象の動くテキストを数分で作成できるベスト プラクティスをご紹介します。
動くテキストを動画に無料で追加する方法
ステップ 1.動画をインポートする、またはストック映像を選択する
自分で用意した動画、写真、オーディオをインポートするには、ツール バーの [メディア] タブにある [メディアのインポート] ボタンをクリックして、コンピューター上にあるファイルを参照するか、OneDrive に接続します。
また、ビデオ クリップ、動画背景、ストック音楽などの無料の ストック メディアを使用することもできます。 ツール バーの [コンテンツ ライブラリ] タブをクリックし、[視覚効果] ドロップダウン矢印をクリックして [動画] を選択します。また、検索バーを使ってさまざまなストック素材のカテゴリを検索することもできます。
タイムラインに動画をドラッグ アンド ドロップして、スライドショー動画、 トレーニング動画、さらにはプロモーション動画など、幅広いニーズに適した動画を作成しましょう。
手順 2.動画、GIF、スライドショーにテキストを追加する
動くテキストを動画に追加するにあたり、ツールバーの [テキスト] タブをクリックすると、アニメーション テキスト、タイトル、テキスト スタイルに関するすべてのオプションを検索できます。タイトルをプレビューするには、オプションの上にカーソルを置くと、テキストの動作とスタイルを確認できます。動画にテキストを追加する準備ができたら、タイトルの 1 つをタイムライン上の動画の上にドラッグ アンド ドロップするか、[タイムラインに追加] ボタンをクリックします。
次は、タイムラインでタイトルを選択し、ステージ内のテキスト メニューの鉛筆アイコンをクリックするか、 プロパティ パネルの [テキスト] タブをクリックして、タイトルの内容を編集しましょう。 デフォルトのタイトルを強調表示し、好きなテキストで上書き入力します。どのタイトルを選択して使用するかによって、[テキスト] タブの内容がわずかに異なり、別の編集オプションが表示される場合があります。ここで、テキストの内容、フォント、サイズ、配置、色、位置を編集できます。
手順 3.テキストを特定のタイムスタンプに移動する
動くテキストを動画の特定のポイントで再生したい場合は、タイムラインのテキスト ボックスをクリックし、正しいタイムスタンプ上にドラッグ アンド ドロップしてください。
手順 4.テキストの長さを変更する
動くテキストの表示時間を変更する場合は、ハンドルを左にドラッグすると表示時間が短くなり、右にドラッグすると長くなります。
手順 5.スライドショー動画を保存する
動画を保存する前に、[再生] ボタンをクリックしてプレビューします。保存する準備ができたら、[エクスポート] ボタンをクリックし、動画の解像度を選びます。
iPhone で動くテキストを動画に追加する方法
Clipchamp iOS アプリを使用すれば、未経験の方でもモバイル向けの動画を数分で作成できます。
デバイスで Clipchamp iOS アプリを開きます。
ホーム ページで、太字のテキスト テンプレート カテゴリまでスクロールします。これらの動画テンプレートには、動画編集の専門家によってあらかじめ作成されたテキスト アニメーションが豊富にそろっています。
好きな動画テンプレートを選んでタップし、[テンプレートを使用] ボタンをタップします。
カメラ ロールから動画や画像を選択するか、ストック映像を選択します。
テキストをダブル タップして、エディター内でカスタマイズします。
BackSpace キーを押してから、表示したいテキストを入力します。
テキストの編集が完了したら、チェック ボタンをタップします。
動くテキストが事前に読み込まれている動画テンプレートのご使用をお勧めします。‘夏の太陽を追いかける’、‘クリエイティブな逆再生’、‘新作トートバッグの発売’ のような動画テンプレートを選択してみませんか。QR コードをスキャンしてアプリをダウンロードし、モバイル動画の編集を始めましょう。
動くテキストを追加してプロのような動画を作るためのヒント
ツール バーの [テキスト] タブを検索して、 動画の雰囲気にぴったりなタイトルを見つけましょう。
動くテキストが映像に埋もれないよう、ハイ コントラストの色を選びましょう。
フォントや文字間隔を調整し、テンポの速い動画でも動きのあるテキストが読みやすいようにします。
画像と映像を補完するために、タイムラインの適切なタイムスタンプにテキストやタイトルを配置します。
[複製] ボタンを使用して、動くテキストをコピーし、動画全体で繰り返し使用すれば、同じサイズ、フォント、位置を保つことができます。
動くテキスト、ステッカー、切り替えに 効果音を追加すると、動画をより魅力的に編集できます。
タイトルとサブタイトルに交互のフォント スタイルを使用すると、洗練された構成の動画であると印象づけることができます。
Clipchamp で最も効果的な動くテキストのスタイル
ローワー サード スプリット タイトル
ローワー サード スプリット タイトルは、 教育動画や旅行の YouTube 動画、製品の開封動画などに付加価値を与え、見出し、話し手の名前、場所、章立てなどの重要な情報を伝えるときに最適です。 ローワー サード スプリット タイトルを使用するには、Clipchamp の [テキスト] タブにあるローワー サード スプリット タイトルをクリックします。
テキストを光らせる
光るテキストは、動くタイトルに先進的な印象とワクワク感をもたらし、 プロモーション動画やゲーム動画、 リールを生き生きと演出します。 このタイトルを使用するには、ツール バーの [テキスト] タブで [光らせる] を選択します。アニメーション テキストにチャイムや 効果音をプラスして、動画をより魅力的にしましょう。
滑らかに動くタイトル
グライディング タイトルは 2 行で構成された動きのあるテキストで、モンタージュや スライドショー動画の冒頭に表示するタイトル、名前、強調テキストには欠かせないスタイルです。 グライディング タイトルはツール バーの [テキスト] タブにあります。
デスクトップまたは iPhone から、動くテキストを動画に無料で追加し、オンライン上で傑作を作る準備はできましたか? さあ、 Clipchamp を使って、または Clipchamp Windows アプリをダウンロードして、 今すぐ動画の編集を始めてみましょう。
動画編集の基本をさらに学ぶには、 動画切り替えを追加する方法や、YouTube や Instagram で人目を引く 動画コラージュを作成する方法をチェックしましょう。





![[プロパティ] パネルの [テキスト] タブでタイトルをカスタマイズしているユーザーの画像。](https://media.clipchamp.com/clipchamp/2048/3dlESpMsDFePy6crcuSoCK)