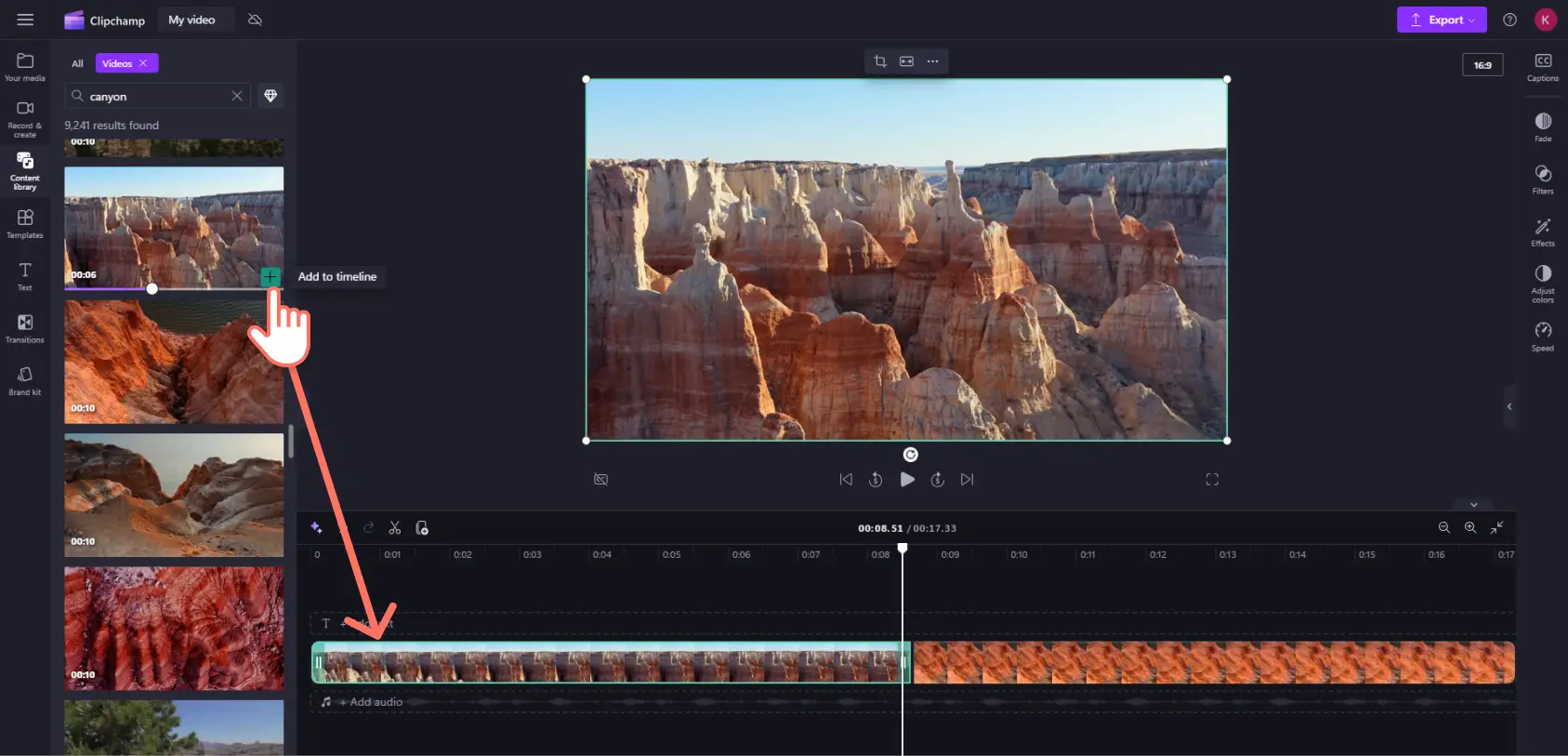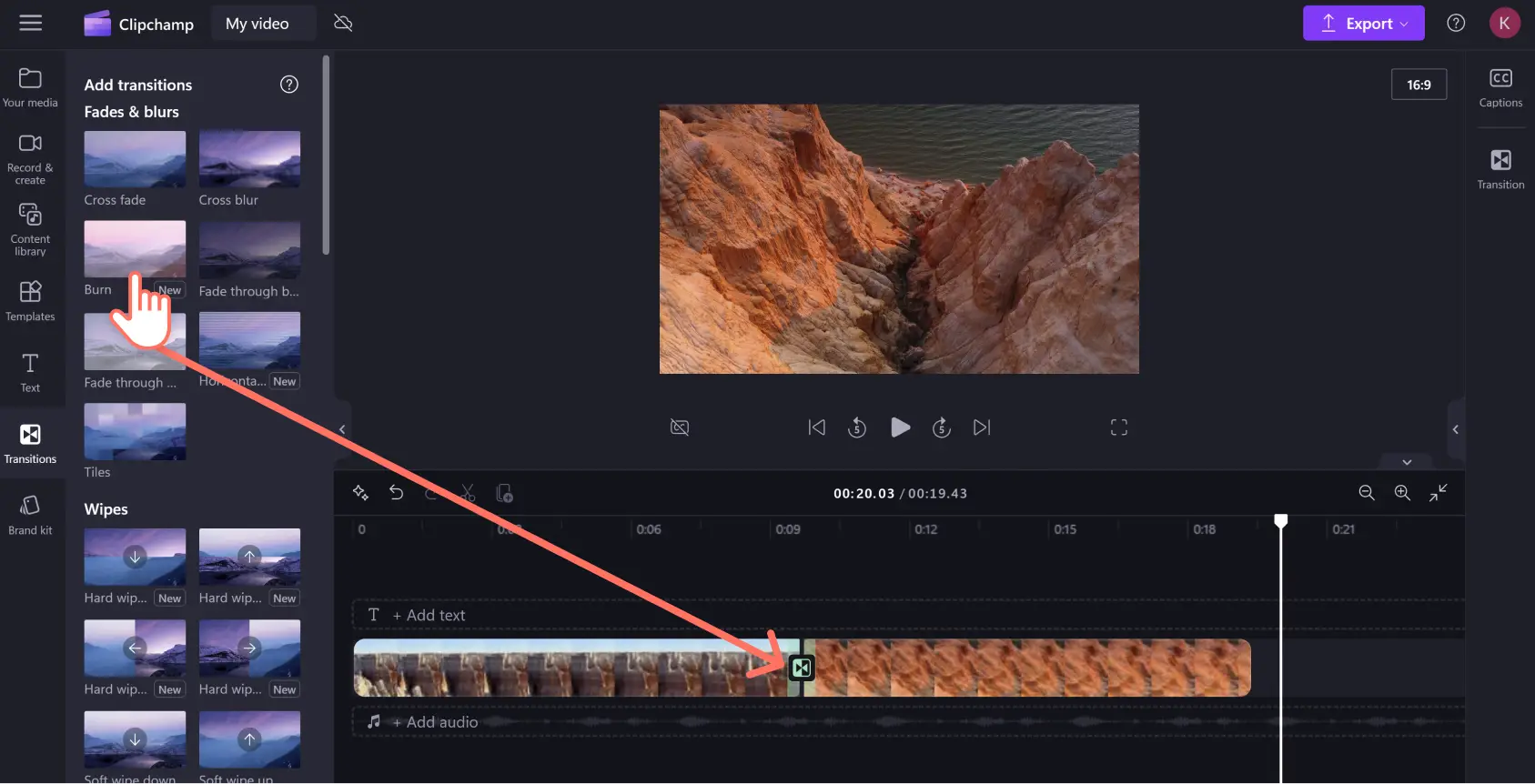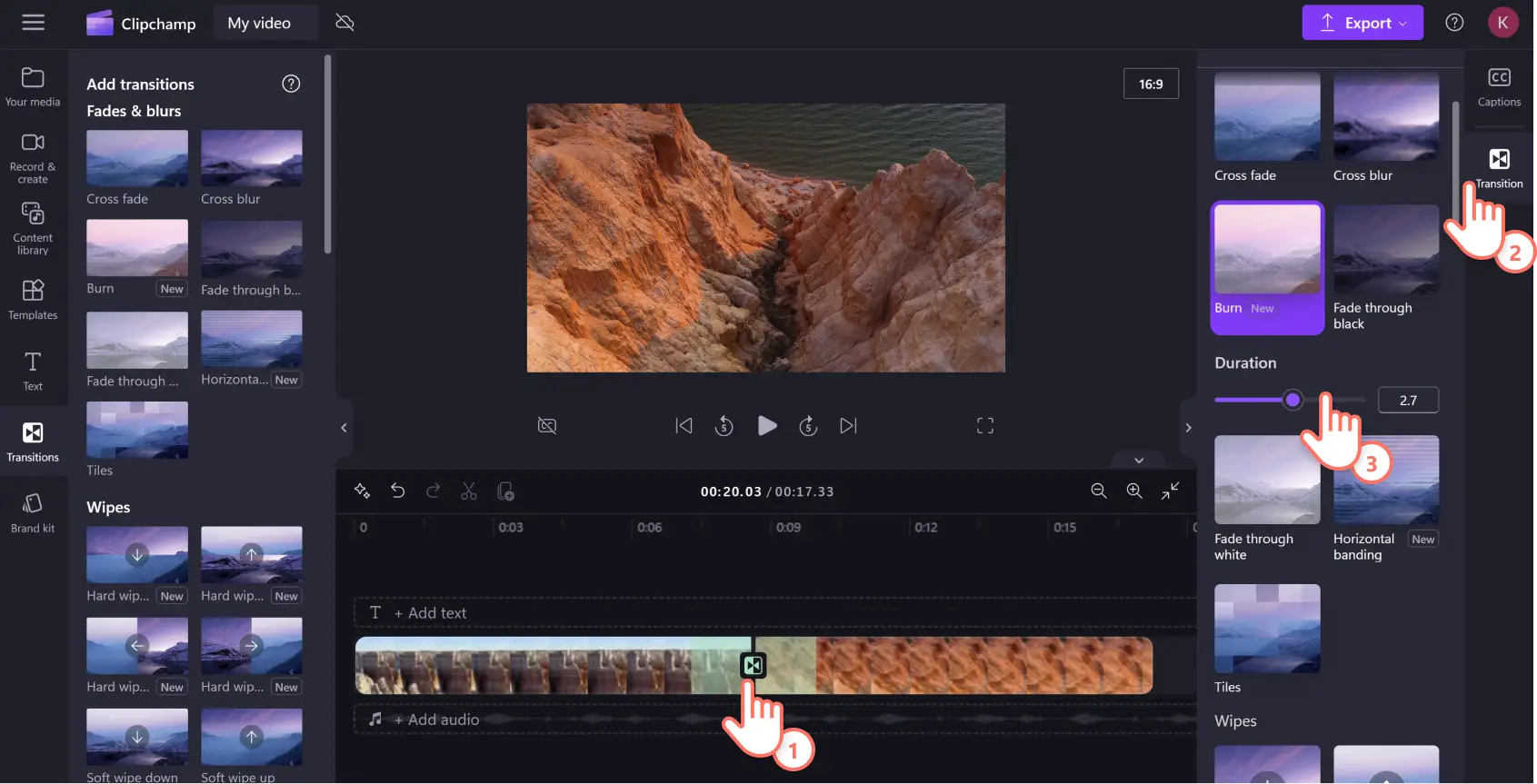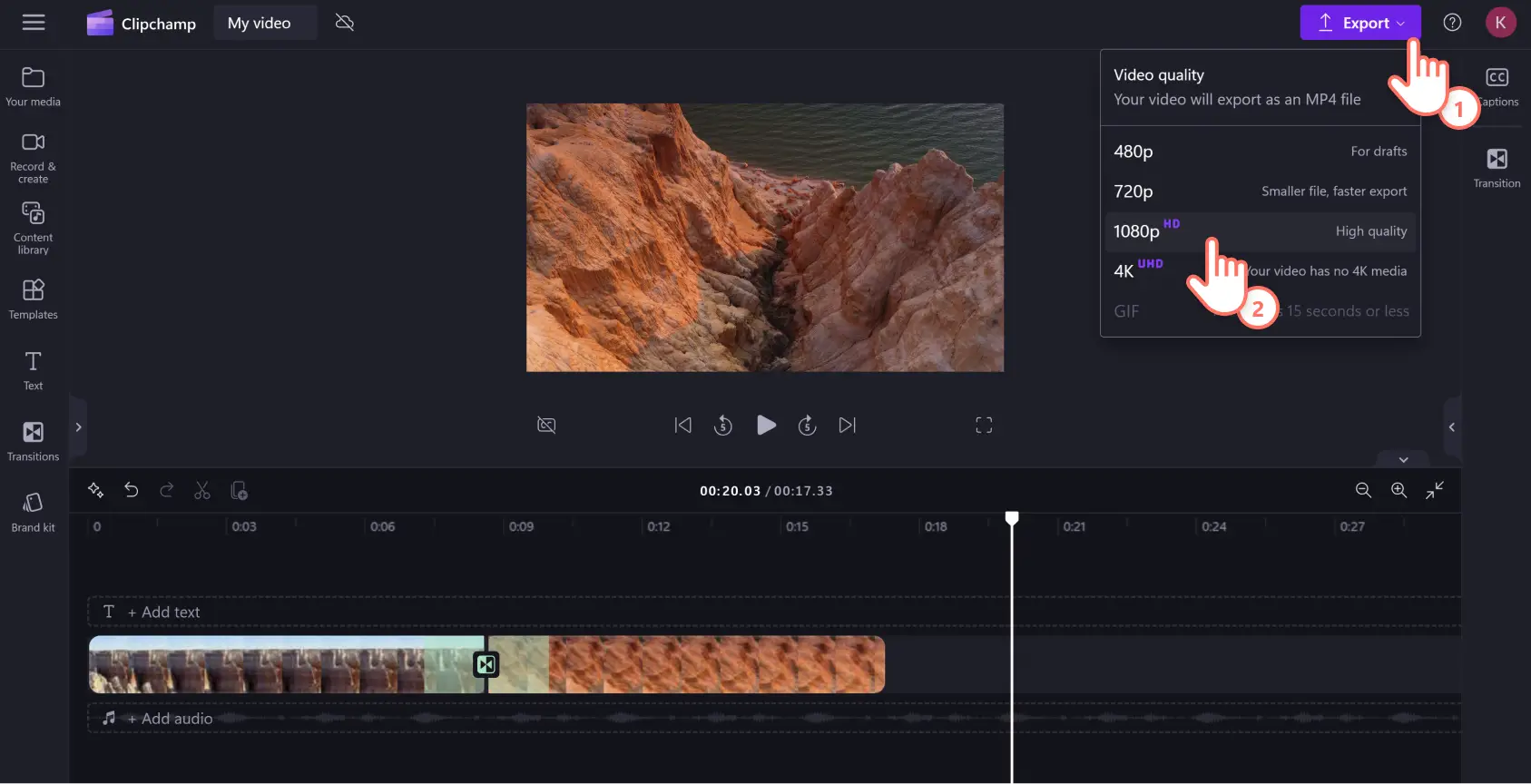"注意! この記事のスクリーンショットは、個人用アカウントの Clipchamp からのものです。同じ原則は 職場および学校アカウントの Clipchamp にも適用されます。"
動画をつなぎ合わせることで、どのようなストーリーでもオーディエンスに共有することができます。動画の切り替え効果を使って動画の流れをスムーズにしましょう。
家族の思い出から Instagram 広告 まで、ほぼあらゆる動画とスライドショーが、つなぎ合わせる必要のある複数の動画クリップで構成されています。適切な切り替え効果を使うことで、驚くような要素を動画に加えて、プロが編集したように見せることができます。
続きを読み、Clipchamp の無料のオンライン動画エディターで動画やスライドショーに切り替え効果を追加する方法をご確認ください。
動画に切り替え効果を追加する方法
手順 1.メディアをインポートします
独自のメディアをアップロードするには、ツールバーの [メディアのインポート] ボタンをクリックします。ファイルからメディアを選択してドラッグ アンド ドロップする方法、統合を使用してアップロードする方法、スマートフォンの QR コードを使用する方法があります。
アップロードしたら、そのメディアをタイムラインにドラッグします。
Clipchamp では無料またはプレミアム向けのストック動画とストック画像も提供しており、そこから選んで編集することもできます。左側のツールバーで [ストック動画] タブをクリックするだけです。説明的なキーワードを使って動画ライブラリを検索するか、コレクションから動画を選択します。動画を選択したら、[+] 記号をクリックして、タイムラインに動画を追加します。
手順 2.メディアを配置して切り替え効果を追加する
クリップと画像を編集タイムラインにドラッグ アンド ドロップして配置します。 次に、動画に切り替え効果を追加します。左側のサイドバーで [切り替え] をクリックします。さまざまな創作のニーズに合うように、無料またはプレミアム向けの切り替え効果の豊富なライブラリをご用意しています。切り替え効果をクリックし、クリップ間に表示される正符号までドラッグします。
手順 3.切り替え効果の長さを調整します。
タイムライン内のクリップ間にある切り替え効果のアイコンをクリックすると、プロパティ パネルに切り替え効果アイコンが表示されます。ここでは、持続時間を (秒単位で) 調整したり、気が変わった場合は別の切明効果を選択したりできます。
手順 4.保存してシェアします。
編集処理が完了したら、[エクスポート] ボタンをクリックして保存に進むことができます。タブが表示され、さまざまな保存オプションが示されます: 解像度 480p、720p、1080p です。最適な結果を得るためには、解像度 1080p をおすすめします。
解像度を選択すると、動画の保存が開始されます。デバイスに保存するか、Google ドライブ、YouTube、TikTok、OneDrive、Dropbox、Pinterest、LinkedIn などの他のプラットフォームにシェアすることができます。
Clipchamp に用意されている見事な切り替え効果をご覧ください
Clipchamp では、クリエイティブでシームレスな効果を動画に加えるユニークな切り替え効果を幅広くご用意しています。お試しいただきたい 5 つの切り替え効果をご紹介します。
光線の切り替え効果
この視覚的に面白い効果によって、プロモーション動画、旅行の写真のスライドショー、商品デモに、力強さとワクワク感が加わります。
ハートの切り替え効果
動画の複数のパートを切り替えるクリエイティブでユニークな方法であると同時に、ロマンティックなテーマを強調することができます。結婚式の動画、記念日の動画、バレンタイン デーの動画など、愛をテーマにした動画に使用できます。
スピンの切り替え効果
スピンの切り替え効果は、スポーツの動画や旅行の動画のほか、動きやエネルギーの感覚が関係する動画に使用できます。
リキッド ストリークの切り替え効果
この切り替え効果は、クリエイティブな効果や抽象的な効果を加えることから、さまざまな動画に使用できます。この切り替え効果のおすすめの使用方法の 1 つは、水遊びやウォーター スポーツが多く登場する旅行の動画です。
モーフ グリッチの切り替え効果
この切り替え効果を使うと、ミュージック ビデオ、実験的な映画、クリエイティブで抽象的な動画に、ユニークで尖った視覚効果を加えることができます。
切り替え効果について理解したところで、動画クリップ間に好きなだけ追加してみましょう。緻密な編集のアプローチに合わせて全体の一貫性を保つことや、多様な切り替え効果を混在させて印象づけることもできます。YouTube 向けに、より優れた動画を作成する方法を知りたい場合は、ブイログ編集の決定版ガイドをご確認ください。