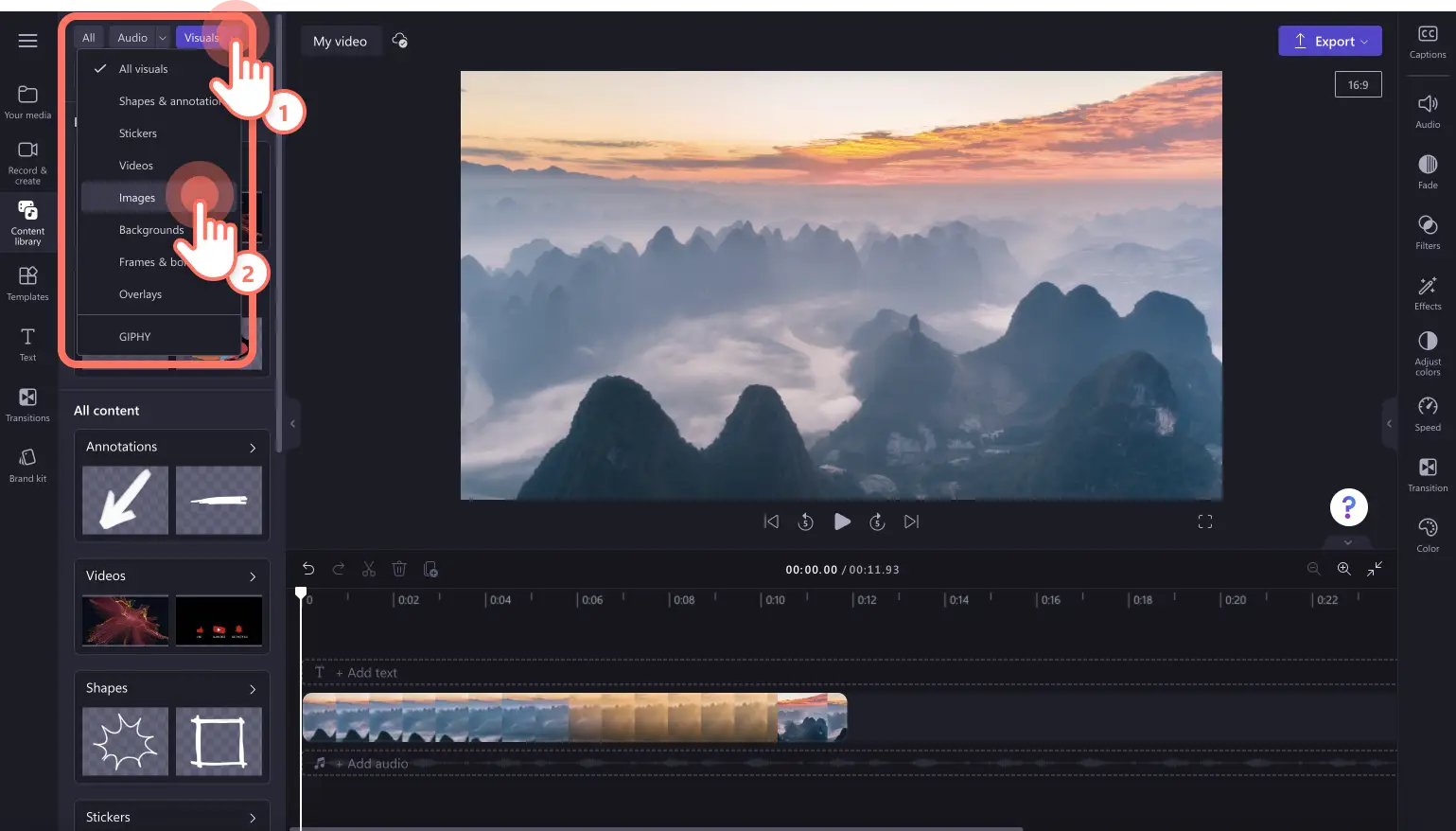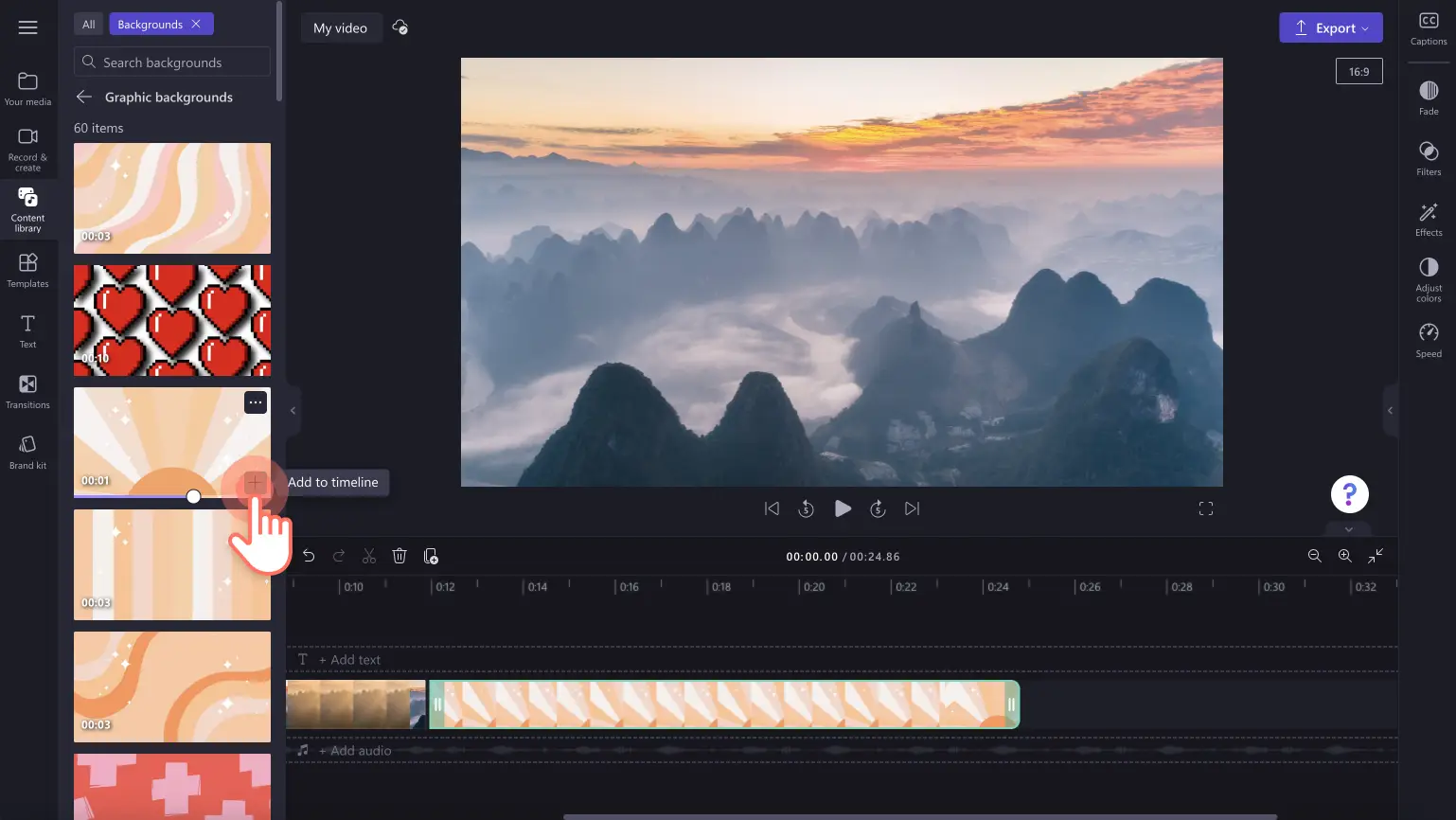"注意! この記事のスクリーンショットは、個人用アカウントの Clipchamp からのものです。同じ原則は 職場および学校アカウントの Clipchamp にも適用されます。"
より高品質で関連性の高い新しい [コンテンツ ライブラリ] タブ内で、ストック アセットを簡単に 1 か所で検索できます。ツール バーの [コンテンツ ライブラリ] タブのデザインが更新され、編集作業がより速く行えるようになりました。これにより、無料のプレミアム ストック アセットをより簡単に見つけ、動画に追加することができます。
視覚効果やオーディオのみなど、手作業でキュレーションされたカテゴリを使ってストック アセットを検索したり、クリスマス、 ハロウィン、無料、YouTube などのキーワードを入力してライブラリ全体を一度に検索したりできるようになりました。 動画、画像、音楽、グラフィックス、ステッカー、背景など、すべてのストック要素を検索したり、 音楽、ステッカー、絵文字など人気のあるアセットを表示したりできます。
Clipchamp でより良い動画にするためのコンテンツ ライブラリの使い方をご紹介します。
更新された [コンテンツ ライブラリ] タブの改善点
[コンテンツ ライブラリ] タブのデザイン変更により、幅広いソースから関連するストック コンテンツをより効率的に検索できるようになりました。動画に適したアセットを探すために、ツール バーの異なる複数のタブを検索する必要はもうありません。
ストック ミュージックや効果音、ストック動画、図形、ステッカー、画像、背景、 フレームや境界、オーバーレイ、GIPHY アセットを簡単に見つけることができます。
デザイナーが厳選したストック アセットが、カテゴリ別にフォルダー分けされています。
秋、ハロウィン、 クリスマス、バービーコア、美学などのキーワードでトレンドのストックアセットを検索できます。
[コンテンツ ライブラリ] タブの使い方
ステップ 1. ツール バーで [コンテンツ ライブラリ] タブをクリックする
ストック アセットを検索するには、ツール バーで [コンテンツ ライブラリ] タブをクリックします。
ステップ 2. [コンテンツ ライブラリ] を検索する
[コンテンツ ライブラリ] タブ内のすべてのアセットを表示するには、開いたタブの上部にある [すべて] ボタンをクリックします。ここでは、音楽、注釈、動画、図形、ステッカー、 背景、画像、フレーム、効果音、オーバーラップ、 GIPHY 要素などのアセットやすべてのコンテンツを見ることができます。
オーディオのみを検索するには、開いたタブの上部にある [オーディオ] ボタンをクリックします。ここでは、Clipchamp のオーディオ アセット、すべての音楽、 効果音を検索できます。 [検索] バーを使って、ハッピー、悲しい、ローファイ、ピアノ、ロック、チルなどのキーワードでオーディオ ファイルを探すことができます。
視覚効果のみを検索するには、開いたタブの上部にある [視覚効果] ボタンをクリックします。ここでは、オーディオ以外の、注目の視覚効果やすべてのコンテンツを参照できます。図形、動画、登録ステッカー、注釈、フレーム、画像など、キュレーションされたフォルダーを詳しくご覧いただけます。
[検索] バーを使って、登録、イントロ、ニュース、 グリーン スクリーンなどのキーワードで視覚効果アセットを検索できます。
コンテンツ検索をさらに絞り込みたい場合は、[オーディオ] と [視覚効果] のボタンの隣にあるドロップ ダウン矢印を使用して、背景、画像、 オーバーレイ、ステッカーなどのカテゴリを検索できます。
ステップ 3. タイムラインにストック アセットを追加する
動画に適したアセットが見つかったら、緑の [+] ボタンをクリックしてアセットをタイムラインに追加します。アセットをタイムラインにドラッグ アンド ドロップすることもできます。
ツール バーの新しい [コンテンツ ライブラリ] タブを使用すれば、 登録ステッカー、フレーム オーバーレイ、イントロ動画、 BGM を簡単に検索し、動画に追加できます。
無料の Clipchamp を使用するか、 Clipchamp Windows アプリをダウンロードし、今すぐ動画の編集を始めてみましょう。
![Clipchamp のツール バーの [コンテンツ ライブラリ] タブの画像。](https://media.clipchamp.com/clipchamp/2048/38mwQC4Coy5XnLbcngFdUu)
![ユーザーが [コンテンツ ライブラリ] タブをクリックする画像。](https://media.clipchamp.com/clipchamp/2048/7oeaP01s1LUA7KaWvLe3UG)
![ユーザーが [すべて] ボタンをクリックする画像。](https://media.clipchamp.com/clipchamp/2048/28sSEvSLVMxQd7SocK8WcI)
![[オーディオ] ボタンをクリックするユーザーの画像。](https://media.clipchamp.com/clipchamp/2048/vRIV9B87g9K41N064ZIc1)
![[視覚効果] ボタンをクリックするユーザーの画像。](https://media.clipchamp.com/clipchamp/2048/4UXZ308FjN9vjrS6lxZ3ec)