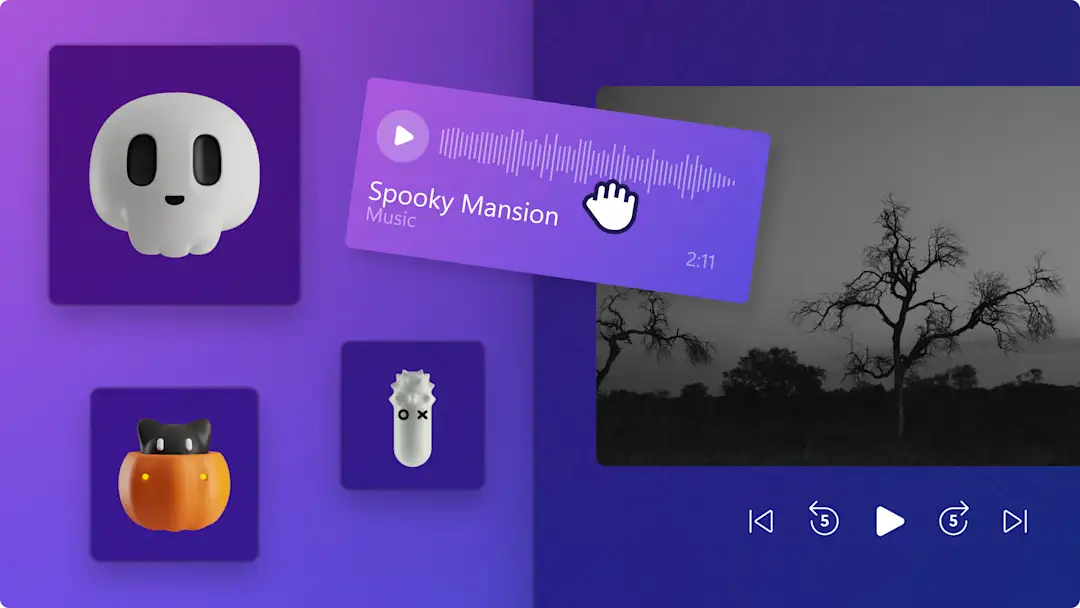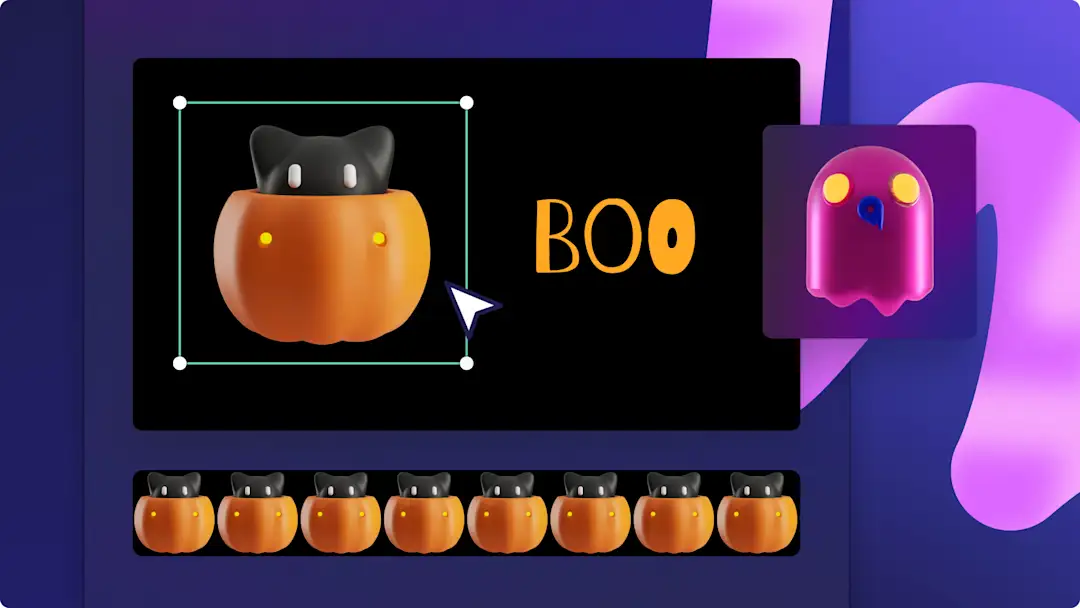ご注意! この記事のスクリーンショットは、Clipchamp の個人用アカウントからのものです。記事の内容は、原理的には Clipchamp の職場および学校アカウントにも同じく適用可能です。
不気味なムードが漂うこの季節を楽しみませんか? ハロウィンをテーマにしたオリジナルの背景を作って Zoom に設定すれば、バーチャル会議が一段と魅力的になります。
いつものビデオ会議の背景を、薄気味悪い森、亡霊の館、闇夜の空、カボチャの彫刻などハロウィンを題材にした背景に差し替えましょう。無料の不気味なストック動画、 グリッチ動画エフェクト、お化けステッカーを使えば、ハロウィン用の Zoom 背景をすぐに作成できます。
ここでは、 Clipchamp によるハロウィン用背景動画や背景画像の作り方と、Zoom への手軽なアップロード方法について説明します。
ハロウィンの Zoom 背景の作り方
Zoom 用の動画背景は、縦横比を既定の 16:9 ワイドスクリーンに合わせ、ファイル サイズを 5 MB 以下で作成する必要があります。
ステップ 1. 動画をインポートする、またはストック映像を選択する
自分で用意した動画をハロウィン用 Zoom 背景にインポートするには、ツールバーの [メディア] タブにある [メディアのインポート] ボタンをクリックします。そして、コンピューター上のファイルを参照するか、OneDrive に接続します。
ロイヤリティフリーのストック メディアを使うこともできます。 ツール バーの [コンテンツ ライブラリ] タブをクリックし、[視覚効果] ドロップ ダウン矢印をクリックして [動画] を選択します。また、検索バーを使ってさまざまなストック素材カテゴリを検索することもできます。ハロウィンをテーマにしたストック動画を選ぶ際は、参加者の気が散らないよう、比較的シンプルなものがおすすめです。
[メディア] タブからタイムラインへ、配置する動画を 1 つずつドラッグ アンド ドロップします。
ステップ 2. ハロウィン用の背景動画をトリミングする
ハロウィンのストック動画を 30 秒以内の長さにトリミングしましょう。緑色のハンドルの右側をドラッグして適切なタイムスタンプに合わせます。参加者が会議に集中できるよう、背景動画は 15 秒程度に トリミングすることをおすすめします。
ステップ 3. ハロウィンのステッカーとオーバーレイを追加する
ツールバーの [コンテンツ ライブラリ] タブをクリックし、[映像] ドロップダウンの矢印をクリックすると、ステッカー、図形、オーバーレイ、GIPHY などのカテゴリを参照できます。使いたいハロウィンのオーバーレイを、動画アセットの上のタイムラインにドラッグ アンド ドロップします。
ステップ 4. ハロウィンの背景をプレビューして保存する
動画を保存する前に、[再生] ボタンをクリックしてプレビューしましょう。保存する準備ができたら、[エクスポート] ボタンをクリックし、動画の解像度を選びます。高画質の背景になるよう、すべての動画を MP4 の 1080p 解像度で保存することをおすすめします。長さが 15 秒未満であれば GIF 形式で保存することもできます。
ハロウィンのバーチャル背景を Zoom にアップロードする方法
すべての Zoom Rooms にデフォルトのバーチャル 背景動画をアップロードするには、以下の手順に従います。 すべてのオプションとフィルターが表示されるよう、Zoom が最新バージョンに更新されていることを確認しましょう。
Zoom の Web ポータルに管理者としてサインインします。
ナビゲーション メニューで、[ルーム管理]、[Zoom Rooms] を順にクリックします。
[アカウント設定] をクリックします。
[アカウント プロフィール] タブをクリックします。
[セットアップ] で、[グリーンバックを使用したバーチャル背景] の切り替えをクリックします。
認証ダイアログが表示された場合、[有効にする] または [無効にする] のどちらかをクリックします。
[背景をアップロード] をクリックすると、既定のライブラリに、さらに多くの背景を追加することができます。
Clipchamp のハロウィン背景動画を、[コンテンツを追加] のポップアップで、[ファイルを選択] をクリックしてアップロードするか、ドラッグ アンド ドロップします。
[アイテムの追加] をクリックします。
Zoom のデスクトップ アプリケーションで背景をアップロードする場合は、以下の手順に従います。
設定メニューの [設定] ボタンをクリックします。
左側のメニューで、[背景とエフェクト] ボタンをクリックします。
バーチャル背景が表示されたら、[+] ボタンをクリックしてお好きな背景動画をアップロードします。
動画の背景をカスタマイズして、いつもより楽しい Zoom 会議にしてみましょう。ハロウィンの Teams 背景をお探しのMicrosoft Teams ユーザーの方は、 不気味なストック画像から画像を選んでアップロードしてみてください。お祭りの雰囲気を演出できます。
Clipchamp の ハロウィン コンテンツはまだまだあります。 テキスト アニメーションの追加など、動画をレベルアップさせる他のテクニックもご覧ください。 動画編集が初めての方は、すぐに使える 動画テンプレート ライブラリをチェックしてみましょう。
怖い季節をお祝いする方法を他にもお探しですか?ハロウィンに招待するための 招待動画を作りましょう。
無料の Clipchamp で今すぐ動画を作成してみましょう。ダウンロードできる Clipchamp Windows アプリもあります。