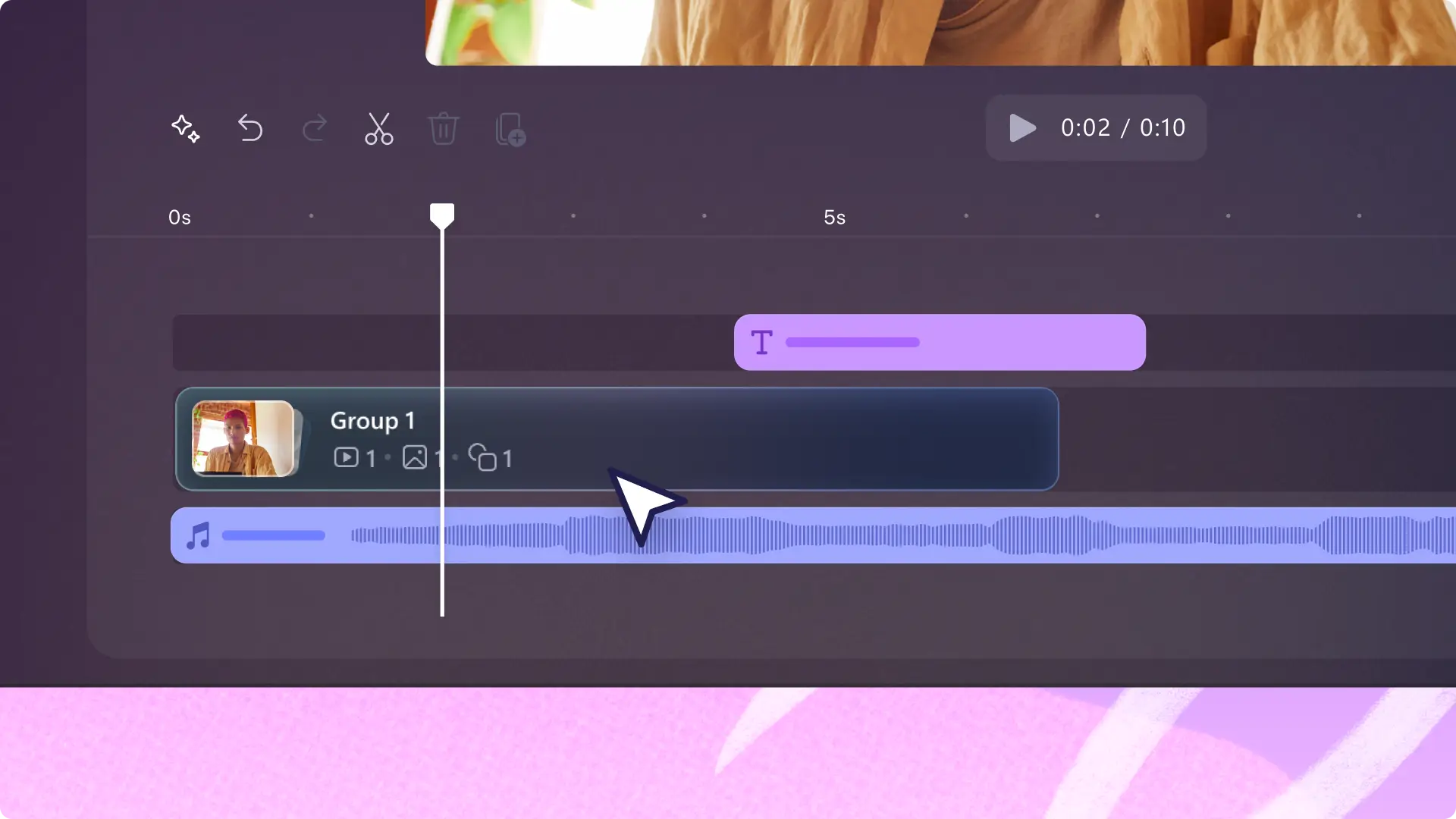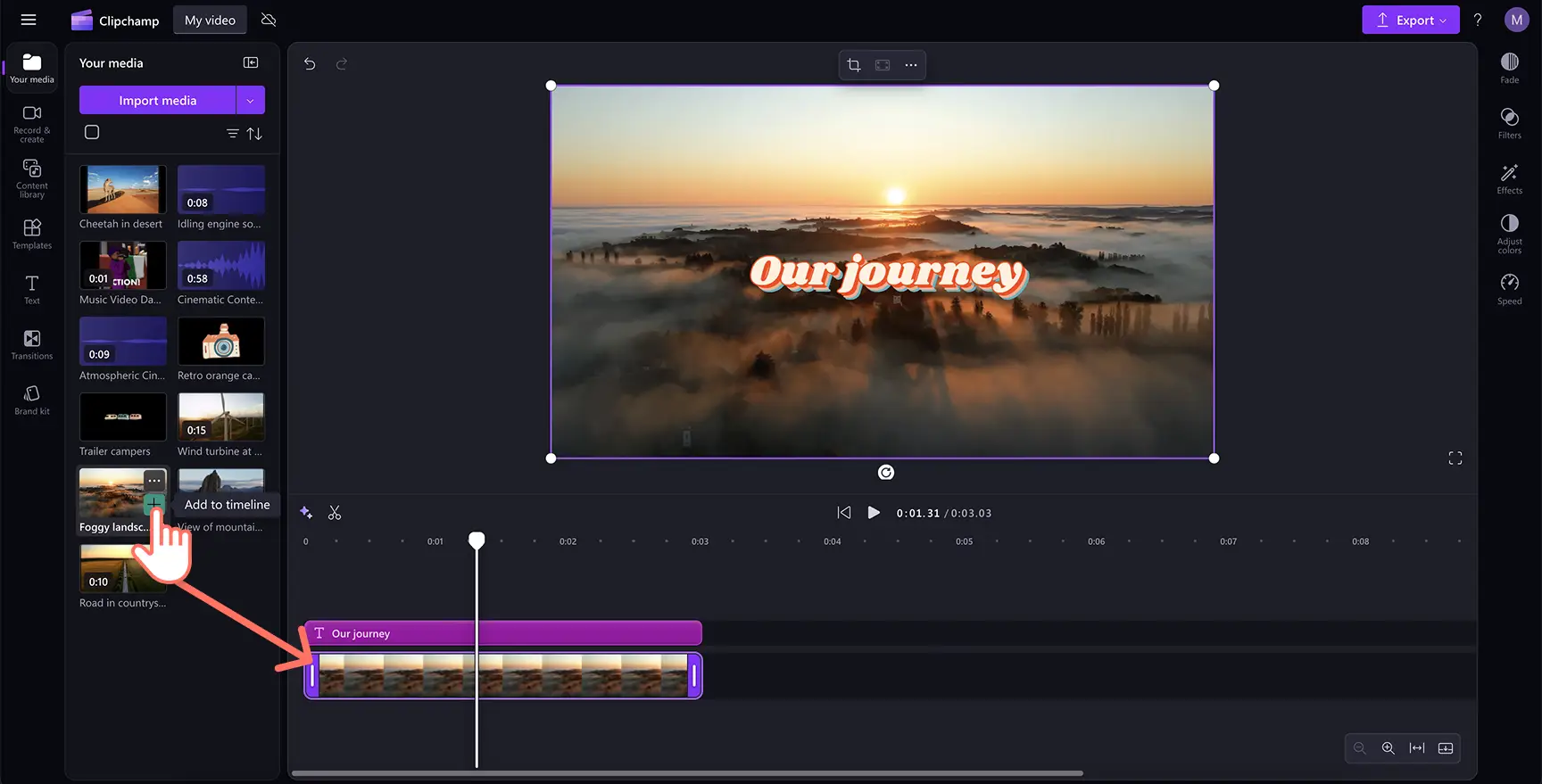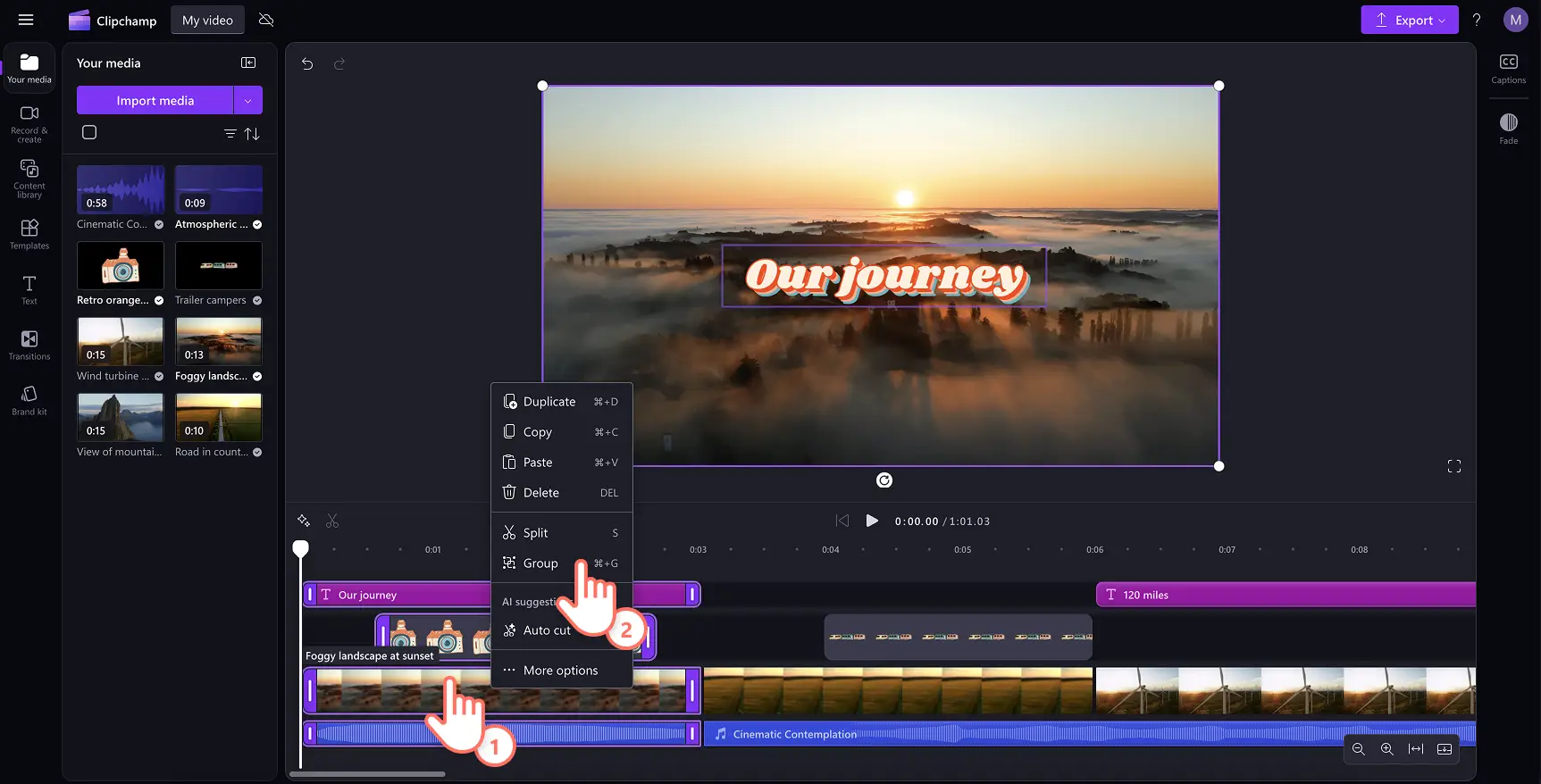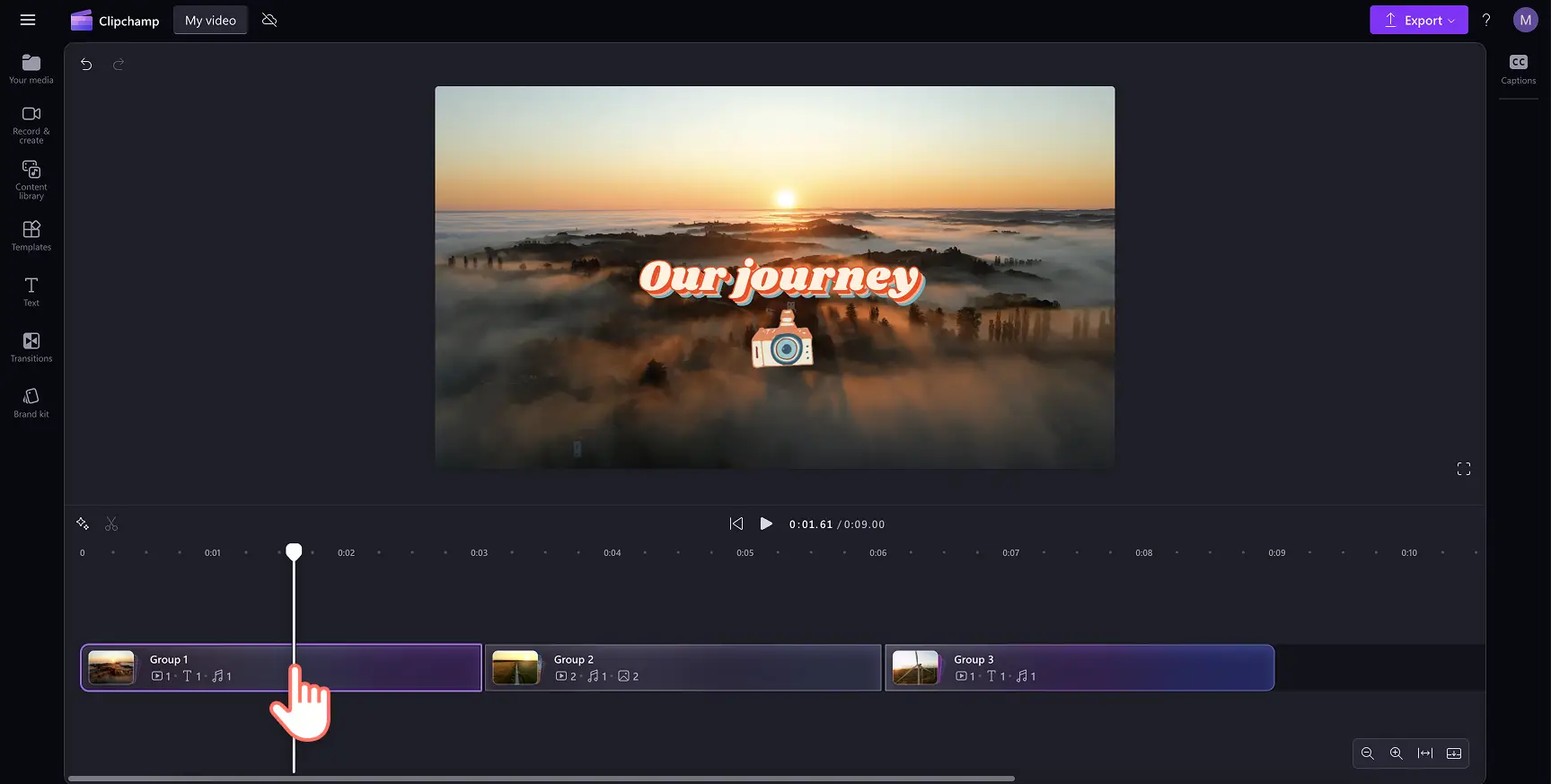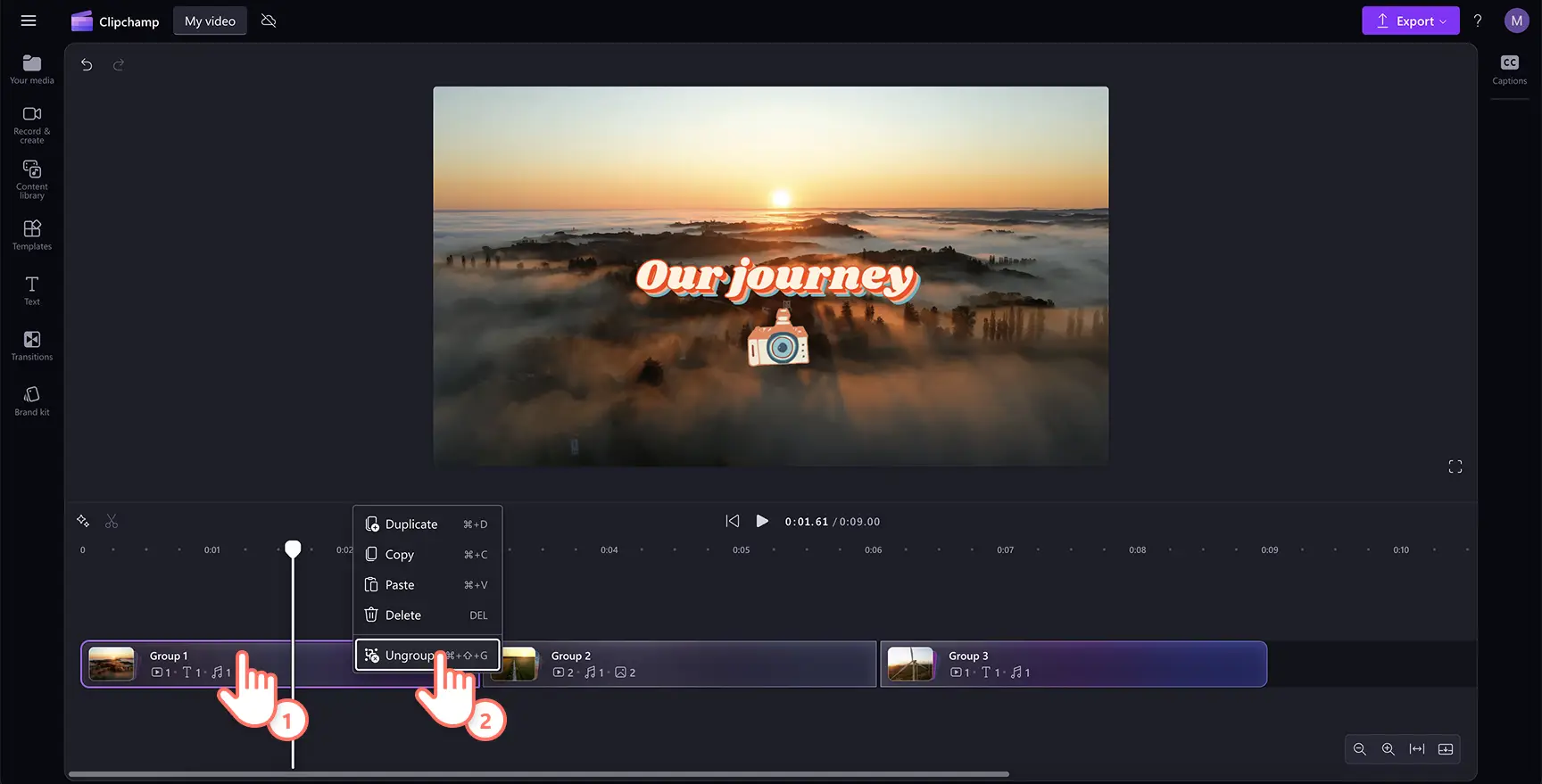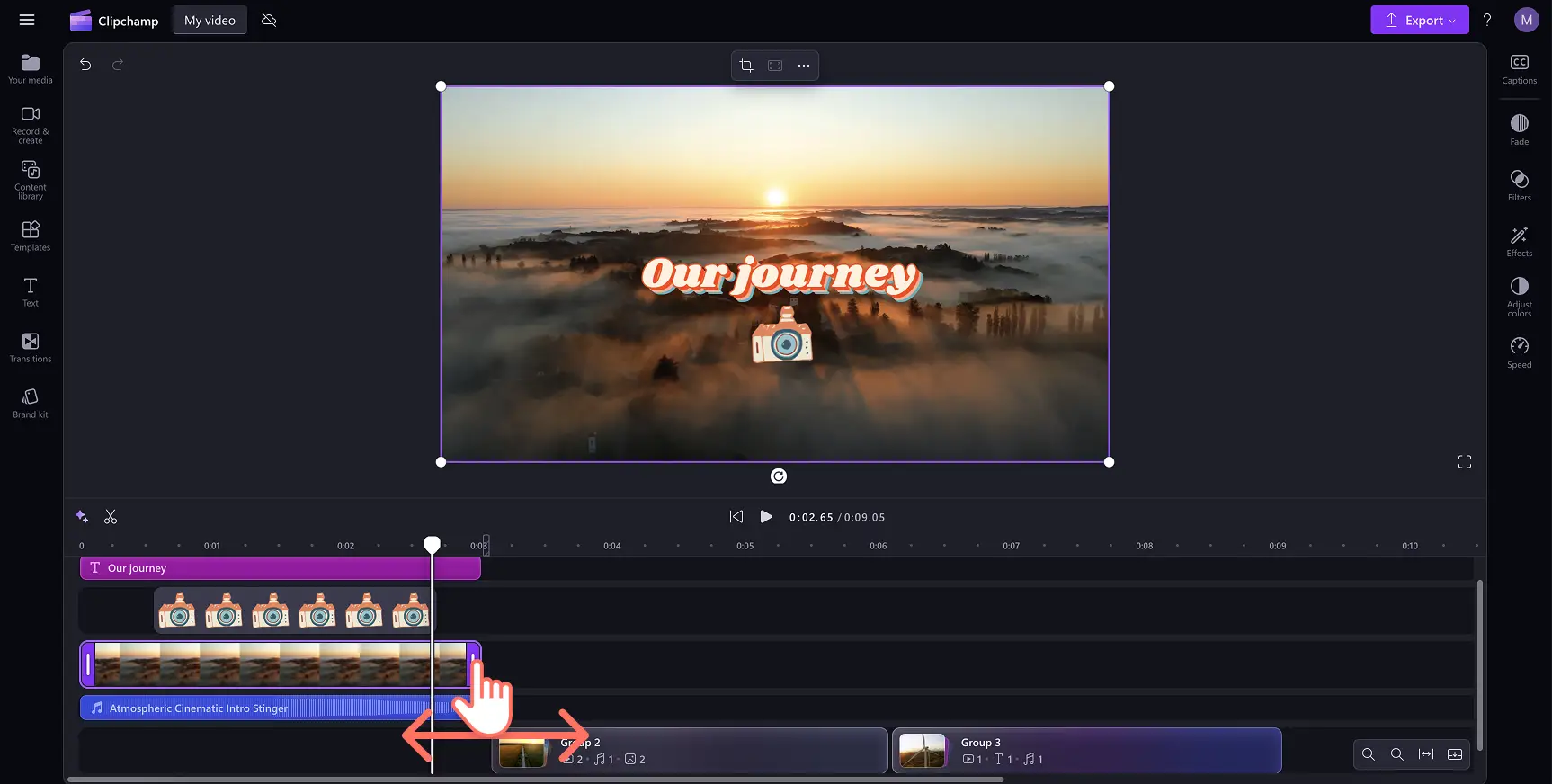"注意! この記事のスクリーンショットは、個人用アカウントの Clipchamp からのものです。同じ原則は 職場および学校アカウントの Clipchamp にも適用されます。"
見映えのする動画編集をさらに簡単に行うために Clipchamp 動画エディターの新しい動画アセット グループ化機能を使いましょう。 この画期的な機能は、動画の関連アセットをまとめて整理するのに役立ちます。ビデオ クリップ、音楽、テキスト アニメーション、ボイスオーバーを素早く組み合わせて、管理と編集が容易なシーンにワンクリックでまとめることができます。
グループにより、完全に同期したタイムラインを簡単に作成できます。グループを使ってイントロとアウトロのシーンをロックしてから YouTube 動画を作成し、簡単に再配置できるスライドショーや旅行動画を作成したり、インタビューや デモの動画に合わせてボイスオーバーや効果音を同期させたりできます。可能性は無限大です。
Clipchamp で、グループを使って編集エクスペリエンスを効率化し、完全に同期した動画を簡単に作成する方法を学びましょう。
アセット グループ化機能の使い方
ステップ 1.動画をインポートする、またはストック映像を選択する
自分で用意した動画、写真、オーディオをインポートするには、ツール バーの [メディア] タブにある [メディアのインポート] ボタンをクリックして、コンピューター上にあるファイルを参照するか、OneDrive に接続します。
また、ビデオ クリップ、動画背景、ストック音楽などの無料の ストック メディアを使用することもできます。 ツール バーの [コンテンツ ライブラリ] タブをクリックし、[視覚効果] ドロップダウン矢印をクリックして [動画] を選択します。また、検索バーを使ってさまざまなストック素材のカテゴリを検索することもできます。
タイムラインに動画をドラッグ アンド ドロップして、 旅行のハイライト動画、トレーニング動画、さらにはプロモーション動画など、幅広いニーズに適した動画を作成しましょう。
手順 2.動画アセットを選択してグループを作成する
グループを作成するには、Shift キーを押しながらカーソルをドラッグしてタイムライン上のアイテムを選択します。次に、右クリックしてメニューを表示し、オプションから [グループ化] を選択します。動画アセットがすぐにグループ化されます。
Windows デバイスでは Ctrl+G キー、Mac デバイスでは Cmd+G キーのキーボード ショートカットを使用して、すばやく簡単にグループを作成することもできます。
手順 3.簡単な編集のために複数のグループを作成する
グループのサムネイルには、各グループに含まれるアイテムの種類と数が表示されます。ユーザーは、動画内に複数のグループを作成して、タイムラインをシンプルで移動しやすい状態に保つことができます。
グループを複製したり、すばやく簡単に編集できるようにタイムライン上でのグループの位置を並べ替えたりすることもできます。
タイムライン上でアセットのグループ化を解除する方法
数回のクリックで動画アセットのグループ化を解除できます。グループを右クリックし、メニューから [グループ化解除] を選択します。動画アセットは、タイムライン上で拡張ビューに戻ります。
グループ内のアセットを編集する方法
グループ内のアセットをトリミング、クロップ、回転、または調整する必要がある場合は、まずグループ化を解除して、アセットを個別に選択できるようにする必要があります。編集が終了したら、グループを再作成すれば、引き続きタイムラインでの編集操作がしやすくなります。
動画コンテンツのアイデアを実現するための編集機能をさらに詳しく調べるには、 トレーニング センターをご覧ください。
よく寄せられる質問
タイムラインでグループ化できる資産は?
Clipchamp 動画エディターで、複数の動画を組み合わせてシームレスにグループを作成できます。グループは、動画、画像、音声ファイルで構成できます。また、GIF、 ステッカー、テキストアニメーション、シェイプ、オーバーレイ、 AI ボイスオーバー、効果音もホストできます。 グループには複数の種類の資産を含めることができますが、音楽などの要素はグループ外に追加することをお勧めします。そうすることで、動画の背景で音楽が連続して再生されます。
Clipchamp 動画エディターでグループの変更を元に戻したりやり直したりするにはどうすればよいですか?
動画プレビューの隣にあるボタンや便利なキーボード ショートカットを使って、タイムライン内の編集を簡単に元に戻したりやり直したりできます。変更を元に戻すには、CTRL + Z または CMD + Z を、やり直すには CTRL + Y または CMD + SHIFT + Z をお試しください。
グループ機能は、Clipchamp のすべてのユーザーが無料で使えますか?
無料プランでもサブスクリプション プランでも、 Clipchamp のすべての動画でグループを無料で作成できます。
グループにまとめることで、誰でも編集をスムーズに行うことができます。Clipchamp で AI 搭載の自動カットを使って時間を節約する方法や、 オーディオ編集を強化するスマートな方法などの編集のヒントをさらに学びましょう。
グループ化を使った動画編集のスピードアップを Clipchamp 動画エディターで早速始めましょう。初めての方は Microsoft Clipchamp Windows アプリをダウンロードしてください。