注意!このコンテンツは、個人用 Clipchamp アカウント向けです。職場用 Clipchamp アカウントに関する情報を お探しの場合は、このリンクをお試しください。

再録画も編集作業もなしで、動画またはボイスオーバーの長い間や不自然な無音とは決別しましょう。スマート AI 搭載機能である無音カットを使用して、あらゆるメディアの不必要な無音および間合いを自動的に見つけてカットします。
無音カット ツールは、 ポッドキャストの録画と会議の要約から チュートリアルと教育用動画まで、動画編集の生産性を最大限に高めつつ、動画をプロフェッショナルで魅力的に保つための最適なツールです。
読み進めると、 Clipchamp の無音カットを使用してオーディオから無音を取り除く方法がわかります。
無音カット ツールの使用方法
無音カット ツールでは、独自の動画とオーディオ メディア、または音声録音、AI ボイスオーバー、ビデオ エディター内で直接作成された Web カメラおよびスクリーン動画をトリミングし、整えます。
手順 1. 動画、オーディオ ファイル、または可聴の音声を含む録画をインポートする
独自の動画やオーディオをインポートするには、ツール バーの [メディア] タブにある [メディアのインポート] ボタンをクリックし、コンピューター上にあるファイルを参照するか、OneDrive に接続します。
ヒント: 無音カット ツールを使用して動画から間合いや無音を削除するには、動画にオーディオまたは音声が含まれている必要があります。

エディター内で録画された動画で無音カット ツールを使用することもできます。ツールバーの [録画と作成] タブをクリックし、 [画面とカメラ]、[カメラ]、[画面]、[オーディオ] を録画のカテゴリから選択するか、 [音声変換] を選択します。
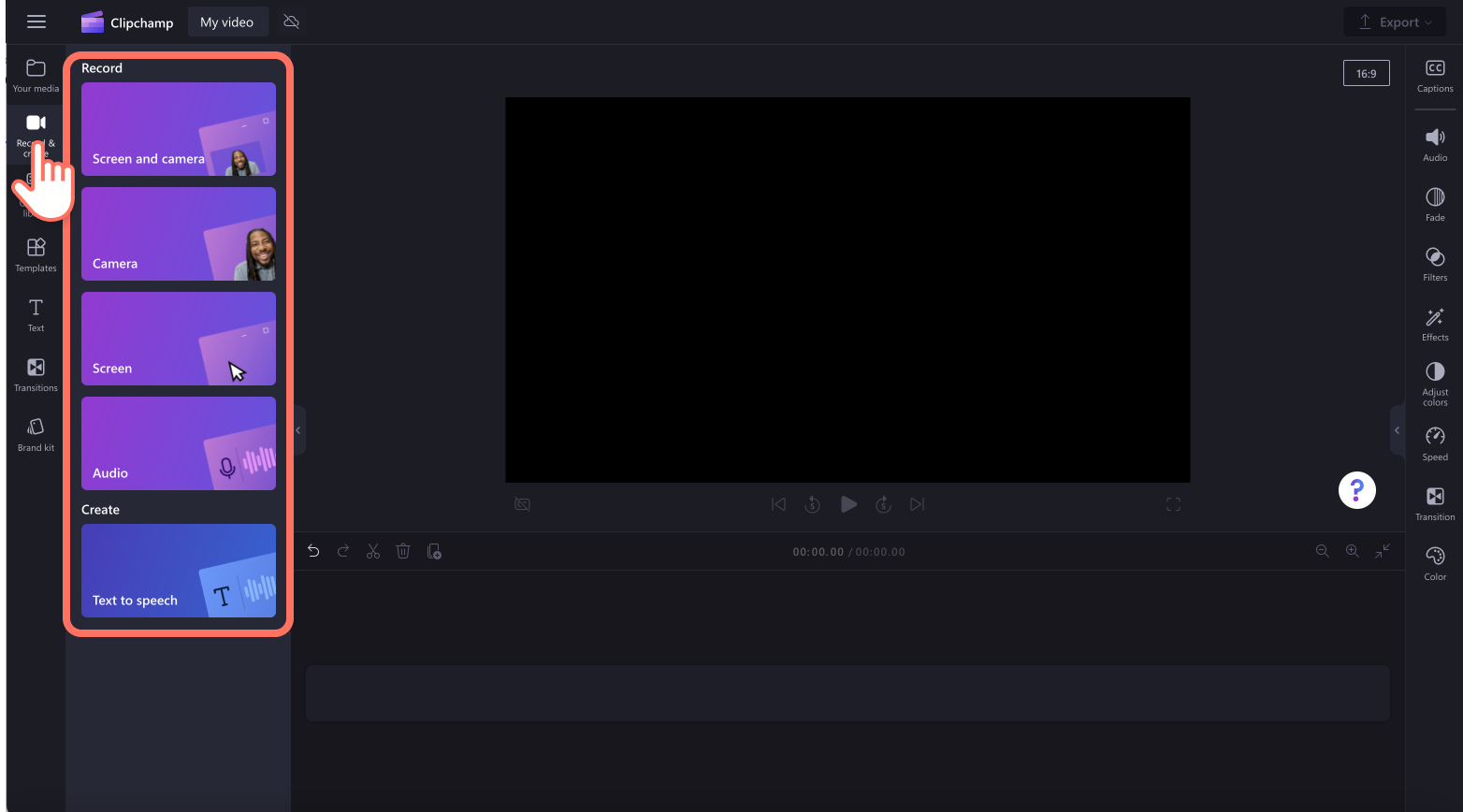
動画をタイムラインにドラッグ アンド ドロップします。
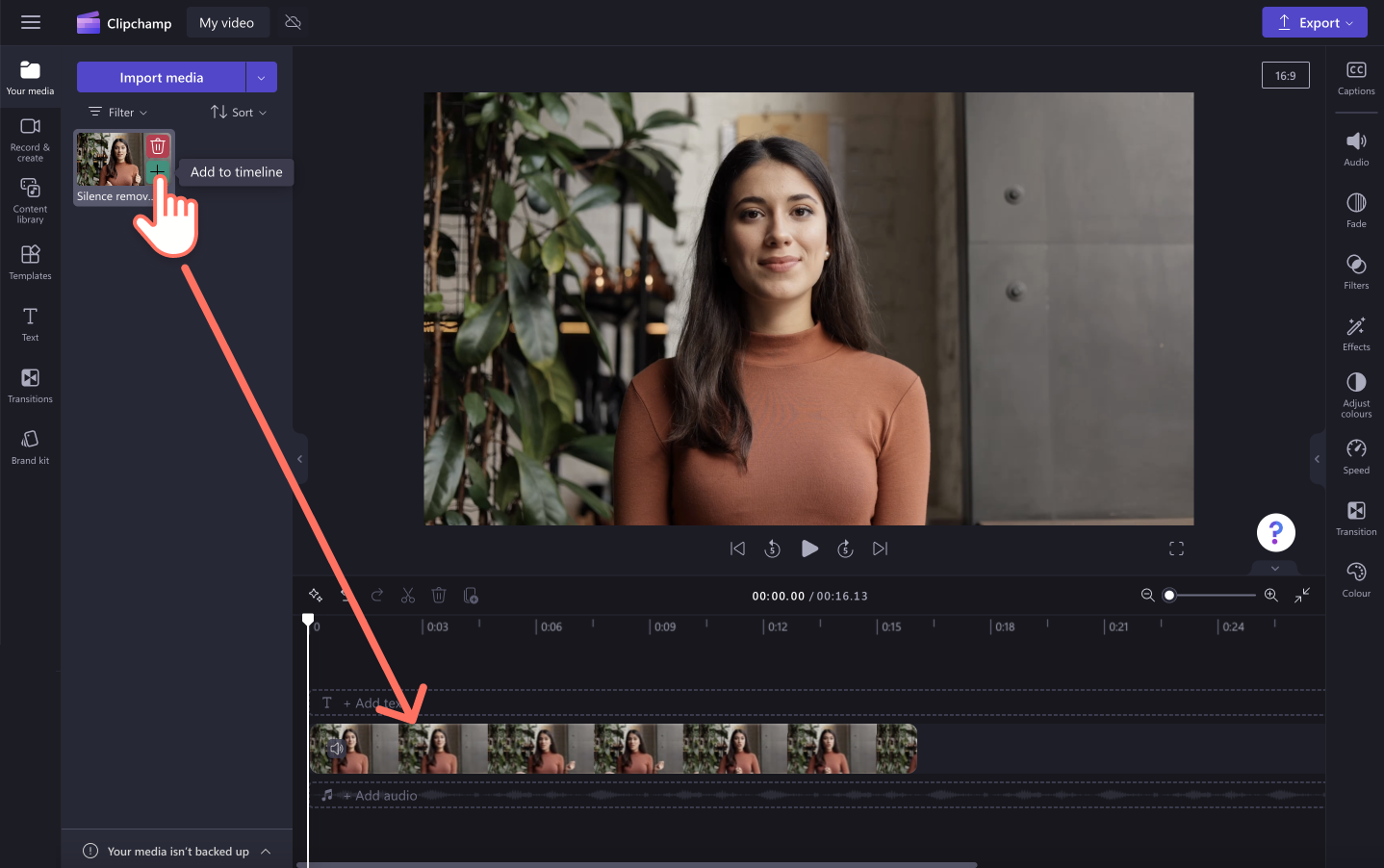
手順 2. スパーク アイコンを使用して、無音や間合いを削除する
タイムライン ツール バーのスパーク アイコン ボタンをクリックします。AI の提案が表示されます。
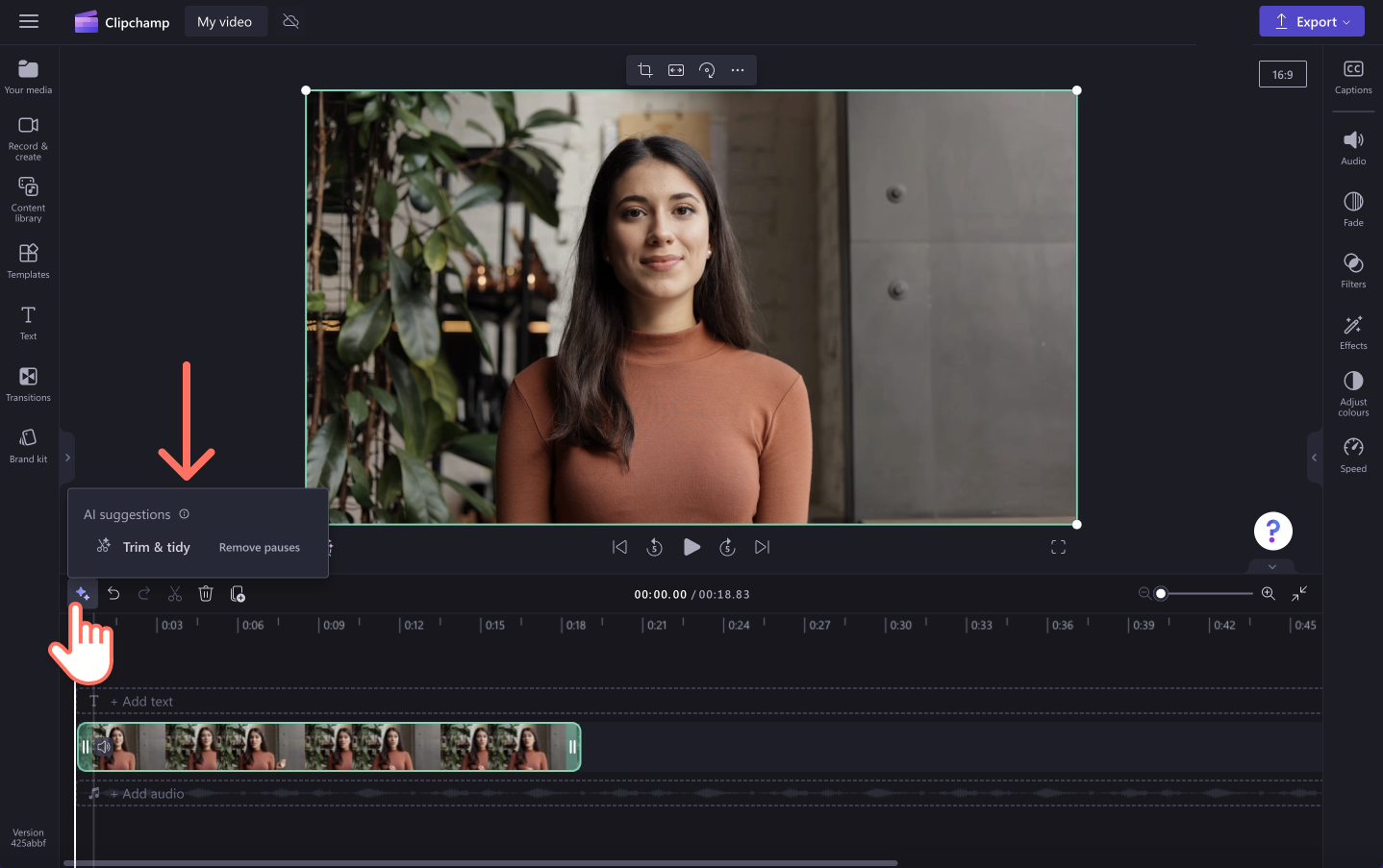
次に、[トリミングと整理] ボタンをクリックします。
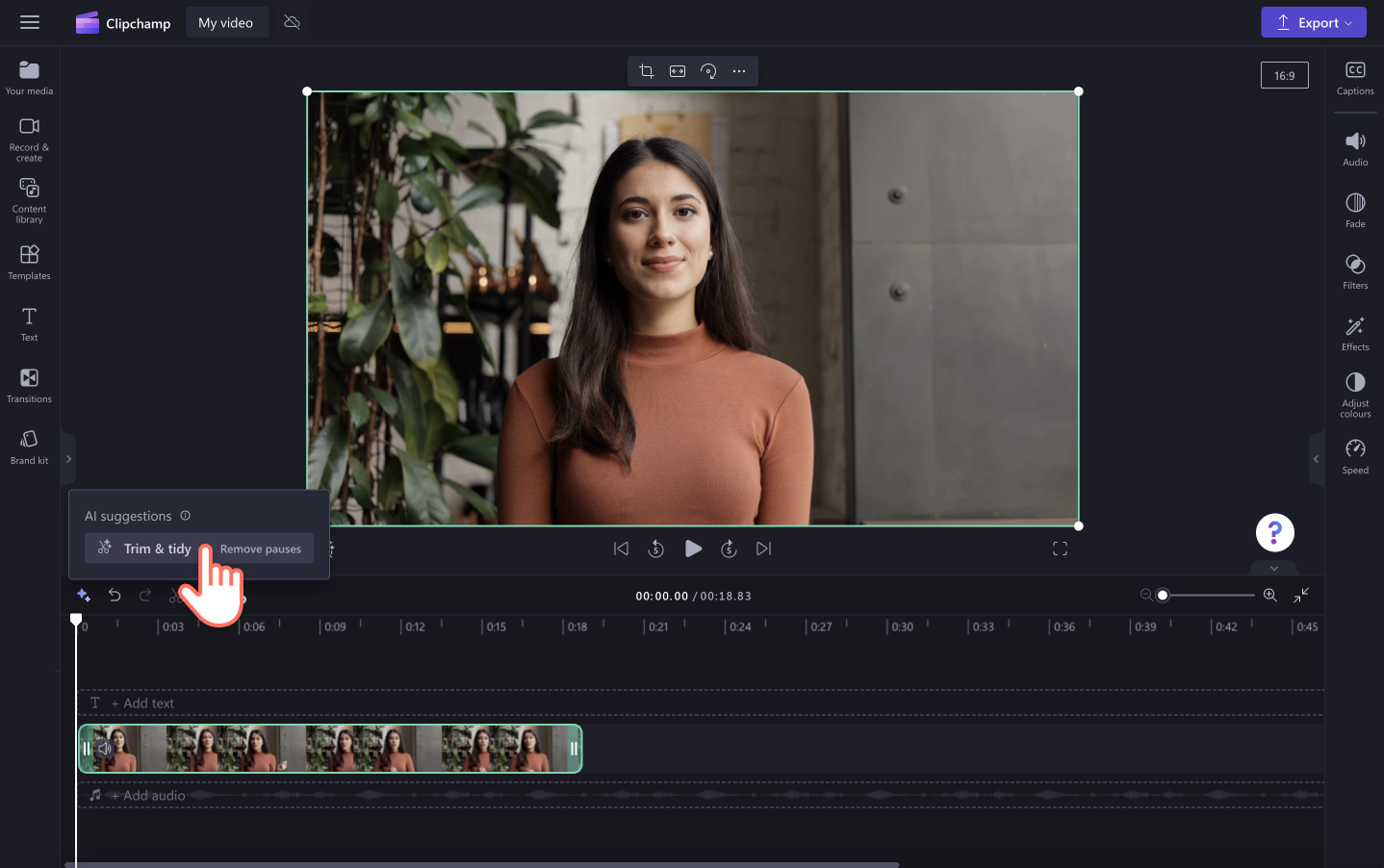
[AI の提案] ポップアップ ウィンドウで、無音を削除するためにメディアのトランスクリプトを作成するよう求められます。 動画のテキスト変換に使用する言語と、[不適切な表現をフィルター処理する] を選択し、[トランスクリプトの作成] ボタンをクリックして、間合いの削除を開始します。
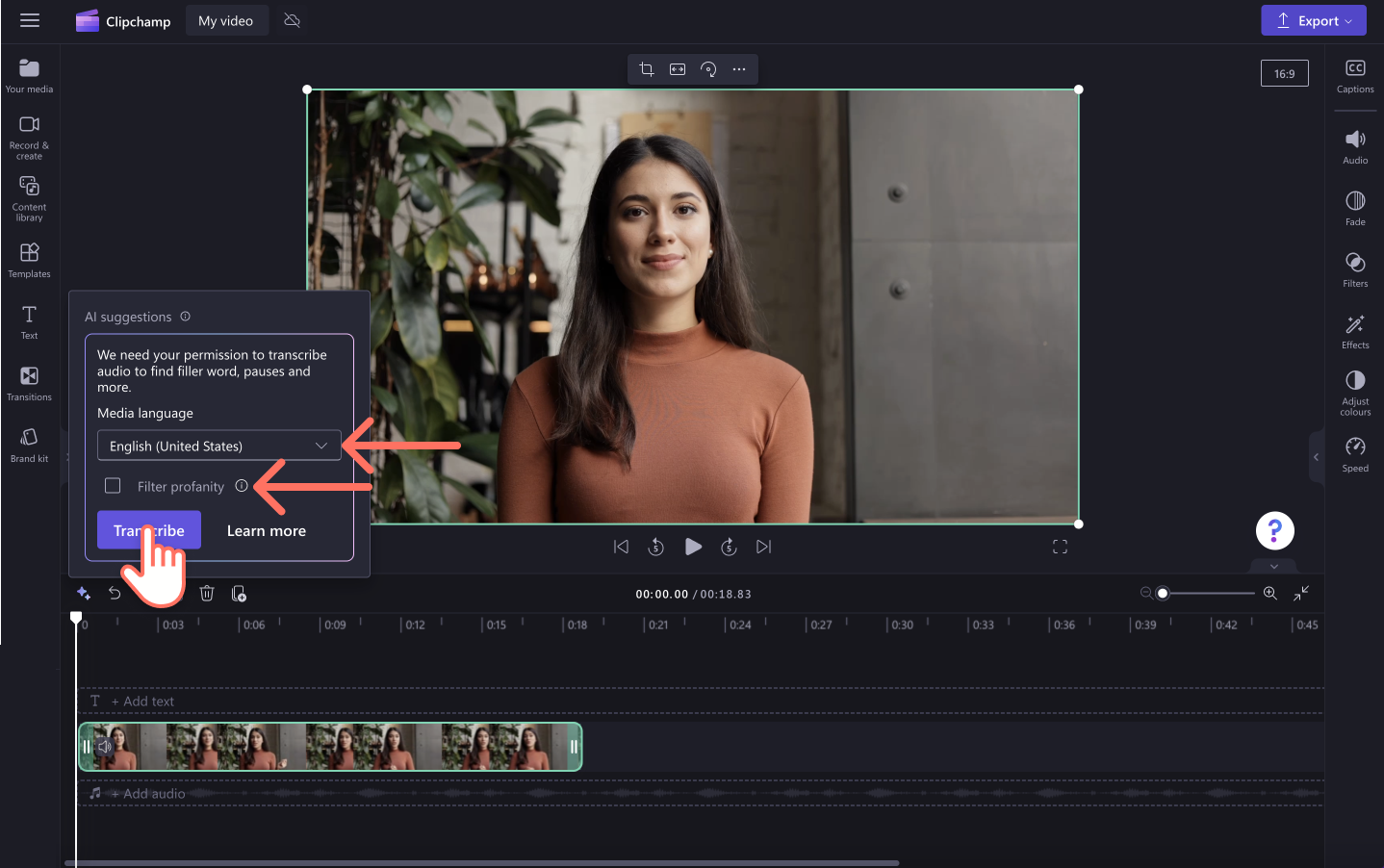
AI 編集機能により、動画を通してフィルター処理が自動的に開始され、3 秒を超える間合いや無音が検索されます。
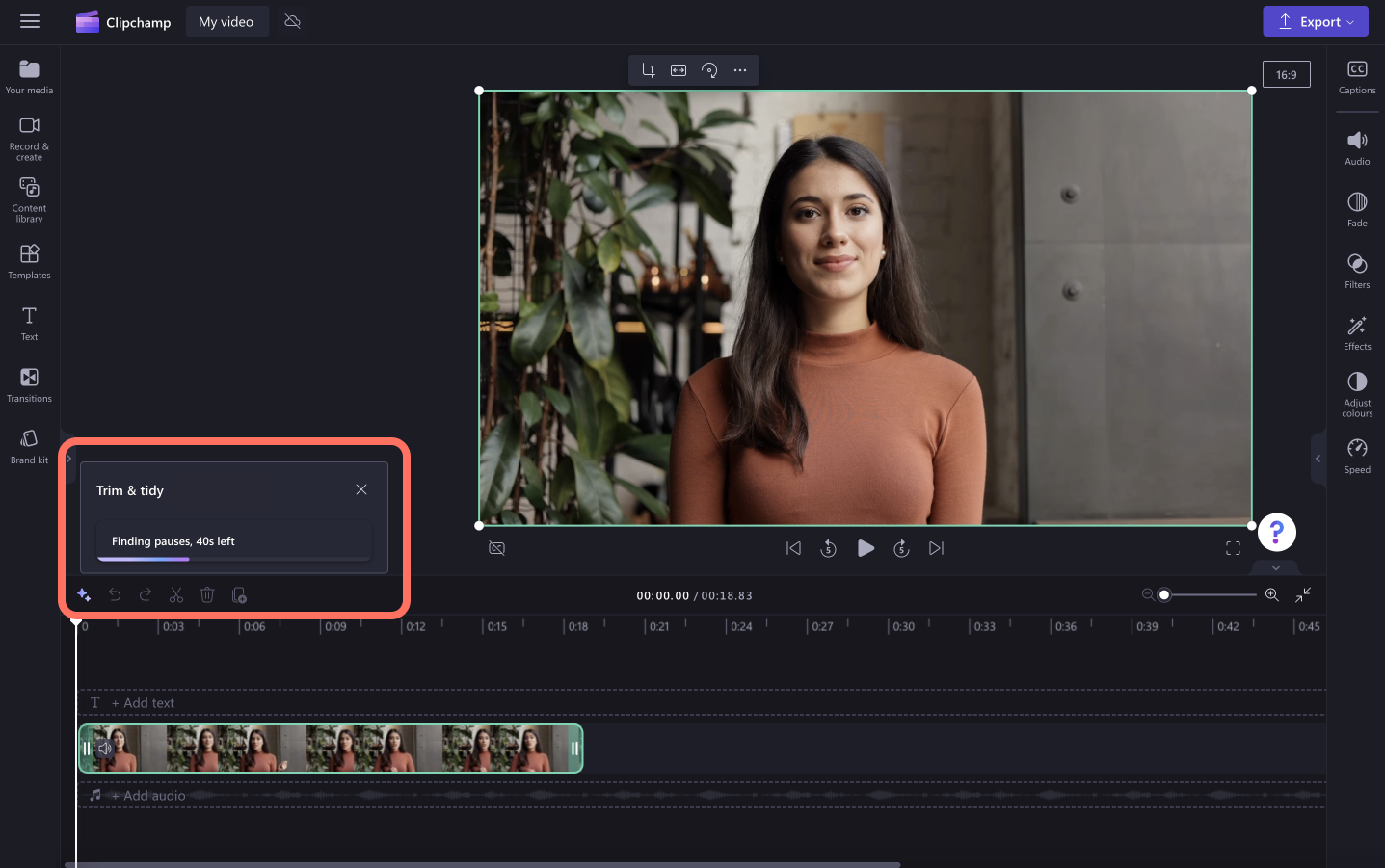
無音や間合いは、タイムラインに紫色で強調表示されて表されます。また、見つかった間合いの数が、[トリミングと整理] ウィンドウに表示されます。
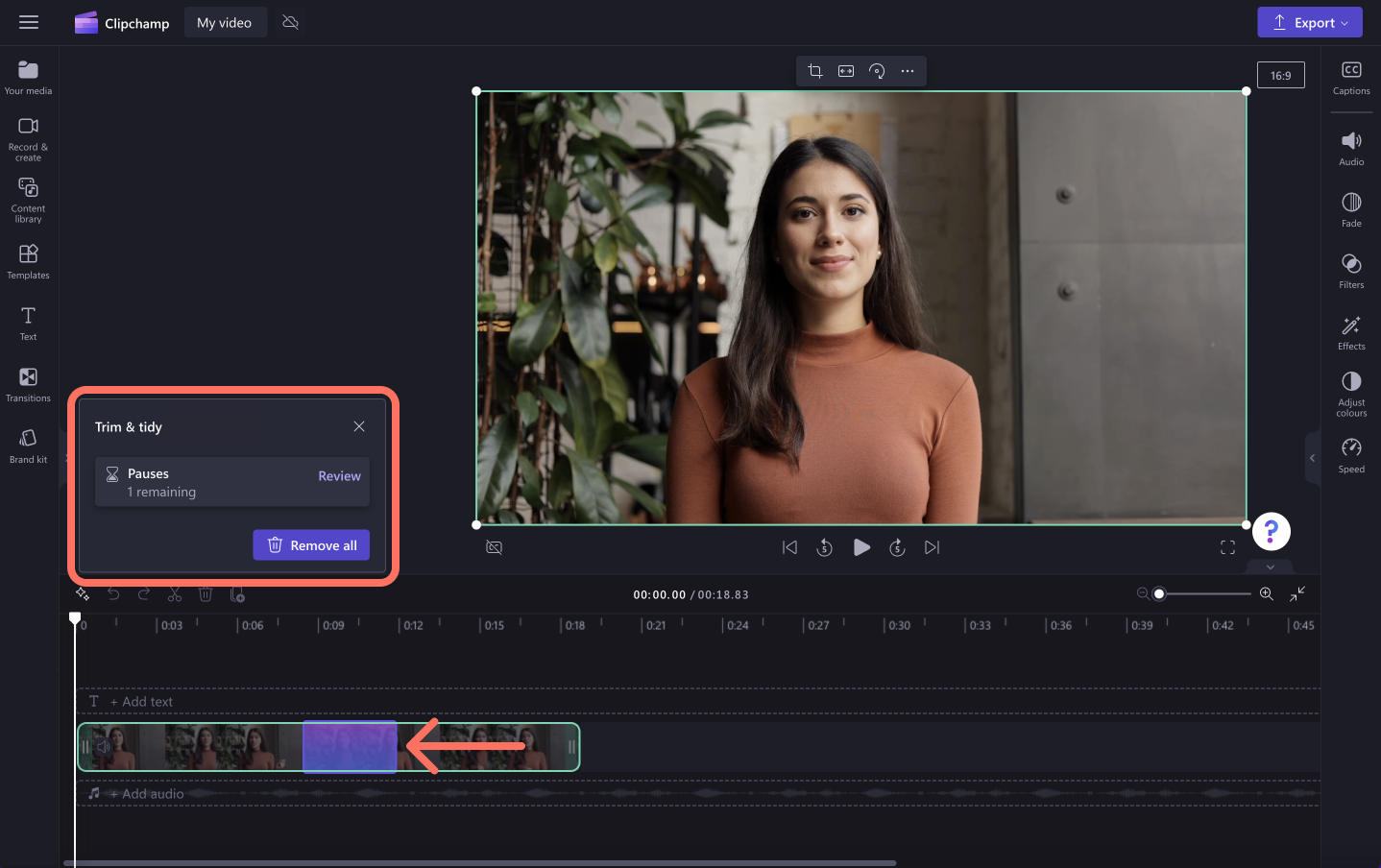
動画内で見つかった無音をプレビューするには、[レビュー] ボタンをクリックします。
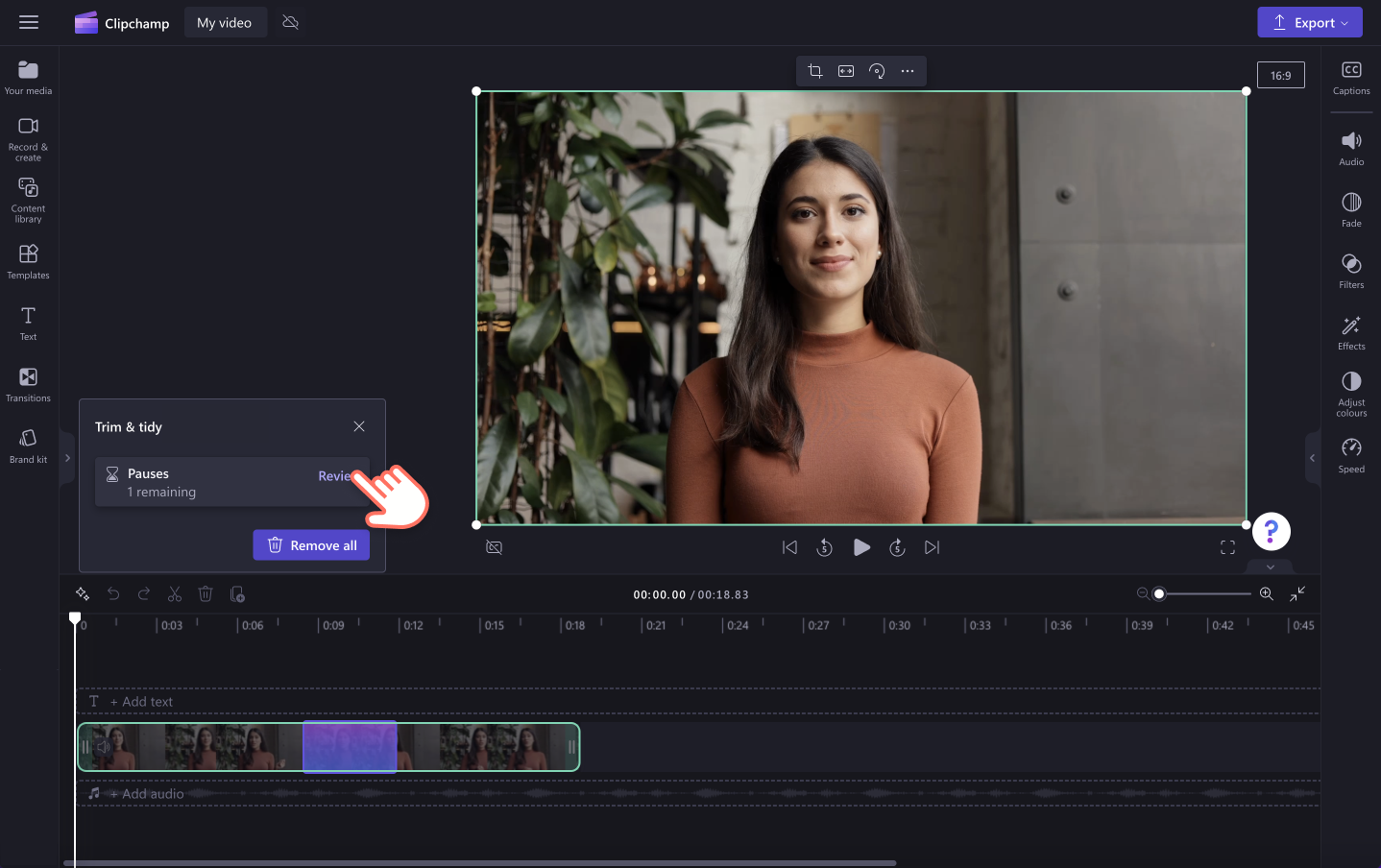
ここでは、無音とその時間を参照できます。たとえば、動画内の間合いが 3.5 秒だったとします。その間合いを削除する必要はないと思う場合は、単に [無視] ボタンをクリックします。グループ削除なしで AI の提案を使用するには、[削除] ボタンをクリックして 1 か所ずつ無音を削除します。
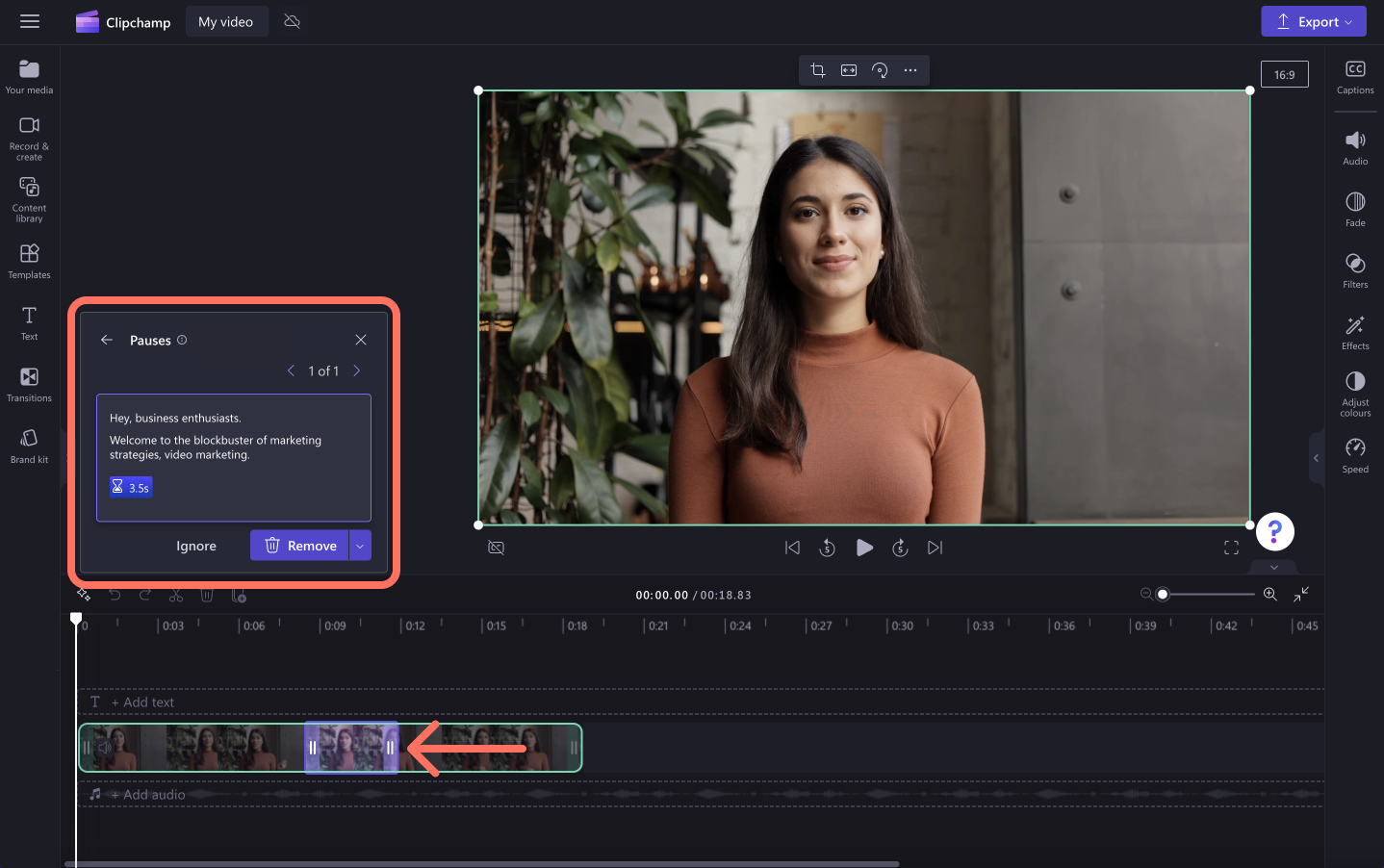
動画内の無音をすべて 1 つのグループで削除するには、[すべて削除] ボタンをクリックします。
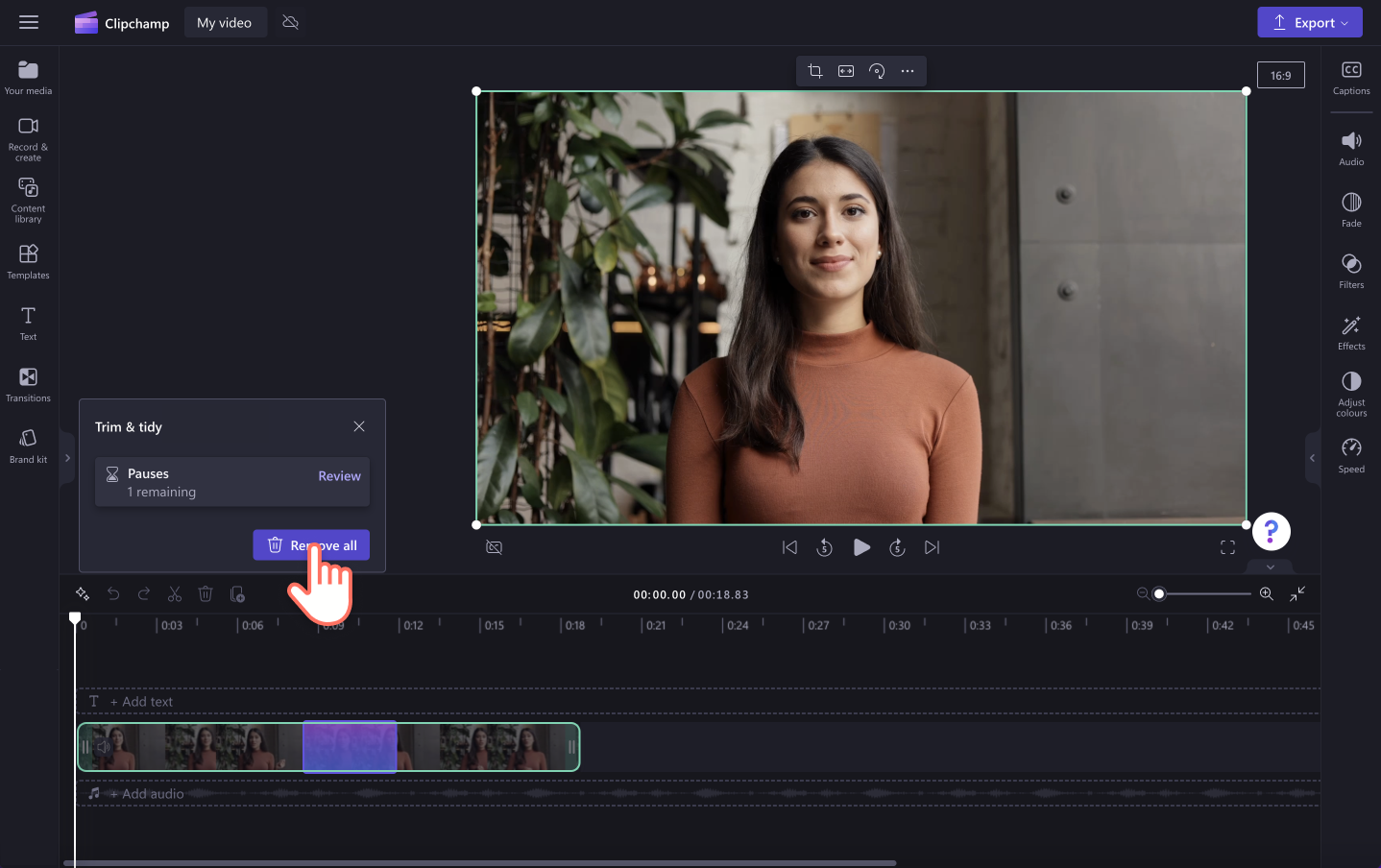
これで、動画は無音が削除された状態で、 複数のクリップにスプリットされてタイムラインに表示されます。
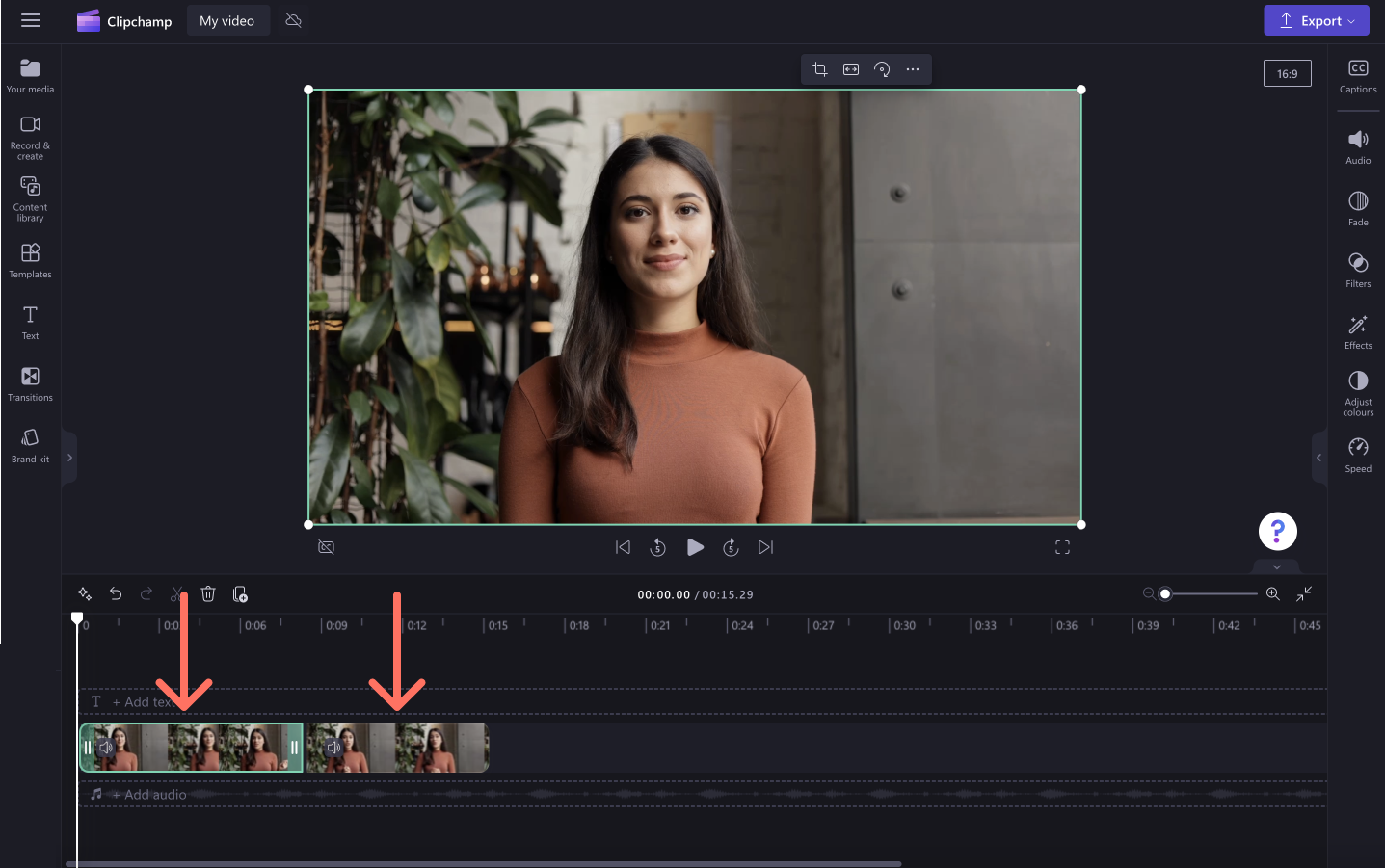
プロパティ パネルの [キャプション] タブに動画トランスクリプトを表示することもできます。 ここでは、 キャプションの有効化、 .SRT ファイル トランスクリプトのダウンロード、キャプションの非表示の設定、テキストの編集を行うことができます。
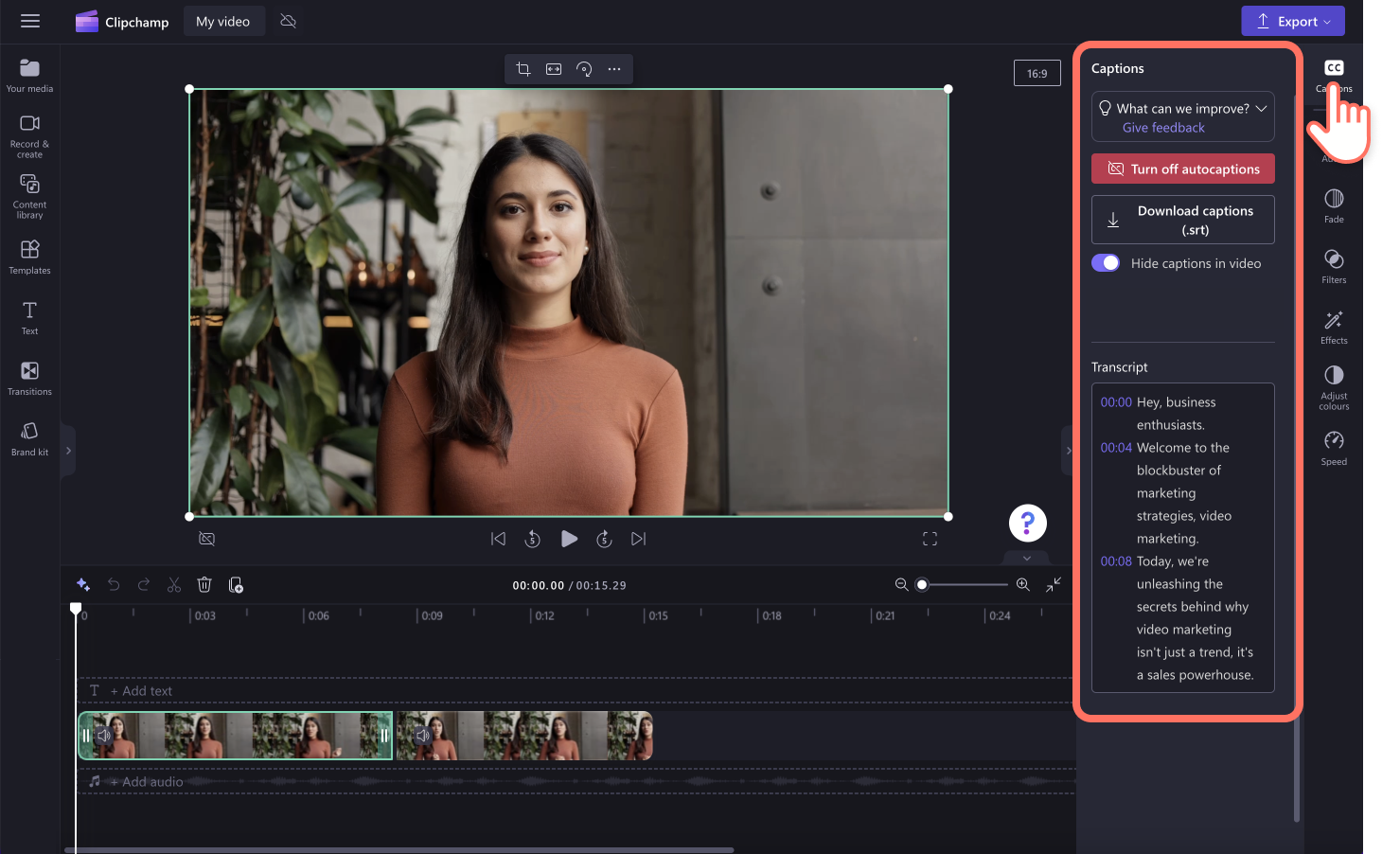
手順 3. Web カメラ動画をプレビューし、保存して共有する
[エクスポート] ボタンをクリックし、1080p の動画解像度を選択して、洗練された動画を保存します。動画に 4K 映像が含まれている場合、 有料プランをご利用の方は 4K の動画解像度で保存できます。 動画はお使いのデバイスに自動的にダウンロードされます。
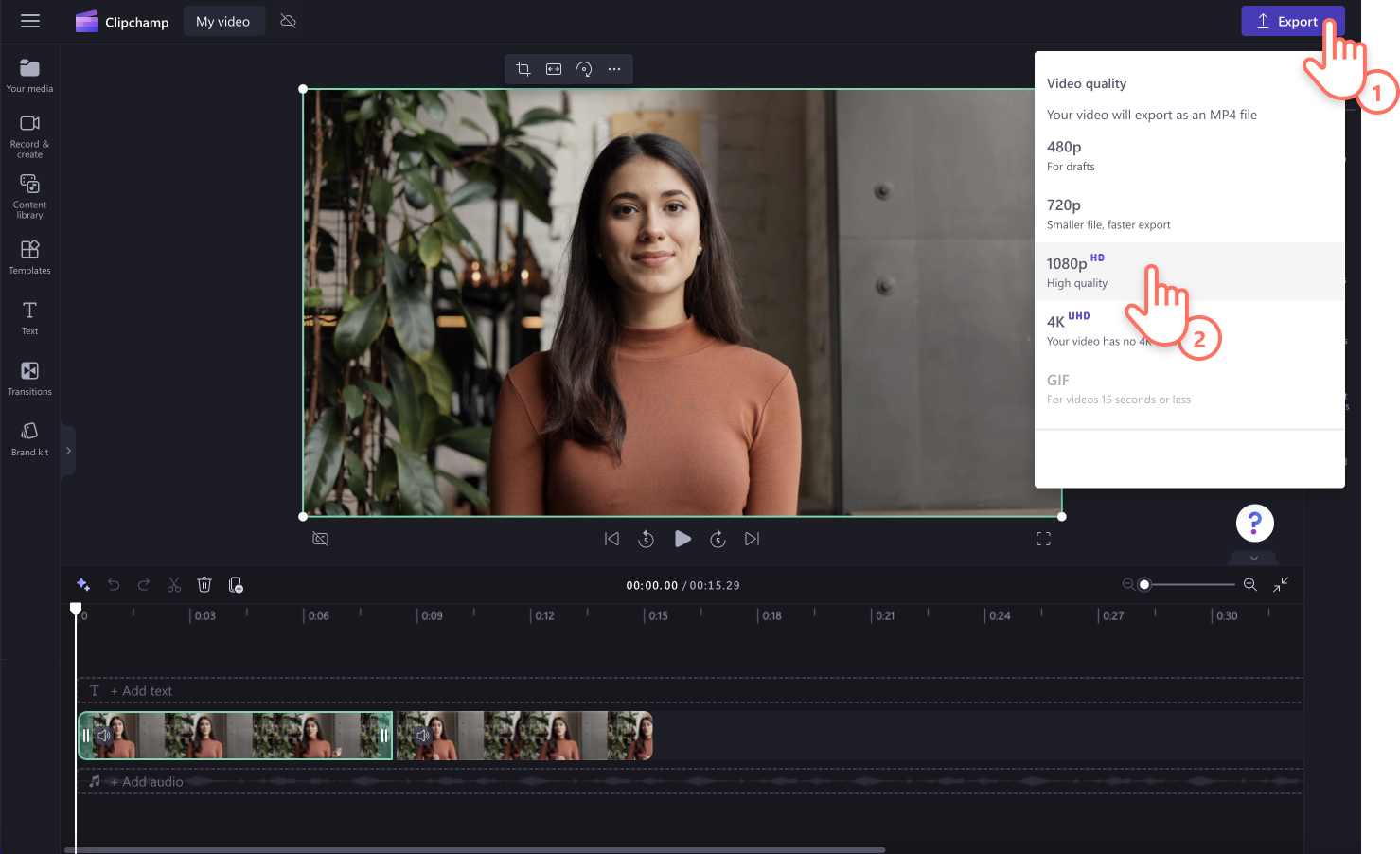
無音カット ツールを使用する一般的な 6 種類の動画
無音カット機能を使用するタイミングが不明ですか?無音と間合いを削除する必要がある動画の一般的なスタイルをいくつか見��てみましょう。
不自然な無音を削除して、新入社員向けにトレーニングおよび オンボーディングの動画をよりわかりやすくします。
退屈なチュートリアル動画やウォークスルーの デモ動画を、ソーシャル メディアで共有する準備ができている、洗練された早いペースの説明に変えます。
視聴者を最後まで積極的に関与させ、楽しませるために、録画された会議や、 PowerPoint プレゼンテーションを共有する際に間合いを削除します。
重要な情報を少しも失うことなく、無音をトリミングして、YouTube 向けの Web カメラの動画の時間を短縮します。
自分で間合いを見つける代わりに、無音カット ツールを使用して、 動画とオーディオ録画と ポッドキャスト動画を自動的に微調整します。
ほんの数回のクリックで、制限時間のガイドライン内に収まるように Instagram リールの長さをトリミングします。
よくあるご質問
無音カットで音声のない個所を適切に削除できなかった場合はどうなりますか?
AI によって生成された結果に満足できない場合は�、いつでも操作を元に戻してプロセスを繰り返すことができます。
動画にまだいくつかの間合いがあるのはなぜですか?
スマート AI テクノロジーでは、動画に耳障りな切れ目が生じないように、短い間合いはそのままにします。無音カット機能では、3 秒未満のオーディオの間合いは、削除が推奨される箇所として認識されません。
無音カット機能は有料ですか?
無音カット機能は、プレビューでの使用は無料です。プレビュー後は、 Clipchamp プレミアム サブスクリプションの一部として利用できます。
無音カット ツールはいつ使用できますか?
カメラ、画面、画面とカメラ、オーディオ、音声変換など、録画と作成の機能すべてで無音カット ツールを使用できます。 無音カット ツールは、オーディオと 3 秒を超える無音が含まれているインポートされたメディアにも使用できます。
Clipchamp のその他の新機能や改善された機能を確認するには、 最新情報ページを参照してください。
無音カット ツールを無料で試すには、 Clipchamp を使用するか、 Clipchamp Windows アプリをダウンロードしてください。


