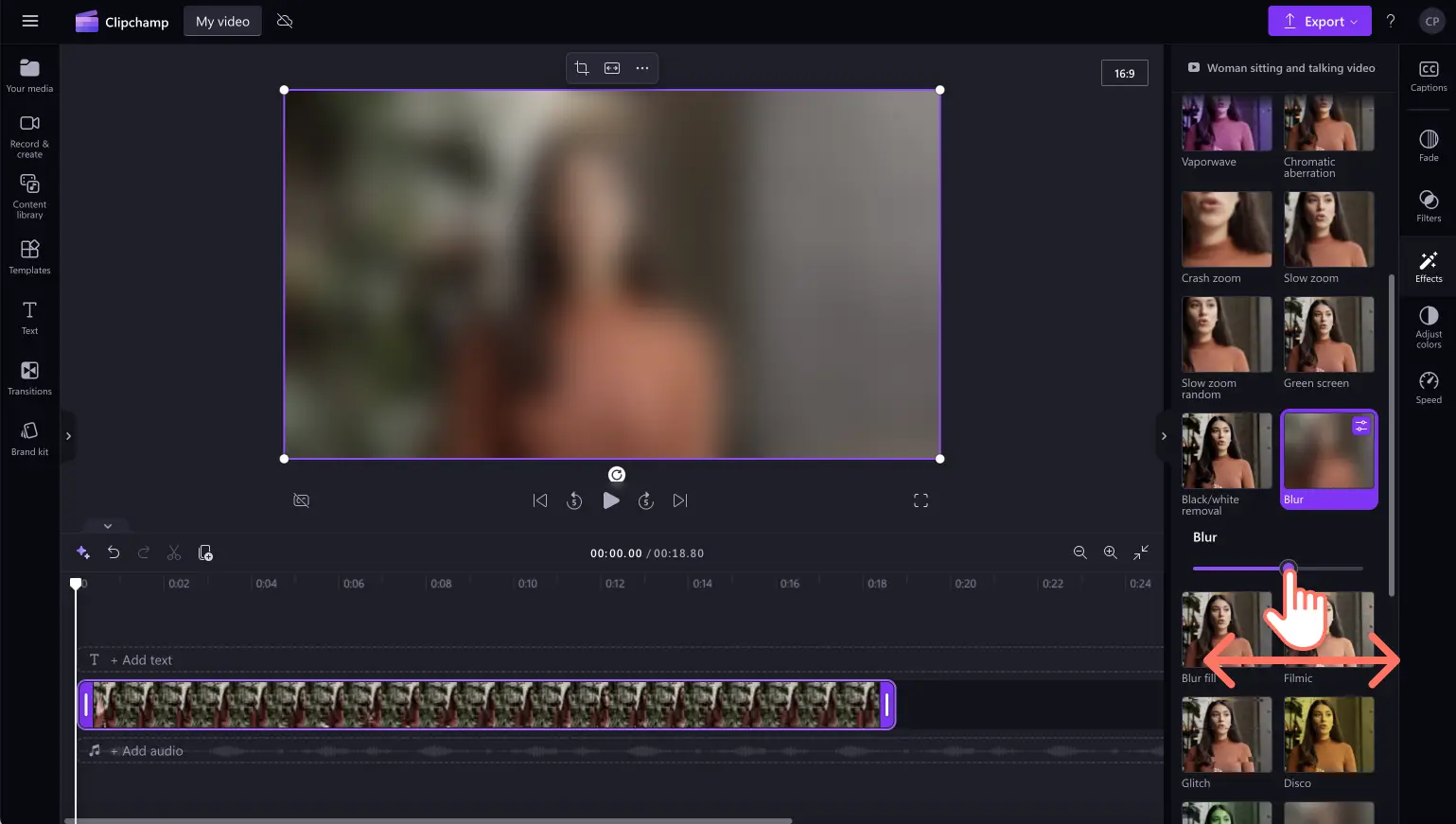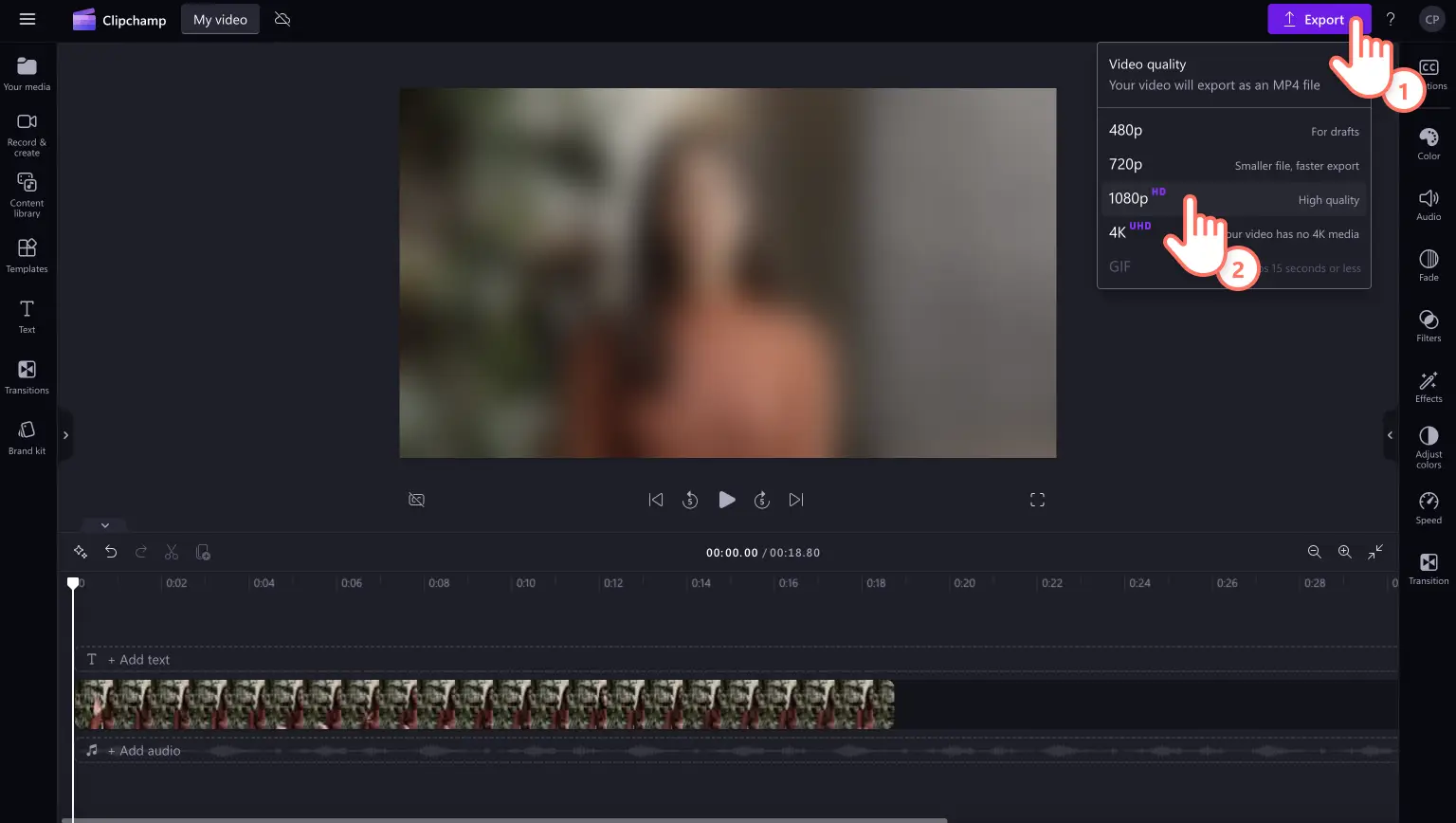"注意! この記事のスクリーンショットは、個人用アカウントの Clipchamp からのものです。同じ原則は 職場および学校アカウントの Clipchamp にも適用されます。"
初心者でも簡単に、動画にぼかし効果を与えることができます。ほんの数分で、人物の顔はもちろん、背景をぼかすこともできます。ミステリーやサスペンスのムードの演出から、プライバシーや機密情報の保護まで、ぼかし効果はあらゆる動画や画像をニーズに沿う形で生まれ変わらせることができます。
Clipchamp の動画エディターを使用して、動画全体や特定の部分にぼかし効果を追加する方法、または人物の顔や動画の背景をぼかす方法をご紹介します。
無料で動画にぼかしを入れる方法
ステップ 1.動画をインポートする、またはストック映像を選択する
自分で用意した動画、写真、オーディオをインポートするには、ツール バーの [メディア] タブにある [インポート] ボタンをクリックして、コンピューター上にあるファイルを参照するか、OneDrive に接続します。
また、ビデオ クリップ、動画背景、ストック音楽などの無料の ストック メディアを使用することもできます。 ツール バーの [コンテンツ ライブラリ] タブをクリックし、[視覚効果] ドロップダウンの矢印をクリックしてから、動画、写真、または背景を選択します。また、検索バーを使ってさまざまなストック素材のカテゴリを検索することもできます。
動画をタイムラインにドラッグ アンド ドロップし、ぼかし効果を使用して編集を開始します。
手順 2.動画にぼかし効果を追加する
タイムライン上でクリップをクリックし、次に プロパティ パネルの [効果] タブをクリックします。 下スクロールしてぼかし効果とブラーフィル効果を見つけたら、[ぼかし効果] のオプションをクリックして適用します。グラス効果を使用して動画をぼかすこともできます。
スライダーを使用して、ぼかし効果の度合いを調整します。左にスライドさせるとぼかし効果が弱くなり、右にスライドさせると効果が強くなります。
手順 3.動画をプレビューして保存する
動画を保存する前に、[再生] ボタンをクリックしてプレビューします。動画を保存する準備ができたら、[エクスポート] ボタンをクリックし、解像度を選択します。
動画内の人物の顔をぼかす方法
人物の顔や車のナンバープレート、機密情報などにぼかしを入れたい場合は、 ピクチャインピクチャ効果を使用します。 このぼかし効果は、動きや移動が少ない動画や画像に適しています。
動画をタイムラインにドラッグ アンド ドロップします。
フリー ツール バーの [クロップ] ボタンを使用して、ぼかしたい対象だけが映るように動画をクロップします。
[効果] タブをクリックし、[ぼかし効果] をクリックして、クロップした動画にぼかしを追加します。
ぼかしを入れた動画の下のタイムラインに同じ動画アセットをドラッグ アンド ドロップすると、ピクチャインピクチャ効果を作成できます。
動画の一部をぼかす方法
動画に部分的にぼかしを入れるには、クリップをスプリットし、スプリットしたクリップにぼかし効果を追加します。このぼかし効果のスタイルは、商品動画や機密情報、トレーラー動画、お披露目動画などに最適です。この効果は、2つのクリップ間の スムーズな切り替えとして使用することもでき、 ビデオ フィルターと組み合わせることができます。
動画をタイムライン上にドラッグ アンド ドロップしてから、動画アセットをクリックします。
スプリットしたいタイムスタンプにカーソルを移動させます。
タイムライン上で [スプリット] ツールをクリックします。
カーソルを再び移動させて、スプリット タイムスタンプを終了します。
もう一度 [スプリット] ツールをクリックしてから、新しいスプリット ビデオ クリップをクリックします。
プロパティ パネルの [効果] タブをクリックし、[ぼかし効果] をクリックします。
動画の背景をぼかす方法
動画の背景をぼかしたい場合は、以下の手順に従ってください。
動画をタイムラインにドラッグ アンド ドロップします。
プロパティ パネルの [効果] タブをクリックします。
[ブラー フィル] のオプションをクリックして、背景のぼかし効果を適用します。
動画をフリーハンドでクロップし、動画を移動させて、ぼかした背景を表示します。
今後試してみたいぼかし効果の使い方のアイデア
どのような動画にぼかし効果を追加するのがいいのかわからない場合は、ぼかし効果が生きる動画のアイデアをいくつかご紹介します。
お披露目動画や商品発表動画にぼかし効果を使って、ワクワク感を演出する。
動画内の人物の顔をぼかしてプライバシーを保護したり、特別ゲストの正体に対する好奇心を煽る。
バレンタイン デーの動画や記念日のお祝い動画で、柔らかでアンビエントなぼかしを使い、ロマンチックで幻想的なフィーリングを演出する。
YouTube のブイログ向けに、映画のようなプロフェッショナルなぼかし効果を使ってフォーカスを遷移させる。
ドキュメンタリー動画や短編映画のシーンに神秘的な雰囲気と緊張感を与える。
スライドショーやデモ動画で、対象へのフォーカスを強化する。
クリップ間の切り替えに使用して、 イントロ動画やアウトロ動画の緊張感を演出する。
動画の背景をぼかして、TikTok 動画向けの ピクチャインピクチャ効果を実現する。
iPhone で動画をぼかす方法を知りたいですか?Clipchamp iOS アプリをお試しください。 無料の Clipchamp を使用するか、 Clipchamp Windows アプリをダウンロードし、今すぐ動画の編集を始めてみましょう。



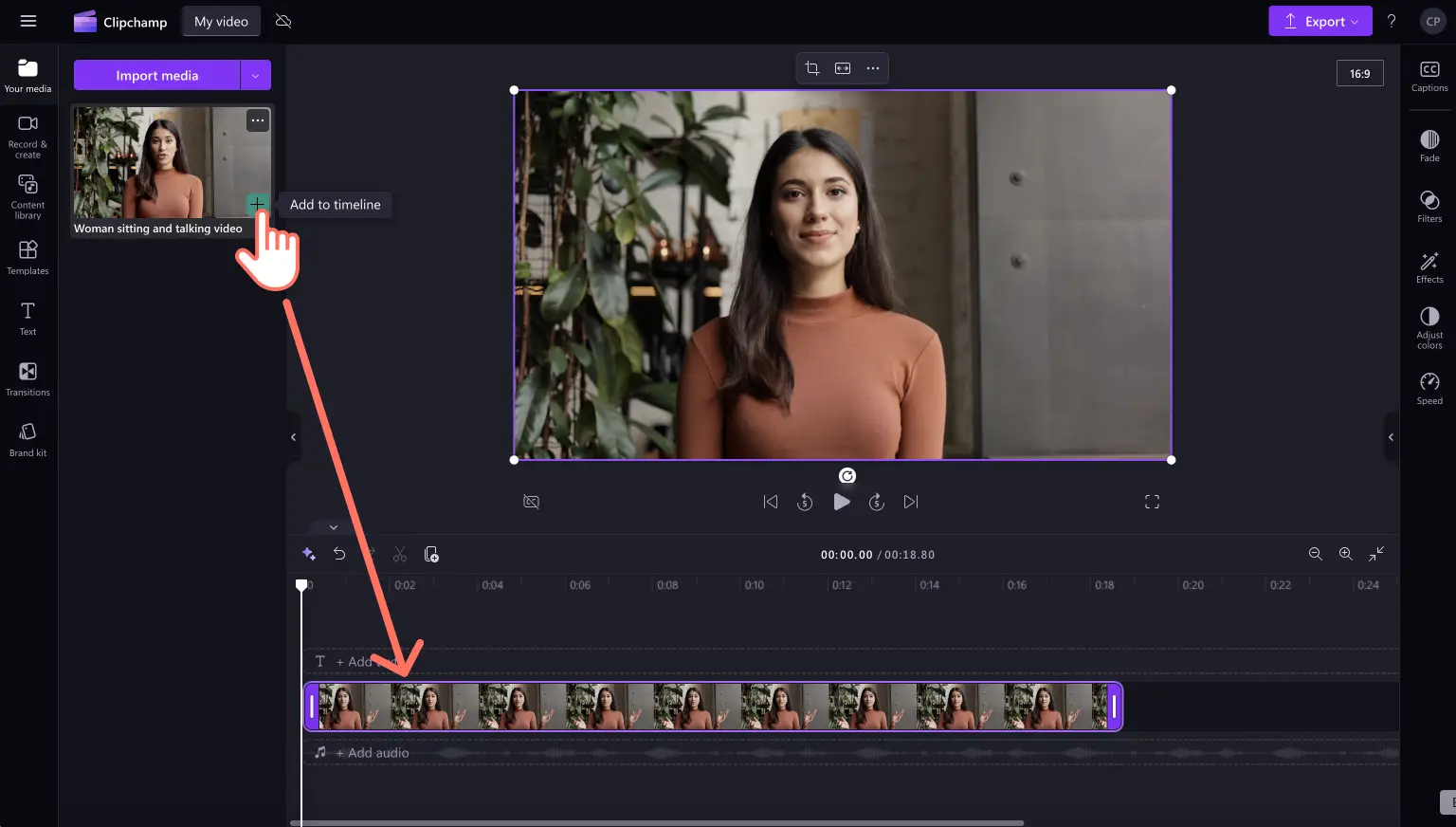
![ユーザーが [効果] タブをクリックし、ぼかし効果オプションをクリックする様子の画像。](https://media.clipchamp.com/clipchamp/2048/1luRFxfYvYzjGmXg6aXxuf)