ぼかしの効果を使用すると、フォーカスを外した柔らかなビジュアルを簡単に動画に加えることができます。ゲーム実況動画やギフトなどの開封シーン動画に期待感や緊張感を与えたり、旅行の ブイログに映り込んだ第三者のプライバシーを保護、さらには ソーシャル メディア向けの動画で公開したくない情報のマスキングなど、ぼかし効果を使えば動画のビジュアルを高め、映画のような雰囲気を出すことが簡単にできます。
ダウンロード不要で、簡単に動画クリップにぼかし効果を追加したり、ぼかしレベルを編集したりできます。動画の一部分のみにぼかしを入れたり、 ピクチャインピクチャ効果を使えば、特殊な動画編集機能で動画の背景にぼかしを入れることもできます。
Clipchampで、動画をぼかす方法をオンラインで学び、初心者でも利用しやすいぼかし効果動画のアイデアからインスピレーションを感じてください。
ぼかし効果を追加する方法
ステップ 1.動画をインポートする、またはストック映像を選択する
自分で用意した動画、写真、オーディオをインポートするには、ツール バーの [メディア] タブにある [メディアのインポート] ボタンをクリックして、コンピューター上にあるファイルを参照するか、OneDrive に接続します。
また、ビデオ クリップ、動画背景、ストック音楽などの無料のストック メディアを使用することもできます。 ツール バーにある [コンテンツ ライブラリ] タブをクリックし、[視覚効果] ドロップダウンの矢印をクリックしてから、動画、写真、または背景を選択します。また、検索バーを使ってさまざまなストック素材のカテゴリを検索することもできます。
動画をタイムラインにドラッグ アンド ドロップし、ぼかし効果を使用して編集を開始します。
ステップ 2. 動画にぼかし効果を追加する
タイムライン上でビデオ クリップをクリックすると、緑色の枠で囲まれます。次に、 プロパティ パネルの [効果] タブをクリックし、[ぼかし] 効果と [ブラー塗りつぶし] 効果の項目が見えるまで下方にスクロールします。 [ぼかし] 効果をクリックすることで、その効果が適用されます。
[ぼかし] スライダーを使用して、ぼかし効果の強度を調整します。左にスライドさせると強度が下がり、右にスライドさせると、ぼかし効果の強度が上がりります。
ステップ 3. 動画をプレビューして保存する
保存する前に、再生ボタンをクリックして動画をプレビューします。動画を保存する準備ができたら、[エクスポート] ボタンをクリックし、解像度を選択します。最高の画質を維持するには、すべての動画を解像度 1080p で保存することをおすすめします。動画に 4K 映像が含まれている場合、 有料サブスクライバーであれば解像度 4K で保存できます。
動画の一部分のみにぼかし効果を追加する方法
ビデオ クリップのセクションにぼかし効果を追加する
動画に部分的にぼかしを入れるには、クリップをスプリットし、スプリットしたクリップにぼかしフィルターを追加します。このぼかし効果のスタイルは、商品動画や機密情報、トレーラー動画、予告動画などに最適です。2 つのクリップ間の スムーズな切り替えとして使用することもできます。
動画をタイムラインにドラッグ アンド ドロップします。
動画をクリックすると、緑色にハイライトされます。
スプリットしたいタイムスタンプにカーソルを移動させます。
タイムライン上で [スプリット] ツールをクリックします。
カーソルを再び移動させて、スプリット タイムスタンプを終了します。
もう一度 [スプリット] ツールをクリックしてから、新しいスプリット ビデオ クリップをクリックします。
[効果] タブをクリックしてから、[ぼかし] 効果をクリックします。
静止しているサブジェクトにぼかし効果を重ねる
人物の顔や車のナンバープレート、機密情報などにぼかしを入れたい場合は、 ピクチャインピクチャ効果を使用します。 このぼかし効果は、動きや移動が少ない動画や画像に適しています。
動画をドラッグ アンド ドロップでタイムラインに置きます。
ぼかしを入れるサブジェクトだけが表示されるように、動画をクロップします。
[効果] タブで、クロップした動画にぼかし効果を追加します。
ぼかしを入れた動画に下のタイムラインに、同じ動画をドラッグ アンド ドロップで置きます。
ぼかした背景を動画に作成する方法
サブジェクトにフォーカスを当てたまま、動画の背景をぼかしたい場合もあるでしょう。それには、[効果] タブの [ブラー塗りつぶし] 効果を使用します。
動画をドラッグ アンド ドロップでタイムラインに置きます。
プロパティ パネルの [効果] タブをクリックします。
[ブラー塗りつぶし] 効果をクリックして適用します。
動画をフリーハンドでクロップし、動画を移動させて、ぼかした背景を確認します。
今後の動画で使えるぼかし効果のアイデア
どのような動画にぼかし効果を追加するのがいいのかわからない場合は、ぼかし効果に関して役立つ動画のアイデアをいくつかご紹介しましょう。
ぼかし効果で、予告や商品発表動画に期待感を高める演出を与える。
バレンタイン デーの動画や記念日向けの動画で、柔らかでアンビエントなぼかしを使い、ロマンチックで幻想的なフィーリングを与える。
YouTube のブイログ向けに、映画のようなプロフェッショナルなぼかし効果を使ってフォーカスを遷移させる。
ドキュメンタリー動画や短編映画のシーンに神秘的な雰囲気と緊張感を与える。
スライドショーやデモ動画で、対象へのフォーカス感を高める。
クリップ間の 切り替えに使用して、イントロ動画やアウトロ動画に期待感を高める演出を与える。
動画の背景をぼかして、TikTok 向けの ピクチャインピクチャ効果を実現する。
アニメーション テキストや、ロイヤリティフリーの BGM を動画に無料で追加することで、動画のクオリティーをさらに高めることができます。 無料の Clipchamp を使用するか、 Clipchamp Windows アプリをダウンロードし、今すぐ動画の編集を始めてみましょう。
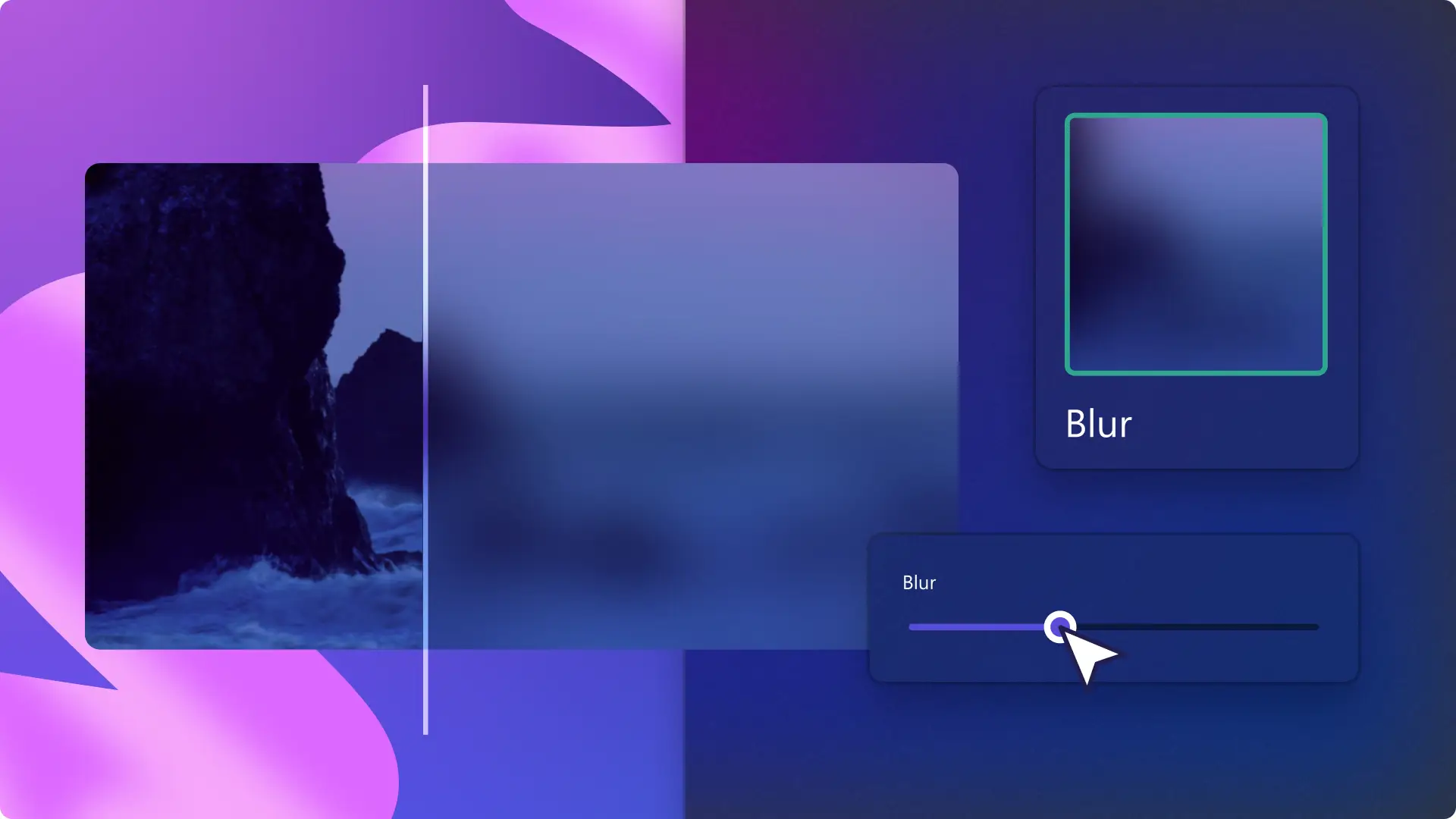



![ユーザーが [効果] タブをクリックし、ぼかし効果オプションをクリックする様子の画像。](https://images.ctfassets.net/b4k16c7lw5ut/1luRFxfYvYzjGmXg6aXxuf/595a7de931a4fab1c6d07dc254313729/Blur_-_2.png?fm=webp&w=1920&q=50)







