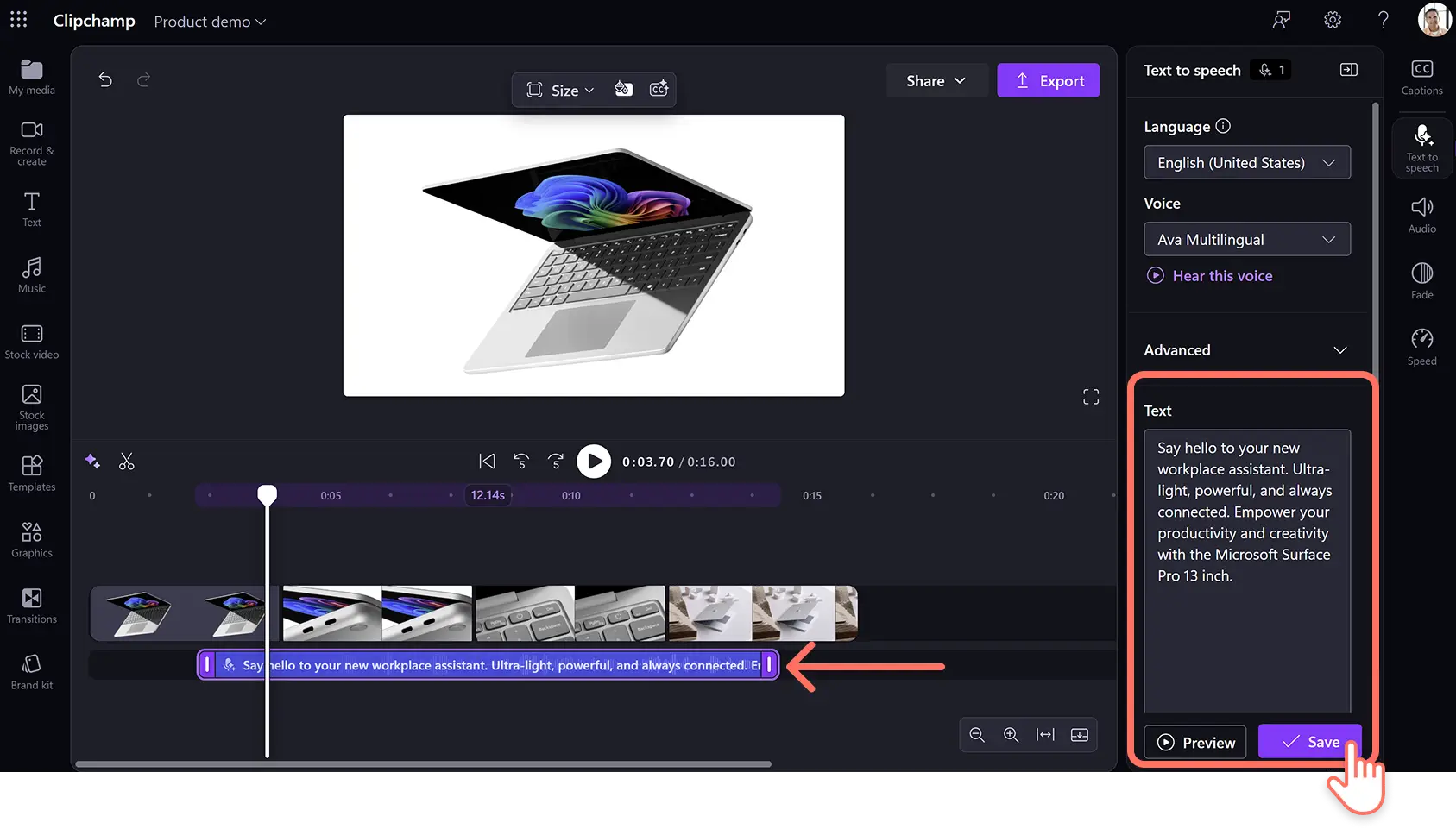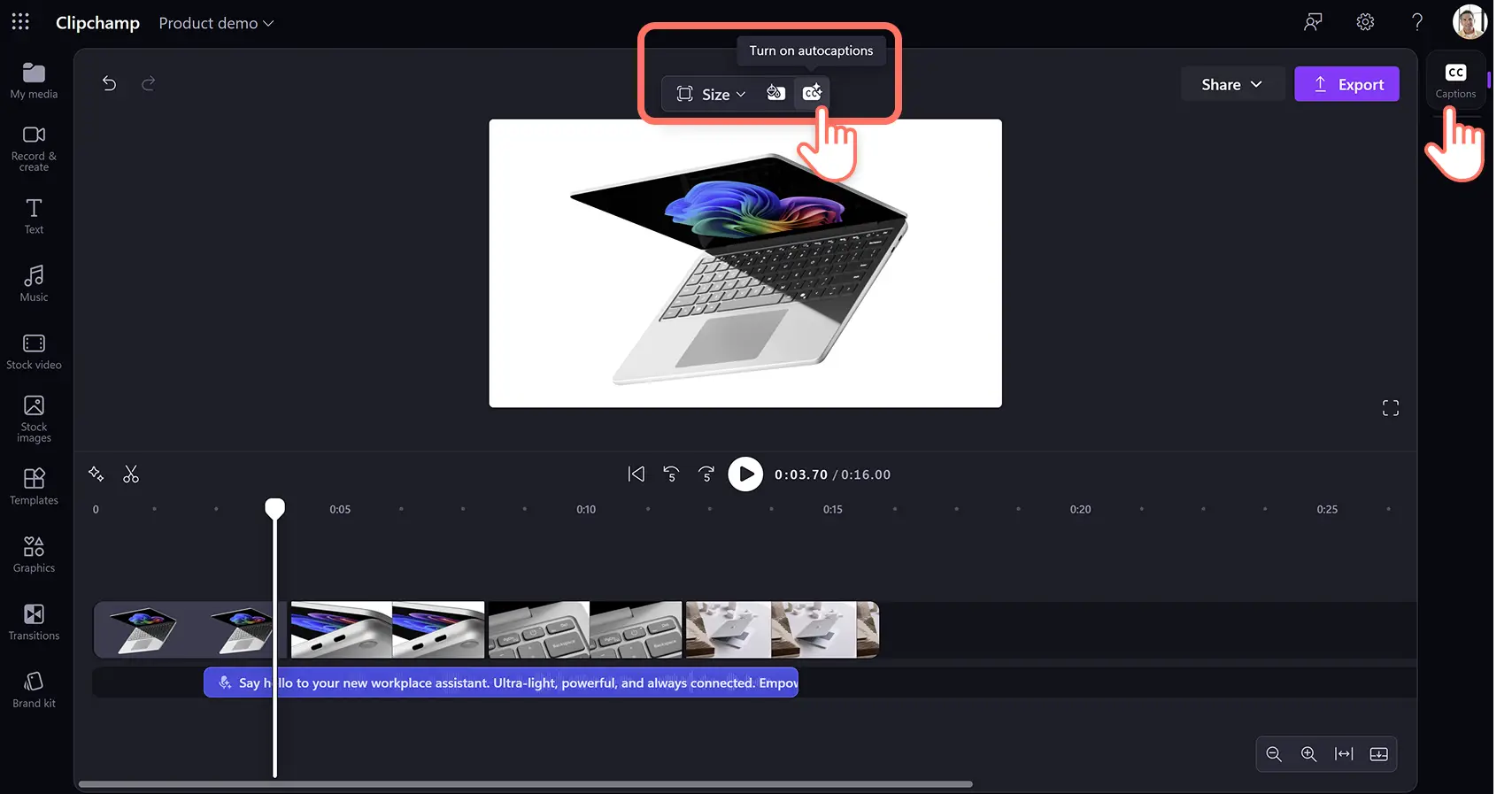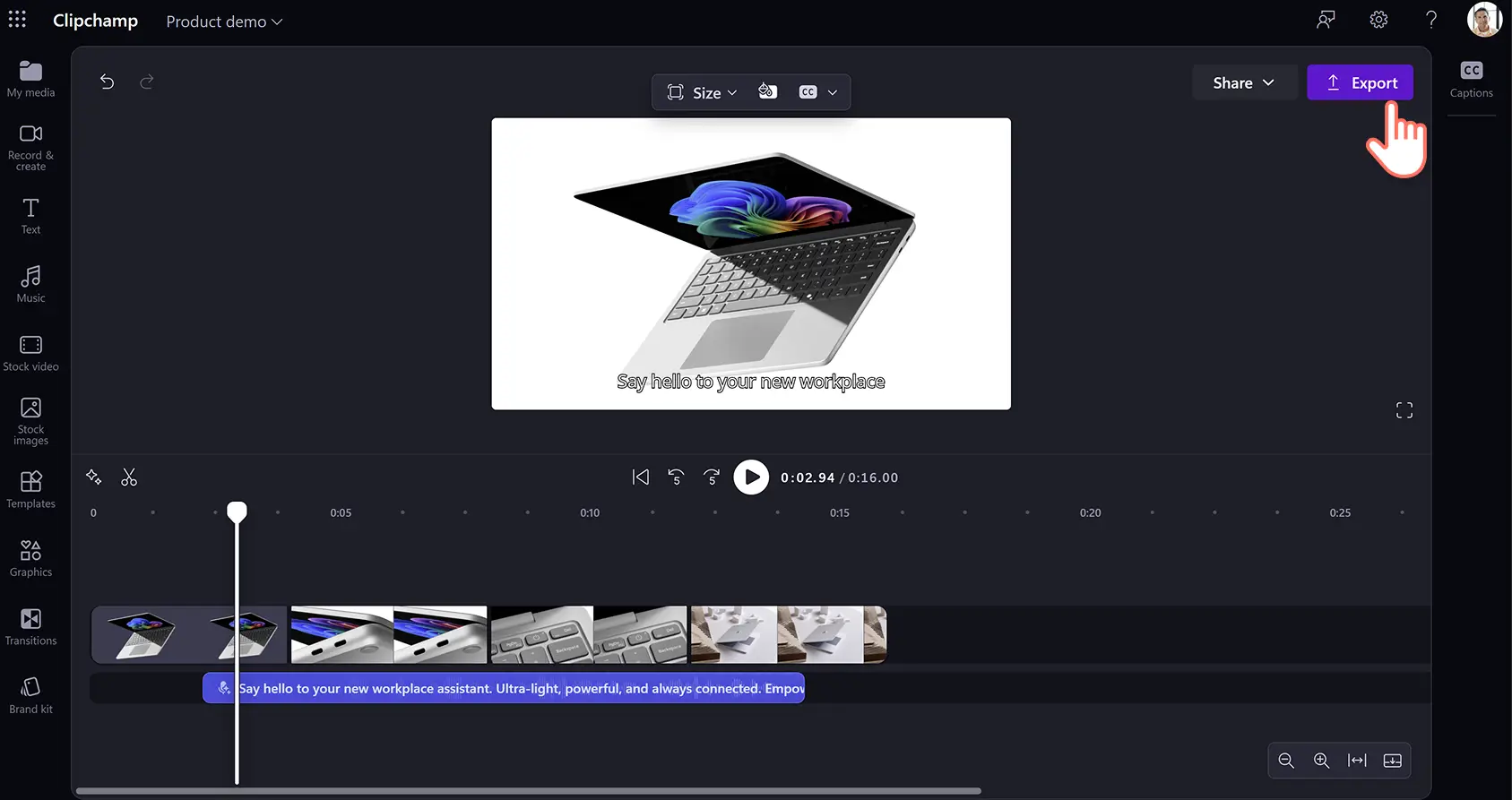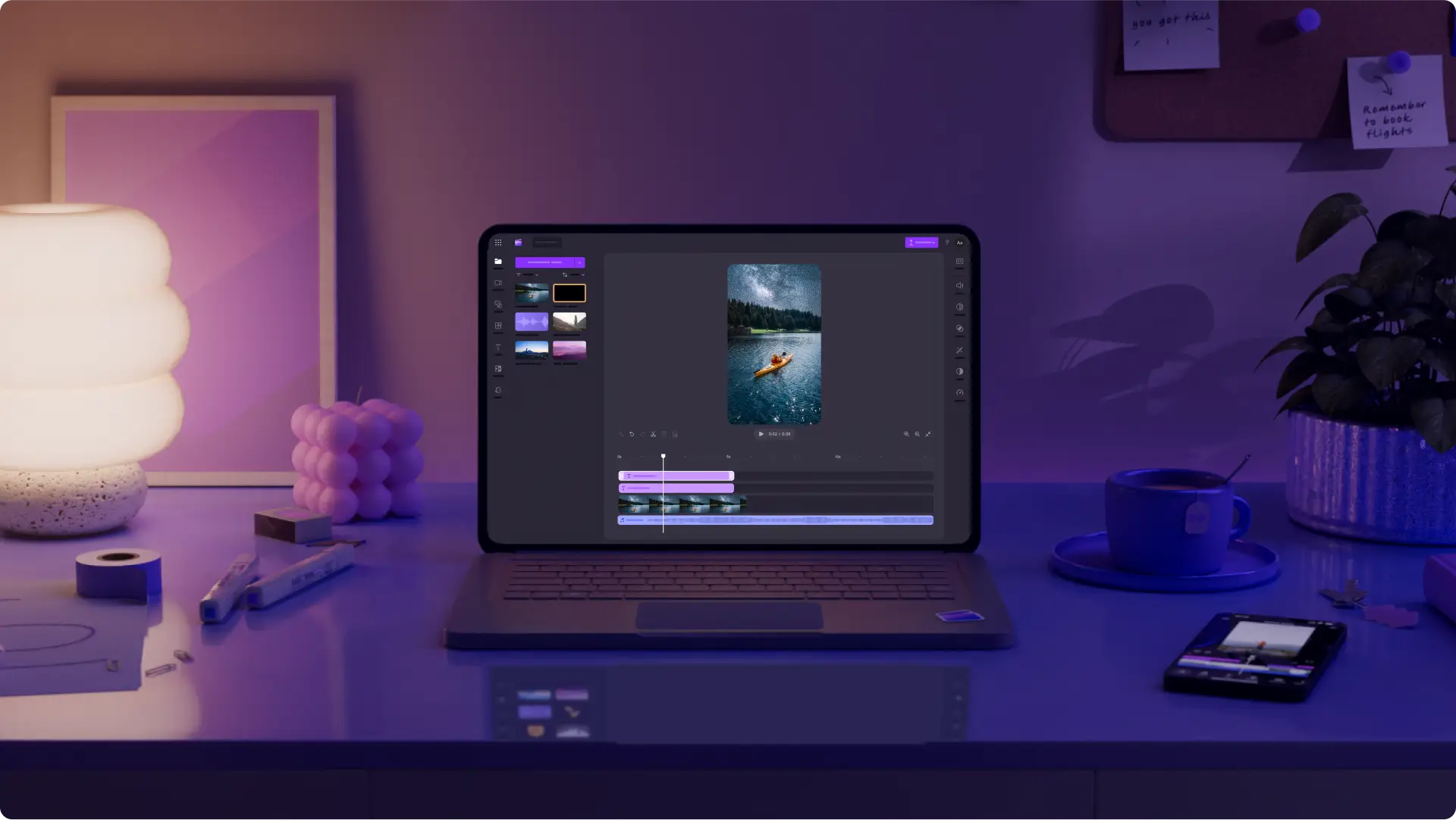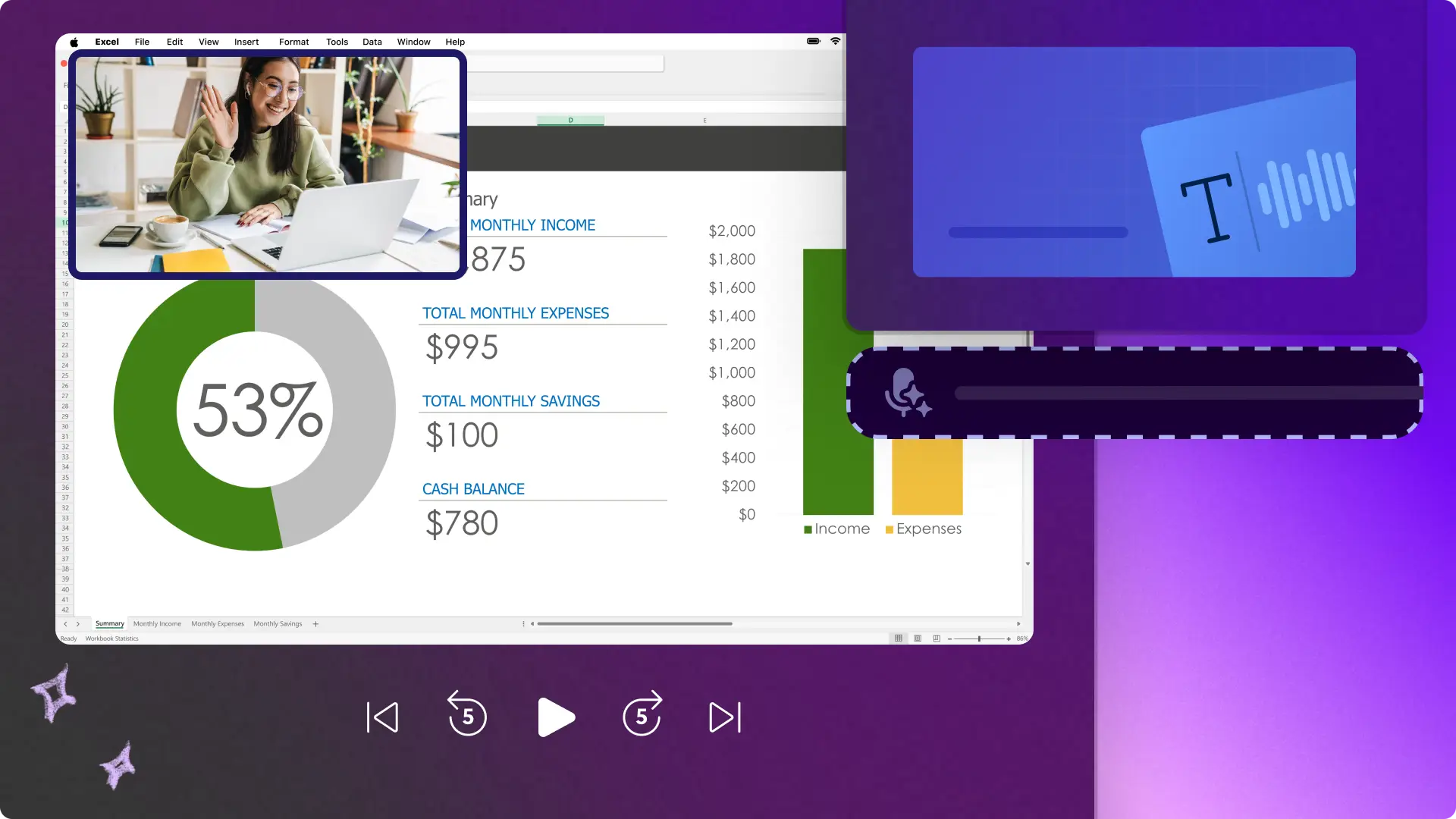注意! この記事のスクリーンショットは、 仕事向けの Clipchamp アカウントからのもので、同じ原則が教育機関向けの Clipchamp アカウントにも適用されます。 Clipchamp 個人用アカウントのチュートリアルは異なる場合があります。詳細はこちらをご覧ください。
ウォークスルー動画、比較のハイライト、あるいはユーザー生成コンテンツを作成するときは、独自の AI ボイスオーバーを使ってあなたのメッセージを際立たせ、要点を強調し、視聴者の心をつかみましょう。
自分自身の声を録音したり声優に依頼したりするために時間とお金をかける必要はありません。Clipchamp のスマート AI テクノロジを利用すると、手間を掛けずに独自の、本物そっくりの音声のボイスオーバーを無料で、ほんの数分で作ることができます。 これに必要な作業は、読み上げるテキストを文字で入力し、多彩な言語、声、感情、声の高さから選択してから、編集タイムラインに追加することだけです。たったの 3 ステップという簡単さです。
では、Clipchamp の無料の AI ボイスオーバー機能を使ってデモ動画をレベルアップする方法を見ていきましょう。
製品デモ動画用ボイスオーバーの台本の作り方
ボイスオーバーを AI で生成する前に重要なのは、あなたの製品の特徴、価値、利点が容易に伝わるように明確な、視聴者を引き付ける台本の計画を立てることです。では、有意義な製品デモ ボイスオーバーを作るための主なステップを見てみましょう。
ターゲット オーディエンスは誰で、その人のペイン ポイント (悩みの種) は何かを特定します。
製品デモのゴールと、あなたがどの問題を解決しようとしているかを決定します。
製品の特徴と利点のうち、どれを主に紹介したいかを特定します。
購入できることを視聴者に向けて強調します。これには、はっきりとした CTA (call-to-action)、たとえば Web サイトのリンク、ボタン、ソーシャル メディアのハンドル、割引コードなどを使用します。
台本が、目的のソーシャル メディア プラットフォームにふさわしいことを確認します。たとえば TikTok ならばカジュアルなトーンが適切であり、YouTube ならばより詳しい説明が適切です。
インスピレーションをお探しの場合は、ChatGPT などの便利な AI ツールを使ったボイスオーバー台本作りも試してみてください。
製品デモ動画用の無料の AI ボイスオーバーを作成する方法
ステップ 1. 動画をインポートする、またはストック映像を選択する
自分で用意した動画、写真、オーディオをインポートするには、ツール バーの [メディア] タブにある [メディアのインポート] ボタンをクリックし、コンピューター上にあるファイルを参照するか、OneDrive に接続します。
また、ビデオ クリップ、動画背景、ストック音楽などの無料のストック メディアを使用することもできます。 ツール バーの [コンテンツ ライブラリ] タブをクリックし、[視覚効果] ドロップダウン矢印をクリックして [動画] を選択します。また、検索バーを使ってさまざまなストック素材のカテゴリを検索することもできます。
製品デモ動画をタイムラインにドラッグ アンド ドロップします。
ステップ 2. AI ボイスオーバーを作成する
[録画と作成] タブをクリックし、[音声変換] オプションをクリックします。
[音声変換] タブがプロパティ パネルに表示されます。
次に、言語を選択するためのドロップダウンの矢印をクリックします。さまざまな言語から選択でき、これには日本語、スペイン語、イタリア語、ギリシャ語、ヒンディー語、フランス語、およびその他多数の言語が含まれています。 使用したい言語をクリックして選択します。
次に、声を選択します。[音声] ドロップダウンの矢印をクリックすると、すべての音声のオプションが表示されます。[この音声を聞く] ボタンをクリックすると、選択した音声スタイルのプレビューを聞くことができます。
また、声の高さとペースも [詳細設定] ドロップダウンの矢印を使用して調節できます。高さを [極低]、[低]、[ミディアム]、[高]、[極高] などのオプションから選択します。ペースのスライダーを使用して、ボイスオーバーのペースを速くしたり遅くしたりすることができます。
テキストを追加する準備ができたら、ボイスオーバーとして読み上げたい内容をプロパティ パネルの [テキスト] ボックスに入力します。ボイスオーバー 1 つあたりの長さの上限が 10 分であることに注意してください。テキストの追加が完了したら、[プレビュー] ボタンをクリックするとボイスオーバーを聞くことができます。[保存] ボタンをクリックすると、ボイスオーバーが動画に追加されます。
ボイスオーバーは自動的に MP3 オーディオ ファイルとして、タイムライン上のビデオ クリップの下に保存されます。
ボイスオーバーを編集する必要がある場合は、プロパティ パネルでテキストを編集してから [保存] ボタンをクリックしてオーディオを再保存してください。
ステップ 3. 動画をプレビューして保存する
動画を保存する前に、必ず再生ボタンをクリックしてプレビューしてください。保存する準備ができたら、[エクスポート] ボタンをクリックし、動画の解像度を選びます。最高の画質にするには、1080p の動画解像度で動画を保存することをおすすめします。有料版をご利用の方は、動画解像度 4K で保存できます。
よく寄せられる質問
AI ボイスオーバーを作成できる言語はどれくらいありますか?
次のような 170 のさまざまな言語から選ぶことができます: アラビア語、ブルガリア語、カタロニア語、中国語、クロアチア語、チェコ語、デンマーク語、オランダ語、英語、エストニア語、フィンランド語、フランス語、ドイツ語、ギリシャ語、グジャラート語、ヘブライ語、ヒンディー語、ハンガリー語、インドネシア語、アイルランド語、イタリア語、日本語、韓国語、ラトビア語、リトアニア語、マレー語、マルタ語、マラーティー語、ノルウェー語、ポーランド語、ポルトガル語、ルーマニア語、ロシア語、スロバキア語、スロベニア語、スペイン語、スワヒリ語、スウェーデン語、タミル語、トルコ語、ウクライナ語、ウルドゥー語、ベトナム語、ウェールズ語。
デモ動画に BGM を追加することはできますか?
ユーザーは、ナレーションの有無にかかわらず、 ロイヤリティフリーの BGM をあらゆるデモ動画に追加できます。 コンテンツ ライブラリから音楽トラックを選択して、タイムライン上の動画の下にドラッグ アンド ドロップしてください。
デモ動画に自分でナレーションを付けると、提供製品の SEO 効果を高めることができますか?
ナレーションを付けることは、多数の動画を作れば作るほど視聴トラフィックを増やし、製品の SEO 効果を高めることにつながる可能性があります。YouTube やその他の SMS チャネルであなたの動画が潜在顧客の目に留まると、あなたの用意した Web サイトを訪問してもらえる可能性が高くなります。
自分自身によるナレーションをデモ動画に追加できますか?
オーディオ レコーダー機能を使えば、無料でナレーションを録音し、デモ動画に追加できます。
スクロールする手が止まるようなマーケティング動画を作るためのその他のヘルプについては、デモ動画を作るための究極のガイドとスライドショー動画のチュートリアルをご覧ください。
AI ボイスオーバーの作成を今すぐ Clipchamp で、または Clipchamp Windows アプリをダウンロードして始めましょう。



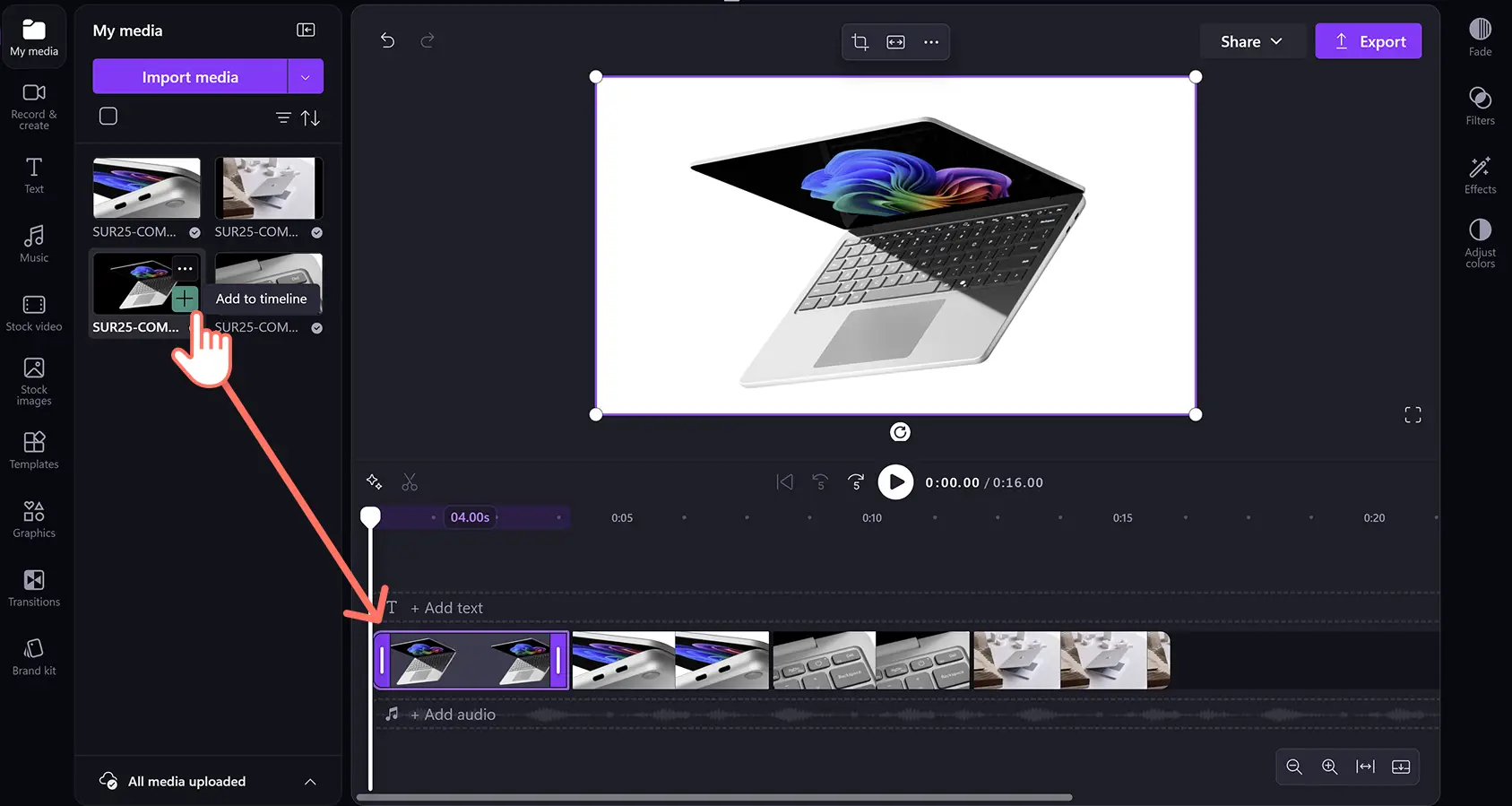
![[音声変換] ボタンをクリックしているユーザーの画像。](https://media.clipchamp.com/clipchamp/2048/5RhMPAr0CvHyhtb1Nkh4Md)
![プロパティ パネルの [音声変換] タブが開いている状態の画像。](https://media.clipchamp.com/clipchamp/2048/cPG35izjNTFjItzmIJ0CB)