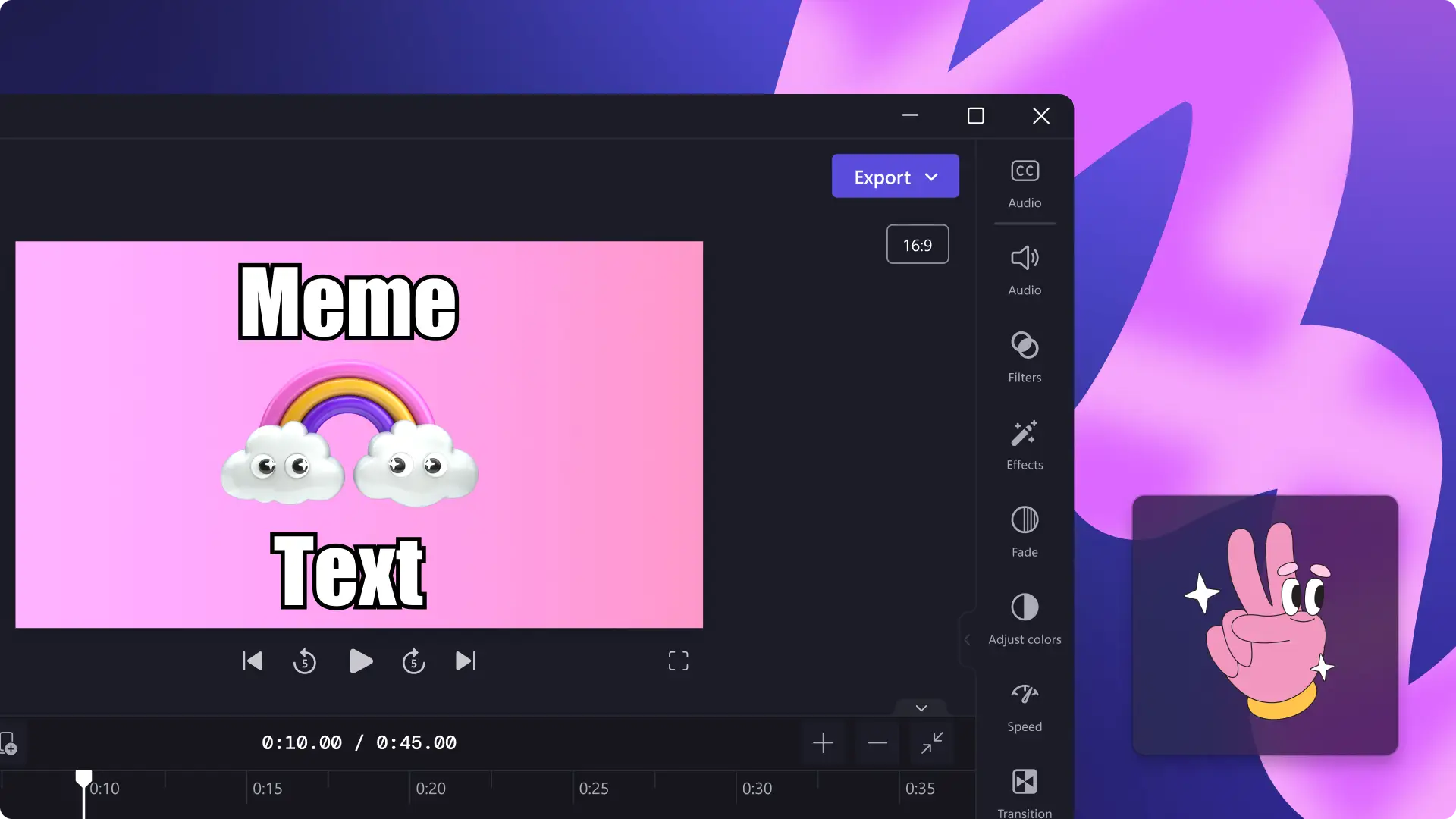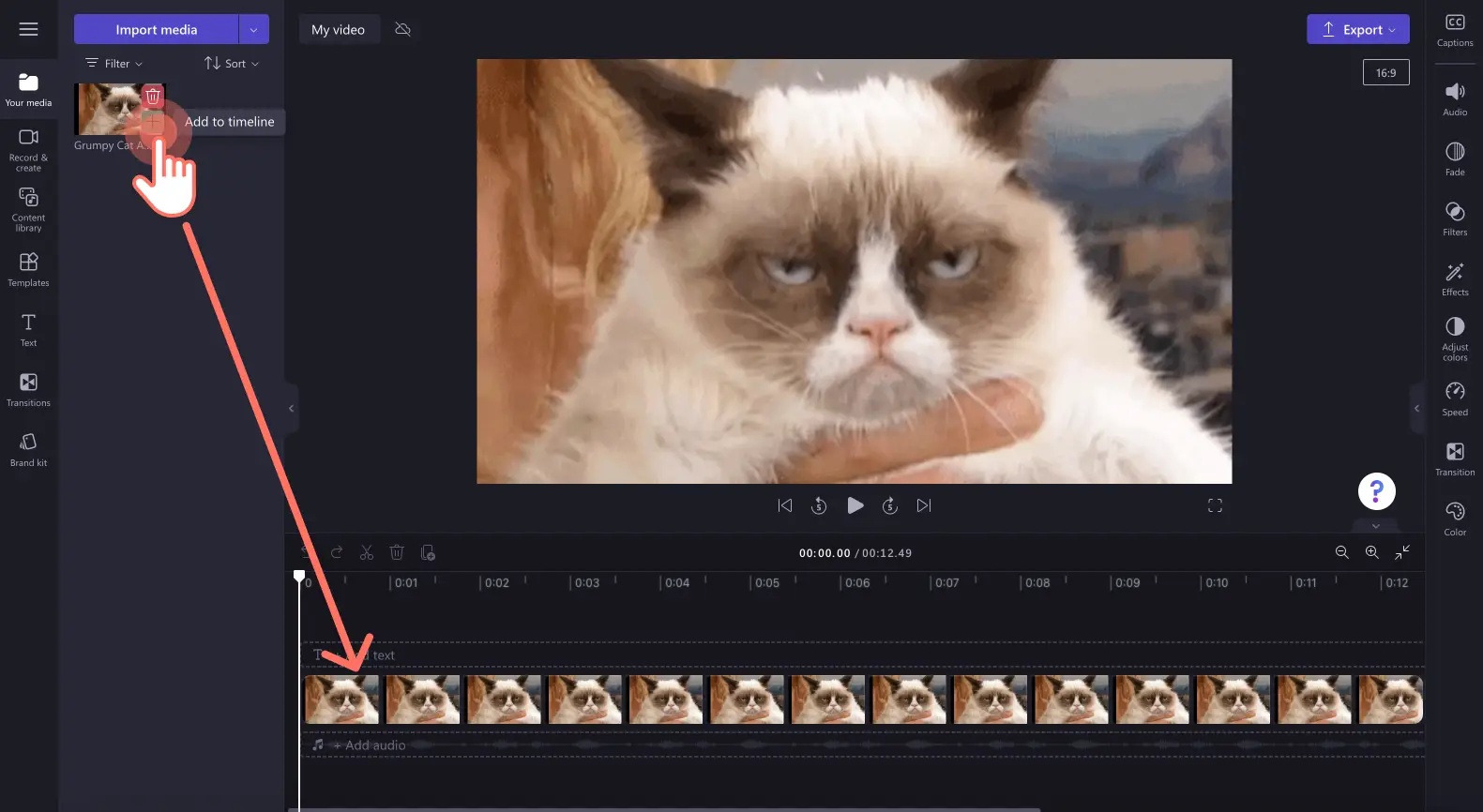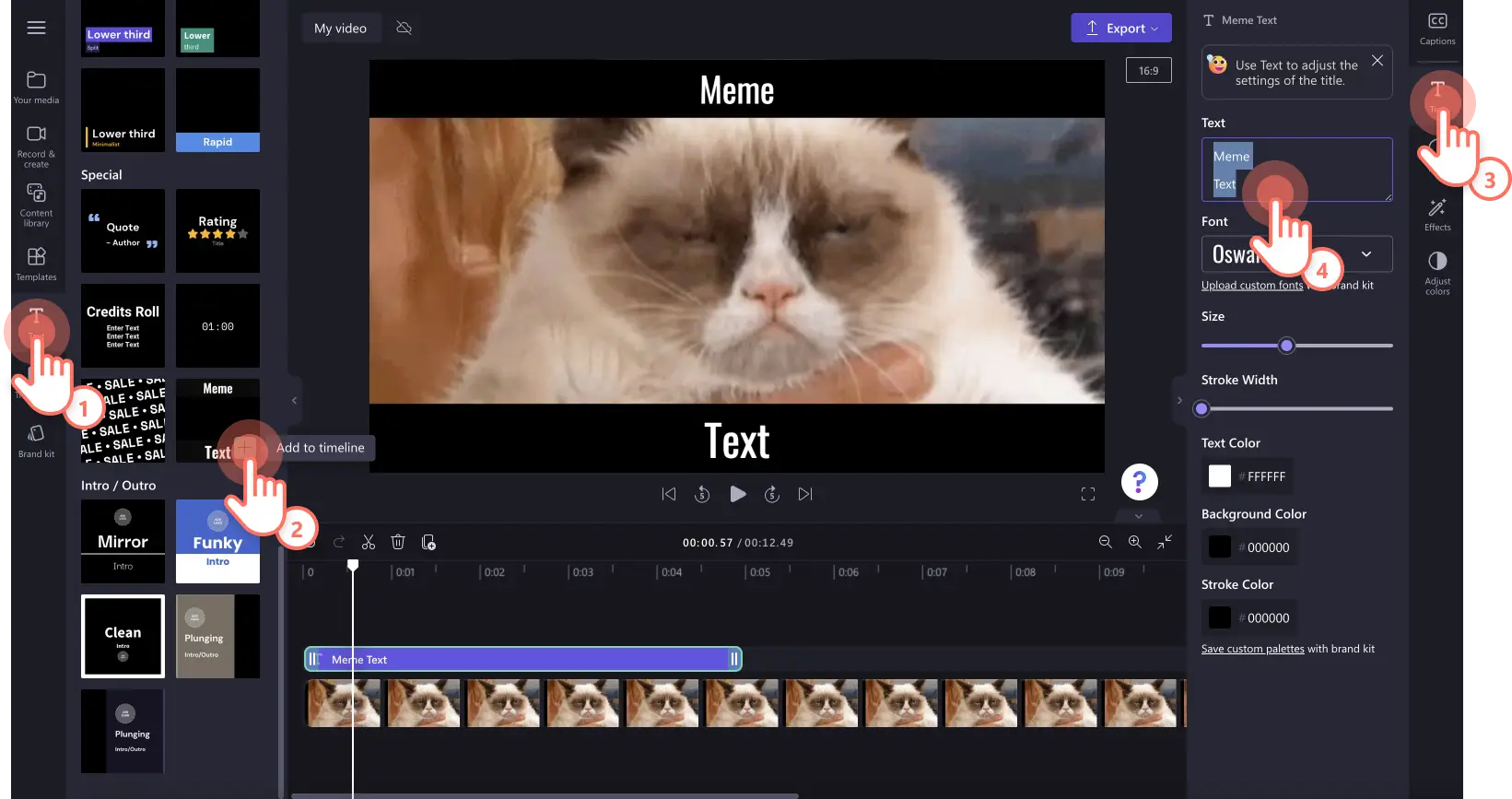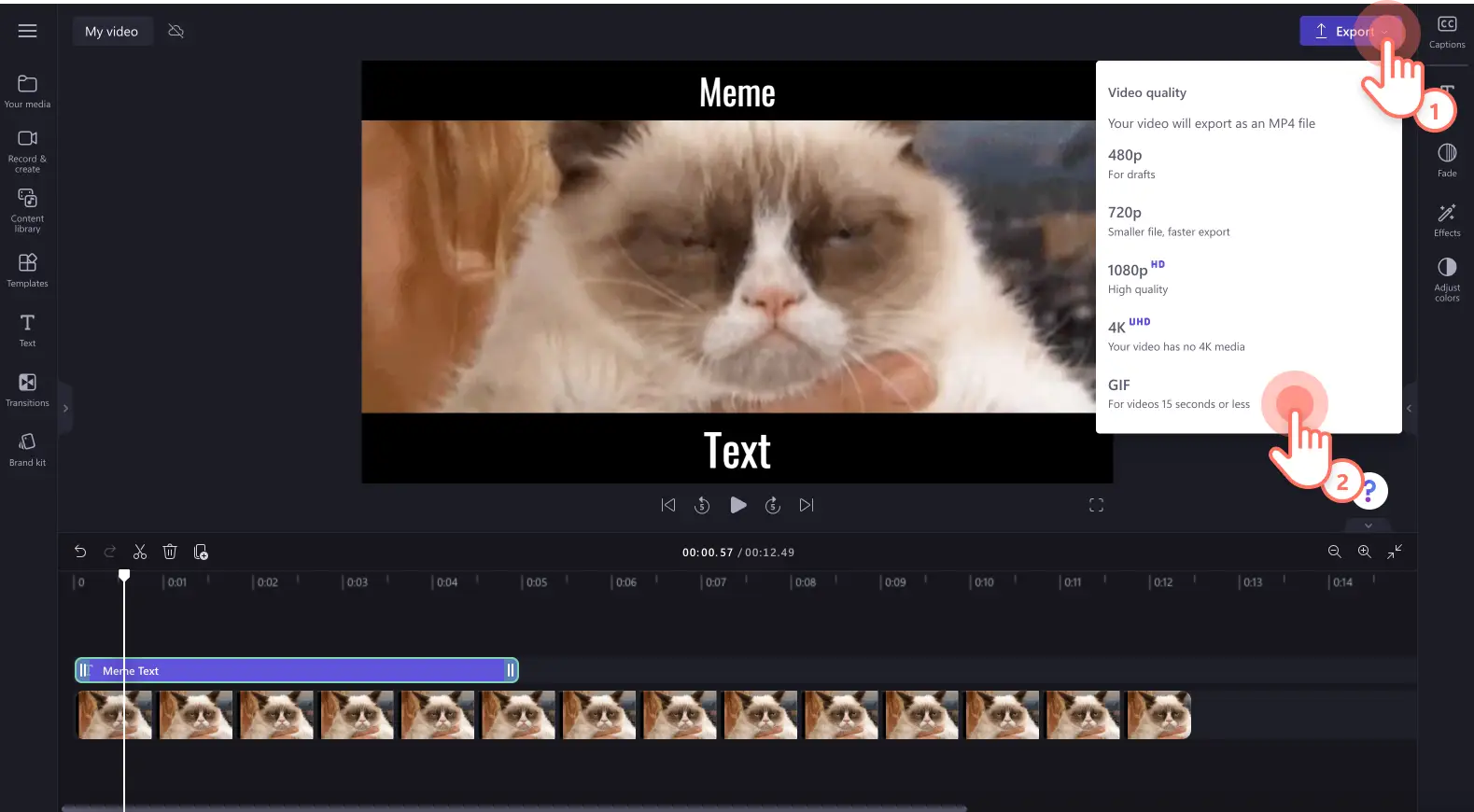"注意! この記事のスクリーンショットは、個人用アカウントの Clipchamp からのものです。同じ原則は 職場および学校アカウントの Clipchamp にも適用されます。"
このページの内容
自分だけのミーム動画を作りたいですか?面白い動物から親しみやすい表現まで、ミームはオンライン メディアの中で最も反応の高いもののひとつで、ユーモアや意見を共有し、無限の楽しみを与えてくれます。
ミームとは、画像や動画に面白さや親しみやすさを加えるテキストを重ねたもので、一般的にはユーモラスな、あるいは風刺を効かせたコンテンツで利用されます。作成してソーシャル メディアで共有するのも、きわめて簡単です。 Clipchamp では、すぐに使えるミーム テンプレートとミーム テキストが用意されているので、バイラルなミーム動画をあっという間に共有することができます。
Clipchamp で無料で動画ミームを作る方法をご覧ください。
動画ミームの作り方
ステップ 1. 動画をインポートする、またはストック映像を選択する
自分で用意した動画、写真、オーディオをインポートするには、ツール バーの [メディア] タブにある [メディアのインポート] ボタンをクリックして、コンピューター上にあるファイルを参照するか、OneDrive に接続します。
また、ビデオ クリップ、動画背景、ストック音楽などの無料の ストック メディアを使用することもできます。 ツール バーの [コンテンツ ライブラリ] タブをクリックし、[映像] ドロップダウンの矢印をクリックして、動画、GIPHY、または背景を選択します。また、検索バーを使ってさまざまなストック素材のカテゴリを検索することもできます。
使用する動画を [メディア] タブからタイムライン上にドラッグ アンド ドロップします。
ステップ 2. 動画にミーム テキストを追加する
テキストを追加するには、ツール バーの [テキスト] タブをクリックします。 タイトルの選択肢の一覧をスクロールして、"スペシャル" というテキスト カテゴリの下でミームのテキストを見つけます。 ミーム タイトルを、タイムライン上の動画メディアの上にドラッグ アンド ドロップします。テキストをカスタマイズするには、プロパティ パネルの [テキスト] タブをクリックします。[テキスト] タブの中で、ミームのテキスト、フォント、サイズ、ストローク幅、背景色、テキストの色を編集できます。
ステップ 3. 動画をプレビューして保存する
新しいミーム動画を保存する前に、再生ボタンをクリックしてプレビューしましょう。保存する準備ができたら、[エクスポート] ボタンをクリックし、動画の解像度を選びます。最高の画質となるように、すべての動画を解像度 1080p で保存することをおすすめします。また、ソーシャル メディアで共有する場合に GIF 形式で保存することもできます。有料版をご利用の方は、 4K の解像度で保存できます。
優れたミーム動画の要素
自分の動画や画像をインポートするか、GIPHY のストック映像から選択してミームの背景として使用します。
ミーム動画が本格的でプロフェッショナルなものに見えるように、最良のミーム テキスト スタイルを使います。
ユーモアを強調するために、ジャンプ カットやスロー ズームなどの切り替えを追加しましょう。
視聴者があなたのコンテンツを簡単に見分けられるように、ミーム動画にアニメーション ロゴや透かしを入れましょう。
ミーム動画を GIF としてエクスポートすると、ソーシャル メディアで簡単に共有できます。
その他の簡単な動画編集のヒントをお探しですか? 動画や GIF にテキストをオーバーレイする方法と、YouTube 動画の究極のガイドをご覧ください。
Clipchamp を使うか、Clipchamp Windows アプリをダウンロードして、今すぐソーシャル メディア用の動画ミームを作ってみましょう。