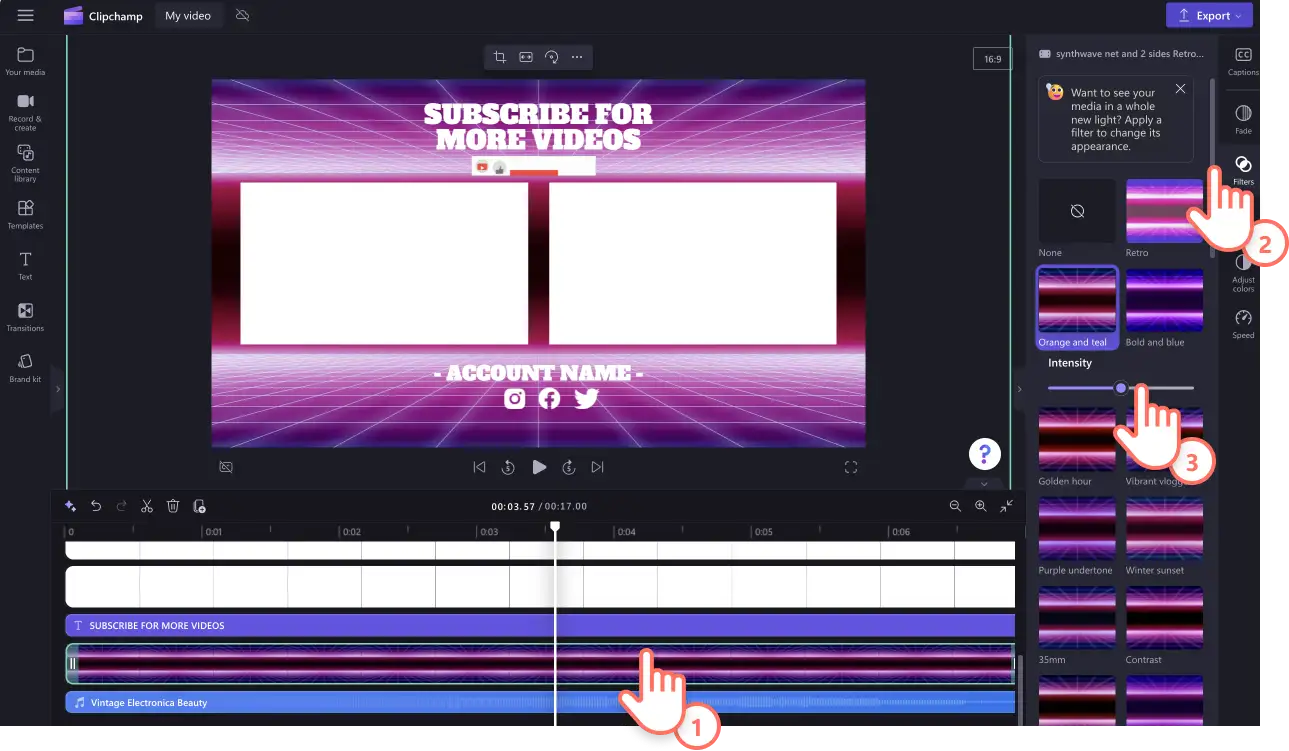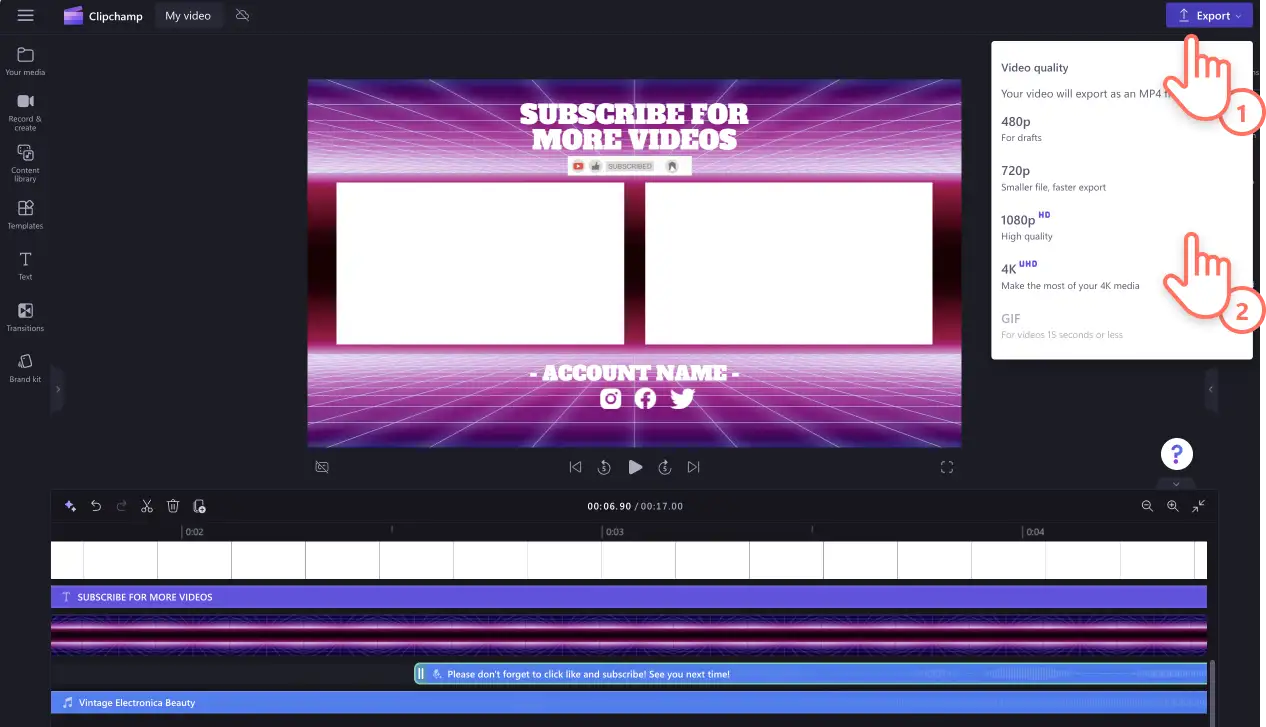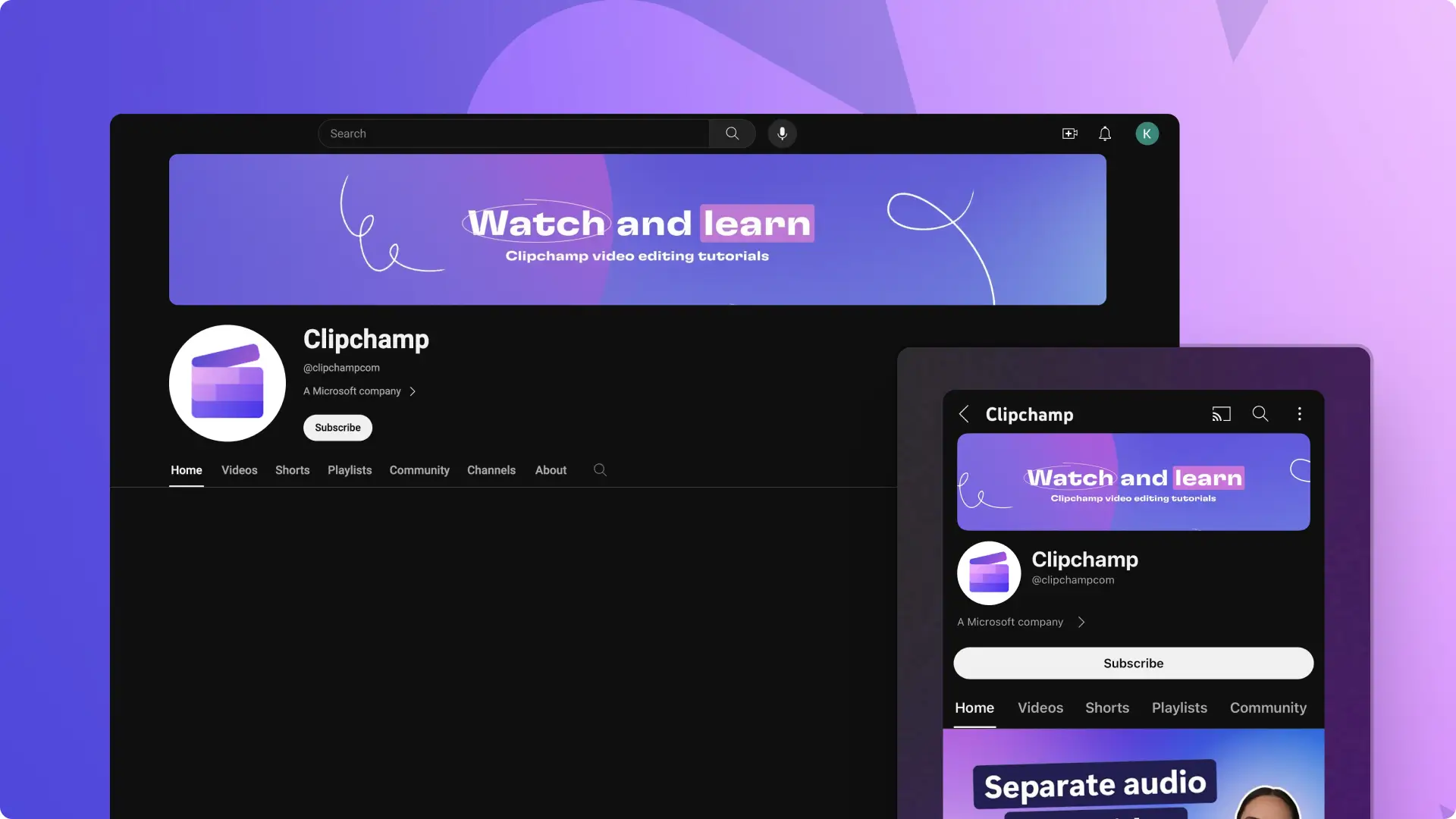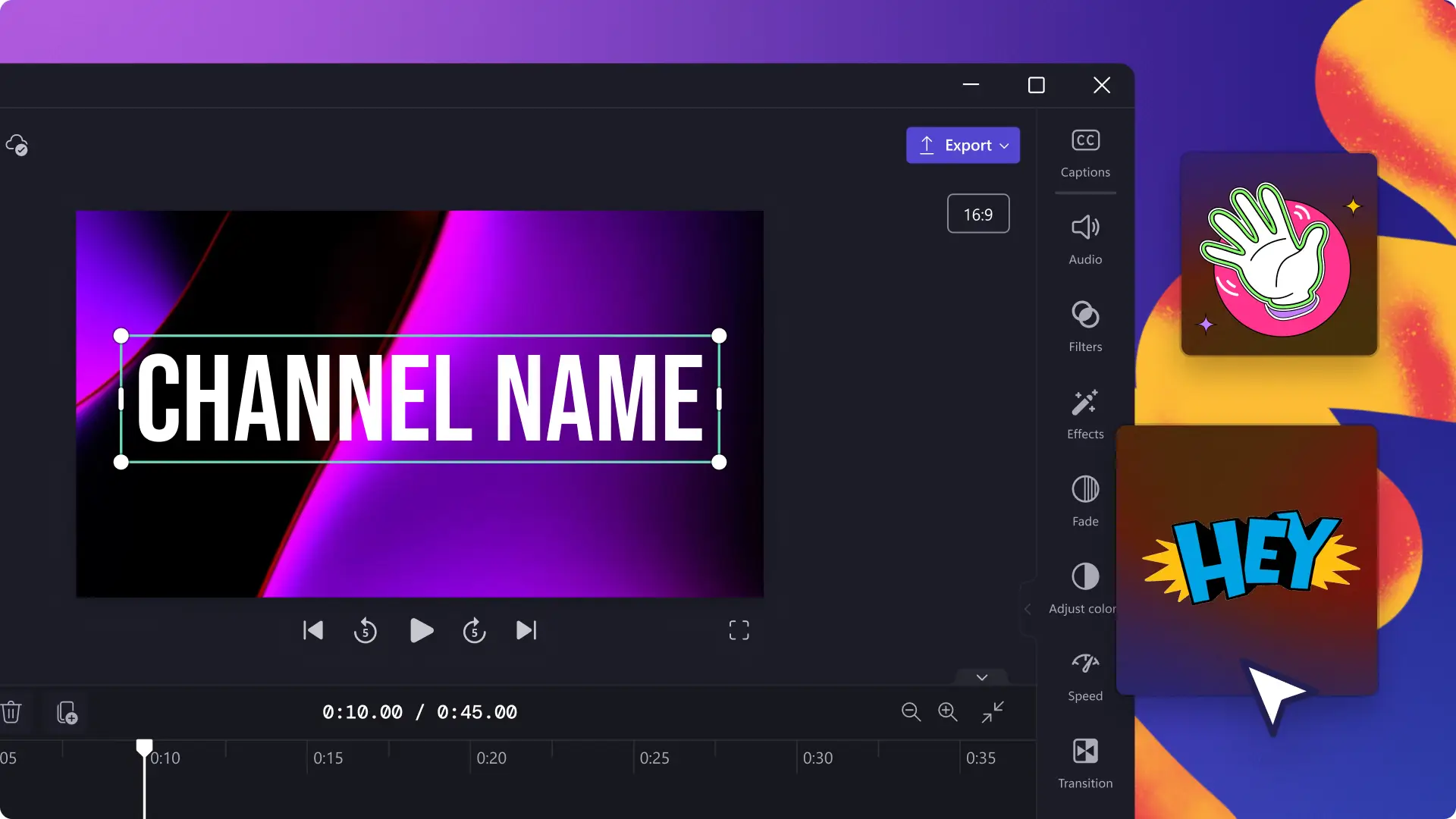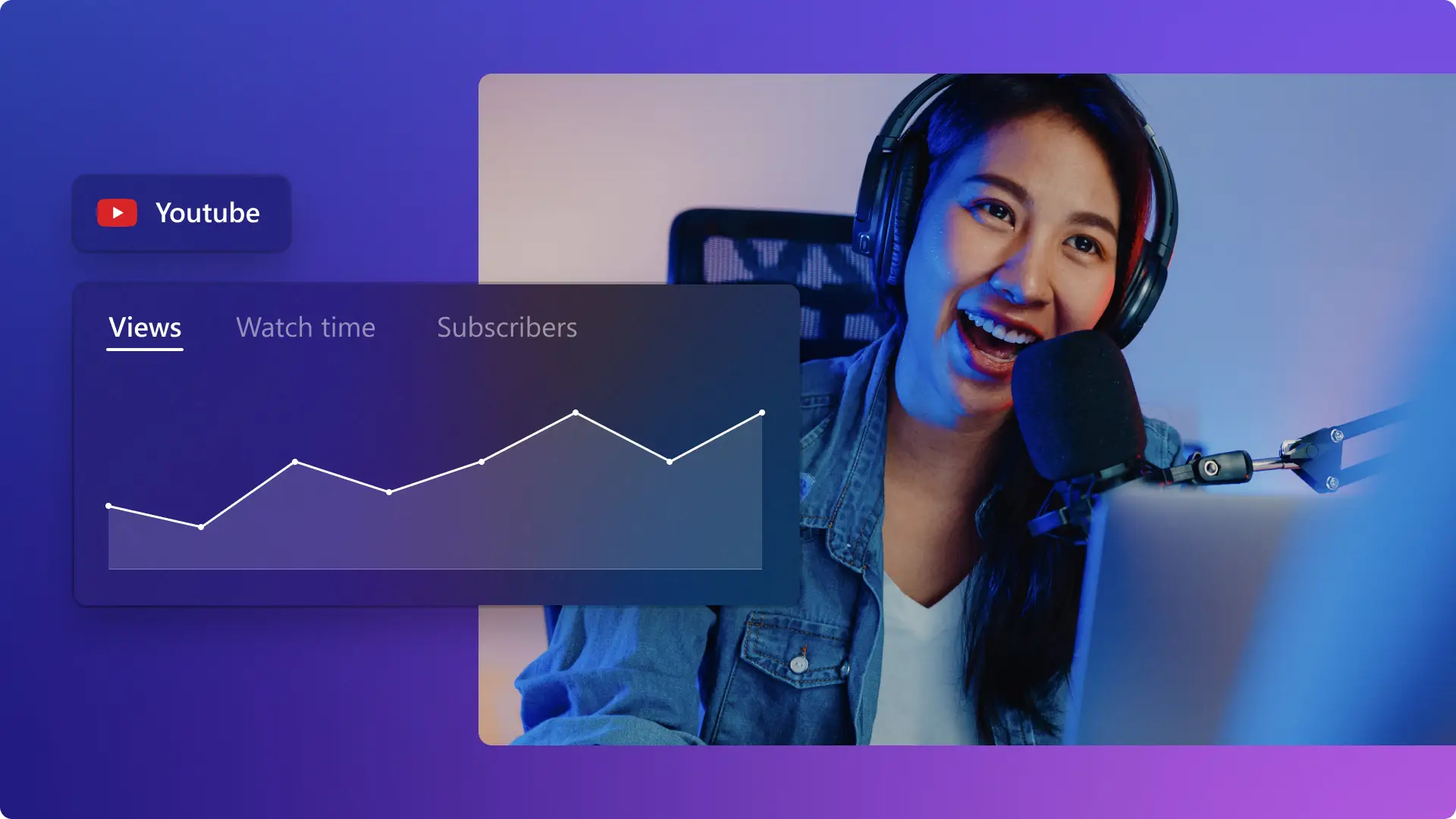"注意! この記事のスクリーンショットは、個人用アカウントの Clipchamp からのものです。同じ原則は 職場および学校アカウントの Clipchamp にも適用されます。"
このページの内容
YouTube の視聴者に、あなたの動画をもっと見てもらいたいと思いませんか?ブランドの情報が伝わる魅力的なアウトロ動画があると、視聴者はより多くの動画を見つけて、あなたの YouTube チャンネルに長時間留まる可能性があります。
ロイヤリティフリーのストック動画や音楽を、 アニメーション テキスト、登録ステッカー、エンド カード プレースホルダーと組み合わせれば、YouTube の終了画面をあらゆる動画に簡単に追加できます。
クリエイターやブランドが YouTube のアウトロ動画や YouTube Studio のエンド カードについて知っておくべきことや、 Clipchamp に用意されている本格的なデザインの YouTube 動画テンプレートを使って無料のアウトロ動画を作成する方法をご紹介します。
YouTube の終了画面とは?
YouTube の終了画面は、YouTube の各動画の最後に追加できる短い動画のことです。終了画面は YouTube のエンド カードとも呼ばれ、 関連動画のコンテンツ、チャンネルロゴ、ウェブサイトのリンク、ソーシャル メディアのハンドル名、他の YouTube チャンネル、オンライン ストアなど、クリエイターがエンゲージメントを高めるために追加する要素が表示されます。 視聴者に動画へのいいね! やコメント、チャンネル登録を促す アニメーション テキストを追加することもできます。
YouTube のアウトロ動画の長さとサイズ
YouTube のアウトロ動画を作成する際には、以下の仕様を推奨します。
動画ピクセル:解像度 1920 ピクセル× 1080 ピクセル
動画のサイズ: 縦横比 16:9 のワイドスクリーン
動画の長さ: 5 - 20 秒
動画の解像度: 1080p の動画解像度
動画フォーマット: MP4 形式は YouTube に最適です。
短時間で本格的な終了画面を作りたい場合は、Clipchamp の動画テンプレートを使って YouTube 動画の要件に合うよう素早くカスタマイズし、視聴者を夢中にさせましょう。
動画のアウトロを再生するタイミング
YouTubeのアウトロ動画は、常に動画コンテンツの一番最後に配置する必要があります。終了画面でおすすめするコンテンツは、アウトロ動画の再生が終了する 5 秒以上前に、アウトロ動画の上に表示することができます。Clipchamp の YouTube 動画テンプレートの多くには、ロイヤリティフリーの BGM 付き エンド カード プレースホルダーが含まれているので、アウトロ動画をゼロから作る必要はありません。
アウトロ動画を作成する時に避けること
アウトロ動画のよくある失敗例を見てみましょう。
著作権で保護された映像を使用しないようにします。著作権で保護されたコンテンツをアップロードすると、YouTube によって動画が削除されたり、チャンネルが非収益化されたりする可能性があります。
同様の理由から、著作権のある BGM は使用しないようにします。 代わりに、Clipchamp の オーディオ ライブラリからロイヤリティフリーのアンビエント音楽を選んでみましょう。
アウトロ クリップは短時間で理解しやすいように、動きのある要素を入れすぎないようにします。
無料テンプレートを使って YouTube の終了画面を作成する方法
ステップ 1. 動画テンプレートから始める
YouTube の終了画面の 動画テンプレートを見つけるには、エディター内のツールバーの [テンプレート] タブをクリックします。 検索バーにキーワードを入力してイントロやアウトロを探します。
もしくは、YouTube コレクションを検索して、チャンネルの美学とニーズにぴったり合う動画テンプレートを見つけることもできます。YouTube の終了画面テンプレートを選択したら、[+] ボタンをクリックしてテンプレートをタイムラインに追加します。
ステップ 2. YouTube 終了画面のテキストをカスタマイズする
独自のアニメーション テキスト、色、フォントで動画テンプレートをパーソナライズします。タイムライン上の テキスト ボックス をクリックし、 プロパティ パネルの [テキスト] タブをクリックします。 ここで、テキスト、フォント、サイズ、配置、色、位置を編集します。アカウント名、ソーシャル メディアのハンドル名、視聴者に読んでもらいたいテキストを忘れずに追加してください。
ステップ 3. YouTube ステッカーとオーバーレイを追加する
登録ボタン、アラート、いいね! など、YouTube 関連のステッカーをオーバーレイで追加します。ツール バーの [コンテンツ ライブラリ] タブをクリックし、[視覚効果] ドロップダウンの矢印をクリックしてから、ステッカーを選択します。
登録ステッカーなど、ソーシャル メディア ステッカーのコレクションを参照します。好みのステッカーが見つかったら、タイムライン上にドラッグ アンド ドロップします。動画のプレビュー内でステッカーを 自由に動かして編集したり、角を使ってサイズを変更したり、好きな長さにステッカーを トリミングしたりできます。
ステップ 4.AI ボイスオーバーを追加する
無料の AI ボイスオーバーを使ってライバルと一線を画しましょう。 さまざまな言語のリアルな音声ラインナップから選びます。ツールバーで [録画と作成] タブを選択し、[音声変換] をクリックします。
[音声変換] タブがプロパティ パネルに表示されます。ここでは音声や言語を選択して、ピッチやペースをカスタマイズしたり、ボイスオーバーのスクリプトを入力したりできます。準備ができたら [保存] をクリックします。ボイスオーバーが MP3 のオーディオ ファイルとしてビデオ クリップの下に保存されます。
手順 5.ビデオ フィルターと効果を追加する
効果や フィルターを使って背景映像を編集し、YouTube のアウトロ動画をあなたの美的センスに合ったものにしましょう。 ヴィンテージのフィルターや、 VHS の効果、太字のカラー フィルターから選びます。
タイムライン上の動画をクリックし、 プロパティパネルの [フィルター] タブをクリックします。 各フィルターの上にカーソルを置いてプレビューし、お気に入りのフィルターをクリックして適用します。
手順 6.上質な YouTube のアウトロを保存する
動画を保存する前に、[再生] ボタンをクリックしてプレビューします。YouTube アウトロ動画を保存する準備ができたら、[エクスポート] ボタンをクリックし、動画の解像度を選択します。YouTube で最高の画質をお楽しみいただくには、1080p の動画解像度で保存することをおすすめします。動画に 4K 映像が含まれている場合、 有料版をご利用の方は 4K の解像度で保存できます。
YouTube の終了画面にエンド カードを追加する方法
エンド カード機能を使用し、 YouTube Studioで直に YouTube の終了画面を作成することもできます。 この機能を使うには YouTube の長さが 25 秒以上必要ですのでご注意ください。動画に終了画面やエンド カードを付ける必要はありませんが、エンゲージメントや関連コンテンツへの クリック率を高めるには、追加することをおすすめします。
YouTube Studio にサインインします。
左側のメニューで [コンテンツ] ボタンをクリックします。
エンド カードを追加したい動画のタイトルかサムネイルをクリックし、[編集] ボタンを選択します。
[終了画面] ボタンをクリックして、テンプレートや最近アップロードした動画、関連チャンネルやリンクなど、追加したい要素を選択します。
終了したら [保存] ボタンをクリックします。
YouTube Studio で YouTube の終了画面を無効にする方法
YouTube の終了画面に不満があったり、ブランディングやカラーを変更したいですか?以下の手順で簡単に YouTube の終了画面を動画から削除できます。
YouTube Studio にサインインしてください。
左のツールバーで、[コンテンツ] ボタンをクリックする。
終了画面を削除したい動画の [鉛筆アイコン] をクリックします。
左ツールバーの [エディター] ボタンをクリックします。
終了画面の横にある [編集] ボタンをクリックします。
[削除] ボタンをクリックします。
Clipchamp で人気のある終了画面のテンプレート
ゲーム動画の終了画面
このダイナミックでかっこいい終了画面を使用して、ゲーム好きの視聴者にあなたのチャンネルの他の動画も見てもらいましょう。あなたのチャンネルや ブランドにぴったりのテキストや色に入れ替えるだけです。
旅行動画のアウトロ
この ビデオブログのアウトロ動画を使って YouTube チャンネルのハイライトを紹介し、高揚感に浸りながら旅行動画を締めくくりましょう。 ご自分の映像、ロゴ、ソーシャル メディア アカウントのハンドル名に替えてカスタマイズできます。
ビデオ ポッドキャストの終了画面
ブランドに合わせたアウトロを作ってポッドキャスト視聴者に強い印象を残し、あなたの YouTube ポッドキャスト動画をさらに見てもらえるように導きます。 あなたのコンテンツが聴ける他の場所や、ソーシャル メディア アカウントのハンドル名が他にあれば、忘れずに追加しましょう。
Clipchamp で本格的な終了画面を追加して YouTube 動画に磨きをかけ、視聴者に気軽に見続けてもらえるようにしましょう。
YouTube の動画をレベルアップさせるさまざまな方法をお探しの場合は、 YouTube のオーディオを保存する方法をご覧ください。
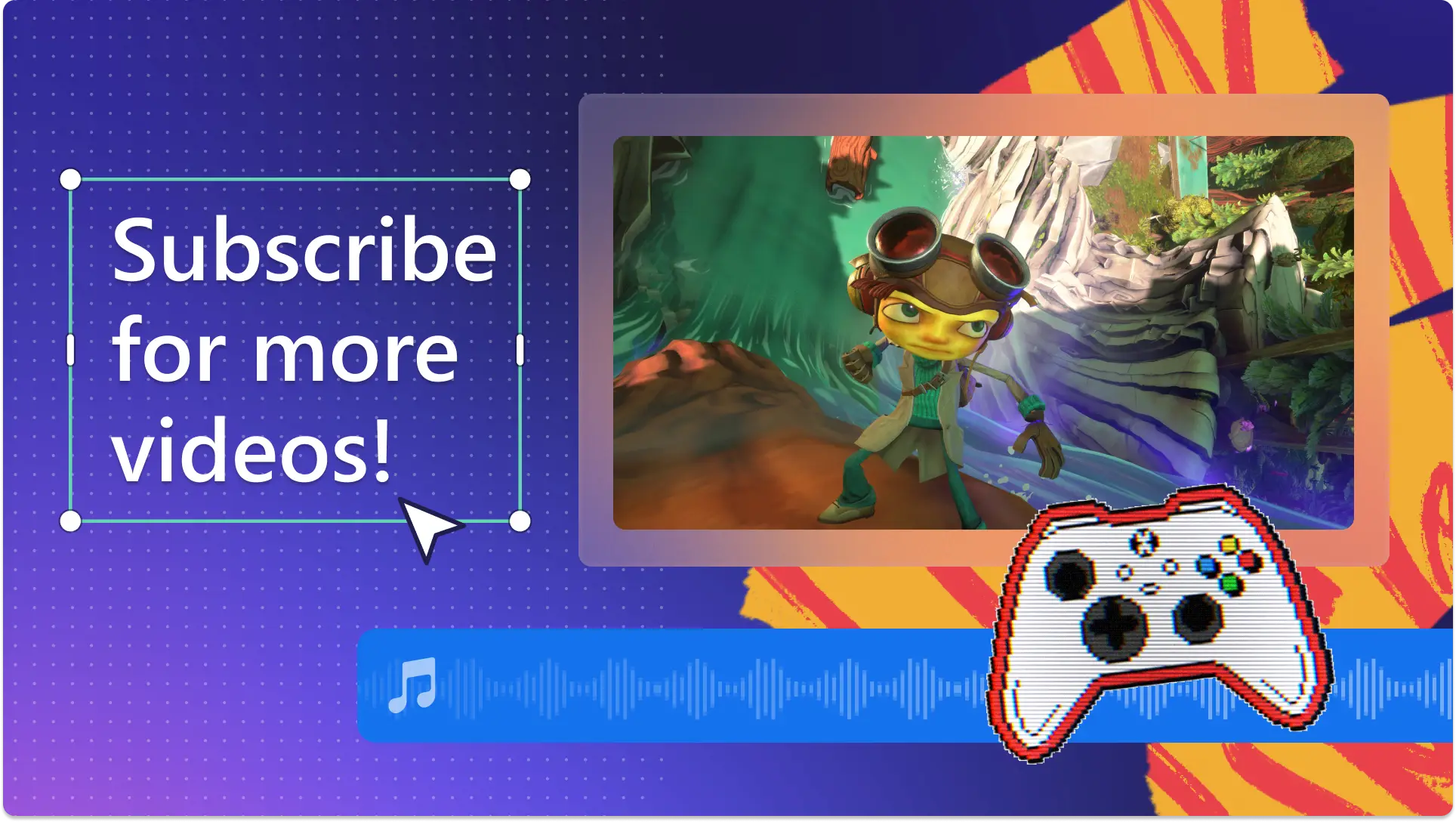
![ツール バー上の [テンプレート] タブをクリックするユーザーの画像。](https://media.clipchamp.com/clipchamp/2048/NPWi7UQTvQho4ASSJe7Le)
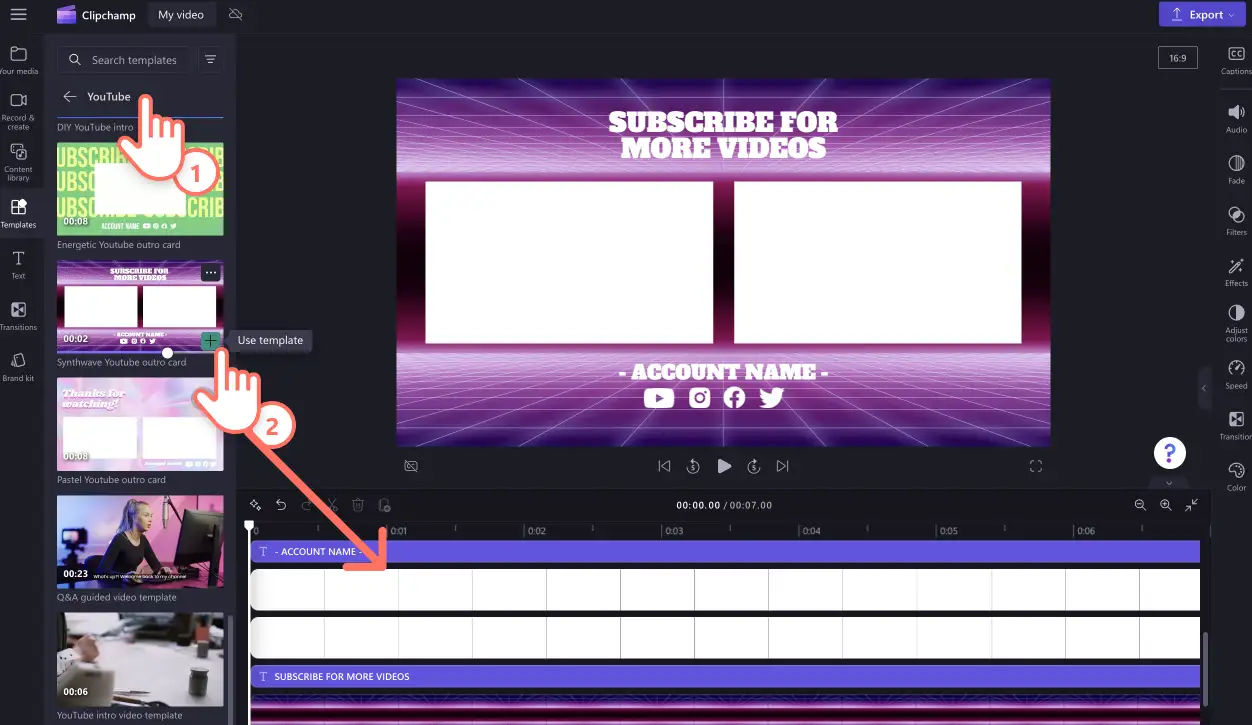
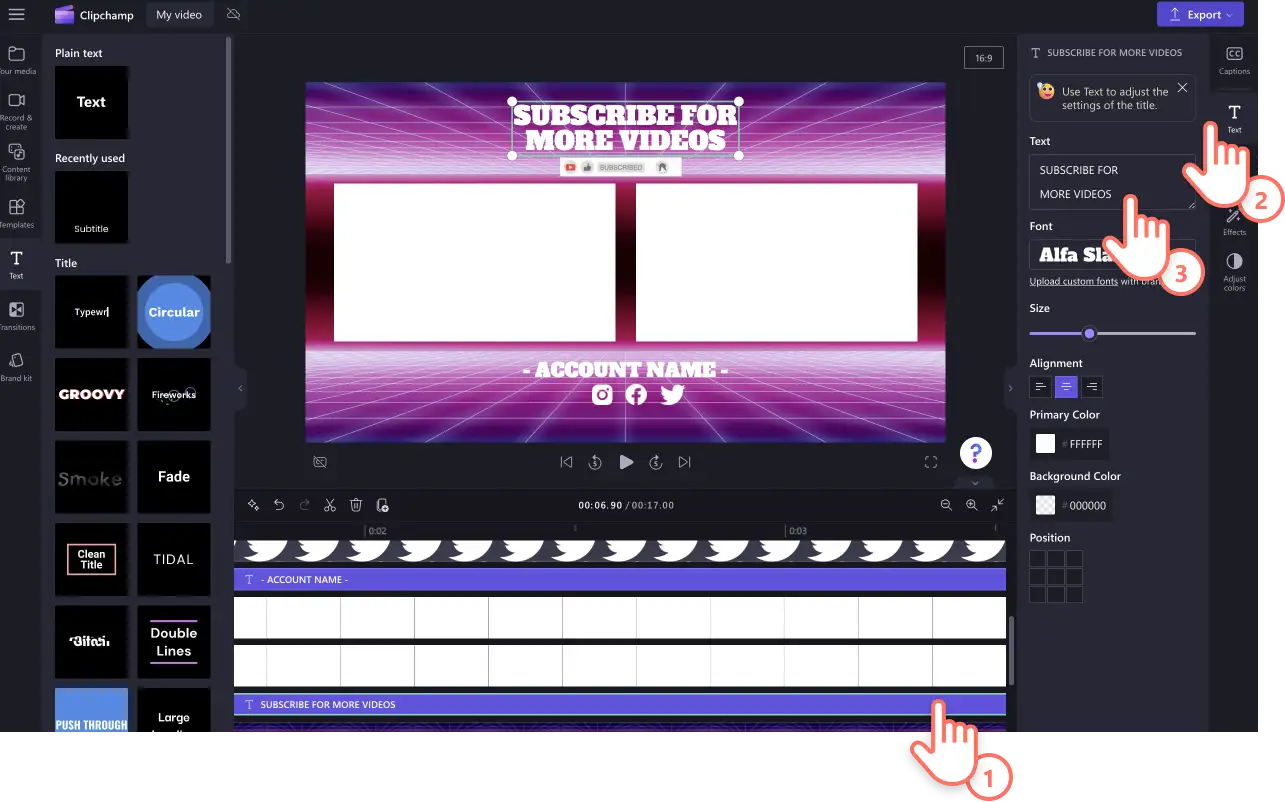
![ツール バーの [グラフィックス] タブで YouTube のステッカーを選択するユーザーの画像。](https://media.clipchamp.com/clipchamp/2048/4soC0pSXFASElrbgYPHV0T)
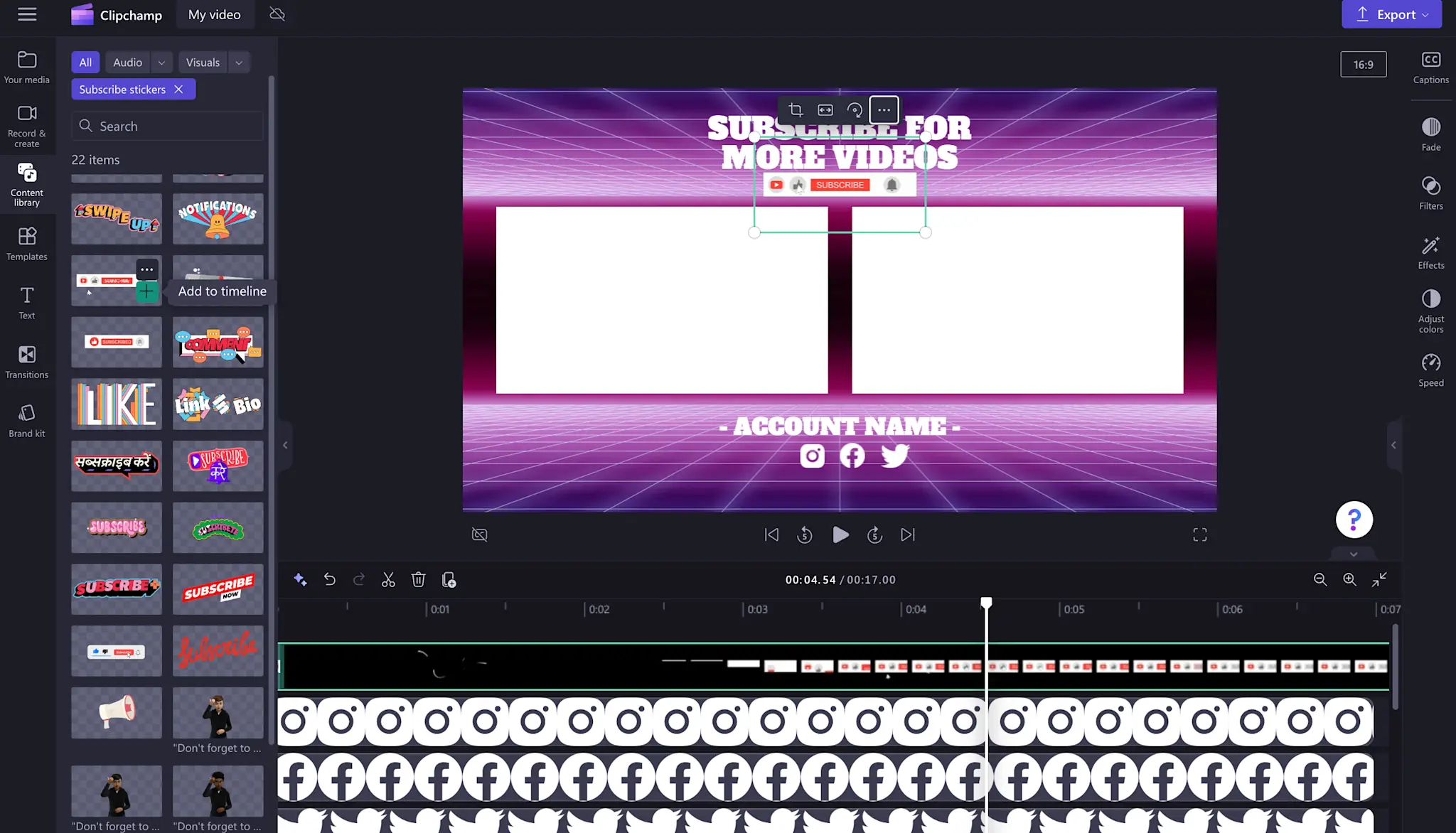
![[音声変換] ボタンをクリックしているユーザーの画像。](https://media.clipchamp.com/clipchamp/2048/6YBHOG6kzmFmtoQ8VOcucX)