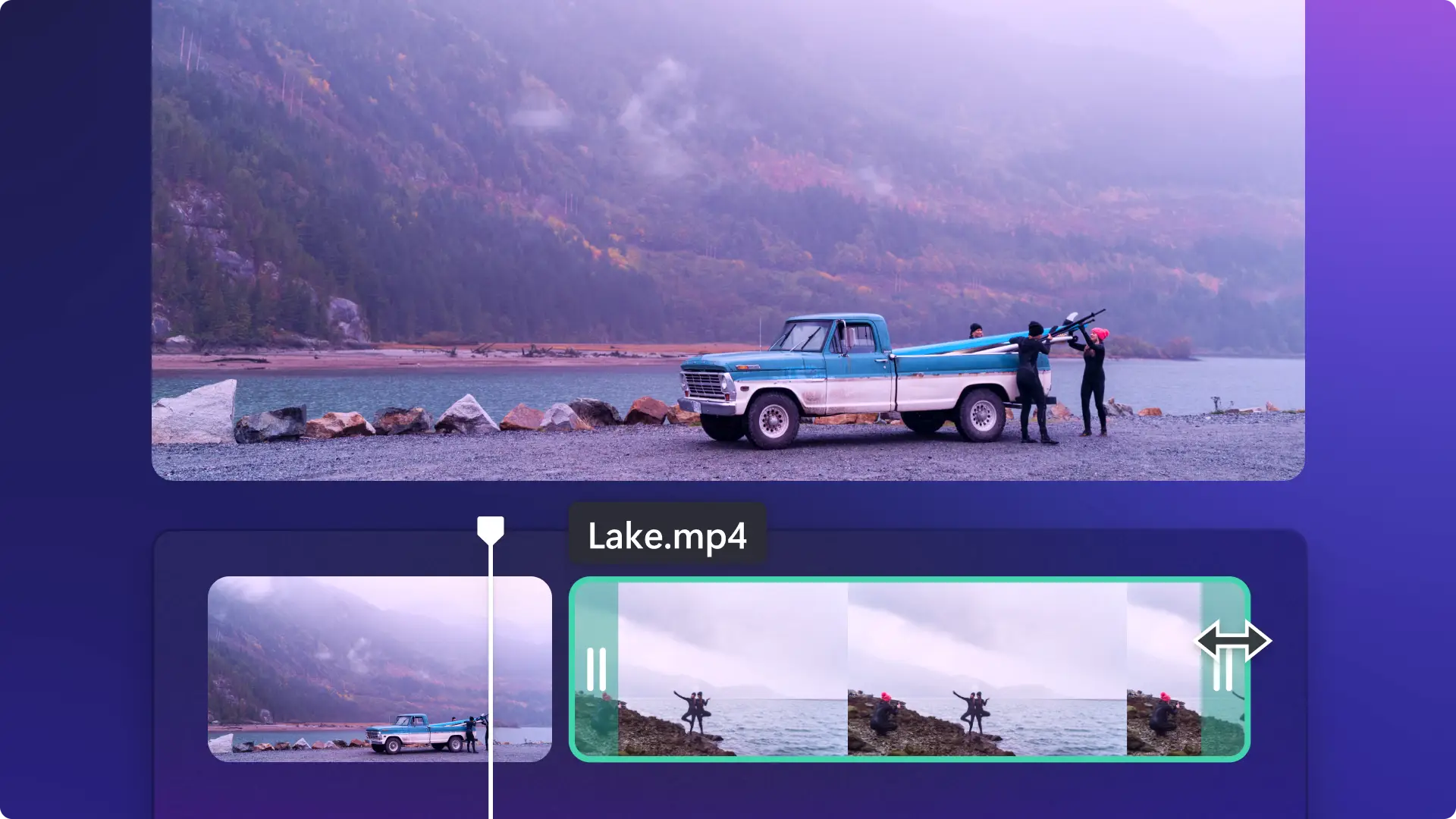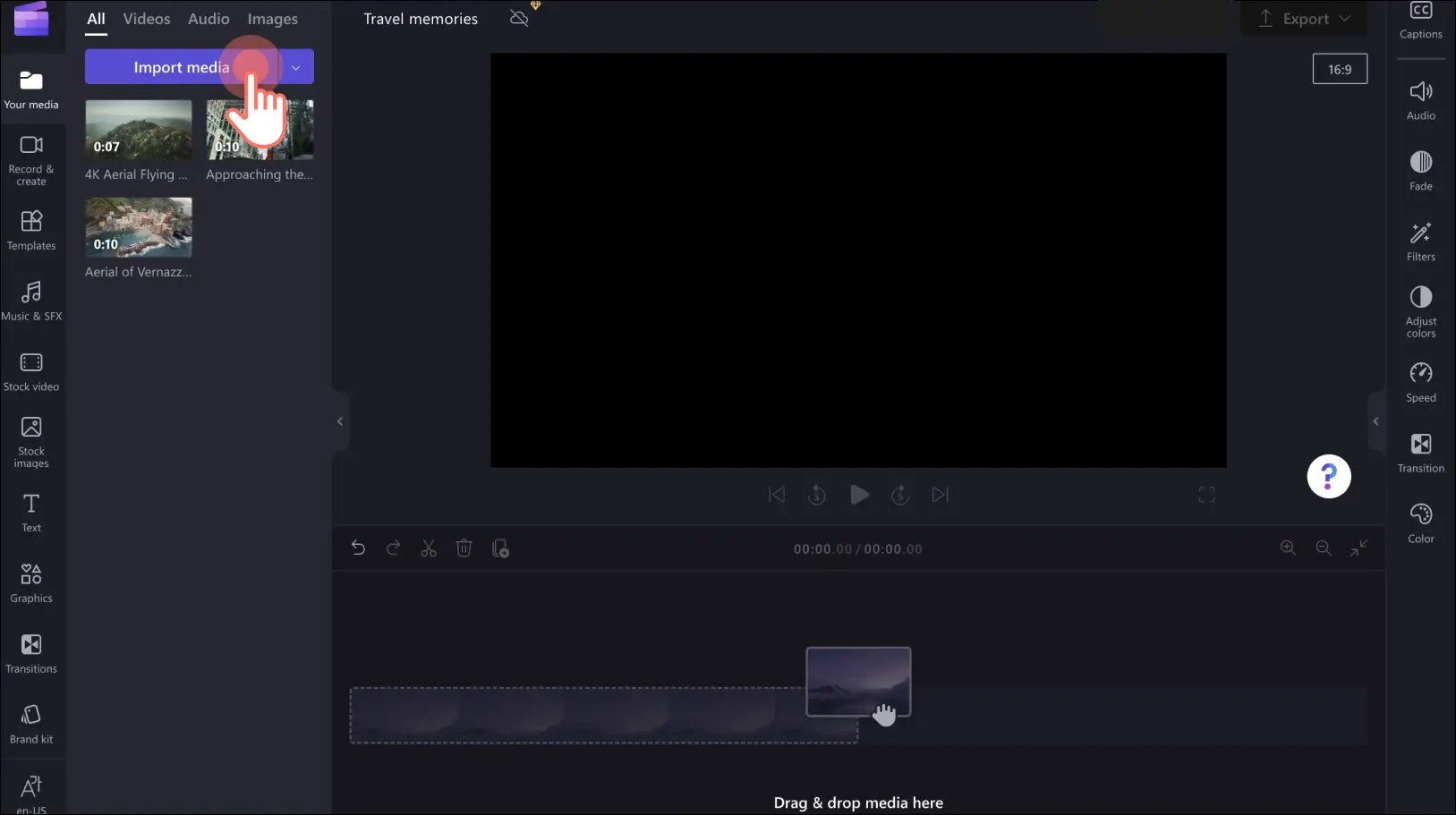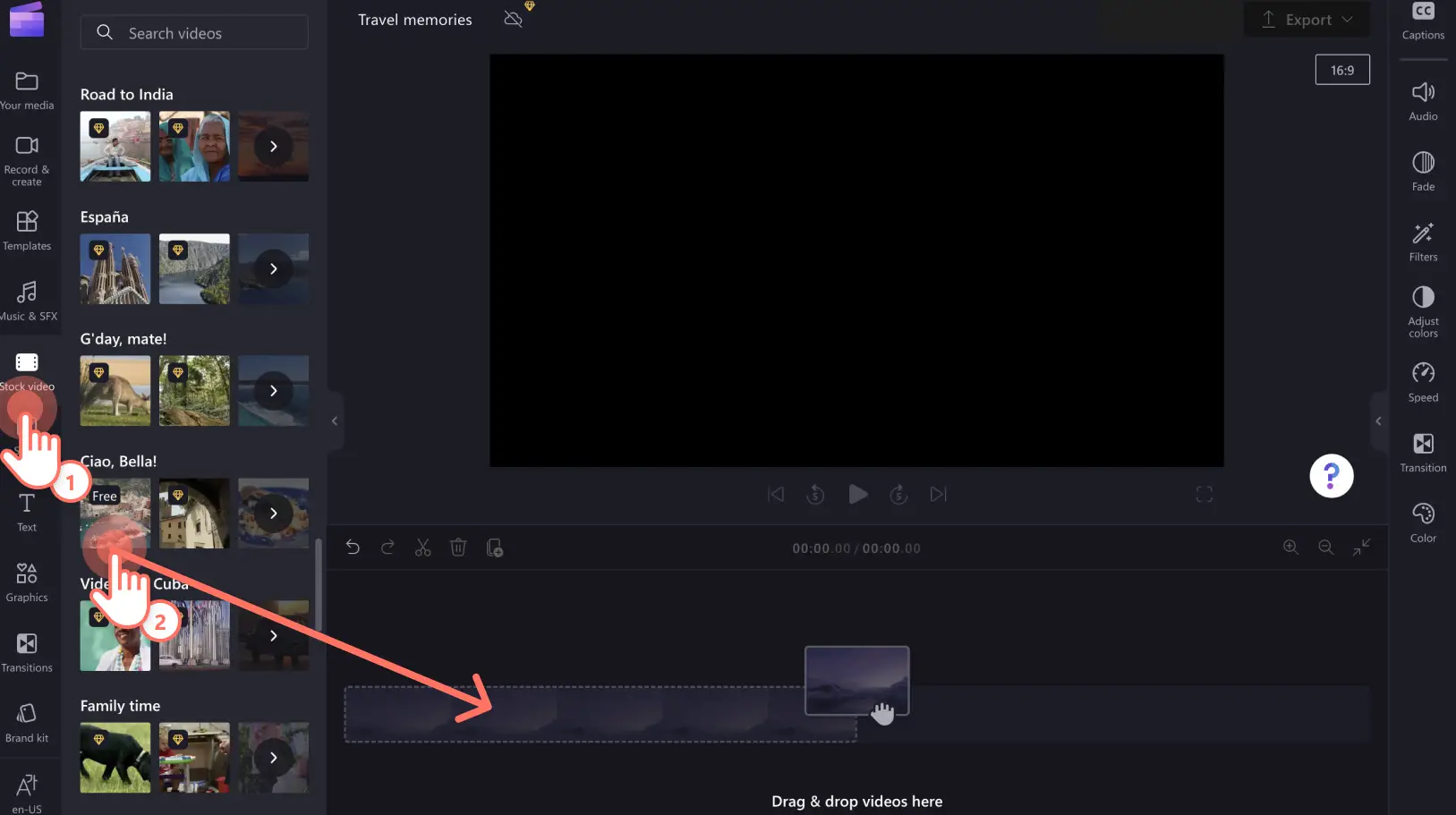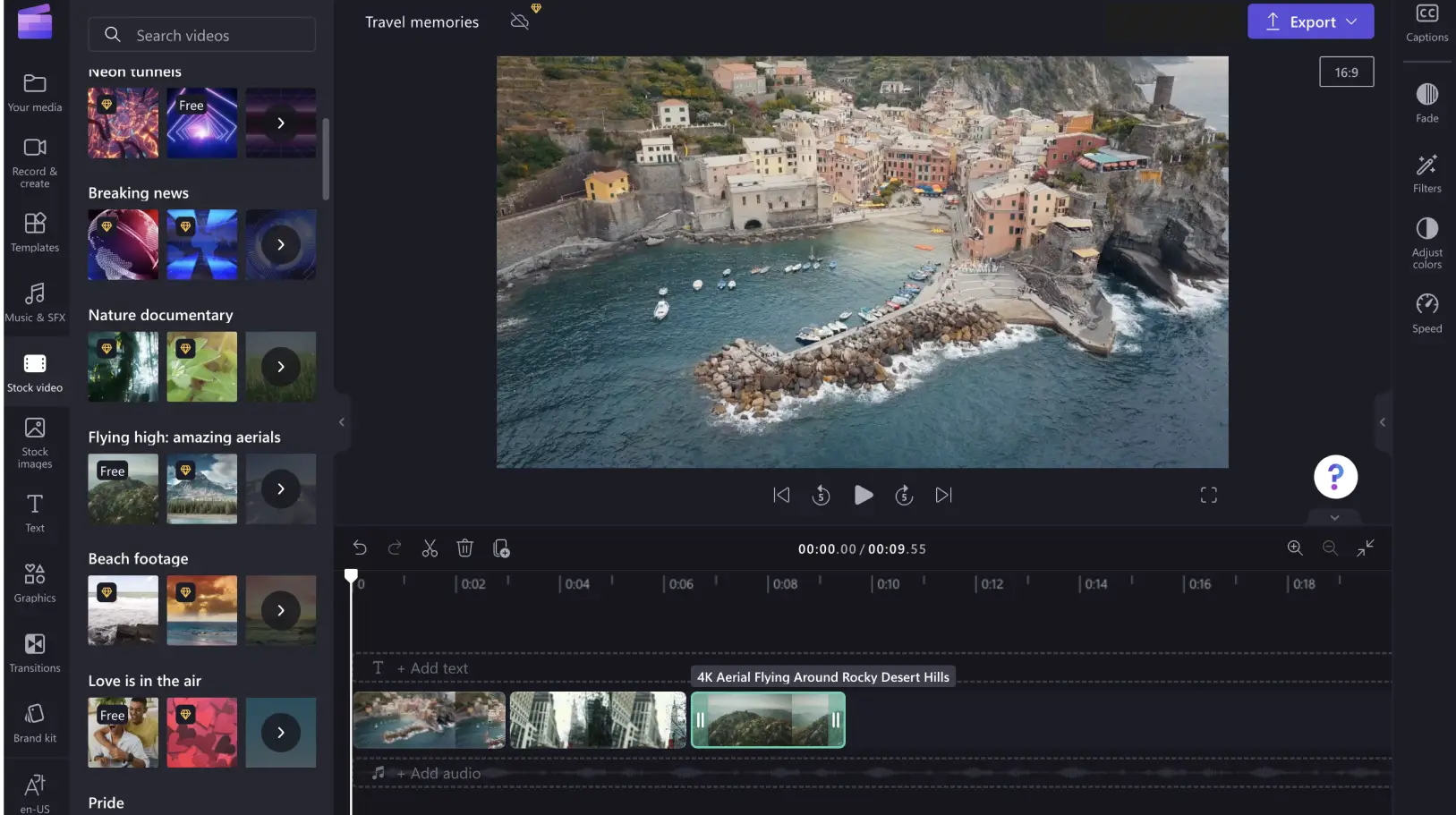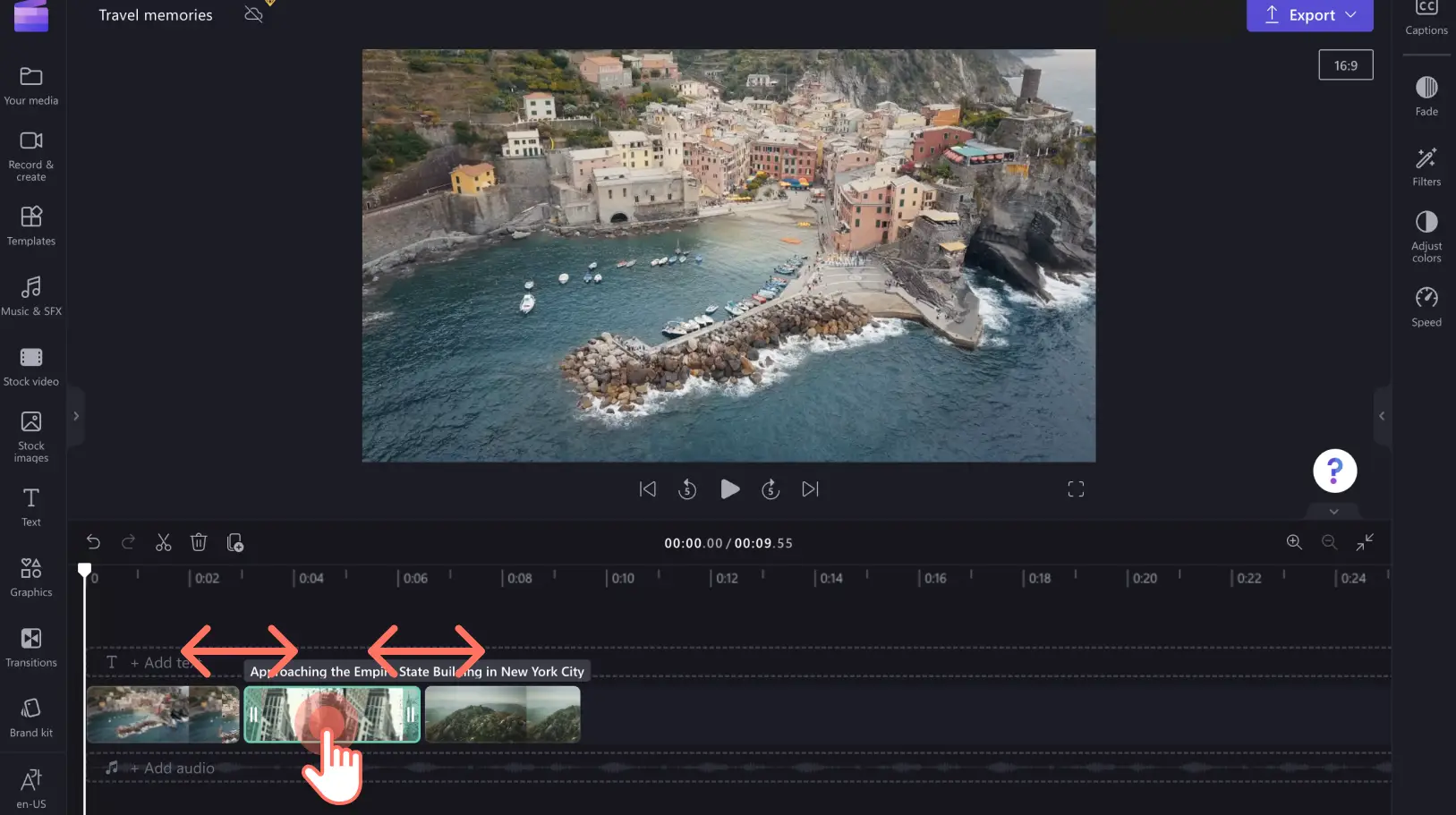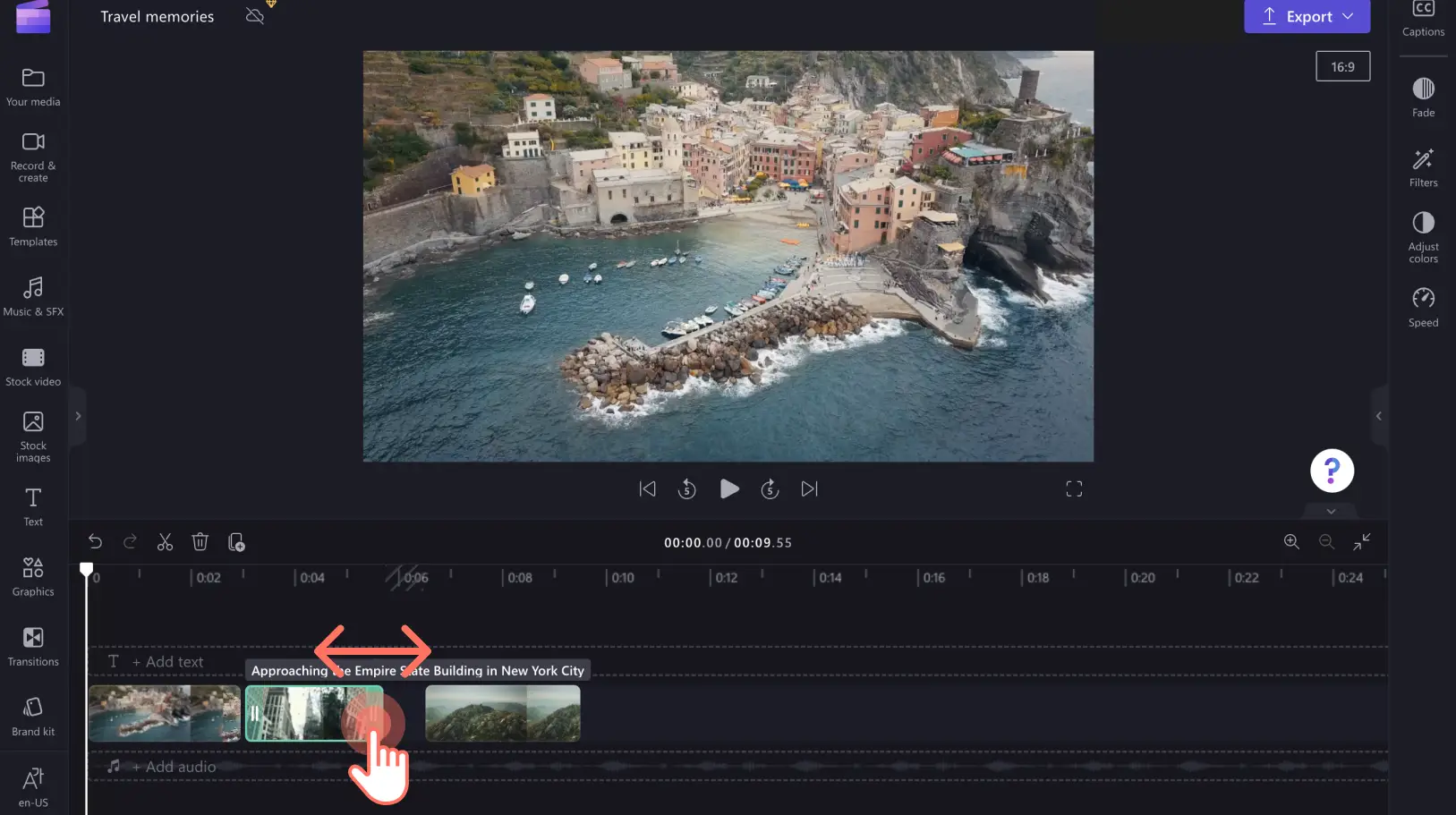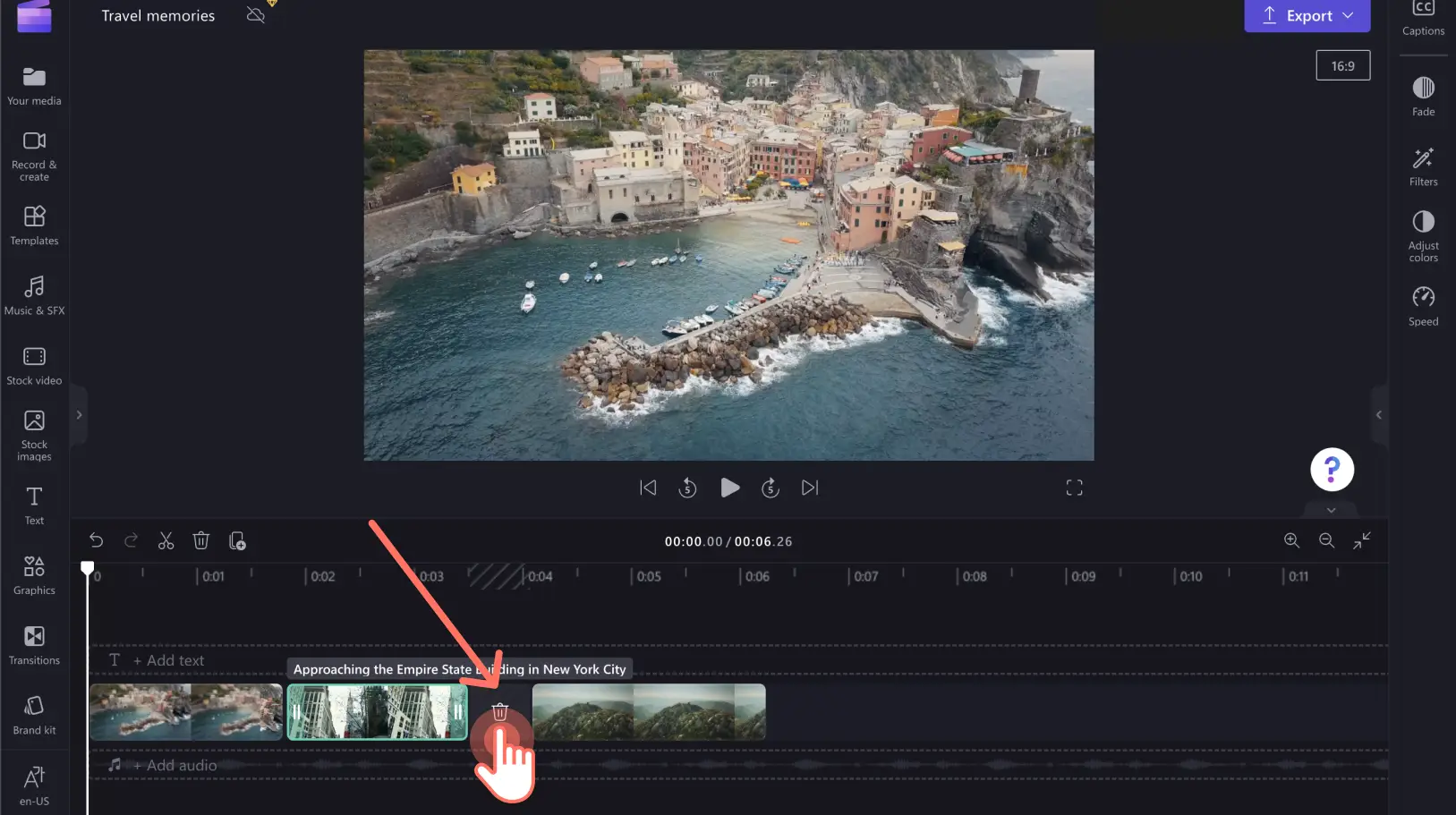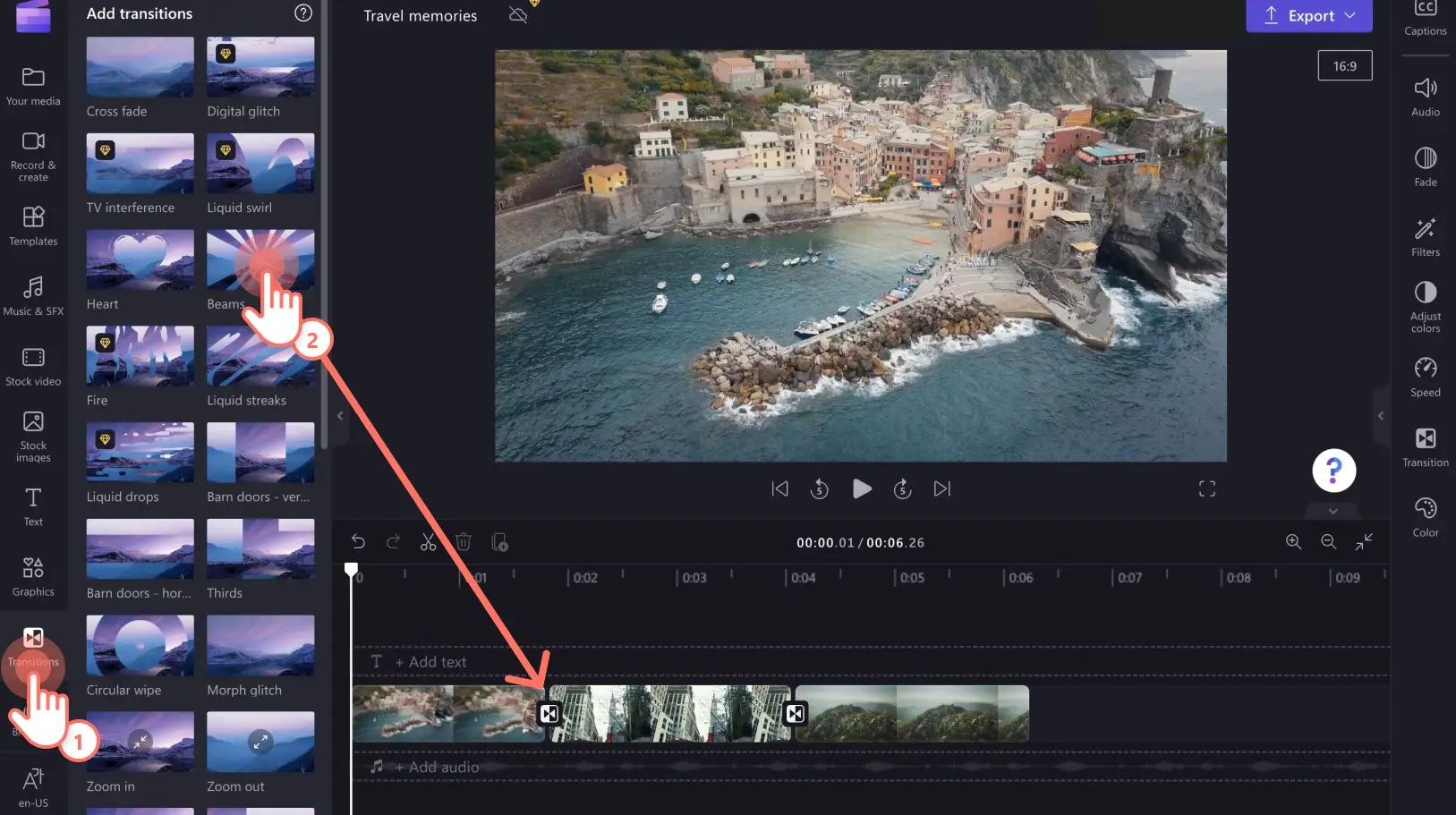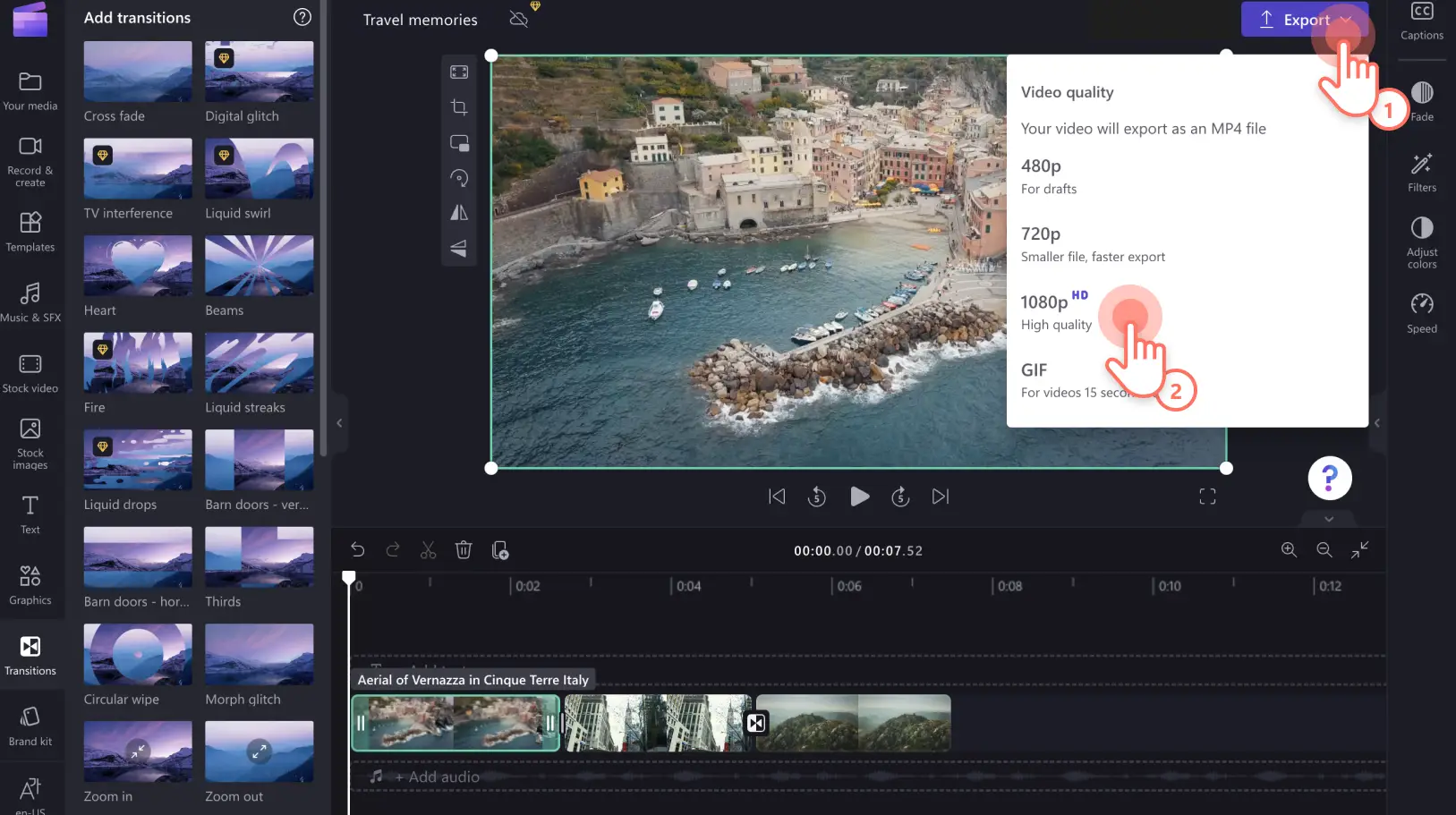Обратите внимание! Снимки экрана в этой статье сделаны в Clipchamp для личных учетных записей.В Clipchamp для рабочих и учебных учетных записей используются аналогичные принципы.
На этой странице
Нужно объединить видеоклипы в один, сделать видео со слайд-шоу из изображений или исправить видео, разделенное на несколько частей? В бесплатном онлайн-редакторе видео Clipchamp все это можно сделать легко и просто. Чтобы редактировать видео в Интернете, нет необходимости скачивать какие-либо программы.
Прочтите эту статью, чтобы узнать, как объединять видеофайлы в Интернете, используя веб-браузер.
Объединение видео с помощью Clipchamp
Шаг 1. Отправьте файлы мультимедиа или выберите стоковые материалы.
Нажмите кнопку "Импорт мультимедиа", чтобы отправить видео, изображения и звуковые файлы с вашего компьютера на вкладку "Мультимедиа".
Также можно выбрать бесплатные стоковые материалы на вкладках "Стоковое изображение" и "Стоковое видео".
Шаг 2. Добавьте файлы мультимедиа, которые нужно объединить.
Перетащите ресурсы мультимедиа на временную шкалу и расположите их рядом друг с другом.Видеофайлы будут автоматически объединены.Когда все видеоклипы будут размещены на временной шкале, можно просмотреть получившееся объединенное видео в полноэкранном режиме.
Чтобы изменить порядок видеоклипов, выберите нужный видеофайл и перетащите его в подходящее место на временной шкале.Менять порядок видеоклипов на временной шкале можно сколько угодно раз.
Шаг 3. Обрежьте видеоклипы.
Выберите видеофайл, который нужно обрезать.Перетащите маркеры обрезки, чтобы изменить длину видеофайла.
Если между видеоклипами есть черные промежутки, можно воспользоваться интуитивно понятной функцией удаления промежутков. Достаточно лишь щелкнуть значок корзины: пустое пространство будет удалено, а видеофайлы снова будут объединены.
Если готовое видео, состоящее из объединенных видеоклипов, вас устраивает, его можно экспортировать и сохранить с разрешением HD 1080p: для этого щелкните правый верхний угол окна Clipchamp.Если нужно придать видеофайлу более законченный вид, добавьте переходы между фрагментами: это поможет сделать видео более интересным.
Шаг 4.Добавьте переходы между фрагментами.
Чтобы видео воспринималось более гармонично, можно добавить переходы между фрагментами.Перейдите на вкладку "Переходы" на боковой панели слева и перетащите эффект перехода на временную шкалу между видеоклипами.
Шаг 5. Экспортируйте и сохраните видео.
Если все готово к сохранению видео, нажмите кнопку "Экспорт".Выберите качество видео для экспорта.Для высококачественного видео, которое можно публиковать в социальных сетях, рекомендуется использовать разрешение 1080p,
Вопросы и ответы
Можно ли бесплатно комбинировать видео в Clipchamp?
Да.Комбинировать видео онлайн в Clipchamp можно бесплатно.Если вы хотите добавить в комбинированное видео премиум-компоненты, например стоковое видео, изображения или звук, рассмотрите возможность перейти на план Essentials.
Можно ли комбинировать видео и изображения?
Да.Вы можете без труда комбинировать и редактировать видео, изображения, звук, GIF и наклейки на временной шкале и создавать слайд-шоу, рекламные видео и многое другое.
Сколько видео можно комбинировать?
Ограничений на количество комбинируемых видео нет.Объединяйте столько видео, сколько нужно для конечного результата.
Как изменять и объединять видео в Windows?
Бесплатный онлайн-редактор видео Clipchamp работает на всех версиях Windows 10 и Windows 11 (предварительно загружен) с подключением к Интернету.Воспользоваться Clipchamp можно через браузер Edge или скачав приложение Windows.
Используя наш онлайн-редактор с удобной временной шкалой и гибкими возможностями добавления стоковых материалов, вы сможете объединять видео, изображения. звуковые файлы, GIF-файлы и стикеры, чтобы создавать яркие и впечатляющие видео. Объединяйте видеофайлы, используя Clipchamp.
Если нужно не просто объединить видеоклипы в один файл, а сделать видеомонтаж, попробуйте добавить переходы между клипами и используйте фоновую музыку, подходящую к теме видео. Узнайте, как создавать видео из фотографий и музыки.