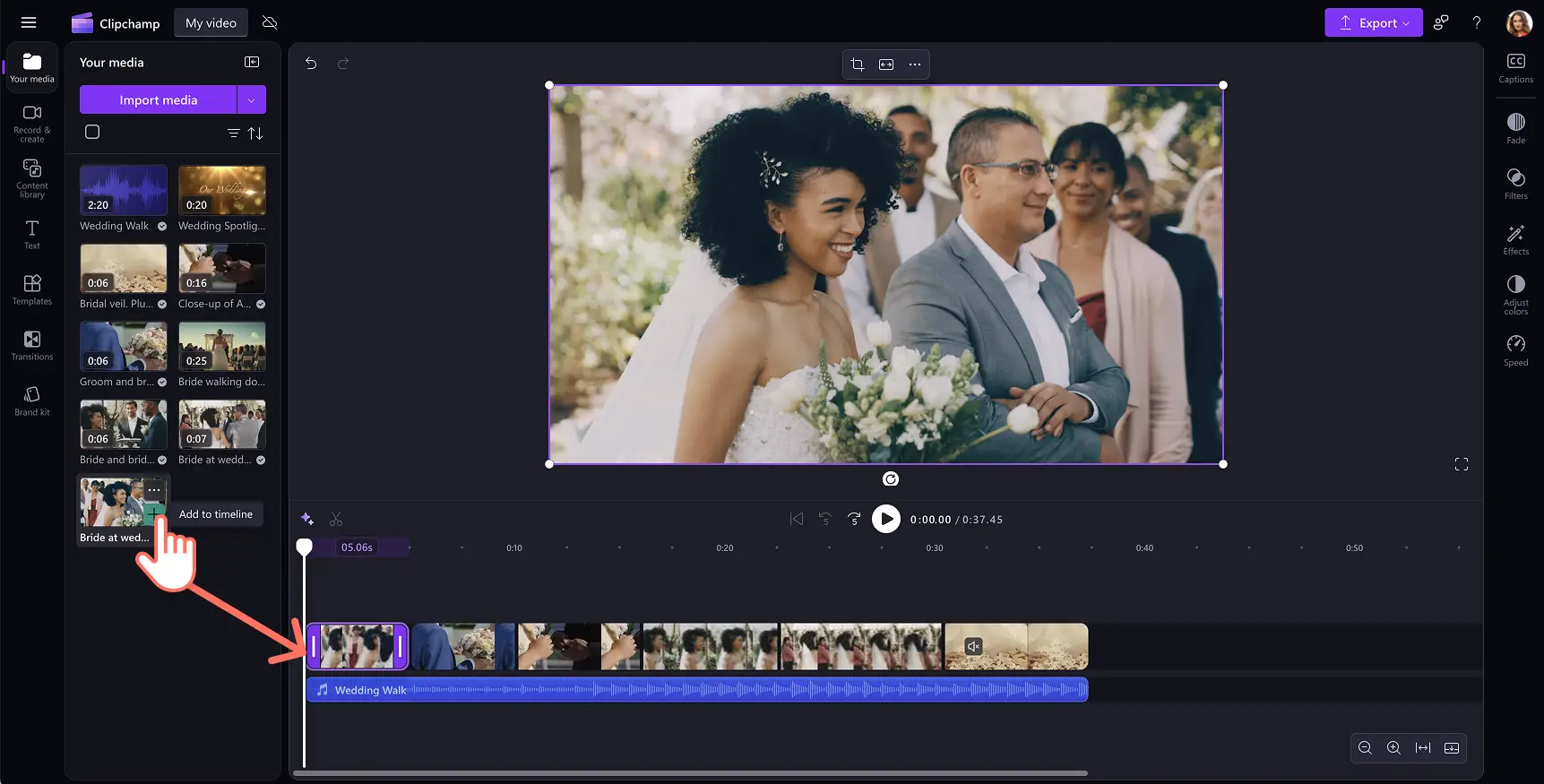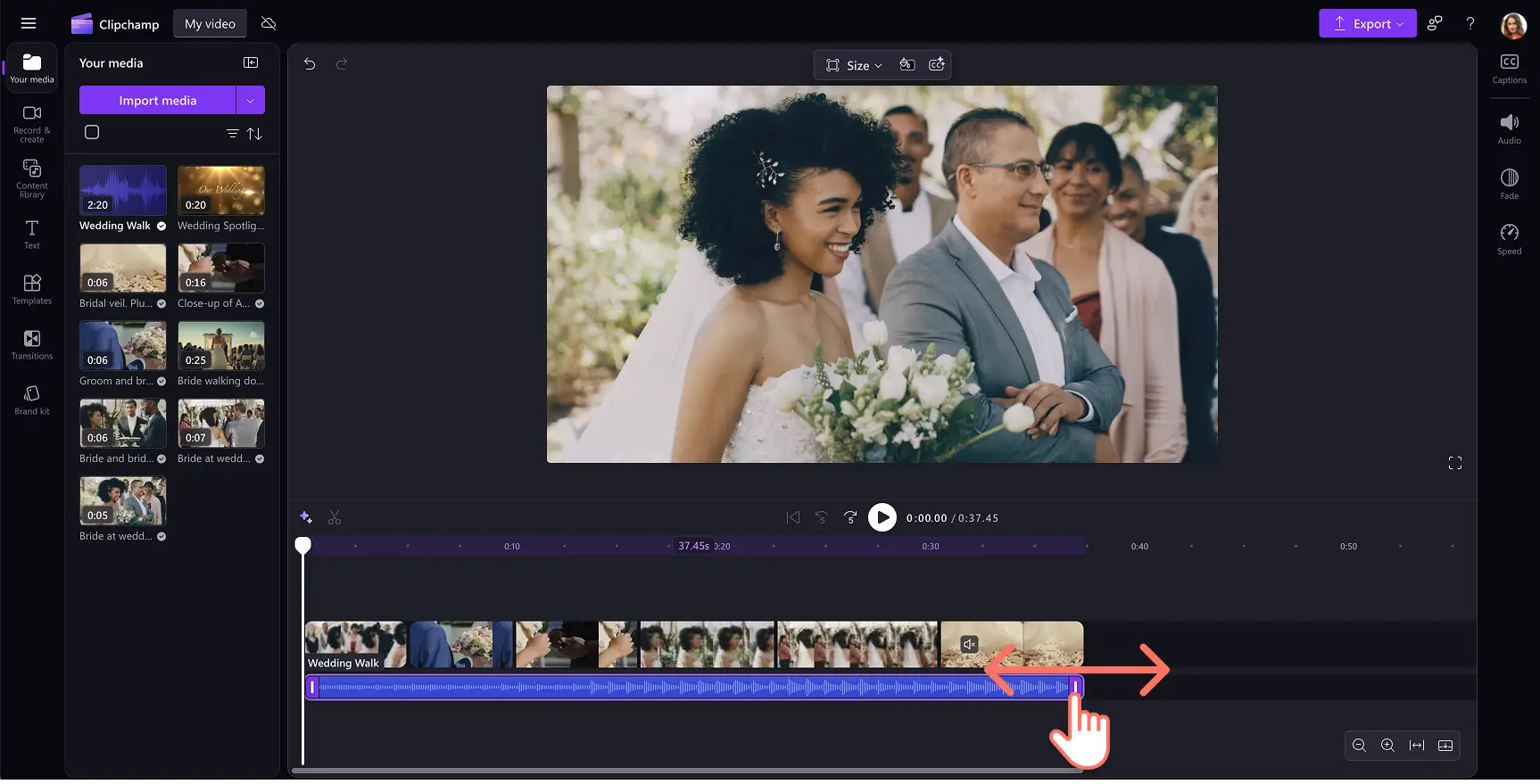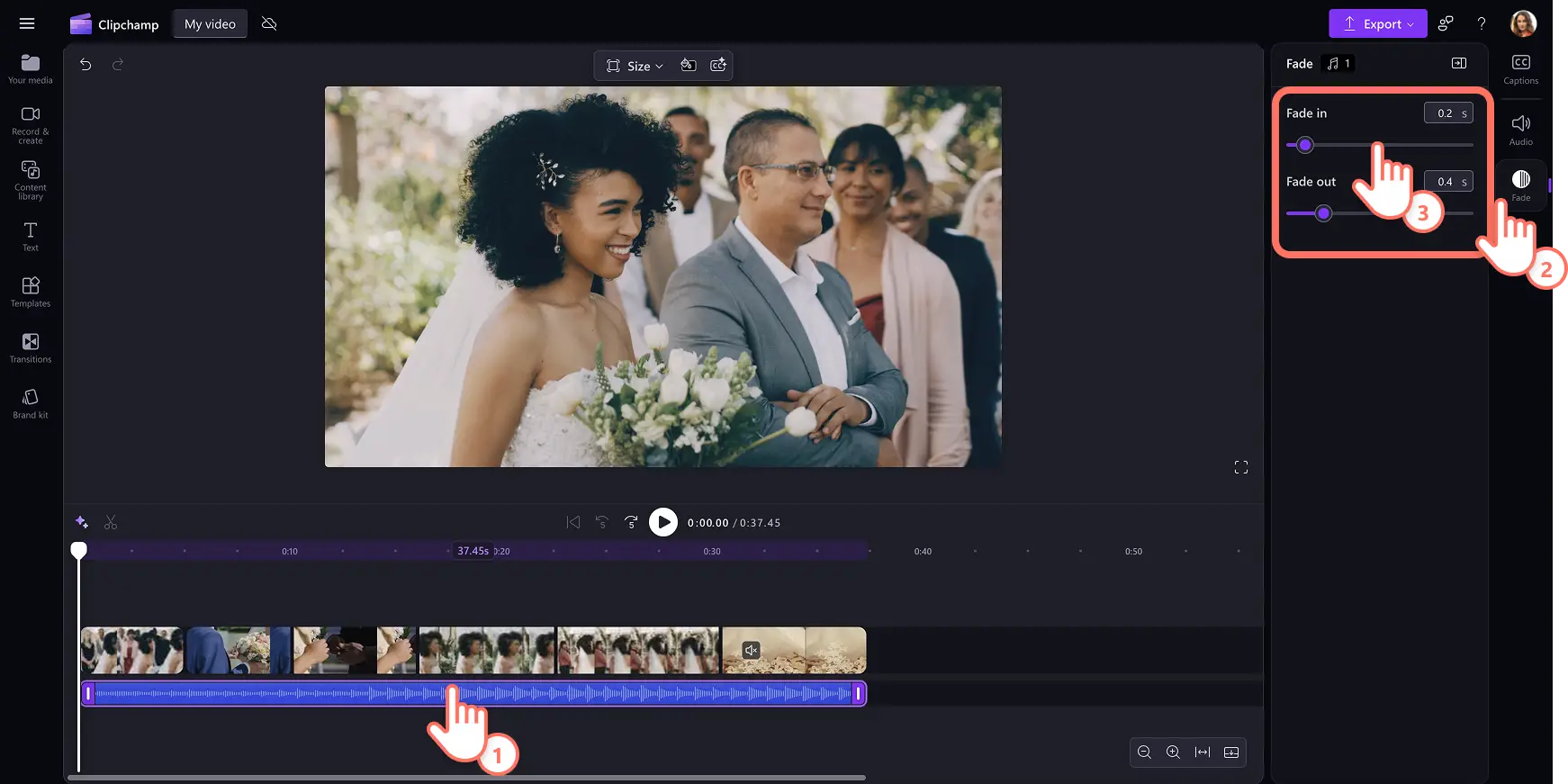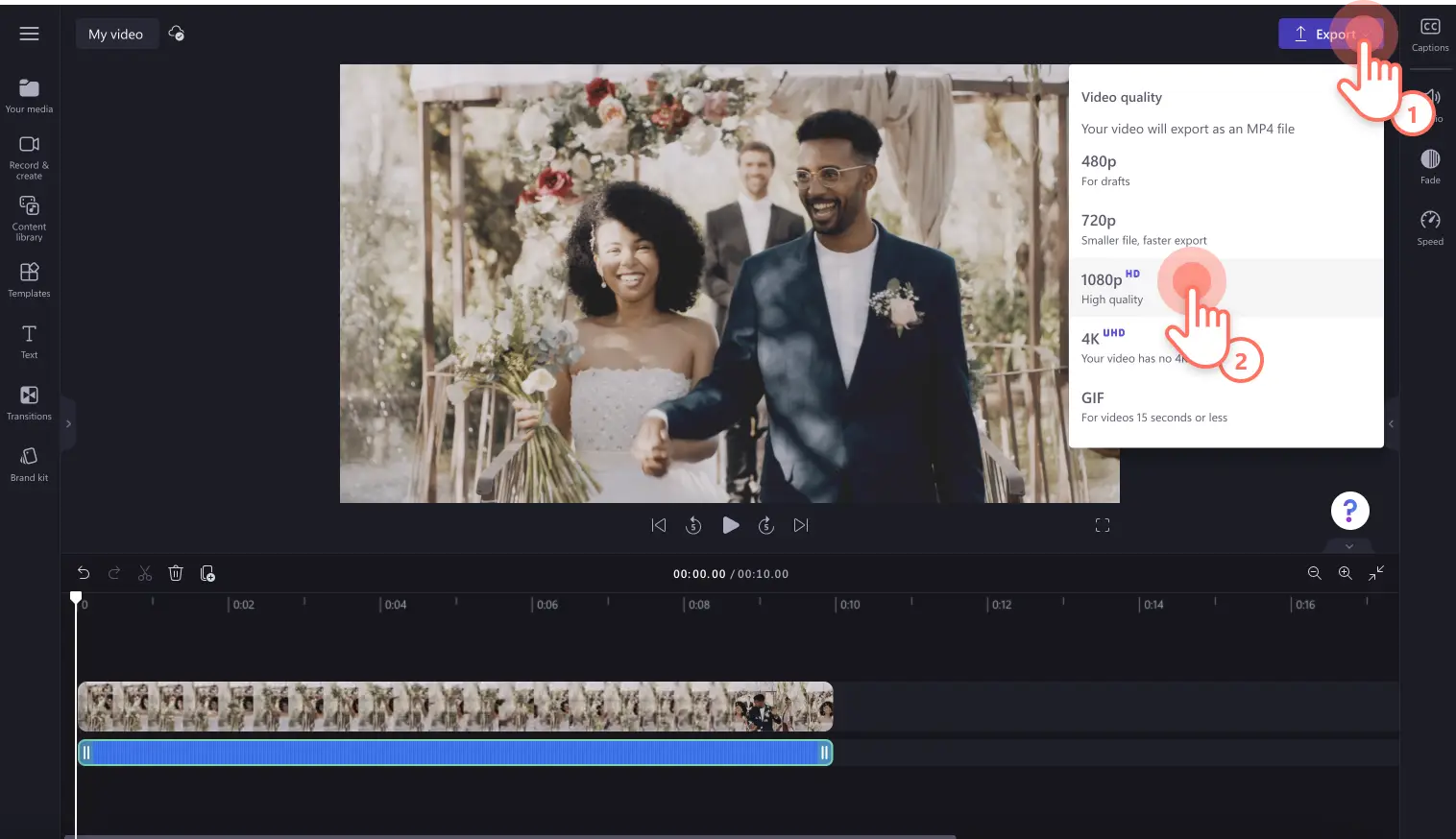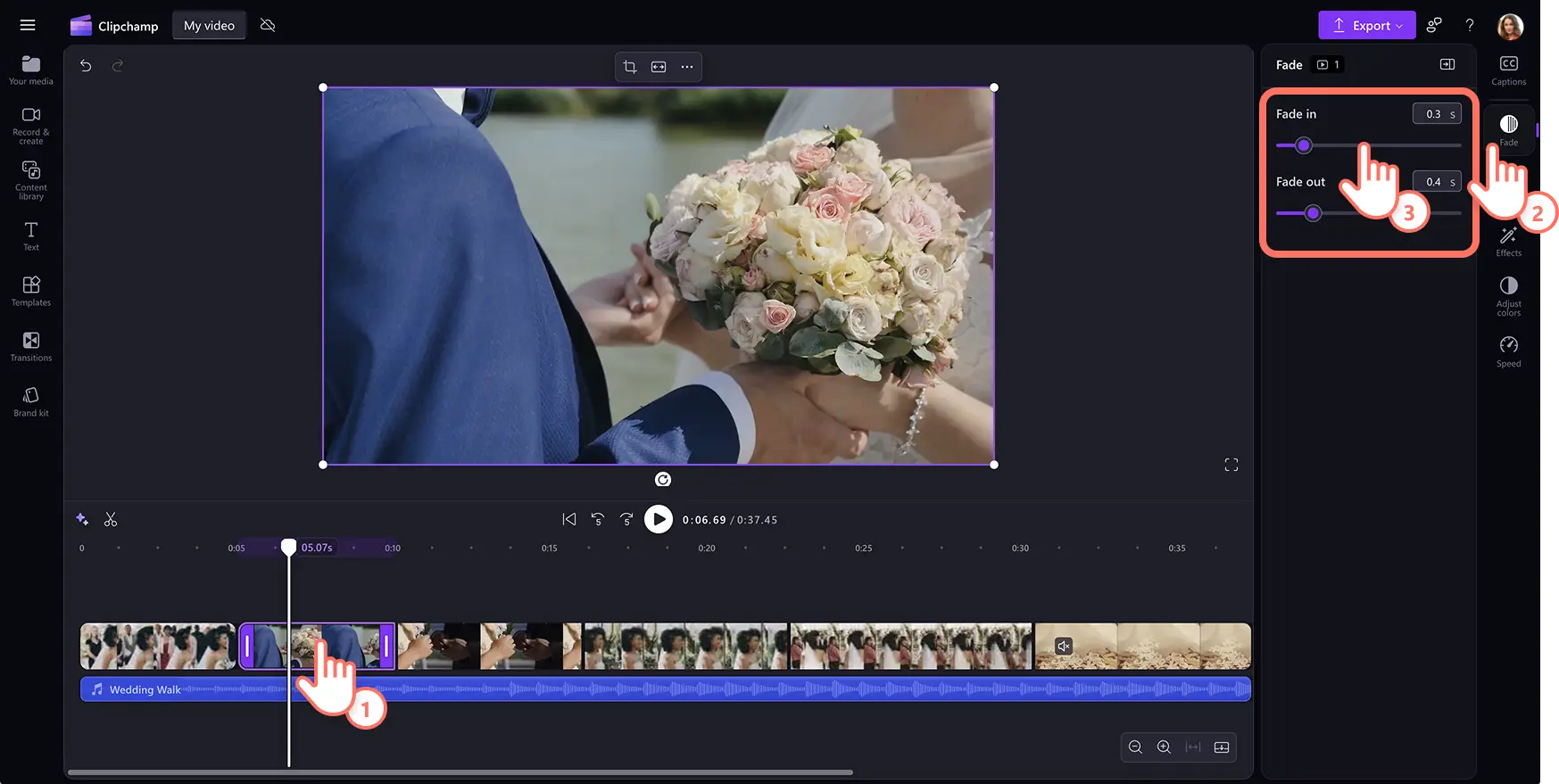"Perhatian!Cuplikan layar dalam artikel ini diambil dari Clipchamp untuk akun pribadi. Prinsip yang sama berlaku untuk Clipchamp untuk akun kerja dan sekolah."
Di halaman ini
Pudar adalah efek pengeditan video hebat yang dapat mengubah suasana hati video.Menambahkan pudar ke awal atau akhir scene adalah cara kreatif untuk meningkatkan alur konten.Fitur ini akan berdampak ketika diterapkan pada audio serta video.Beberapa editor video menggunakan memudar dalam suara atau video untuk membuat ketangguhan dan menggunakan pudar keluar untuk mengalihkan fokus dari narasi satu karakter ke karakter lain.
Lanjutkan membaca untuk mempelajari cara memudar masuk dan keluar musik dan video, sambil menjelajahi ide tentang bagaimana Anda bisa menambahkan transisi pudar ke video media sosial dengan Clipchamp editor video.
Cara mengatur efek pudar masuk dan keluar pada musik dalam video
Langkah 1. Impor video atau pilih rekaman stok
Untuk mengimpor video, foto, dan audio Anda sendiri, klik tombol impor media di tab media di toolbar untuk menelusuri file komputer, atau menyambungkan OneDrive.
Anda juga dapat menggunakan media stok gratis seperti klip video, latar belakang video, dan musik stok. Klik tab pustaka isi pada toolbar dan klik panah drop-down visual, lalu pilih video, foto, atau latar belakang.Jika Anda mencari musik stok, klik panah drop-down audio, lalu klik musik.Cari juga berbagai kategori stok menggunakan kolom pencarian.
Seret dan letakkan file audio dan video ke garis waktu atau klik tombol +.Si audio akan muncul di bawah video jika Anda sudah memiliki aset lain di garis waktu.
Langkah 2. Pangkas audio Anda dan tambahkan efek pudar
Jika file audio terlalu panjang untuk video Anda, cukup pangkas durasi.Klik file audio di garis waktu sehingga disorot, lalu pindahkan gagang ke sebelah kiri garis waktu untuk memangkas panjang audio.Ini akan mengurangi panjang musik Anda. Jika musik terlalu pendek, seret gagang ke kanan untuk membuat file audio lebih panjang.
Untuk menambahkan audio dengan efek pudar masuk dan keluar, klik tab pudar di panel properti. Untuk menambahkan efek pudar masuk ke musik Anda, seret penggeser pudar masuk ke kanan. Untuk menambahkan efek pudar keluar ke audio Anda, seret penggeser pudar keluar ke kanan.
Langkah 3. Lihat pratinjau dan simpan video
Sebelum menyimpan video, pastikan untuk mempratinjau dengan mengklik tombol putar.Jika sudah siap untuk menyimpan video, klik tombol ekspor, lalu pilih resolusi video.
Cara mengatur efek pudar masuk dan keluar dari video
Impor video Anda sendiri atau tambahkan media saham ke garis waktu.
Pilih klip video dan klik tab pudar di panel properti.
Seret slider memudar dan pudarkan slider untuk menyesuaikan panjang efek video.
Catatan: Anda dapat memudar masuk dan keluar setiap klip di linimasa agar sesuai dengan kebutuhan video.Kami menyarankan untuk memudar dalam klip pertama dan memudarkan klip terakhir video untuk pengalaman menonton yang lancar.
Untuk bantuan selengkapnya, lihat tutorial YouTube kami tentang cara memudar masuk dan keluar video.
Sepuluh ide untuk menerapkan pudar dan transisi ke video
Ciptakan misteri dalam vlog dengan transisi pudar keluar.
Ciptakan suasana tegang dalam film atau film pendek menggunakan efek pudar masuk pada klip video pertama.
Perlihatkan beberapa klip game seperti kegagalan epik atau kematian dalam game dengan transisi efek pudar berwarna hitam.
Perlihatkan perbedaan antara topik presentasi dan tutorial dengan transisi efek pudar masuk dan keluar.
Tetapkan fokus baru dalam narasi dengan penggunaan transisi efek pudar keluar.
Tampilkan bagian akhir hari, video, atau adegan dengan transisi efek pudar keluar.
Menekankan momen emosional dalam wawancara dan video misi dengan memudar sebelum subjek berbicara.
Transisi antara kilas balik atau urutan mimpi dalam video sinematik dengan pudar lembut menjadi putih.
Gunakan pudar-in untuk memperkenalkan produk atau logo di awal pemasaran dan video promo.
Memperlambat kecepatan dalam video perjalanan dengan memudar di antara jepretan indah.
Sekarang setelah Anda dapat menambahkan pudar ke musik dan video, coba menambahkan transisi pudar di antara klip video Anda berikutnya.Untuk kontrol yang lebih baik atas kualitas suara, jelajahi alat pengeditan audio seperti Clipchamp penambah audio.
Buat video hari ini dengan Clipchamp editor video atau unduh Clipchamp aplikasi Windows.