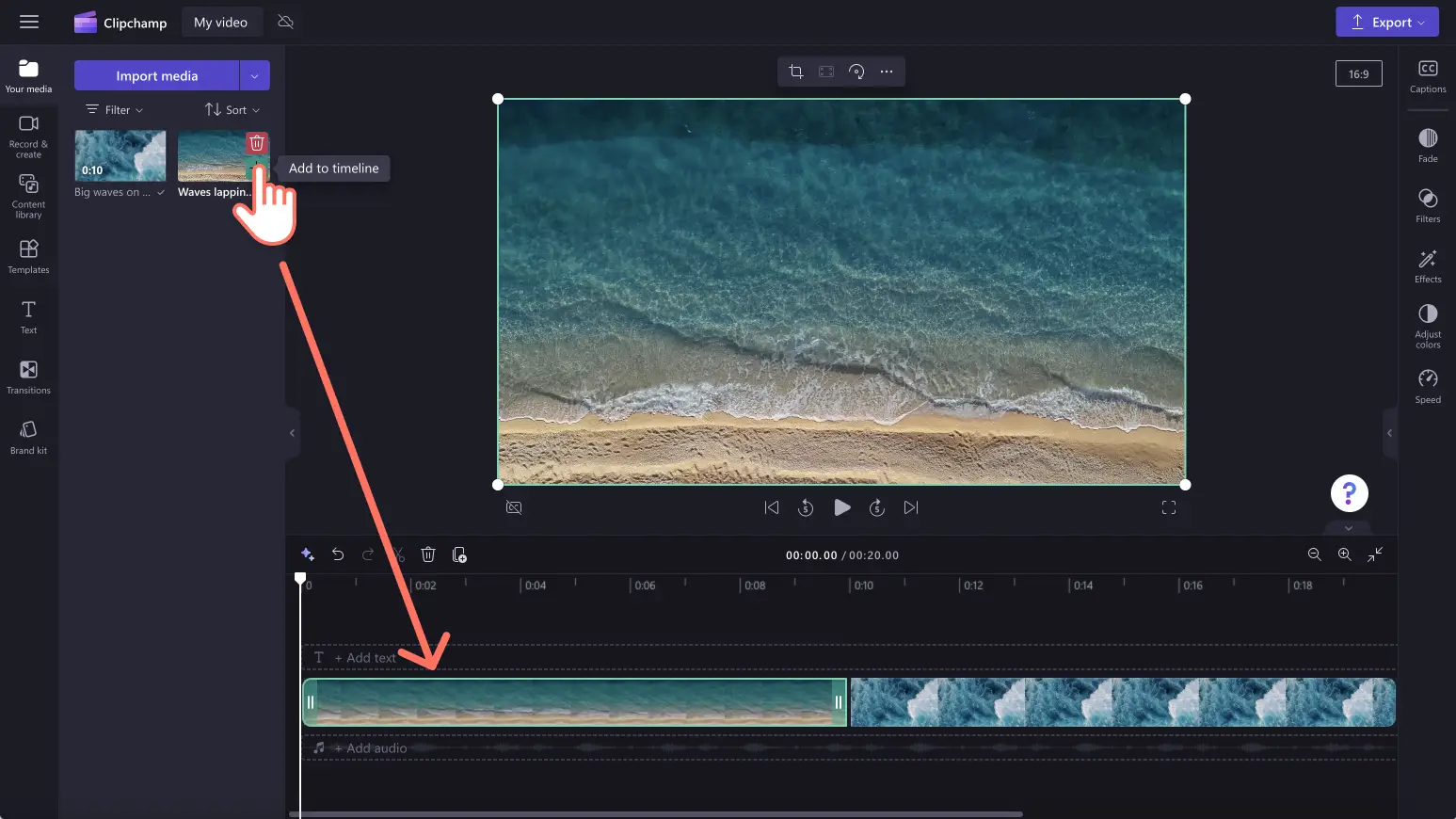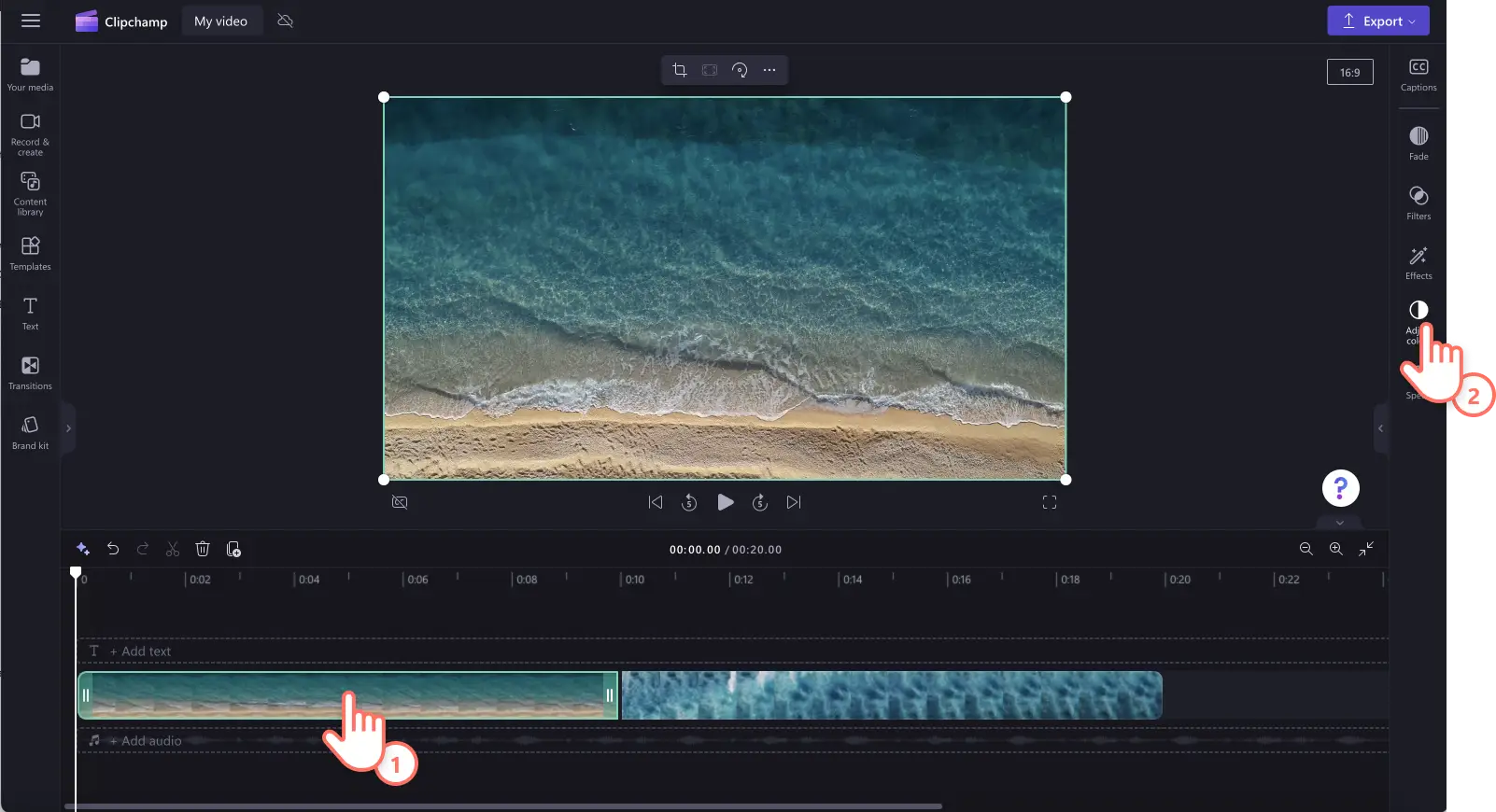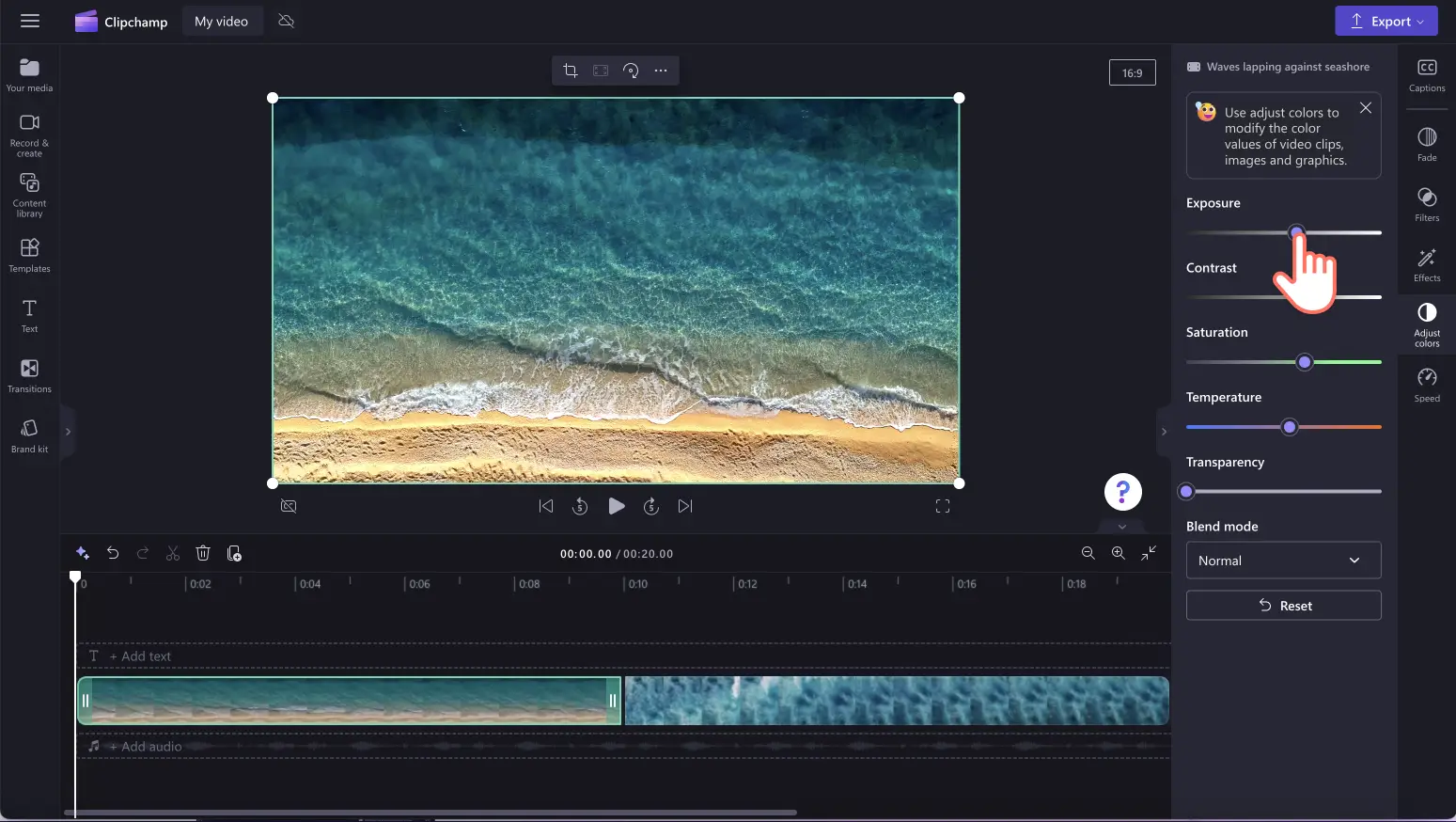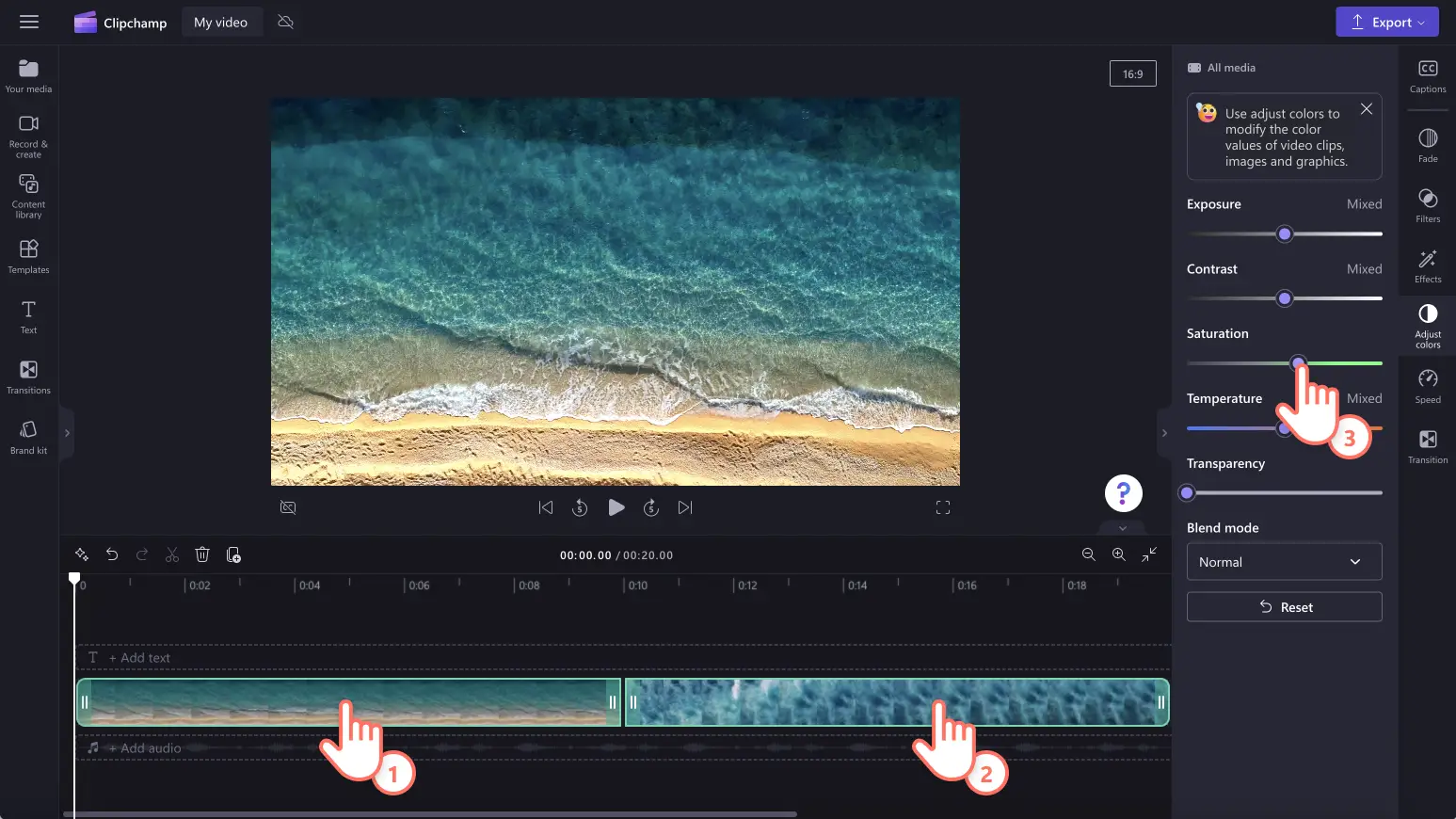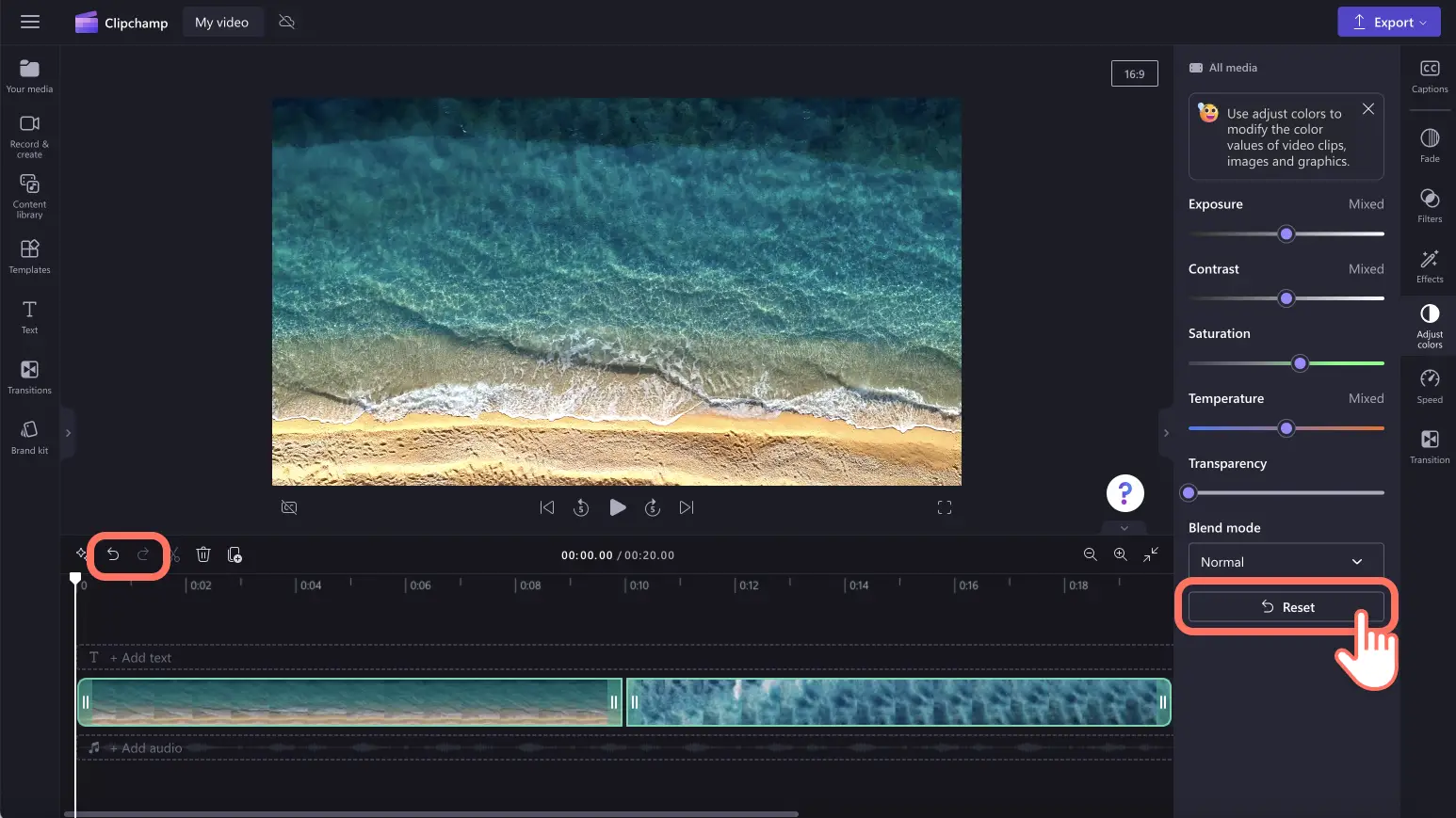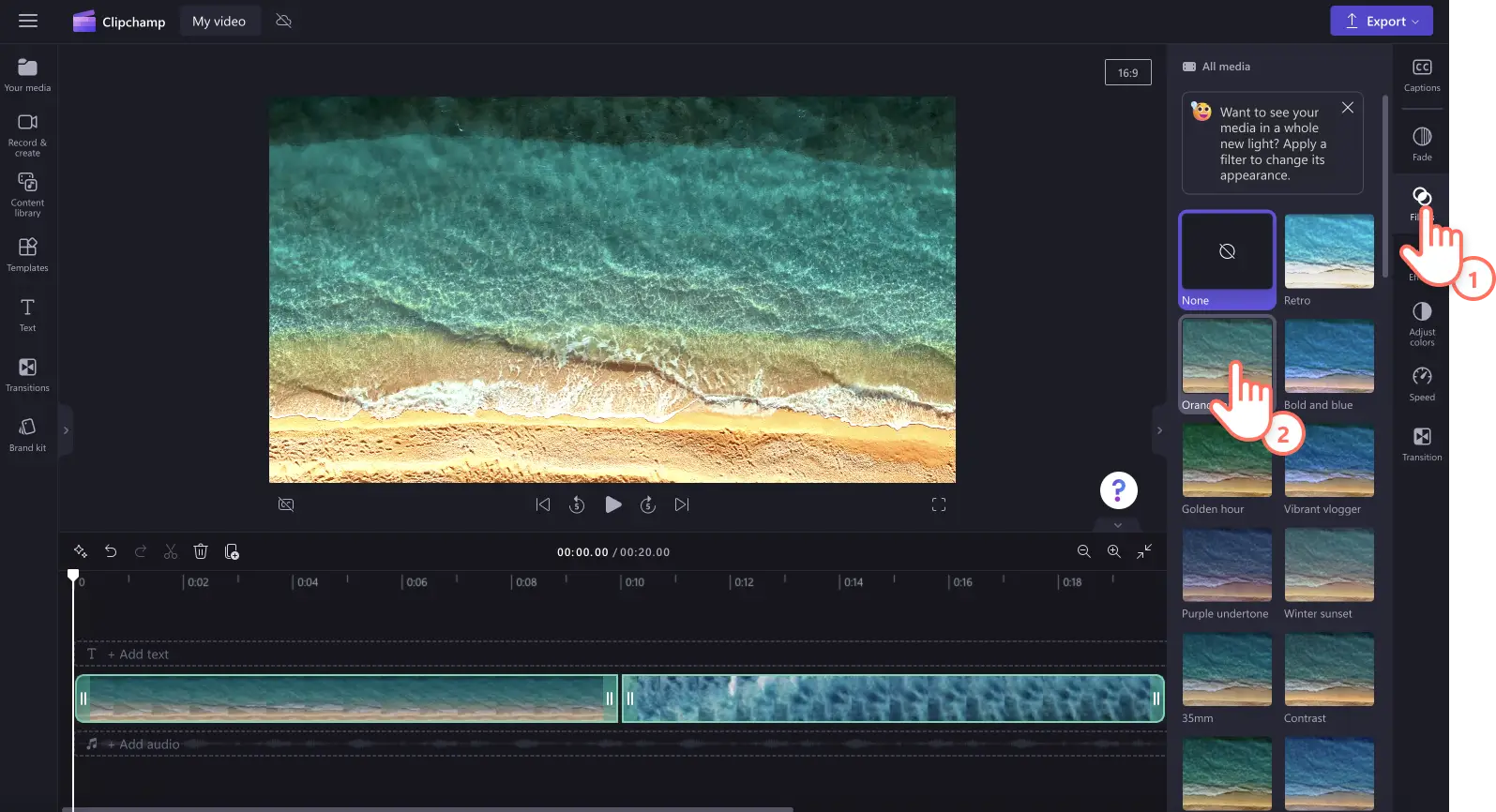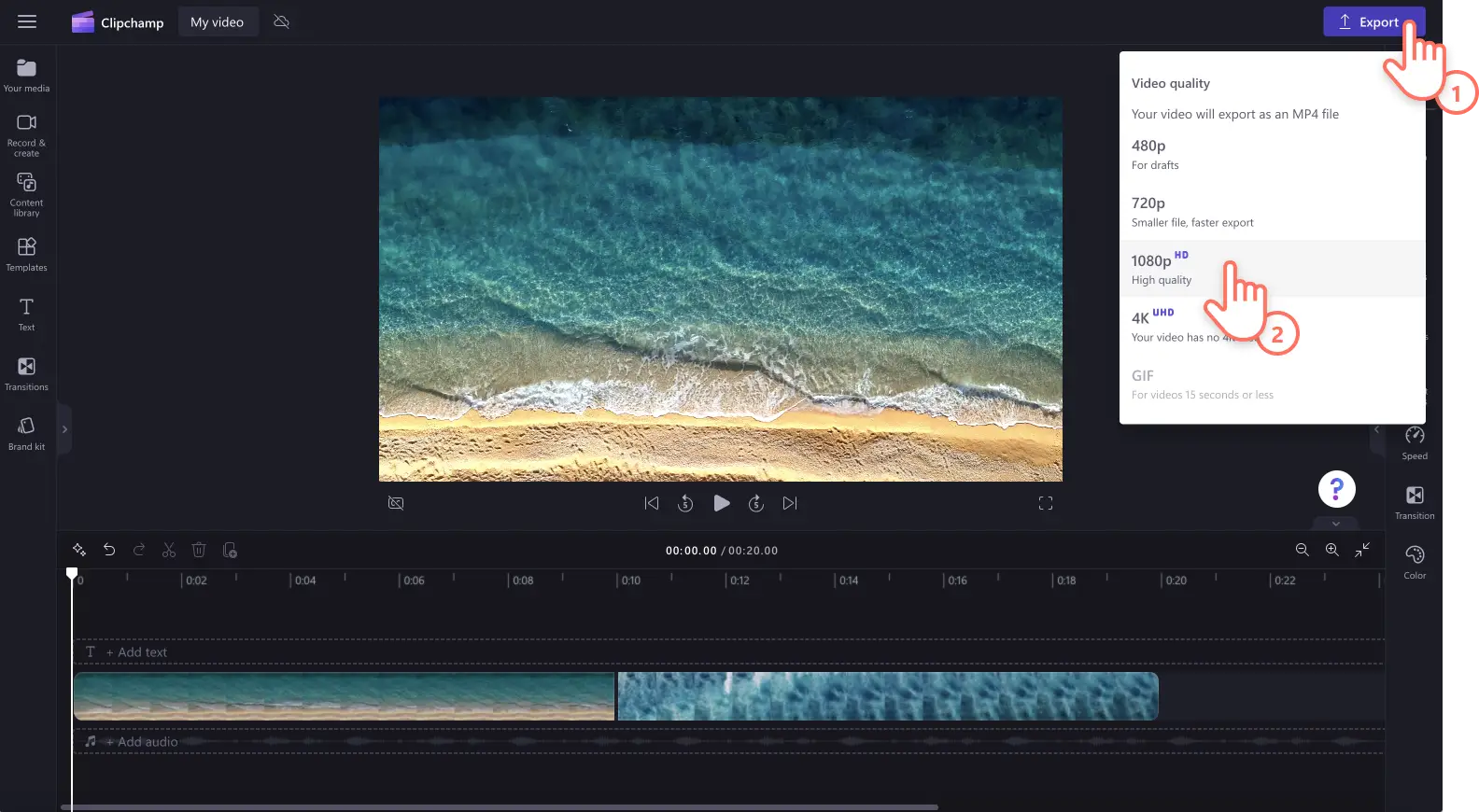"Perhatian!Cuplikan layar dalam artikel ini diambil dari Clipchamp untuk akun pribadi. Prinsip yang sama berlaku untuk Clipchamp untuk akun kerja dan sekolah."
Di halaman ini
Klip video Anda terlalu gelap, cahayanya terlalu terang, atau kurang berwarna?Hilangkan pencahayaan dan bayangan yang tidak rata dengan mengedit tampilan video Anda secara mudah menggunakan alat koreksi warna ramah pemula kami.
Anda tidak perlu merekam ulang video jika lanskap terlalu pudar, klip vlog terlalu gelap, atau kualitas video webcam tidak cukup tinggi. Cukup sesuaikan pencahayaan, kontras, kecerahan, dan temperatur video Anda menggunakan penggeser sederhana. Anda bahkan dapat memperlihatkan keindahan tersembunyi dari klip video Anda, mengintensifkan suasana, nuansa, dan menyorot elemen utama video hanya dengan meningkatkan kualitas dan warna video.
Jelajahi segala hal yang perlu Anda ketahui terkait koreksi vs grading warna dan pelajari cara menggunakan koreksi warna saat mengedit video dengan Clipchamp.
Grading warna vs. koreksi warna video
Belum tahu perbedaan koreksi warna dan grading warna dalam pengeditan video? Mari kita bahas.
Koreksi warna
Saat pengguna mengoreksi warna video secara online, tujuannya adalah menyesuaikan warna video guna meningkatkan kualitas. Koreksi warna dapat mencakup penyesuaian kecerahan video, pengeditan kontras, saturasi, pencahayaan, dan temperatur.
Grading warna
Saat Anda ingin melakukan grading warna suatu video, tujuannya adalah mengubah nuansa, tampilan, dan suasana video dengan menyempurnakan warna menggunakan kontrol tingkat lanjut. Grading warna digunakan untuk tujuan yang lebih kreatif, sedangkan koreksi warna untuk memperbaiki masalah teknis. Namun, kedua fungsi tersebut dapat mengubah suasana dan nuansa video dengan menyesuaikan warnanya.
Bagaimana koreksi warna dapat meningkatkan video Anda
Menentukan nuansa video: Menyesuaikan temperatur video adalah cara mudah untuk menarasikan nuansa dan tema yang berbeda. Nuansa yang lebih dingin dapat menghadirkan tema ketegangan, melankolis, atau musim dingin, sedangkan nuansa yang lebih hangat dapat menekankan adegan romantis dan tema musim panas.
Tampilan dan nuansa konsisten: Jika klip video Anda direkam di lokasi atau waktu berbeda dalam satu hari, alat koreksi warna dapat digunakan untuk menjaga konsistensi video dan memperkuat suasana yang diinginkan sepanjang hari.
Menekankan elemen kunci: Tarik perhatian pemirsa pada adegan tertentu, informasi penting, dan karakter yang berbeda dengan menyesuaikan warna dan meningkatkan kecerahan video Anda.
Memperkuat suasana: Suasana dan nuansa klip video Anda dapat langsung berubah hanya dengan menyesuaikan kecerahan dan kegelapan video Anda. Nuansa yang lebih gelap dapat menunjukkan ketakutan, misteri, dan ketegangan, sedangkan klip video yang cerah dapat menekankan suasana bahagia dan positif.
Cara mengubah warna video
Langkah 1.Impor video atau rekam video
Untuk mengimpor video, gambar, dan audio Anda, klik tombol impor media di tab media pada toolbar untuk menelusuri file di komputer, atau sambungkan OneDrive Anda.
Anda juga dapat merekam video webcam secara langsung di dalam editor menggunakan tab rekam & buat, lalu pilih layar, kamera, atau layar dan kamera.
Kemudian, seret dan lepaskan media ke lini masa.
Langkah 2. Gunakan alat koreksi warna video
Klik video atau gambar Anda di lini masa, lalu klik tab sesuaikan warna di panel properti. Di dalam tab sesuaikan warna, Anda dapat mengoreksi warna menggunakan penggeser kecerahan, kontras, pencahayaan, temperatur, dan saturasi.
Seret penggeser koreksi warna ke kiri dan kanan untuk mengubah nilai atau intensitas. Misalnya, seret penggeser pencahayaan ke kanan untuk membuat video Anda lebih cerah. Jika Anda ingin membuat aset lebih gelap, seret penggeser pencahayaan ke kiri. Anda dapat menggunakan alat koreksi warna sebanyak yang Anda inginkan.
Untuk menyesuaikan warna beberapa aset, cukup gunakan alat pengeditan multi-item. Tekan dan tahan tombol SHIFT, lalu klik aset Anda di lini masa. Selanjutnya, gunakan penggeser koreksi warna untuk mengedit tampilan video Anda.
Jika Anda tidak puas dengan perubahan koreksi warna, cukup klik tombol atur ulang di dalam tab sesuaikan warna. Tindakan ini akan mengatur ulang video ke kondisi semula. Anda juga dapat menggunakan tombol batalkan dan ulangi di lini masa, atau hapus aset, lalu seret dan lepaskan aset asli ke lini masa.
Anda juga bisa menggunakan filter video untuk mengubah warna aset. Cukup klik tab filter di panel properti dan arahkan kursor ke filter untuk melihat pratinjau. Setelah Anda memilih filter, klik filter untuk menerapkan perubahan.
Langkah 3. Pratinjau dan simpan video Anda
Sebelum menyimpan video baru Anda, pastikan untuk melakukan pratinjau dengan mengeklik tombol putar. Jika sudah siap untuk menyimpan video, klik tombol ekspor, lalu pilih resolusi video.Untuk mendapatkan kualitas terbaik, sebaiknya Anda menyimpan video dalam resolusi 1080p.Pelanggan berbayar dapat menyimpan dalam resolusi video 4K.
Untuk bantuan lebih lanjut terkait koreksi warna video di Clipchamp, lihat artikel bantuan koreksi warna atau kecerahan dan kegelapan. Anda juga dapat melihat tutorial YouTube kami.
Tanya jawab umum
Bagaimana cara mengubah warna video secara gratis?
Anda dapat mengubah warna video secara gratis menggunakan alat koreksi warna pada tab sesuaikan warna di Clipchamp.
Dapatkah saya meningkatkan kecerahan video tanpa menurunkan kualitasnya?
Tingkatkan kecerahan video Anda dengan mudah menggunakan penggeser pencahayaan tanpa menurunkan kualitas video. Menyesuaikan warna video Anda akan meningkatkan kualitas video.
Apakah koreksi warna akan mengubah estetika video saya?
Menyesuaikan warna media Anda menggunakan peningkat video dapat dengan mudah mengubah nuansa, suasana, dan estetika video Anda.Misalnya, jika Anda menurunkan kecerahan video dapat menimbulkan kesan gelap dan misterius.Jika Anda meningkatkan saturasi video, warna akan meningkat sehingga membuat video lebih hidup dan ceria.
Cari tahu cara lain untuk menyempurnakan video seperti efek pencahayaan ganda dan cara mempercepat dan memperlambat audio.
Koreksi warna video Anda sekarang juga dengan penyempurna kualitas video kami atau unduh aplikasi Clipchamp Windows.