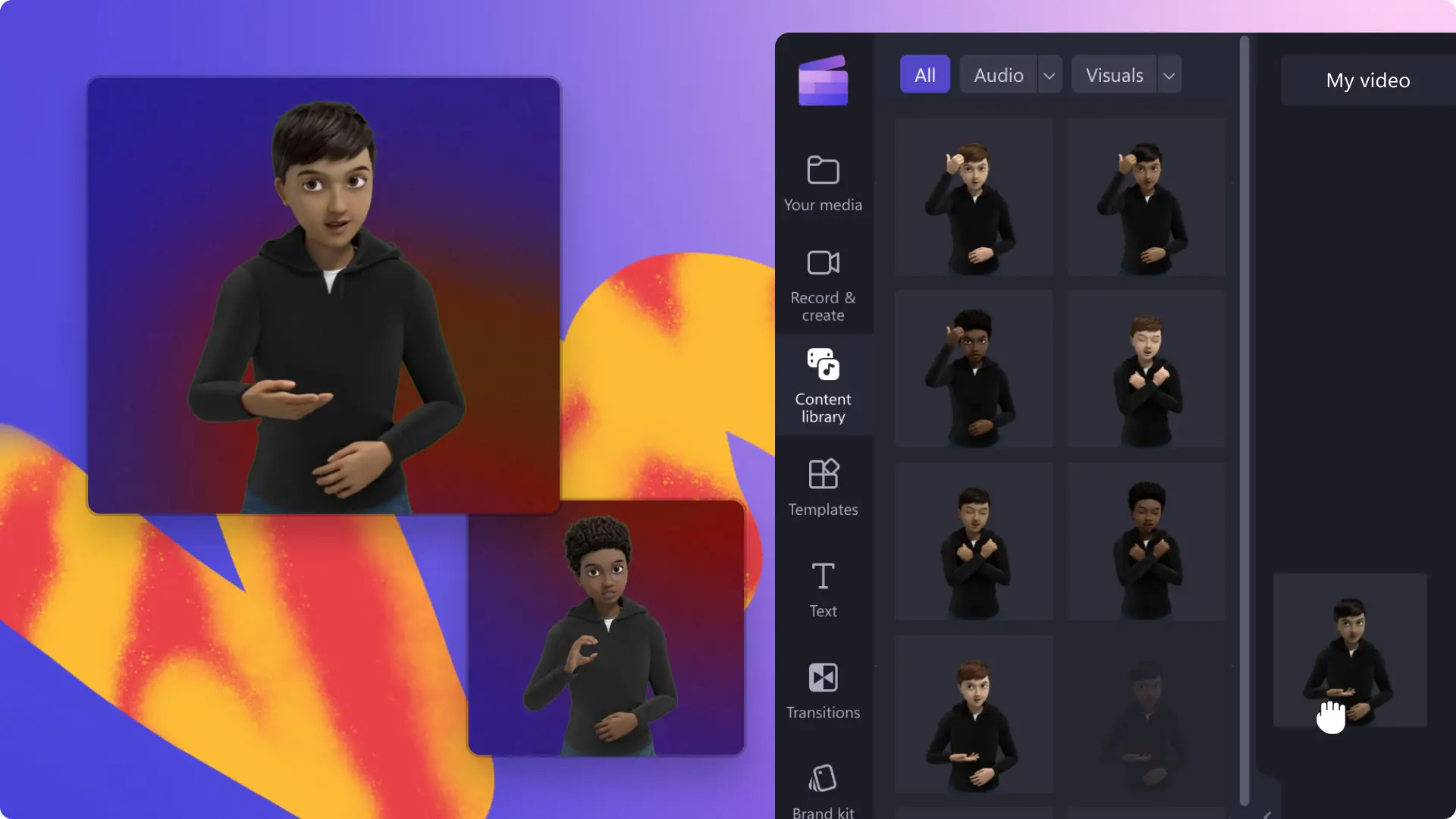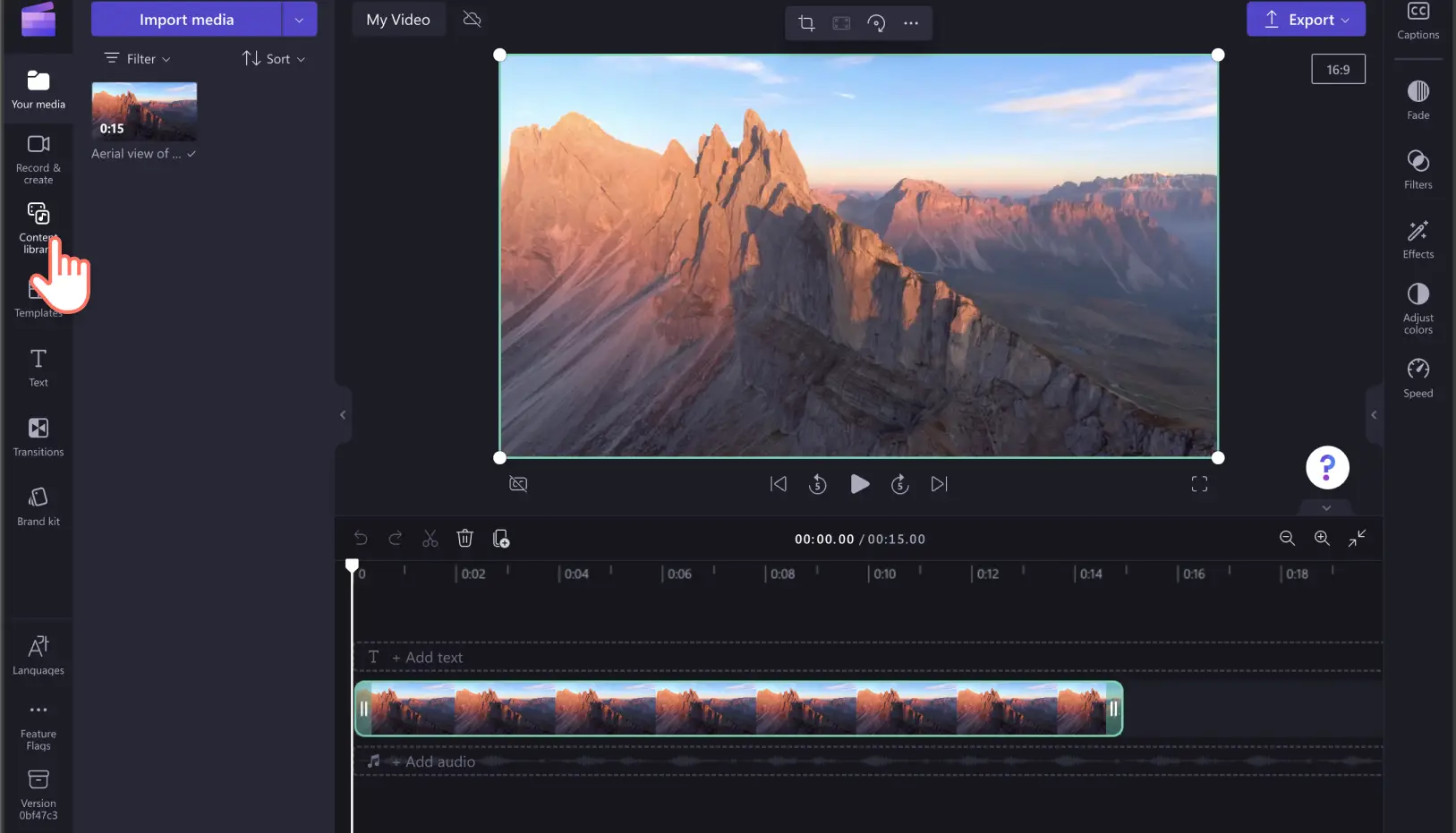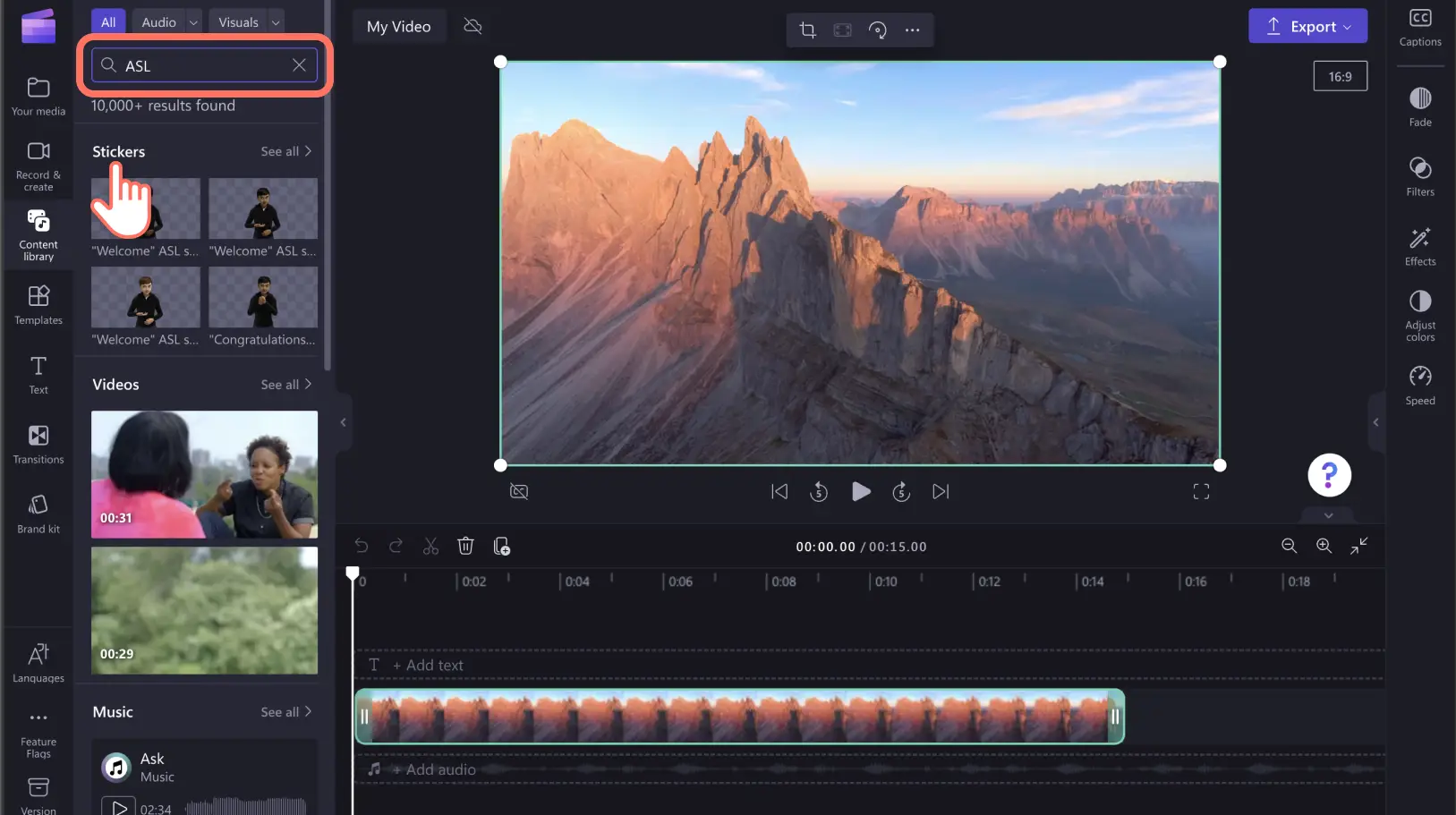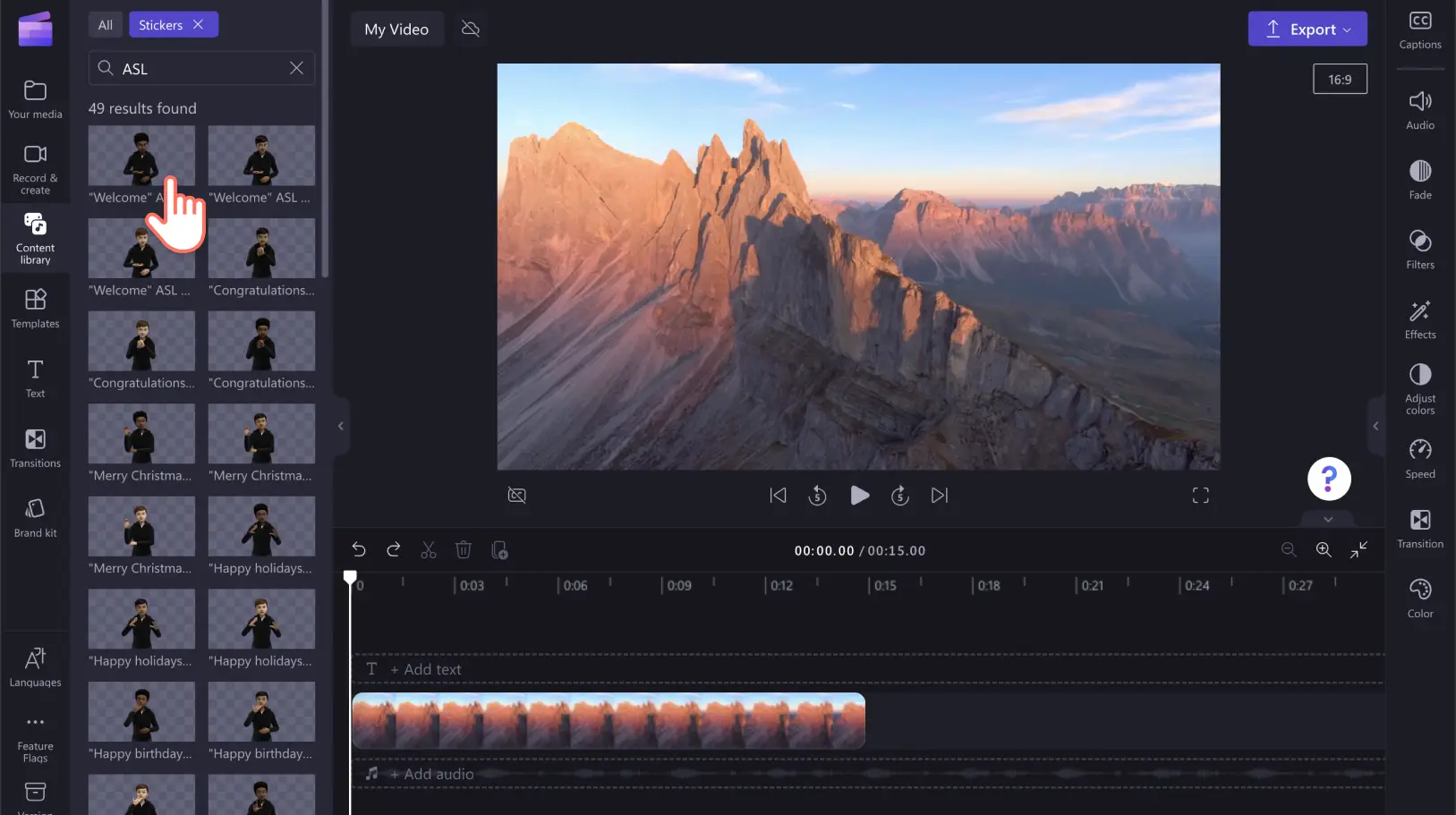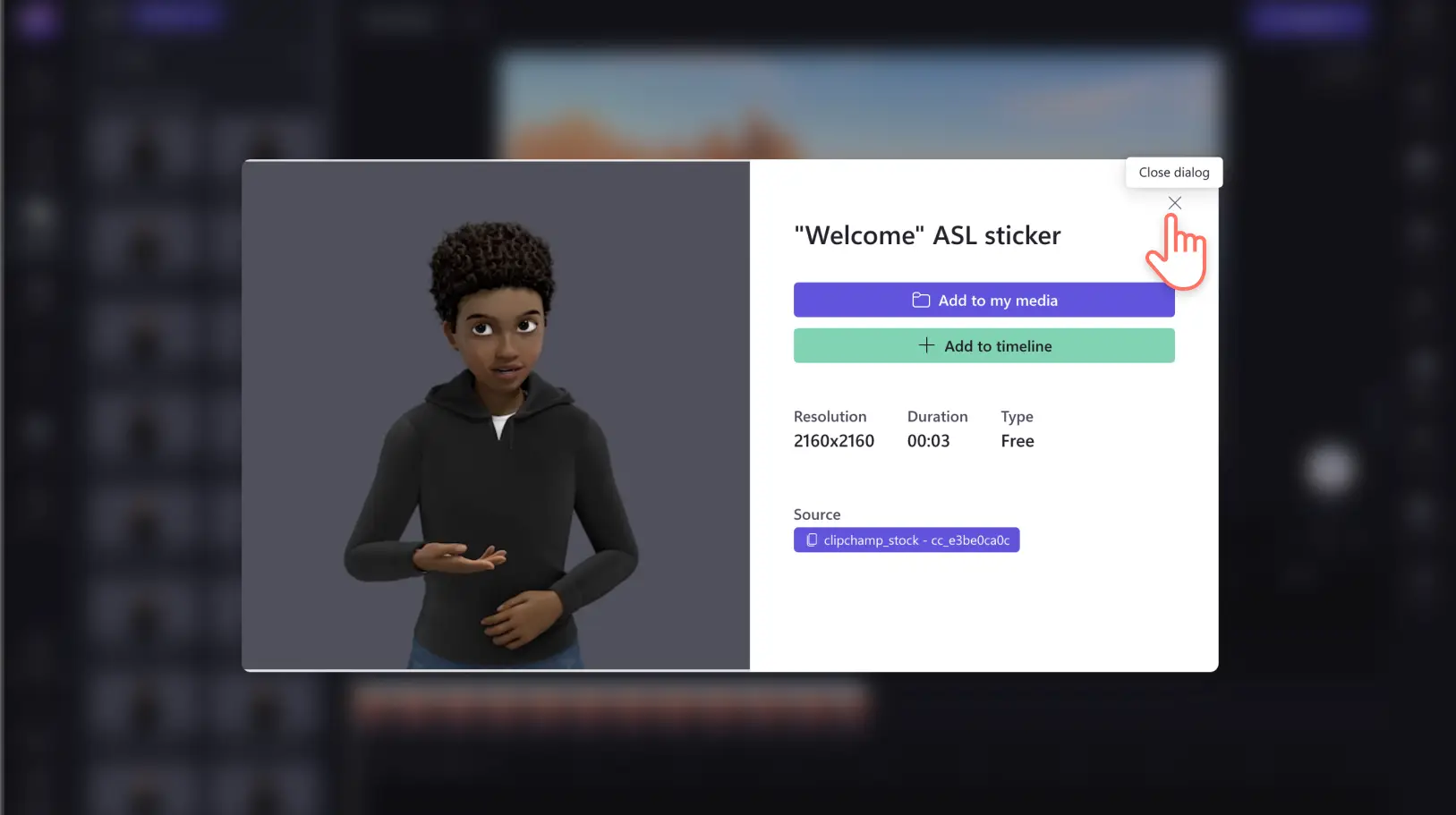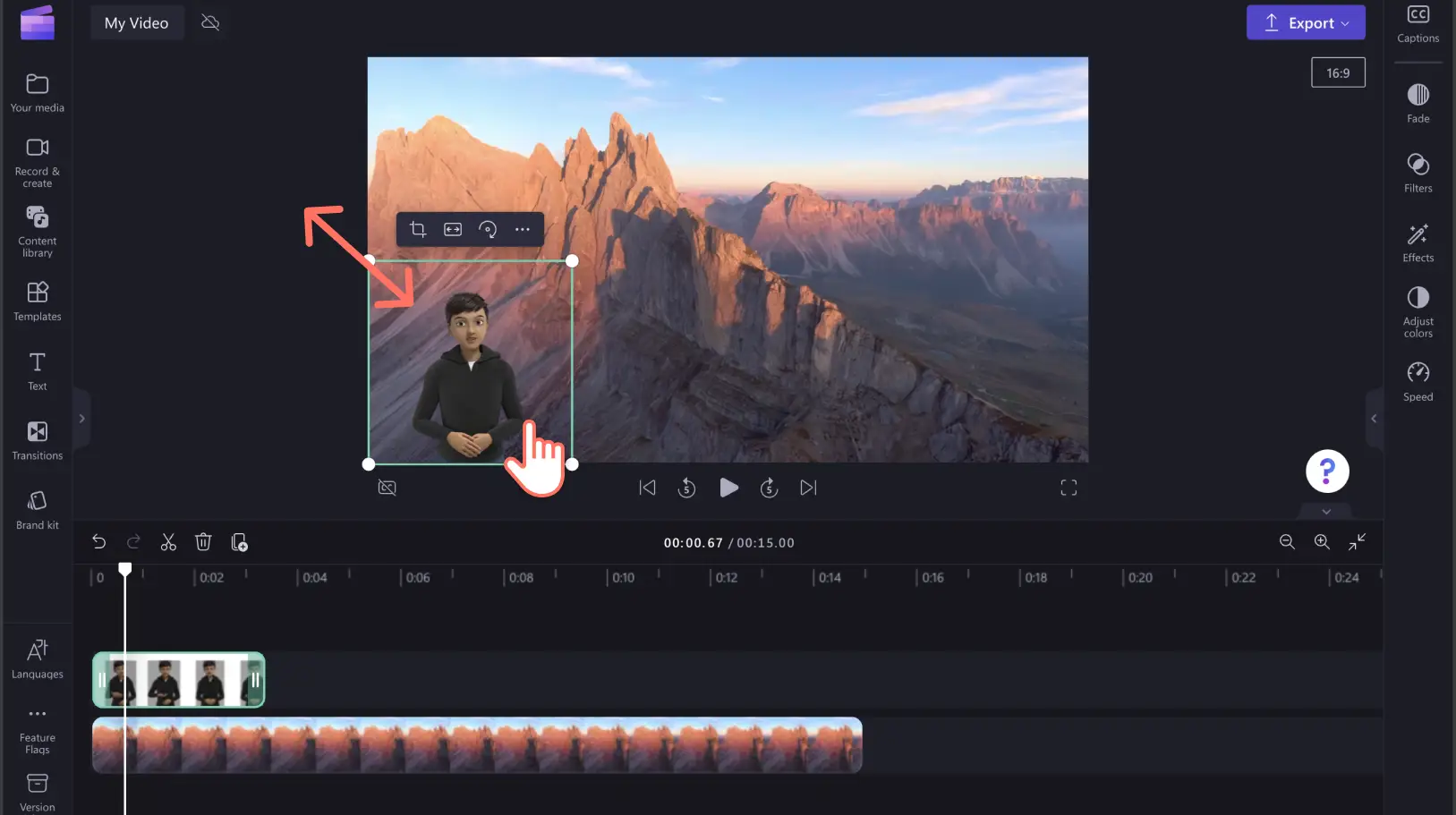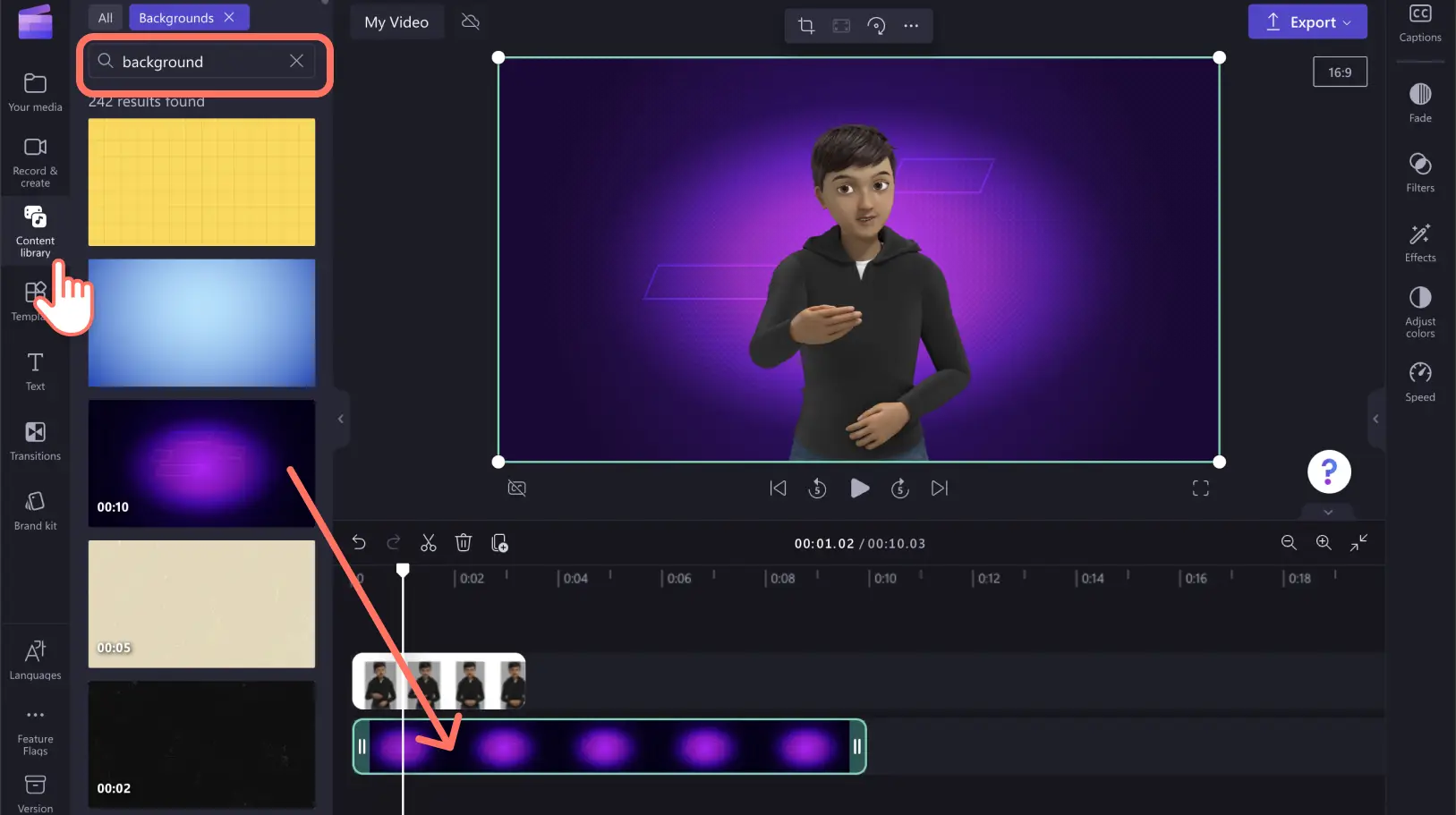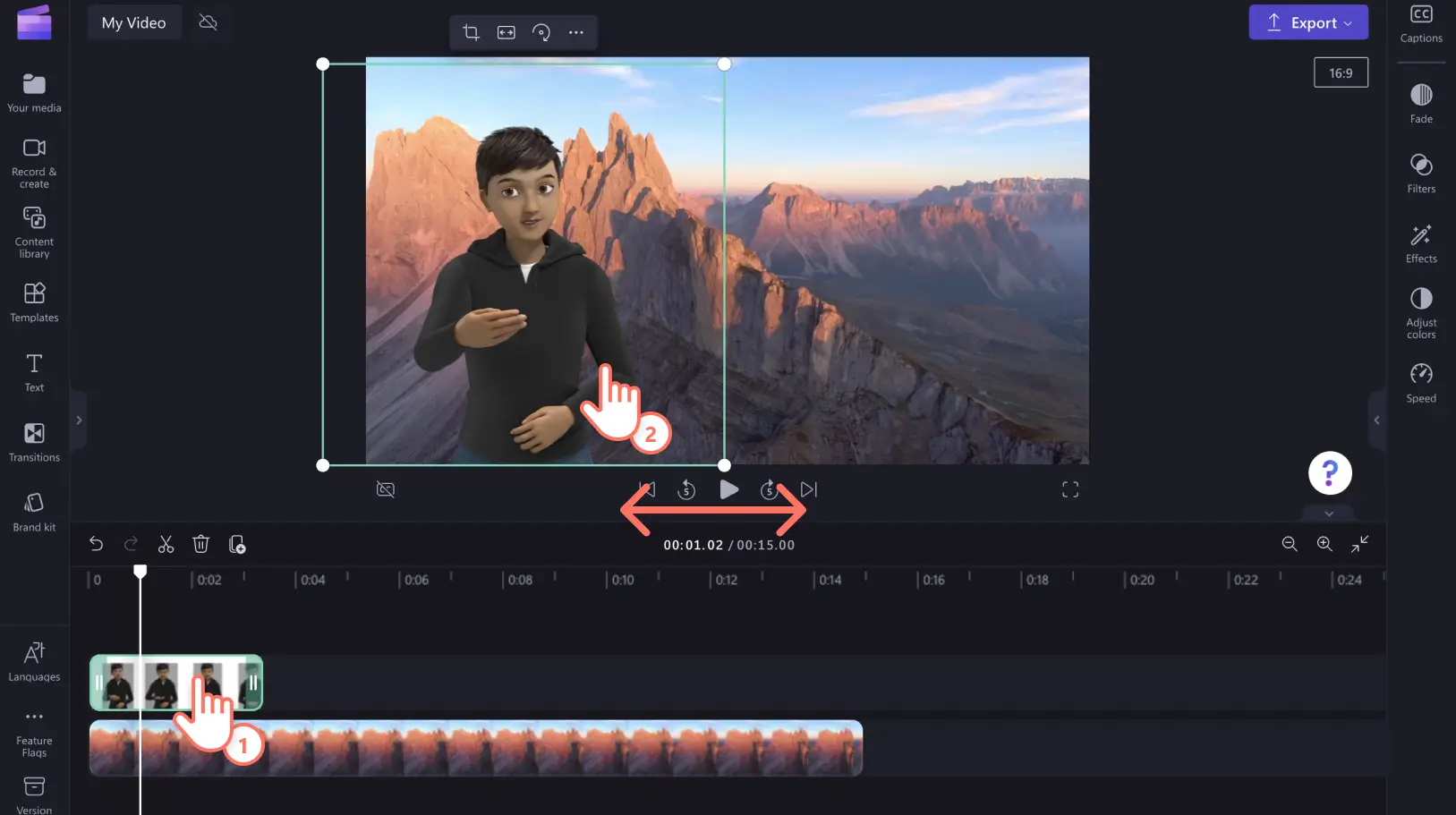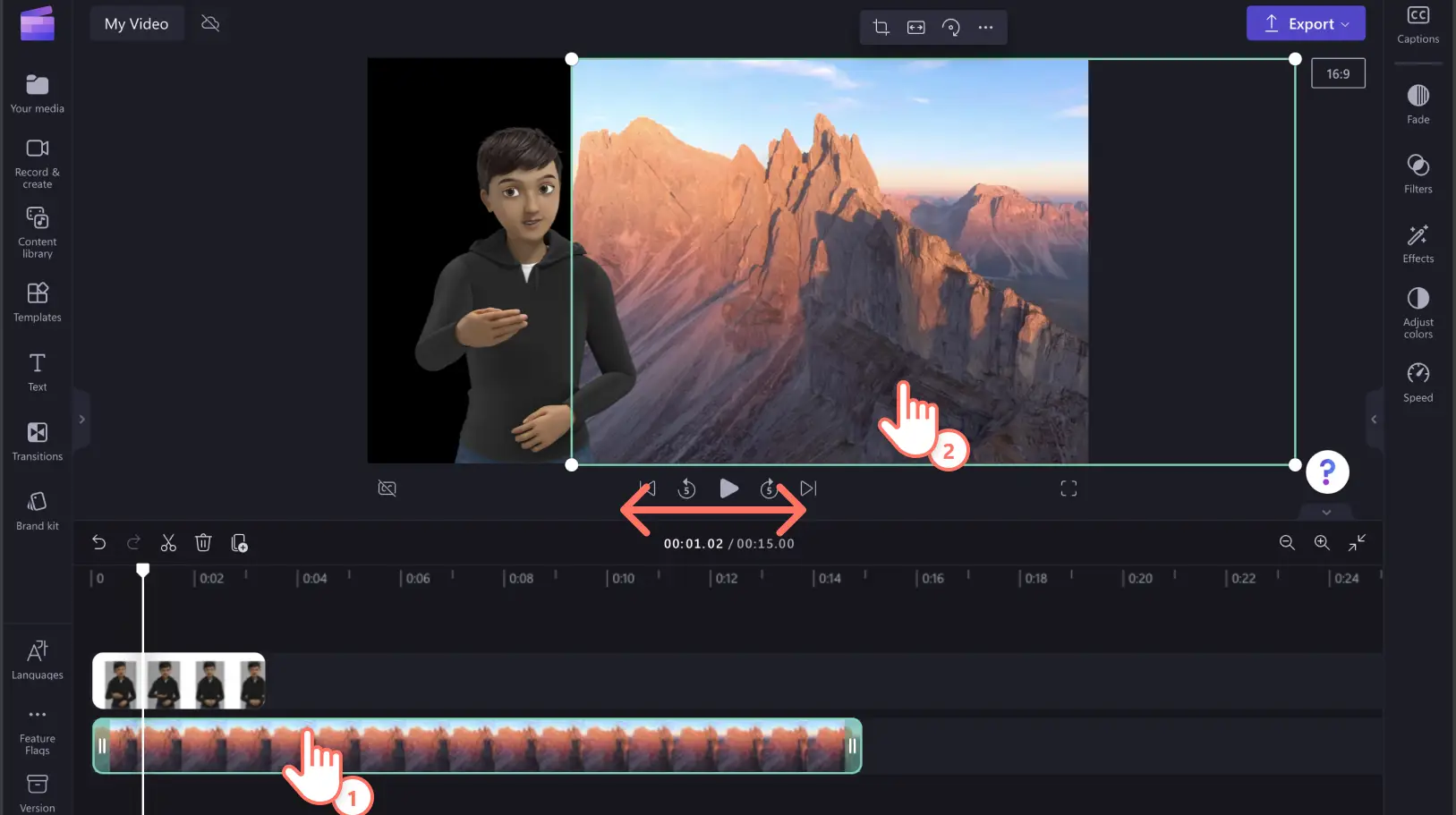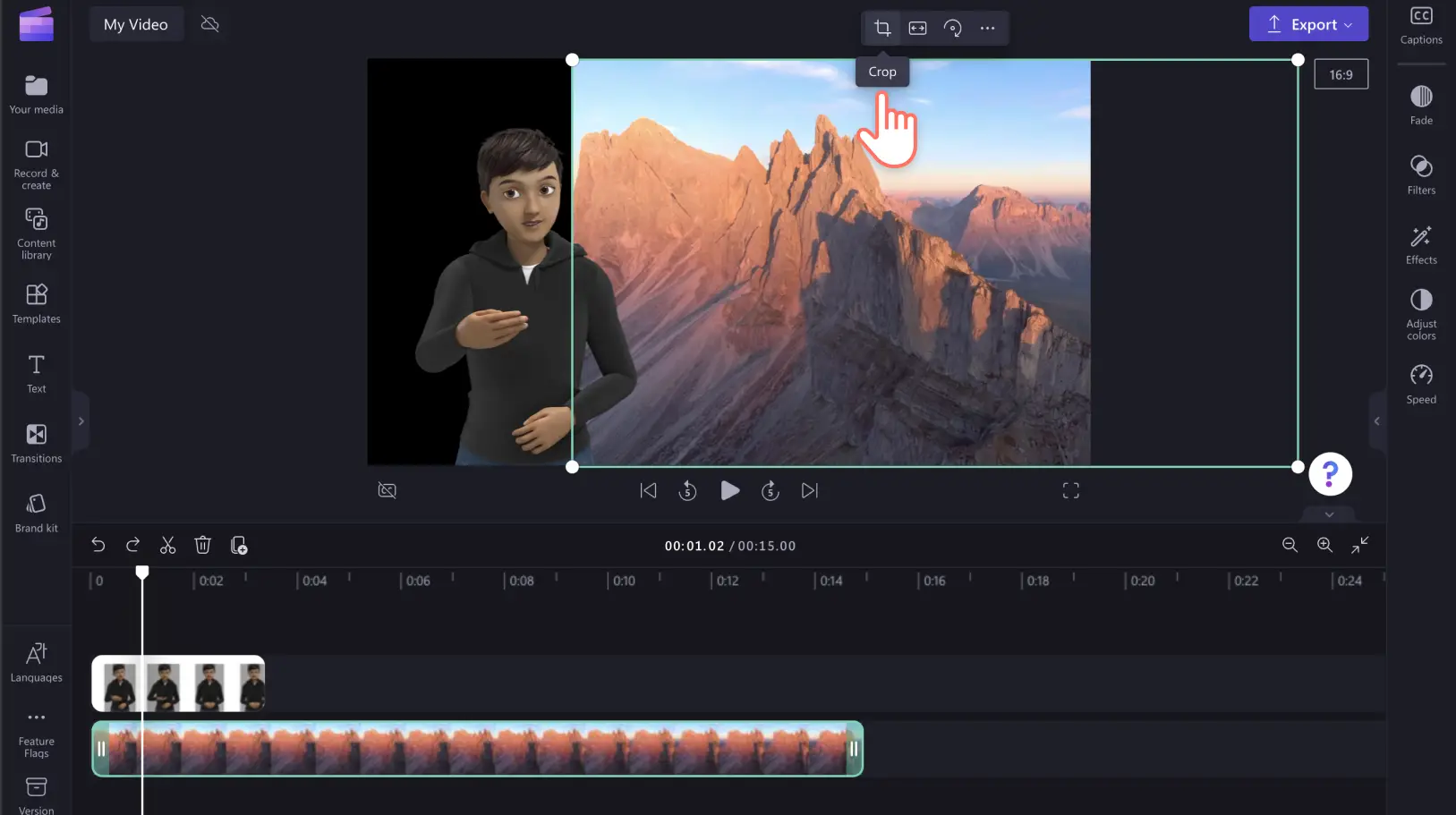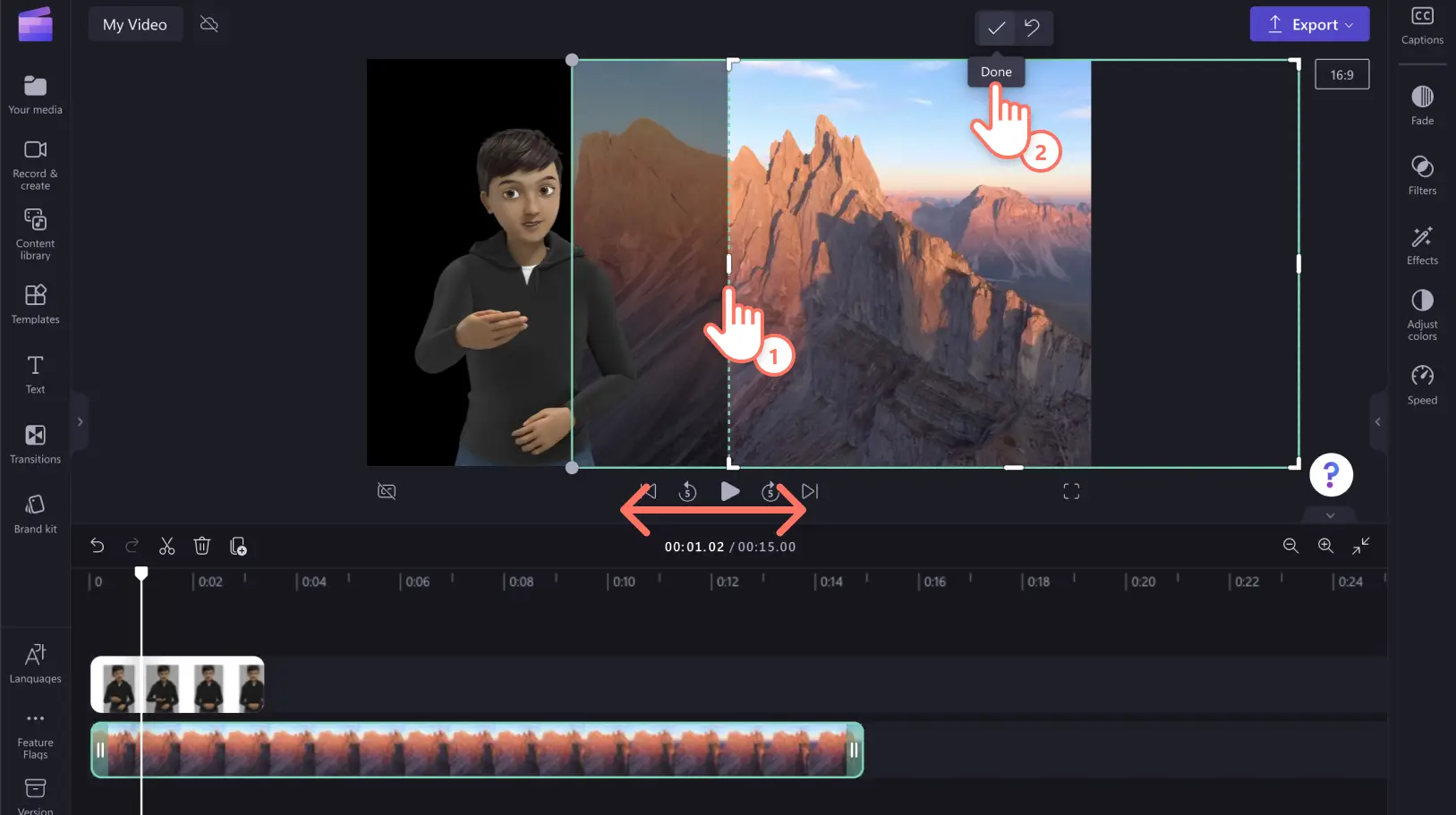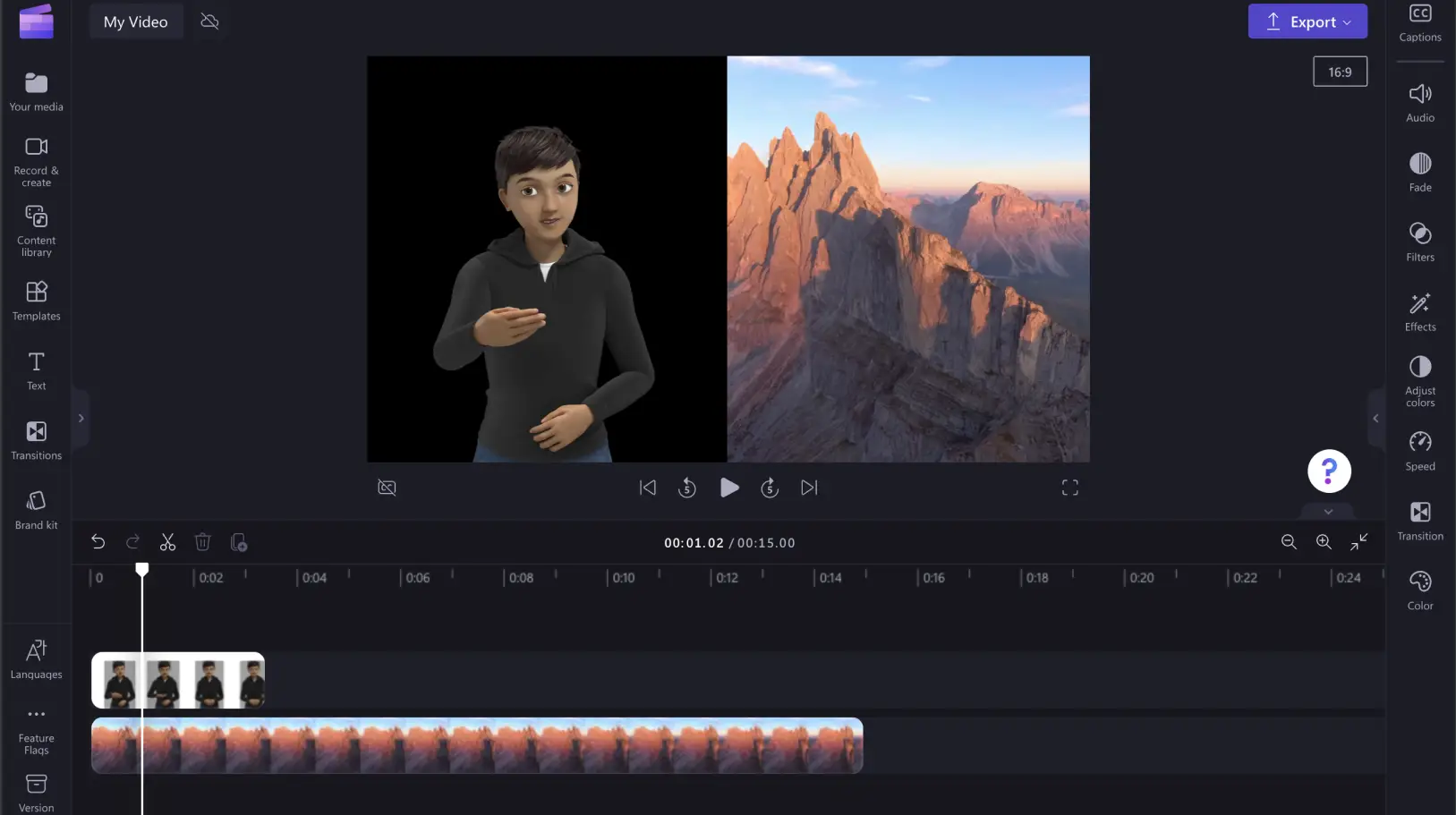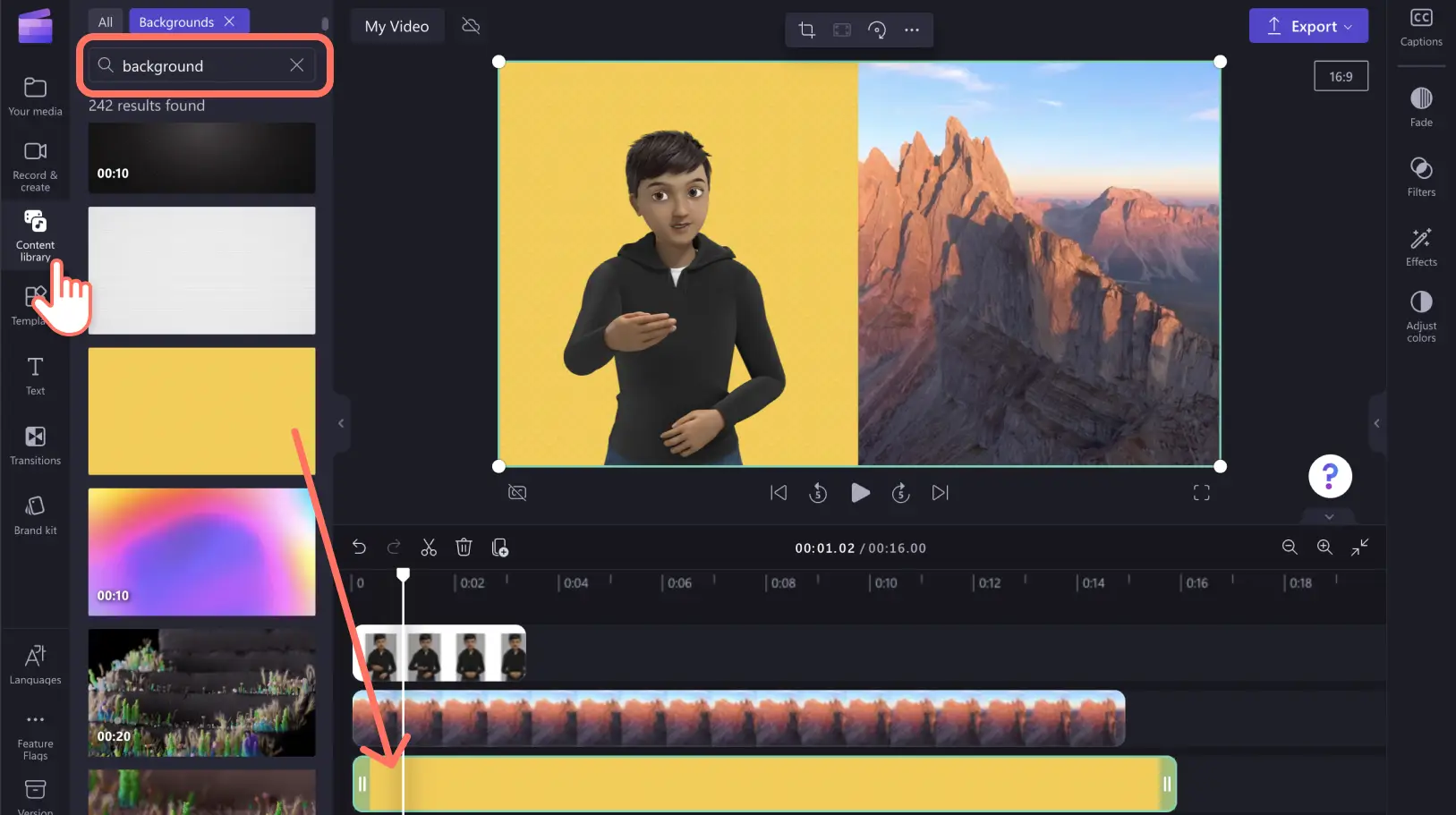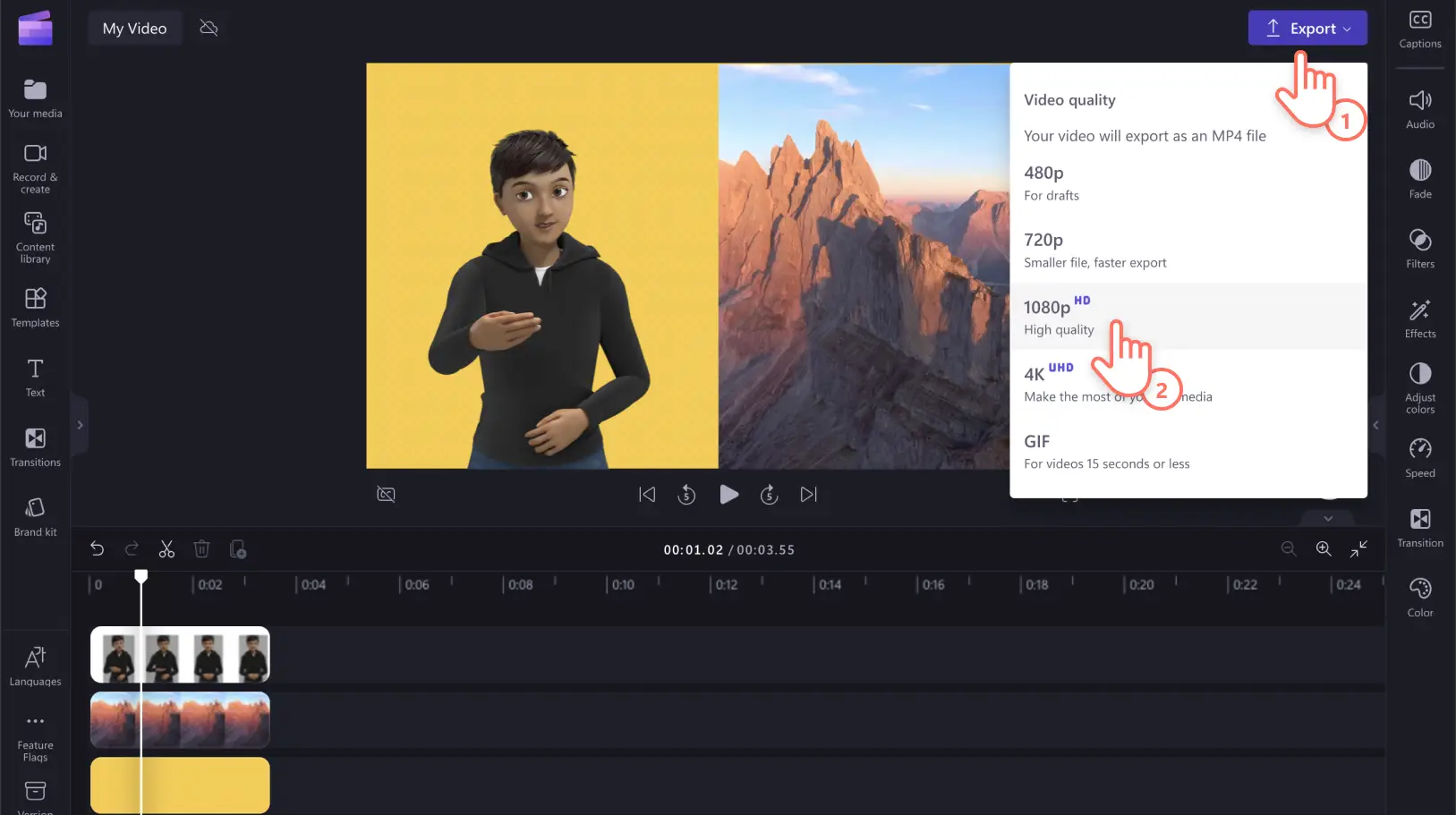"Perhatian!Cuplikan layar dalam artikel ini diambil dari Clipchamp untuk akun pribadi. Prinsip yang sama berlaku untuk Clipchamp untuk akun kerja dan sekolah."
Di halaman ini
Mengaktifkan video yang dapat diakses merupakan prioritas di Clipchamp.Kami telah meluncurkan keterangan otomatis serta pengeditan video keyboard, dan sekarang kami telah membuat serangkaian stiker video Bahasa Isyarat Amerika Serikat (ASL) yang baru untuk membantu siapa pun membuat video yang dapat diakses untuk pekerjaan, sekolah, atau media sosial.
Stiker bahasa isyarat animasi ini dapat digunakan secara bersamaan dengan konten video Anda atau sebagai klip video terpisah untuk menyampaikan makna kepada komunitas yang memiliki kesulitan mendengar dan tunarungu.16 stiker ASL ini tersedia untuk semua pengguna Clipchamp secara gratis, serta tersedia dalam tiga warna kulit yang inklusif.
Baca terus untuk menjelajahi tempat menemukan dan cara menggunakan stiker ASL untuk membuat video yang dapat diakses di Clipchamp.
Cara menggunakan stiker ASL
Langkah 1.Temukan animasi bahasa isyarat
Untuk menemukan stiker ASL, klik tab pustaka isi pada toolbar.
Ketik ‘ASL” pada bar pencarian dan pilih opsi stiker.
Telusuri opsi stiker ASL.Untuk melihat pratinjau setiap bahasa isyarat, arahkan kursor Anda ke stiker.
Anda juga dapat mengeklik stiker untuk melihat pratinjau yang diperbesar, lalu klik pada x di sudut kanan atas untuk menutup dialog.
Langkah 2.Tambahkan stiker ASL ke video Anda
Ada tiga cara dan gaya yang berbeda untuk menambahkan avatar bahasa isyarat animasi ke video Anda.Anda bisa memakai stiker ASL sebagai overlay, klip terpisah, atau dengan menggunakan tata letak layar terbagi.Mulailah dengan menyeret dan melepaskan stiker ASL ke lini masa.
A) Overlay stiker ASL
Untuk menambahkan stiker ASL Anda sebagai overlay, seret dan lepaskan stiker ASL di atas rekaman video Anda di lini masa.Gerakkan stiker dengan bebas di sekitar pratinjau video untuk menemukan lokasi yang tepat.Anda juga dapat menggunakan sudut untuk mengedit ukuran overlay stiker ASL Anda.
B) Klip stiker ASL terpisah
Untuk mengubah stiker ASL Anda menjadi klip terpisah, tambahkan latar belakang solid ke lini masa Anda di bawah aset stiker ASL.Klik tab pustaka isi pada toolbar dan klik opsi latar belakang.Seret dan lepaskan latar belakang ke lini masa di bawah stiker ASL Anda.
C) Stiker ASL dengan efek layar terbagi
Untuk meletakkan stiker ASL Anda berdampingan dengan video, seret dan lepaskan video ke lini masa di bawah aset stiker ASL Anda. Klik media ASL pada lini masa Anda hingga tersorot dalam warna hijau.Pada pratinjau video, klik stiker ASL Anda dan seret media dengan bebas ke sisi kiri atau kanan layar, pusatkan media menggunakan perintah di layar.
Berikutnya, dengan menggunakan metode yang sama, pindahkan video lain di lini masa Anda ke sebelah pratinjau video Anda.Dalam contoh ini, kami memindahkan video ke sisi kanan layar.
Anda mungkin harus memangkas video Anda.Klik tombol pangkas pada bilah alat mengambang.
Pangkas video ke bagian tengah pratinjau video Anda dengan menyeret handel.Klik selesai saat Anda siap memangkas.
Sekarang, video Anda akan terlihat seperti ini.
Tambahkan latar belakang ke stiker ASL jika Anda ingin mengubahnya menjadi berwarna atau bermotif, dan bukan hitam.Klik tab pustaka isi, cari ‘latar belakang’, dan klik opsi latar belakang.Seret dan lepaskan latar belakang pilihan Anda ke lini masa di bawah klip video Anda.
Langkah 3.Lihat pratinjau dan simpan video Anda yang dapat diakses
Pastikan untuk melihat pratinjau dengan mengeklik tombol putar.Jika Anda siap menyimpannya, klik tombol ekspor, lalu pilih resolusi video.Untuk mendapatkan kualitas terbaik, sebaiknya Anda menyimpan semua video dalam resolusi video 1080p. Pelanggan berbayar dapat menyimpan dalam resolusi video 4K.
Temukan cara lainnya untuk membuat video yang dapat diakses dengan generator subtitel gratis dan jelajahi cara membuat transkrip video.Jelajahi koleksi stiker animasi unik di Clipchamp.
Mulai promosikan inklusivitas dan buat video yang dapat diakses hari ini dengan Clipchamp atau unduh aplikasi Clipchamp Windows.