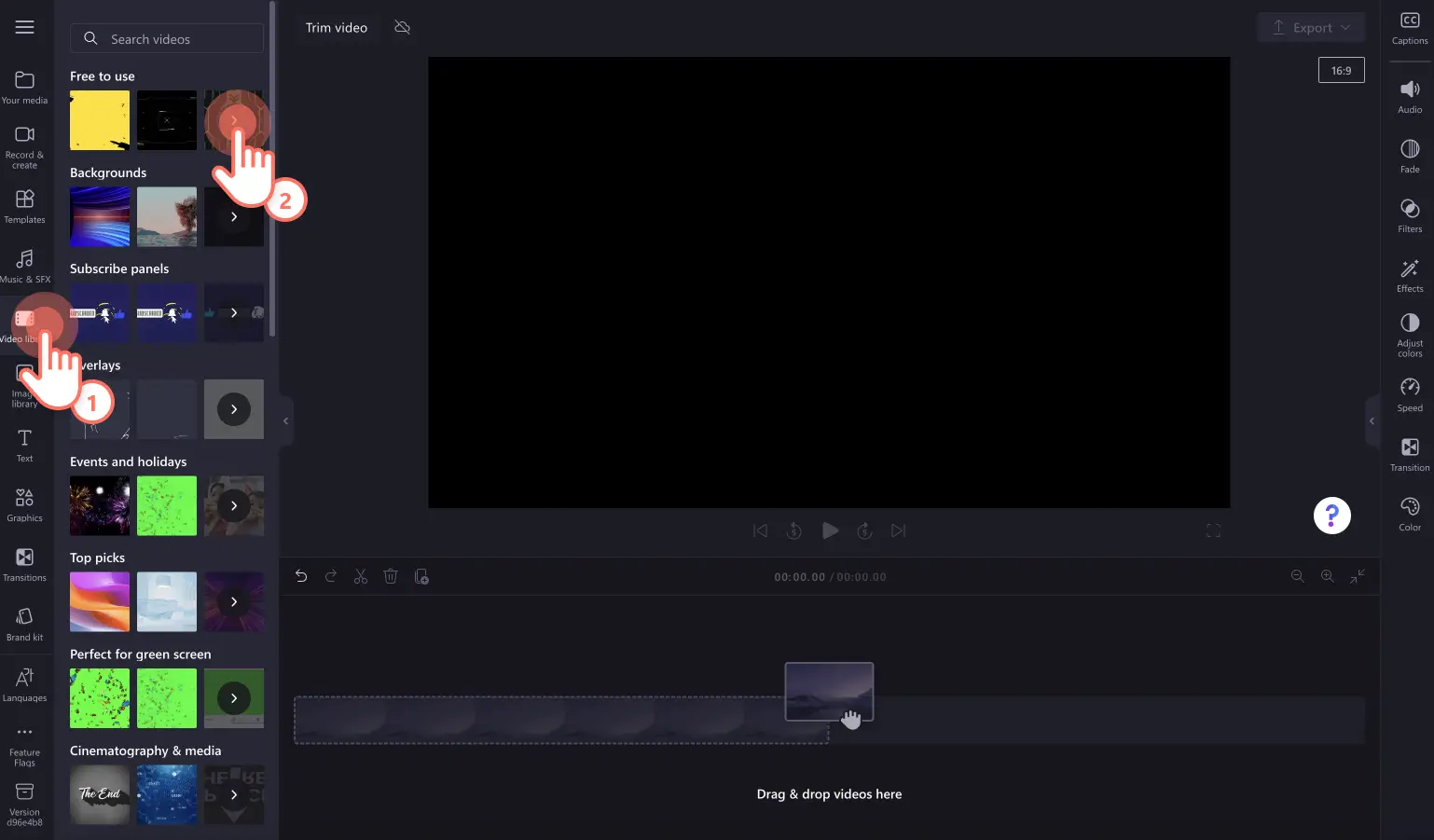"Perhatian!Cuplikan layar dalam artikel ini diambil dari Clipchamp untuk akun pribadi. Prinsip yang sama berlaku untuk Clipchamp untuk akun kerja dan sekolah."
Di halaman ini
Hapus bagian video yang tidak diinginkan dengan mudah, dan temukan panjang yang sempurna secara gratis menggunakan pemangkas online.
Anda dapat mentransformasi video Anda dengan memangkas kekeliruan, adegan yang salah, dan rekaman yang panjang tanpa meninggalkan browser Anda.Setelah panjang file MP4 sudah tepat, sempurnakan video Anda dengan fitur pengeditan video yang mudah digunakan pemula seperti putar, ubah ukuran, pangkas, dan transisi.
Jelajahi cara memangkas video online dengan Clipchamp.
Cara memangkas video online
Langkah 1. Impor video Anda sendiri atau tambahkan media stok
Untuk mulai mengedit, Anda perlu mengimpor media milik sendiri atau menambahkan video stok.Klik tombol impor media pada tab media Anda di toolbar untuk menelusuri file di komputer, atau sambungkan OneDrive Anda.
Untuk bantuan selengkapnya, lihat artikel bantuan penambahan video.
Jika Anda ingin menyertakan rekaman stok seperti video dan gambar, klik tab perpustakaan video pada toolbar. Telusuri perpustakaan video bebas royalti untuk memilih stok yang tepat bagi video Anda. Gunakan bilah pencarian untuk mencari stok berdasarkan kata kunci atau klik tombol lihat lainnya di dalam kategori video.
Seret dan lepaskan video Anda ke lini masa.
Langkah 2. Pangkas video
Untuk memangkas panjang video Anda, klik video di lini masa hingga tersorot dalam warna hijau. Geser handel hijau ke sebelah kiri lini masa untuk memangkas panjang video.Jika rekaman video terpangkas terlalu panjang, cukup seret handel hijau kembali ke kanan untuk memulihkan rekaman.
Lihat artikel bantuan pemangkasan untuk bantuan selengkapnya.
Untuk memangkas beberapa aset sekaligus, cobalah fitur pengeditan multi-item. Tahan tombol shift (Windows) atau tombol command (MacBook) pada keyboard Anda, klik masing-masing aset pada lini masa, dan gunakan salah satu handel hijau untuk memangkas.
Anda juga dapat memangkas aset dengan membagi klip dan menghapus rekaman yang tidak diinginkan.Klik aset di lini masa hingga tersorot dalam warna hijau, lalu pindahkan pencari ke stempel waktu tempat Anda akan membagi klip.Klik tombol pemisah untuk memotong klip Anda.Jika berada di tengah-tengah klip, pisahkan dua kali.
Klik tombol hapus untuk menghapus rekaman yang tidak diinginkan dari lini masa.
Langkah 3. Hapus semua celah
Jika Anda telah memangkas lebih dari satu video di lini masa, kemungkinan akan ada beberapa celah di antara klip Anda.Dengan menggunakan fitur penghapus celah, hapus dan gabungkan klip video Anda dengan cepat dan tanpa kendala. Klik simbol keranjang sampah di lini masa untuk menghapus celah.Ulangi langkah ini untuk menghilangkan lebih dari satu celah di lini masa.
Lihat artikel bantuan penghapusan celah untuk bantuan selengkapnya.
Langkah 4. Lihat pratinjau dan simpan video Anda
Sebelum menyimpan video baru Anda, pastikan untuk melihat pratinjau dengan mengeklik tombol putar. Jika Anda sudah siap untuk menyimpannya, klik tombol ekspor dan pilih resolusi video.Untuk mendapatkan kualitas terbaik, sebaiknya Anda menyimpan semua video dalam resolusi video 1080p.Pelanggan berbayar dapat menyimpan dalam resolusi video 4K.
Untuk bantuan selengkapnya, lihat tutorial YouTube kami tentang cara memangkas video secara gratis.
Tanya jawab umum
Dapatkah saya memangkas audio dari video di Clipchamp?
Alat pangkas memungkinkan Anda dengan mudah memotong video dan audio yang tidak diinginkan pada lini masa pengeditan secara gratis.
Bagaimana cara memangkas bagian video?
Memangkas bagian video yang bukan awal atau akhir dengan membagi klip. Gunakan tombol Bagi untuk memisahkan klip, lalu gunting dengan menyeret gagang hijau ke kiri dan kanan. Anda juga dapat menggunakan pintasan keyboard Clipchamp untuk pemisahan yang lebih cepat.
Bisakah pemangkasan mengubah arti klip video?
Ya. Saat memangkas video, Anda dapat mrnggunting bagian mana pun dari klip yang tidak sesuai dengan gaya atau genre video yang Anda buat. Mengedit panjang klip video mampu menyampaikan berbagai makna kepada penonton daripada klip asli yang panjang.
Bagaimana cara memangkas video di Windows 11?
Untuk memotong video di Windows 11, buka aplikasi PC WindowsClipchamp. Cukup buka Microsoft Store, instal aplikasi web, lalu gunakan pemotong video di editor.
Hapus kesalahan dan tarik perhatian pemirsa Anda lebih lama menggunakan fitur pemangkasan video di Clipchamp.
Sekarang, setelah Anda mengetahui cara untuk memangkas video MP4, cobalah untuk menambahkan overlay teks unik pada klip yang baru Anda pangkas, serta jelajahi berbagai tata letak video seperti gambar dalam gambar.