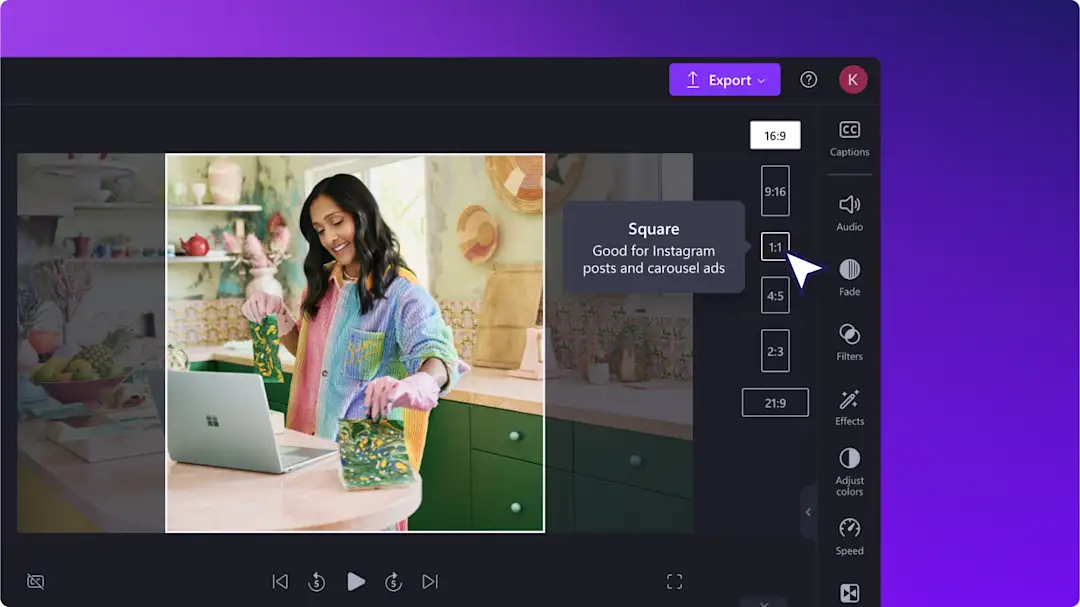Perhatian!Konten ini relevan untuk Clipchamp untuk akun pribadi.Coba type: entry-hyperlink id: 6aywL1ughjDB4YCcquEt1H jika Anda mencari informasi tentang Clipchamp untuk akun kerja.
Clipchamp akan membantu Anda memangkas video dalam hitungan detik menggunakan pemangkas video online. Alat ini cocok untuk menghapus rekaman latar belakang yang tidak diinginkan, batas hitam besar, dan bahkan marka air yang mengganggu.
Pangkas video dengan mudah untuk platform seperti YouTube, TikTok, Instagram, dan Facebook menggunakan alat pangkas video bebas agar sesuai dengan rasio apa pun.Selanjutnya, sempurnakan video Anda dengan menambahkan latar belakang berwarna atau efek filter.
Lanjutkan membaca untuk mengetahui cara memangkas video secara gratis dengan Clipchamp.
Cara memangkas video
Langkah 1: Mengimpor video atau memilih video stok
Untuk mengimpor video dan gambar Anda sendiri, klik tombol impor media di tab media pada toolbar untuk menelusuri file di komputer, atau hubungkan OneDrive Anda.
Anda juga dapat menggunakan video stok gratis kami. Klik tab pustaka isi pada toolbar dan klik panah drop-down visual sebelum memilih video.
Seret dan lepaskan media Anda ke lini masa untuk mulai memangkas menggunakan pemangkas video.
Langkah 2. Memangkas video Anda
Ada dua cara berbeda untuk memangkas video.Opsi A menggunakan fitur pangkas otomatis untuk menghapus batas hitam.Opsi B memangkas video menggunakan alat pangkas bebas.
Opsi A)
Untuk memulai pemangkasan otomatis, klik video apa pun di lini masa Anda sampai disorot dengan warna hijau, lalu klik tombol fit di toolbar mengambang.
Tombol fit akan menghapus batas tepi hitam pada video Anda agar sesuai dengan rasio aspek video.
Opsi B)
Anda dapat dengan bebas memangkas area yang tidak diinginkan dari video menggunakan gagang pemangkas. Klik video apa pun di lini masa Anda sampai disorot dengan warna hijau, lalu klik tombol pangkas di toolbar mengambang.
Gagang pemangkas akan muncul di semua sisi dan pojokan pratinjau video Anda. Seret gagang untuk memangkas video menjadi ukuran berapa pun dengan bebas.Setelah selesai, klik tombol selesai.
Seret dan lepaskan video ke sekitar jendela pratinjau untuk memusatkan atau memosisikan ulang.Klik tombol selesai untuk menerapkan tindakan Anda.
Jika Anda ingin membatalkan perubahan pemangkasan, klik tombol batalkan.
Anda juga dapat menghapus video menggunakan tombol hapus, lalu menyeret dan melepaskan video asli ke lini masa dari tab media.
Langkah 3: Menambahkan latar belakang ke video yang dipangkas (opsional)
Jika Anda ingin menyimpan video dalam ukuran baru tanpa menggunakan tombol isi atau fit, tambahkan latar belakang ke video untuk menyembunyikan batas tepi hitam. Buka tab pustaka isi pada toolbar, klik panah drop-down visual, lalu klik latar belakang.
Jelajahi koleksi atau gunakan bilah pencarian untuk menemukan latar belakang yang sesuai.Klik untuk menambahkan latar belakang ke lini masa di bawah klip video Anda.
Langkah 4: Melihat pratinjau dan menyimpan video Anda
Sebelum menyimpan video baru Anda, lihat pratinjau dengan mengeklik tombol putar.Jika Anda sudah siap menyimpannya, klik tombol ekspor dan pilih resolusi video. Pilih dari resolusi video 480p, 720p, dan 1080p.
Untuk bantuan lebih lanjut, tonton tutorial YouTube kami tentang cara memangkas video.
Cara memangkas GIF
Ikuti langkah-langkah ini untuk mempelajari cara memangkas GIF hanya dalam beberapa kali klik:
Impor GIF atau pilih GIF dari integrasi GIPHY di tab pustaka isi pada toolbar, lalu tambahkan ke lini masa.
Klik GIF di lini masa hingga disorot dengan warna hijau.
Klik tombol pangkas di toolbar mengambang dan Ikuti langkah-langkah pemangkasan yang sama untuk memangkas GIF menggunakan gagang pemangkas.
Klik tombol selesai untuk menerapkan tindakan Anda.
Cara memangkas marka air pada video
Ikuti langkah-langkah ini untuk mempelajari cara memangkas marka air:
Impor video yang sudah diberi marka air lalu tambahkan ke lini masa.
Klik video di lini masa, lalu klik tombol pangkas pada toolbar mengambang.
Ubah ukuran rekaman video untuk menghapus marka air lalu klik tombol selesai.
Tanya jawab umum
bagaimana cara memangkas area yang tidak diinginkan dalam video?
Pangkas area yang tidak diinginkan dalam video menggunakan alat pangkas freehand di Clipchamp. Klik video di lini masa, lalu klik tombol pangkas pada toolbar mengambang. Sesuaikan sudut atau pegangan samping untuk memotong area yang tidak diinginkan dalam video Anda dengan tangan.
Bagaimana cara memangkas video tanpa menurunkan kualitasnya?
Memangkas video di Clipchamp tidak akan memengaruhi kualitas video. Untuk mempertahankan kualitas video yang Anda pangkas, ekspor video pada resolusi setinggi mungkin. Memangkas video di Clipchamp tidak memengaruhi kualitasnya. Anda dapat memastikan kualitas video terjaga dengan mengekspornya pada resolusi setinggi mungkin. Jika ingin menyempurnakan video, Anda juga dapat meningkatkan video yang dipangkas.
Dapatkah saya memangkas gambar di Clipchamp?
Ya. Anda dapat memangkas gambar di Clipchamp, tetapi harus dalam bentuk video. Gunakan gambar yang dipangkas untuk membuat video gambar dalam gambar, atau tambahkan overlay gambar di atas video Anda untuk efek kreatif. Untuk menyimpan gambar yang dipangkas, Anda harus mengekspor video.
Dapatkah saya memangkas video untuk TikTok?
Pangkas video media sosial Anda untuk TikTok, Instagram, dan YouTube hanya dengan beberapa klik. Gunakan alat pangkas bebas, atau cukup ubah rasio aspek di editor video Clipchamp guna mengubah ukuran video untuk TikTok.
Temukan cara lain meningkatkan video seperti menambahkan filter atau mengoreksi warna rekaman video Anda.
Pangkas video sekarang dengan editor video Clipchamp atau unduh aplikasi Microsoft Clipchamp Windows untuk menggunakan pemangkas video di perangkat Windows.