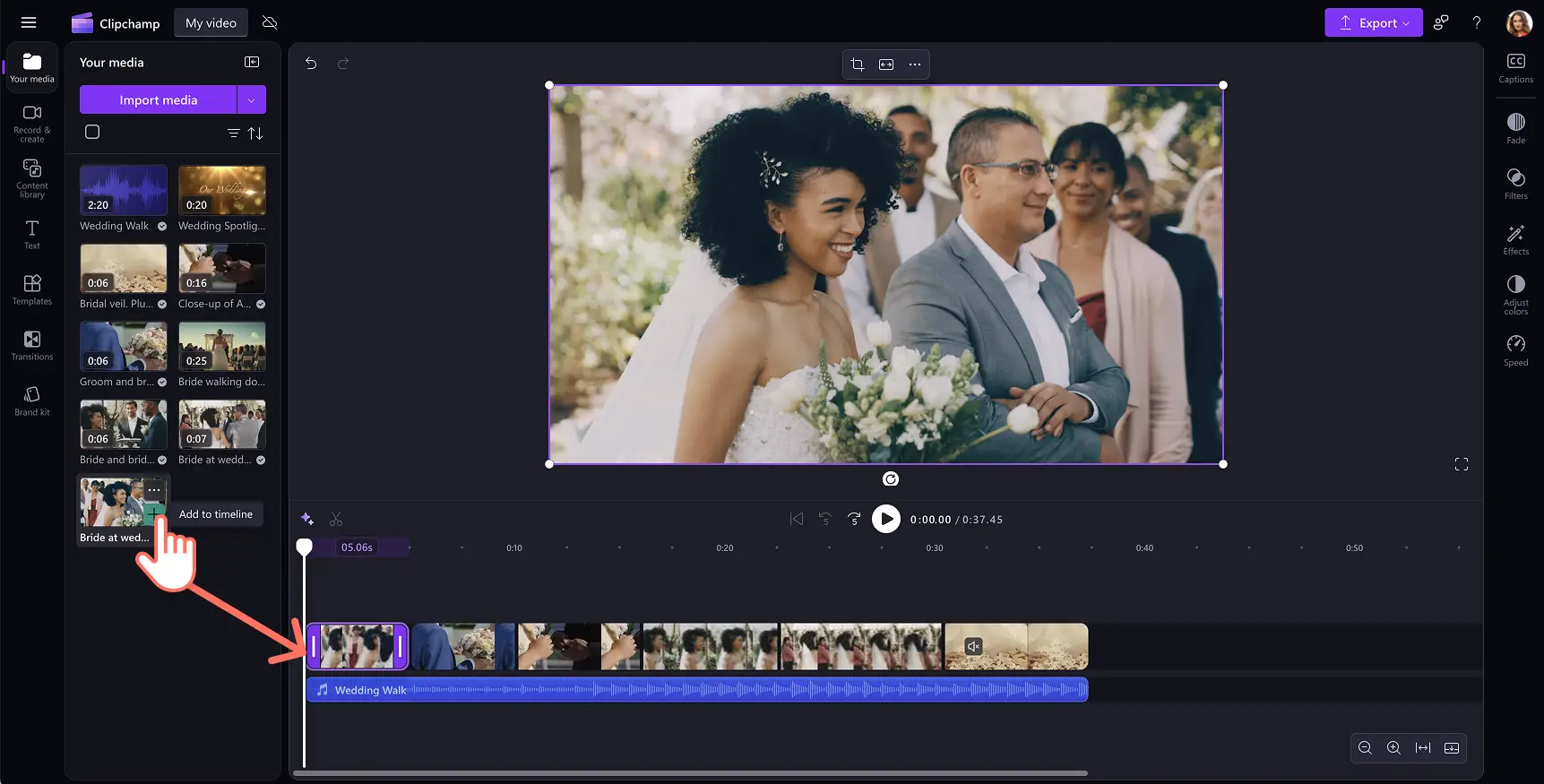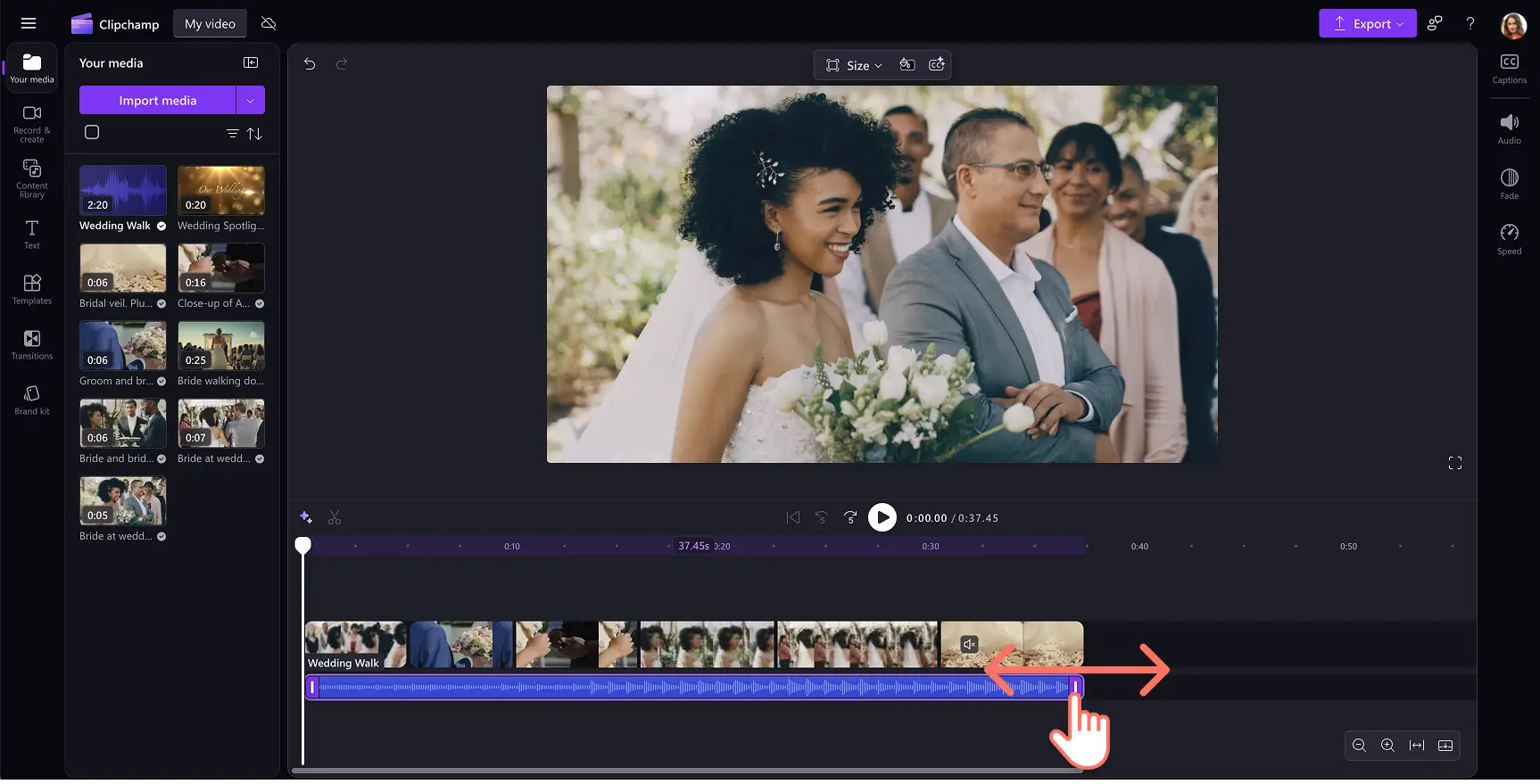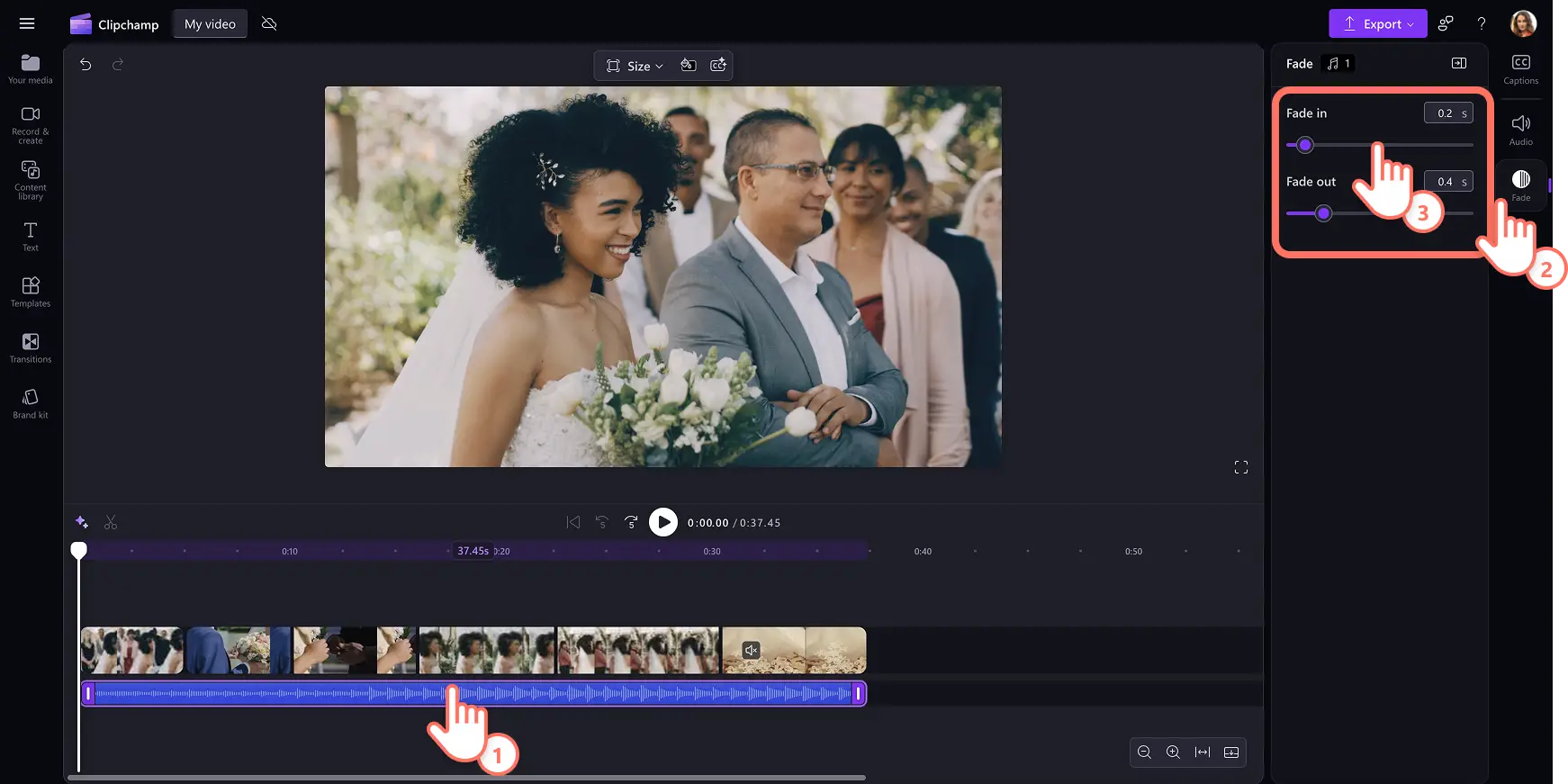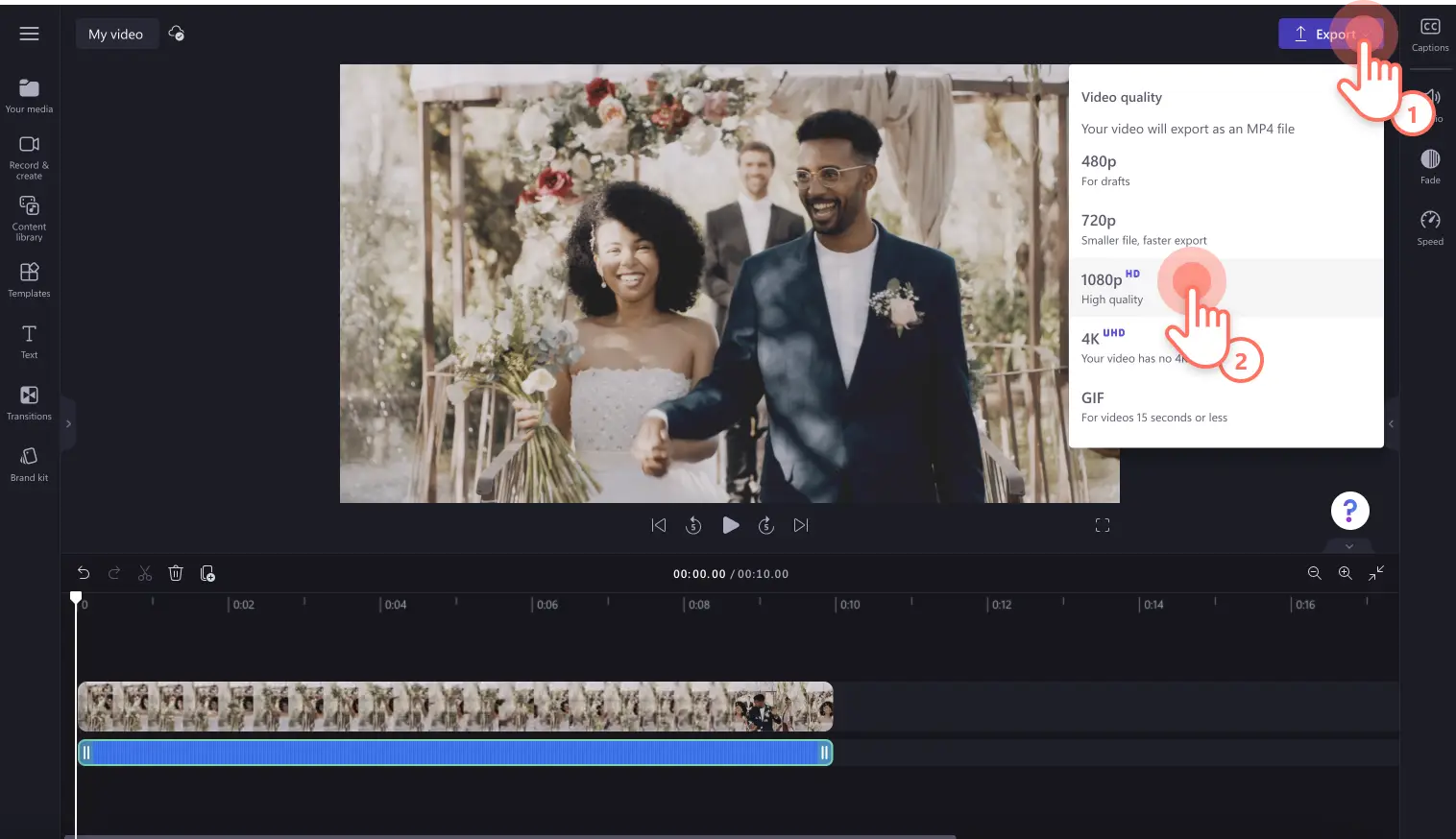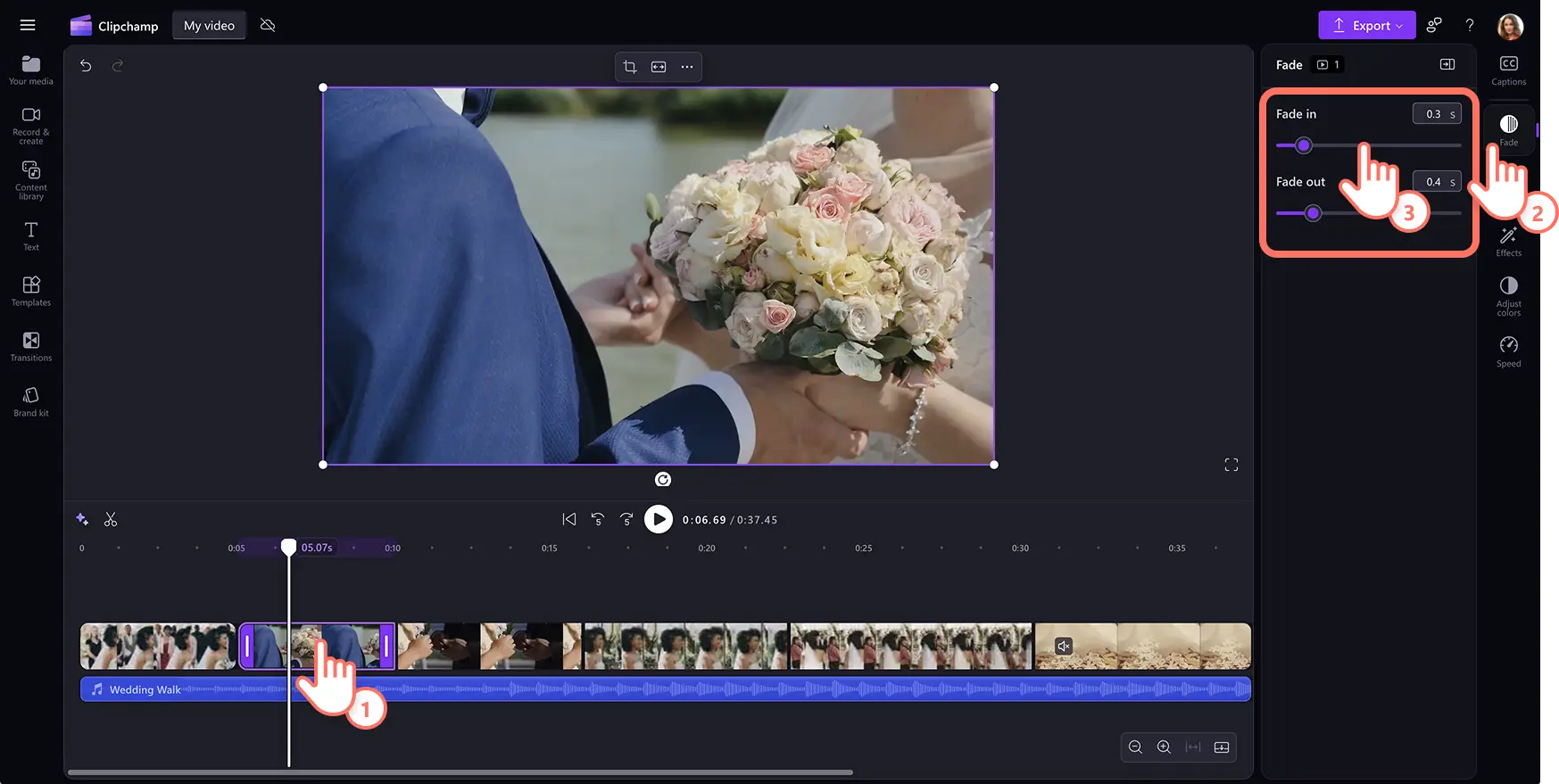"注意! この記事のスクリーンショットは、個人用アカウントの Clipchamp からのものです。同じ原則は 職場および学校アカウントの Clipchamp にも適用されます。"
フェードは、ビデオの気分を変えることができる強力なビデオ編集効果です。シーンの先頭または末尾にフェードを追加することは、コンテンツのフローを改善するための創造的な方法です。オーディオとビデオに適用すると、影響を受けます。一部のビデオエディターでは、サウンドやビデオのフェードを使用してサスペンスを作成し、フェードアウトを使用してキャラクターの物語から別のキャラクターにフォーカスを移します。
続きを読んで、音楽やビデオをフェードインおよびフェードアウトする方法を学びながら、ソーシャル メディアビデオにフェード遷移を追加する方法についてのアイデアを探る ビデオ エディター Clipchamp。
動画内の音楽をフェードイン・フェードアウトする方法
ステップ 1.動画をインポートする、またはストック映像を選択する
独自のビデオ、写真、オーディオをインポートするには、ツール バーの [メディア] タブにある [メディアのインポート] ボタンをクリックしてコンピューター ファイルを参照するか、OneDrive を接続します。
また、ビデオ クリップ、動画背景、ストック音楽などの無料の ストック メディアを使用することもできます。 ツール バーにある [コンテンツ ライブラリ] タブをクリックし、[視覚効果] ドロップ ダウンの矢印をクリックしてから、動画、写真、または背景を選択します。ストック音楽を探している場合は、[オーディオ] ドロップダウンの矢印をクリックしてから、音楽をクリックします。また、検索バーを使ってさまざまなストック素材のカテゴリを検索することもできます。
オーディオ ファイルとビデオをタイムラインにドラッグ アンド ドロップするか、[+] ボタンをクリックします。ザ タイムラインに既に他のアセットがある場合は、ビデオの下にオーディオが表示されます。
ステップ 2. オーディオをトリミングし、フェードを追加する
の場合は、 オーディオ ファイル がビデオに長すぎる場合は、単に期間をトリミングします。タイムラインのオーディオ ファイルをクリックして強調表示し、タイムラインの左側にハンドルを移動してオーディオの長さをトリミングします。これにより、音楽の長さを短縮できます。音楽が短すぎる場合は、ハンドルを右にドラッグしてオーディオファイルを長くします。
オーディオをフェードイン・フェードアウトするには、プロパティ パネルの [フェード] タブをクリックします。音楽にフェードインを追加する場合は、フェードイン スライダーを右へドラッグします。音楽にフェードアウトを追加する場合は、フェードアウト スライダーを右へドラッグします。
ステップ 3. 動画をプレビューして保存する
ビデオを保存する前に、再生ボタンをクリックしてプレビューしてください。保存する準備ができたら、[エクスポート] ボタンをクリックし、動画の解像度を選びます。
動画をフェードイン・フェードアウトする方法
独自のビデオをインポートするか、タイムラインにストック メディアを追加します。
ビデオ クリップを選択し、プロパティ パネルのフェード タブをクリックします。
フェードイン スライダーをドラッグし、フェード アウト スライダーをドラッグして、ビデオ効果の長さを調整します。
注: ビデオのニーズに合わせて、タイムラインのすべてのクリップをフェードインおよびフェードアウトできます。スムーズな視聴を実現するために、最初のクリップでフェードアウトし、ビデオの最後のクリップをフェードアウトすることをお勧めします。
詳細については、ビデオのフェードインとフェードアウトの方法に関する YouTube チュートリアルをご覧ください。
フェードとビデオへの切り替えを適用するための10のアイデア
フェードアウトの切り替えを使って、ブイログにミステリアスな雰囲気を作る。
最初の動画クリップにフェードインを追加して、ショート フィルムや映画にサスペンスな雰囲気を加える。
黒にフェードする切り替えを使って、大失敗やゲーム内での死亡などの 複数のゲームクリップを紹介する。
フェードイン・フェードアウトの切り替えを使って、プレゼンテーションのトピックとチュートリアルを区別する。
フェードアウト トランジションを使って、ナレーションに焦点を当てる。
フェードアウトの切り替えを使って、1 日、動画、またはシーンの終わりを示す。
インタビューで感情的な瞬間を強調し、 話す前にフェードインして ミッションビデオ を撮影します。
白に柔らかいフェードで映画ビデオのフラッシュバックまたは夢のシーケンス間の遷移。
フェードインを使用して、マーケティングの開始時に製品またはロゴを導入し、 プロモーション ビデオ。
のペースを遅くする 風光明媚なショットの間のフェードで 旅行ビデオ 。
音楽やビデオにフェードを追加できるようになったので、 次にビデオ クリップ間 にフェード遷移を追加 します。音質をより詳細に制御するために、次のようなオーディオ編集ツールを調べる Clipchampオーディオエンハンサー。
ビデオを今すぐ作成する ビデオ エディターをClipchampするか、 Windows アプリをClipchampします。