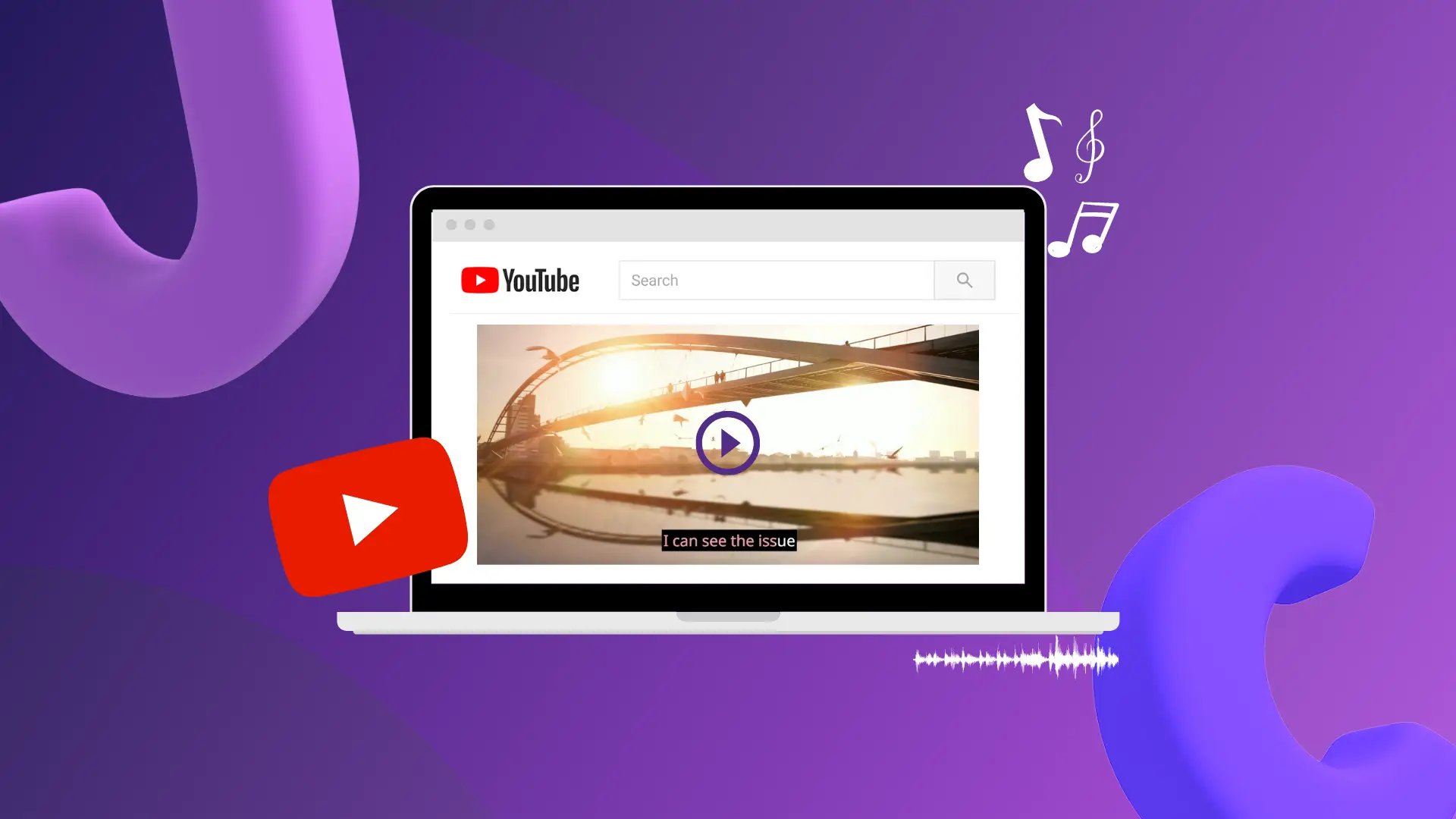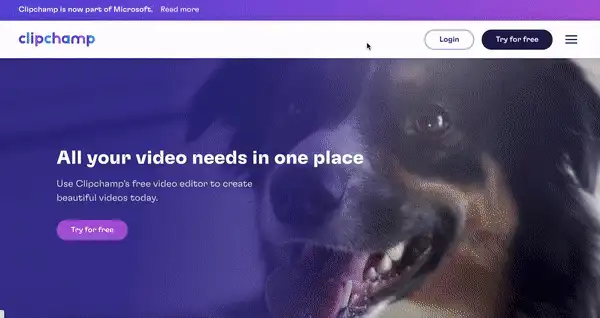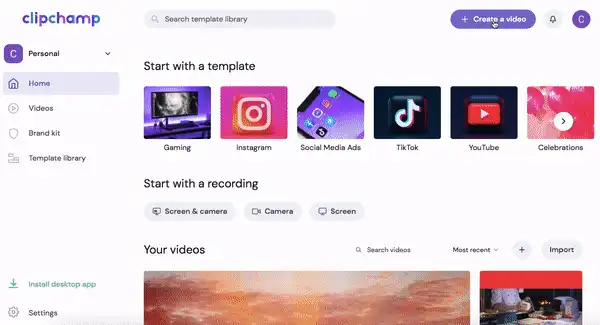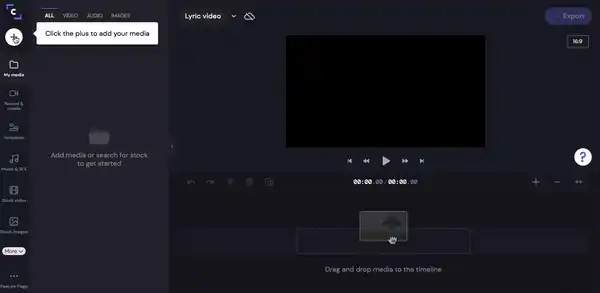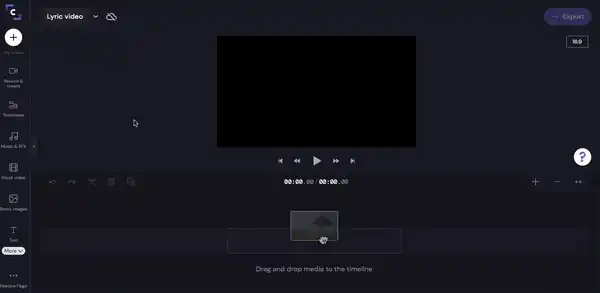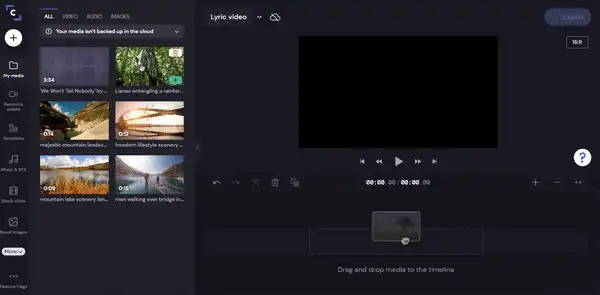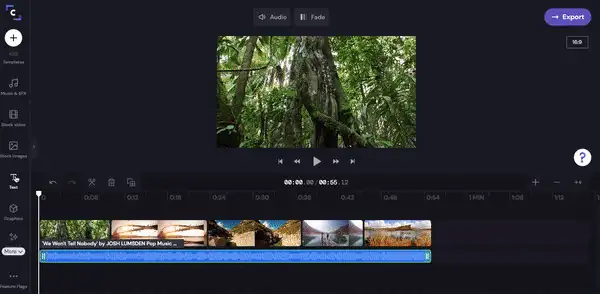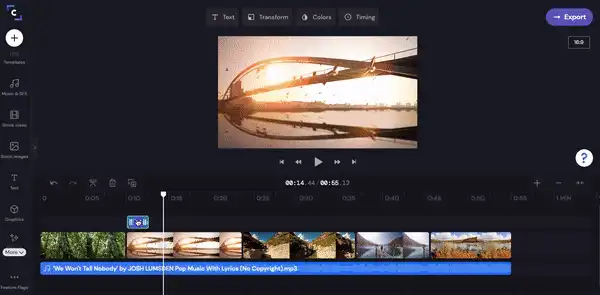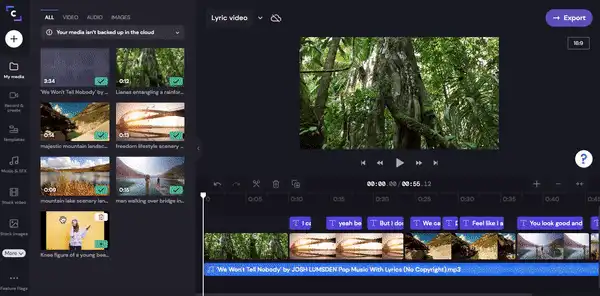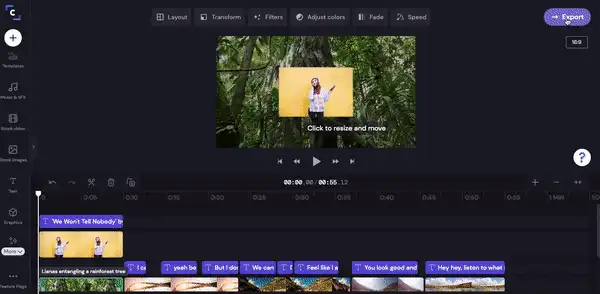"注意! この記事のスクリーンショットは、個人用アカウントの Clipchamp からのものです。同じ原則は 職場および学校アカウントの Clipchamp にも適用されます。"
例えば、友達や兄弟の前でお気に入りの曲を歌っていたら、みんなが呆れて首を振り始めたとします。その理由はといえば、ずっと間違った歌詞を歌っていたこと。Annie Lennoxの有名な曲の歌詞をずっと間違って覚えていたのかもしれません。歌詞動画はファンを心から喜ばせるのにぴったりのサービスです。低コストで製作できる上、人気が高まり、再生回数が増加し、ファンに曲の歌詞を正確に覚えてもらうこともできるからです。
この記事では、Clipchampの無料歌詞動画メーカーを使って歌詞動画を製作する方法について、知っておきたいすべてのヒントとコツを交えて説明します。
歌詞動画とは?
歌詞動画の作り方に入る前に、まず歌詞動画とは何かを定義しておきましょう。歌詞動画とは、通常のミュージック動画に加え、歌詞が画面に表示されるものを指します。ミュージック動画の主な要素は、BGMに合わせて表示されるテキストです。歌詞動画の歴史は1990年代にさかのぼります。当時George Michaelが発表した「Praying for Time」では、黒い背景にただ歌詞が表示されていました。
今日ではアーティストが通常のミュージック動画に加え、エンターテインメント性の高い歌詞動画をYouTubeで公開するようになりました。歌詞ミュージック動画には、実際に撮影された音楽コンテンツのほか、ストック映像に歌詞を重ねたものがあります。
歌詞動画の作り方に関するFAQ
Clipchampの無料オンライン動画エディターを使った歌詞動画の作り方をご紹介します。また、歌詞付きミュージック動画に関連した動画編集の疑問にもお答えします。
歌詞動画にストーリーボードは必要ですか?
必要な場合も、そうでない場合もあります。Taylor Swiftの例のように背景画像や動画が変わらないようなシンプルな歌詞動画を制作する場合には、ストーリーボードは不要です。
背景の映像が変わり、ストーリー性のある歌詞動画を作るには、ストーリーボードを作る必要があります。
歌詞とそれに対応する映像を合わせてみるのもお勧めです。
歌詞動画のフォントに関するベストプラクティスはどのようなものですか?
Clipchampのオンライン動画エディターにはさまざまなスタイルのフォントが用意されており、その中から好きなものを選ぶことができます。ただ、歌詞動画のフォントスタイルを選ぶ際には、いくつかのルールがあります。
BGMに合わせて文字が表示されるため、視聴者が歌詞を読むスピードが速くなることを念頭に、鮮明で読みやすく、背景に溶け込まないようなフォントを選びましょう。
蛍光イエローやグリーンなどの明るい色は読みにくいので避けましょう。
白や黒、えんじ色など、はっきりとしたブロック体の無地のフォントを使うとよいでしょう。
歌詞のタイミングを音に合わせる方法は?
タイムコードが音楽と一致するように動画の字幕を作成するには、iOSアプリでClipchampのキャプション自動生成ツールを使うことをお勧めします。
Clipchampの無料キャプション自動作成ツールを使用すれば、BGMに合わせて歌詞が画面に表示されるようになります。ClipchampのiOSアプリを使えば、外出先でも簡単にプロ並みの歌詞動画を作成でき、音楽ファイルをスマートフォンから直接アップロードすることもできます。
動画を作成する際に注意すべき音楽著作権は?
自分以外のアーティストが作成した曲の歌詞動画を作成する場合は、まず著作権の所有者から許可を得るようにしましょう。アーティスト本人に直接連絡するほか、オンラインのウェブサイト経由で連絡することもできます。これを怠ると、YouTubeで歌詞動画が削除やミュートされたり、広告収益が発生しなくなったりする危険性があります。自作のオリジナル楽曲の歌詞動画を制作する場合、YouTubeでの著作権侵害を気にする必要はありませんが、自分が原曲の作者であることを証明する必要があります。
歌詞動画におけるストック映像の役割
無地の背景で歌詞動画を作る必要はありません。ストック映像を歌詞付きミュージック動画に使えば、視聴者の興味を引きやすく、より長時間視聴を続けてくれる作品を作成できます。また、歌詞動画のトーンを設定し、視聴者の感情に訴えるような作品に仕上げることができます。
Clipchampでは、歌詞動画の制作に役立つ無料のストック映像を豊富に取り揃えています。ストック動画はClipchampのデスクトップエディターから使用できます。無料でサインアップしたら、エディター内のストックライブラリに移動し、コレクションを閲覧して歌詞動画に最適な背景画像を見つけることができます。
歌詞動画の作り方
以下では、Clipchampを使った歌詞動画の作成方法をステップ別のチュートリアルで紹介しています。また、カラオケ動画の作り方や、無料のオンライン動画エディターで動画の字幕を作る方法などのヒントも掲載しています。
ステップ1. Clipchampにログインするか、無料でサインアップする
Clipchampアカウントにログインするか、無料でサインアップして歌詞動画の作成を始めます。
ステップ2. 新しい歌詞動画を作成する
「+ 新しい動画を作成」ボタンをクリックして歌詞動画の作成を始めます。歌詞動画の名前を変更するには「無題の動画」をクリックして曲名を追加します。
ステップ3. オーディオファイルをアップロードする
左のサイドバーで+記号をクリックすると、アップロード方法を選択できるタブが表示されます。オーディオファイルをドラッグ&ドロップしたり、ファイルを参照したり、Clipchampの統合機能を使用することでアップロードできます。MP3ファイルが「マイメディア」タブの下に表示されます。
ステップ4. ストック映像を選択する
より楽しめる歌詞動画にするため、背景は単色ではなくストック動画を使うことにしました。
ストック動画クリックを選択するには、左側のサイドバーの「ストック動画」タブをクリックします。カテゴリー別のフォルダーから曲の雰囲気に合ったクリップを探します。検索バーで特定のキーワードを検索することもできます。
選択したストック映像をクリックし、+記号をクリックして、ストック映像を「マイメディア」に追加します。ストック映像を直接タイムラインに追加することもできます。
ステップ5. ストック映像と音楽をタイムラインに追加する
ストック映像をすべて選択したら、クリップとオーディオをタイムラインに追加します。各クリップを個別にタイムライン上へドラッグ&ドロップし、好きな順番で配置します。並べ方を間違えても、好きなだけ映像を並べ直せます。
タイムラインでストック映像の下にオーディオファイル動画をドラッグ&ドロップします。
ステップ6. 歌詞を追加する
歌詞は字幕とも呼ばれます。左のサイドバーで「テキスト」タブをクリックして読みやすいテキストを探します。背景のストック映像が細かい場合や明るい場合は、テキストの背景色を使用できるテキストを選択しましょう。
歌詞動画に追加したいテキストをドラッグ&ドロップします。カラオケフォントスタイルの使用をお勧めします。歌詞動画のセクションごとに歌詞を正確に入力し、テキストをカスタマイズすることができます。
最初の歌詞が追加されたら、テキストボックスをクリックして「複製」をクリックします。
新しい歌詞が始まる次の拍にカーソルを移動し、複製したテキストをその場所へドラッグします。テキストボックスを歌詞と同じ大きさに拡大・縮小します。動画プレビューの上の「テキスト」タブで歌詞を編集します。
この作業を歌詞ごとに繰り返します。
ステップ7. アルバムカバーと歌詞動画のタイトルを追加する
アルバムのカバー画像がある場合は、タイムラインにドラッグ&ドロップします。左サイドバーの「テキスト」をクリックし、歌詞動画にタイトルを追加します。曲名やアーティスト名などのテキストをカスタマイズできます。
ステップ8. 歌詞動画をエクスポートする
歌詞動画の編集が終わったら、画面の右上隅にある「エクスポート」ボタンをクリックします。保存オプションが表示されます。最高の画質でYouTubeにアップロードするため、動画は1080pの解像度で保存することをお勧めします。
また、ClipchampのYouTube保存インテグレーションを使って歌詞動画をYouTubeチャンネルに直接アップロードすることもできます。
歌詞付きミュージック動画をYouTubeで共有できるようになりました。
Clipchampの無料オンライン動画エディターで歌詞動画を作成すれば、新曲へのアクセスを増やし、会話を生み出し、YouTubeの登録者数増加にもつなげられます。