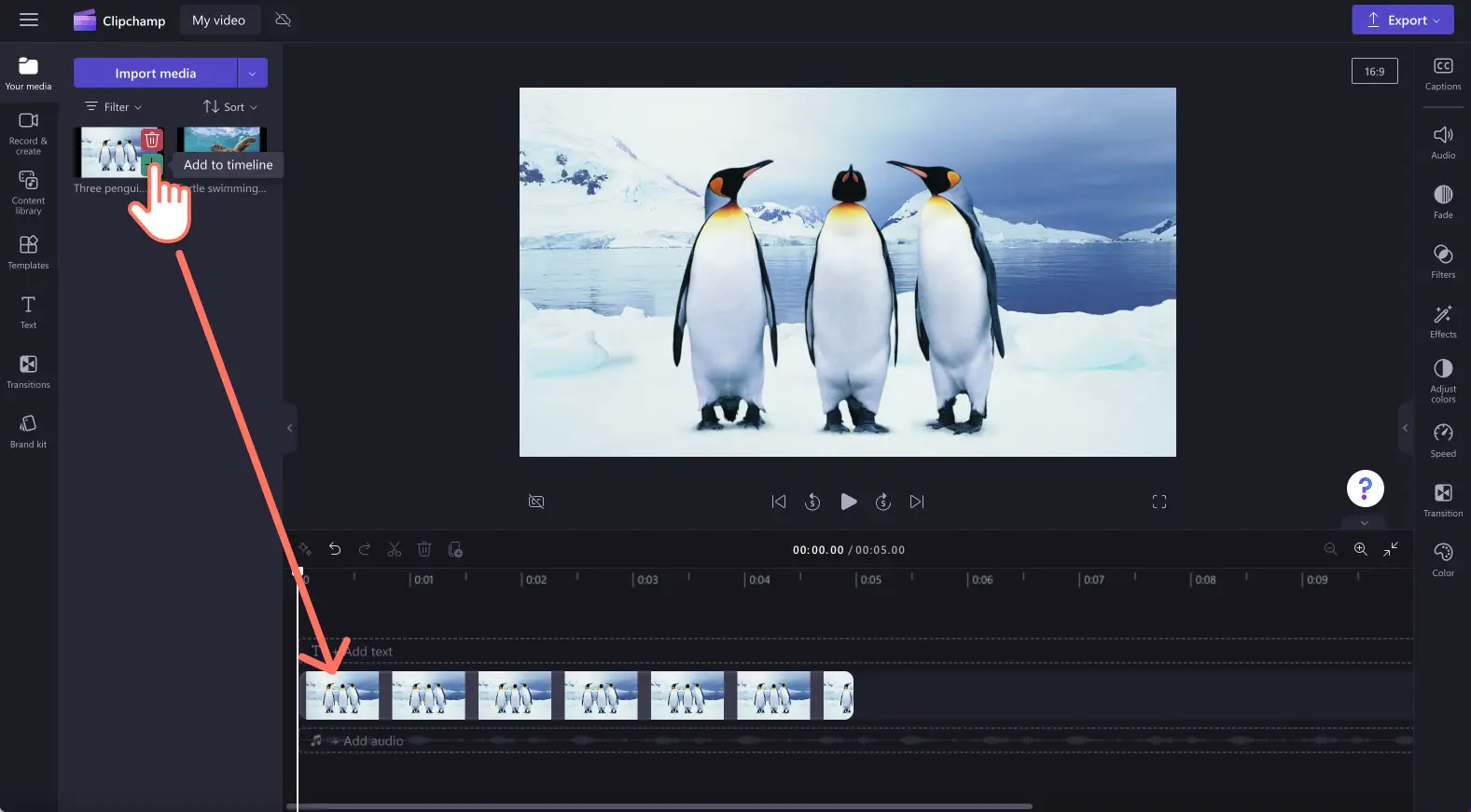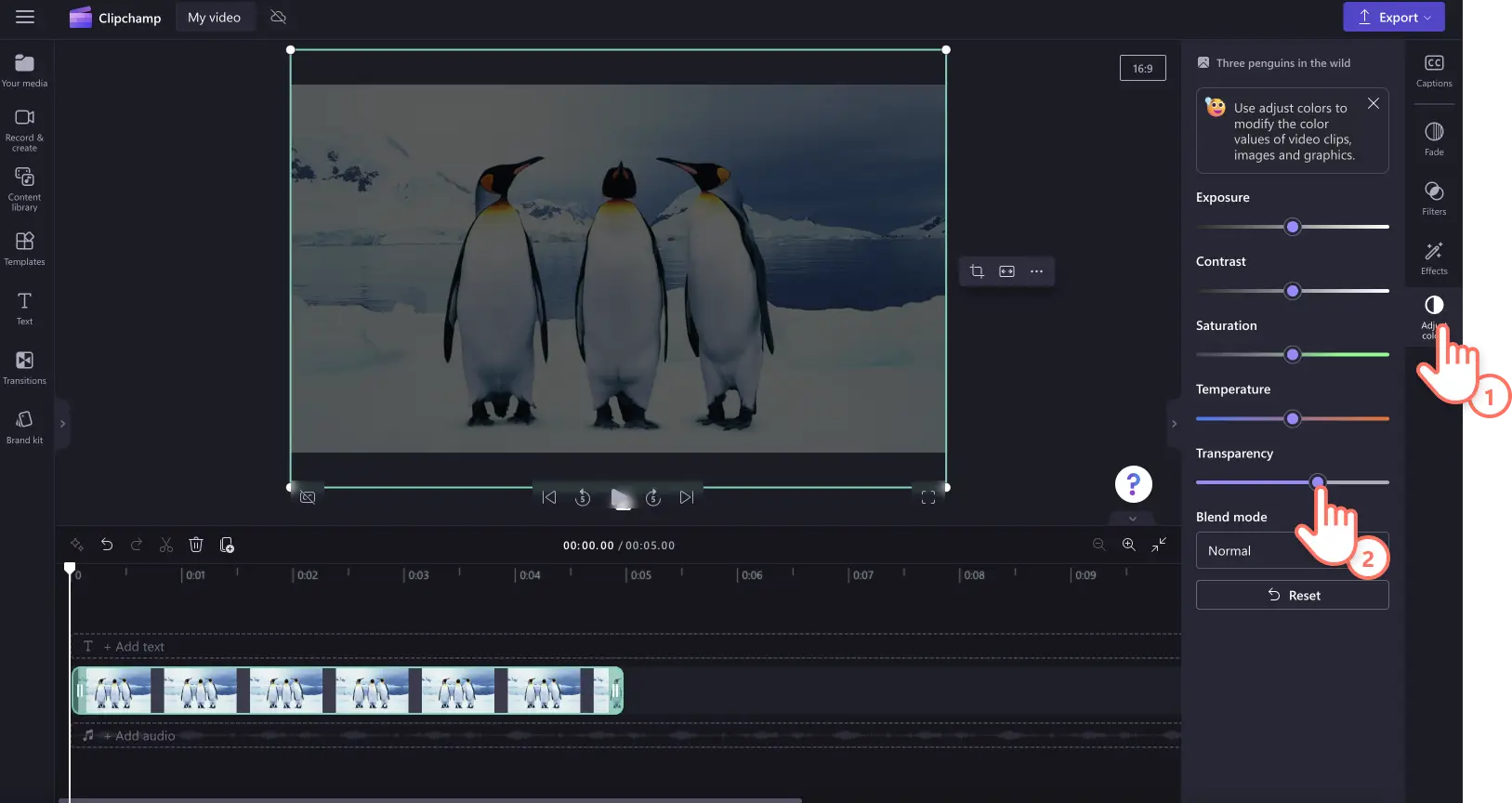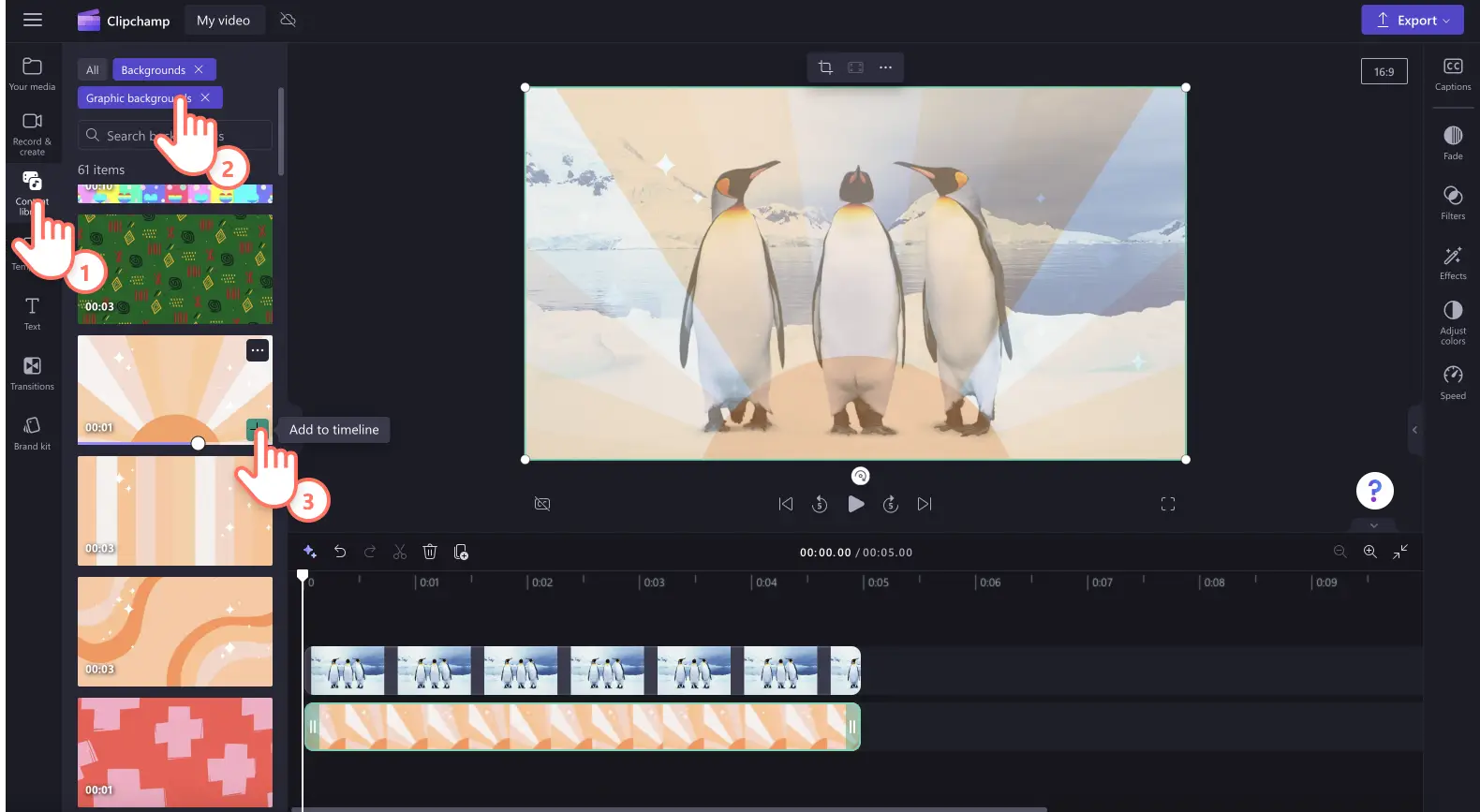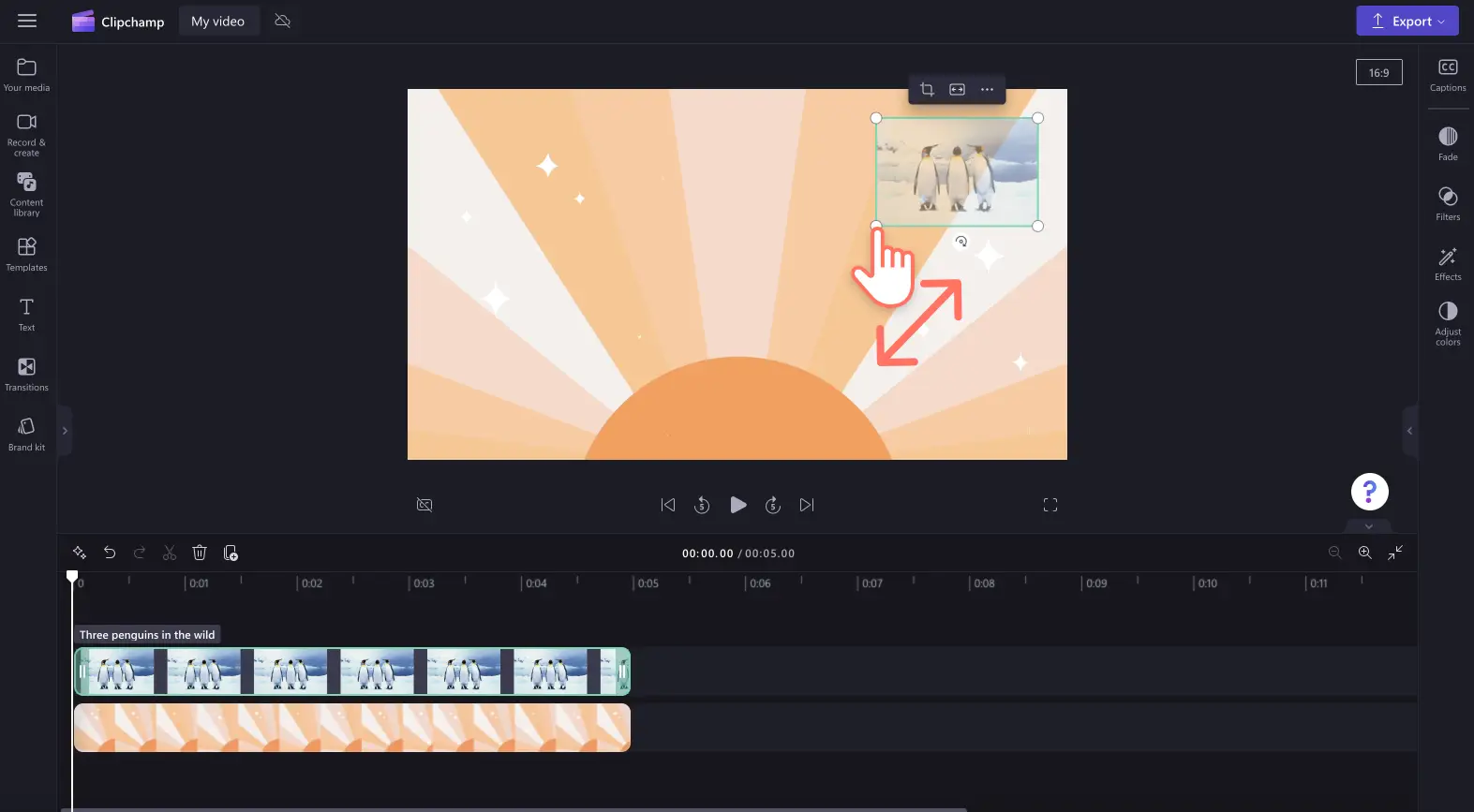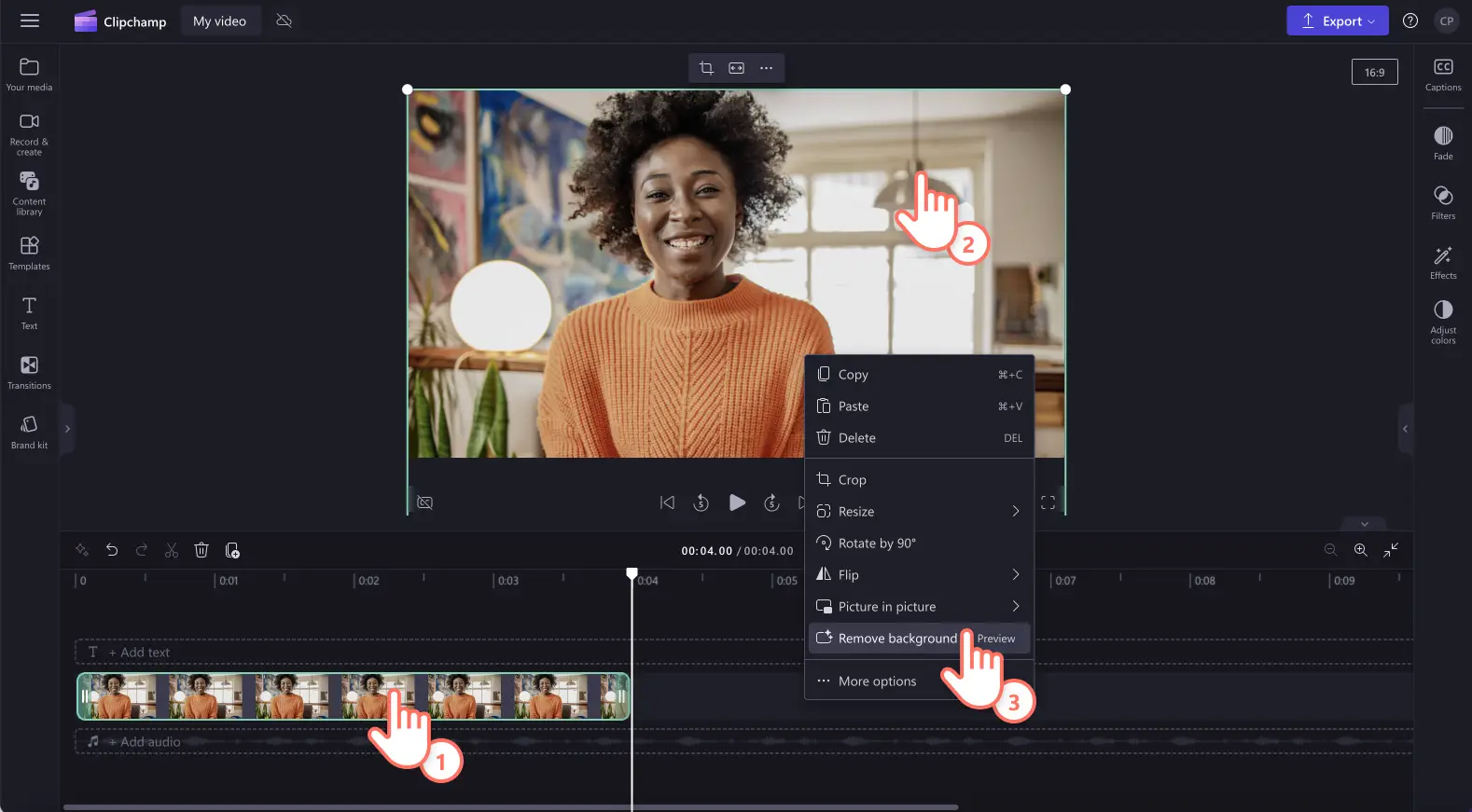"注意! この記事のスクリーンショットは、個人用アカウントの Clipchamp からのものです。同じ原則は 職場および学校アカウントの Clipchamp にも適用されます。"
このページの内容
画像を透明にしたり、画像に透明な背景を付けたりする方法がわからないということはありませんか?プレゼンテーション動画やソーシャルメディア向けのスライドショーに画像を追加したり、 デモ動画を作成したりする場合でも、Clipchamp の AI を利用した 画像の背景の削除機能を使って、動画内のあらゆる画像に簡単に透明な背景を付けることができます。
色の修正ツールを使って画像全体を透明にすることで、PNG または JPEG ファイルを透かしに変換して、ブランド化した動画を次のレベルに引き上げることすらできます。
Clipchamp で画像を透明すること、および画像の背景を透明にする方法に関する詳細を確認するには、このまま読み進めてください。
画像を透明にする方法
ステップ 1. 画像のインポートまたはストック画像の選択
画像を透明にするには、まず始めにメディアをインポートする必要があります。ツール バーで [メディア] タブをクリックし、[メディアのインポート] ボタンをクリックするか、OneDrive、Google Drive、Dropbox、または Xbox などの Clipchamp と連携しているいずれかのサービスを使って写真をアップロードします。
また、ストック画像を選択して透明にすることもできます。[コンテンツ ライブラリ] タブをクリックした後、[視覚効果] ドロップダウン矢印をクリックし、画像を選択します。 画像ライブラリを参照して、ぴったりの写真を見つけます。
画像をタイムラインにドラッグ アンド ドロップします。
ステップ 2. 画像を透明にする
プロパティ パネルの [色を調整] タブをクリックします。ここには、露出、コントラスト、再度、温度、透明度といった画像の強化オプションが表示されます。透明度スライダーを右にドラッグすると画像が透明になります。 この画像の下にアセットが重ねられていないため、これにより、画像はだんだん暗く見えるようになります。
変更の結果が望ましくない場合は、透明度スライダーを左にドラッグするか、アクションを取り消すだけですみます。また、[リセット] ボタンを使用して画像をリセットすることもできます。
ステップ 3. 画像の背景を追加する
次に、画像の下のタイムラインに画像または動画をドラッグ アンド ドロップします。ストック メディアを使用するには、[コンテンツ ライブラリ] タブをクリックし、背景を選択して、タイムラインに背景をドラッグ アンド ドロップします。これで、一番上の画像がオーバーレイされ、透明に表示されます。
画像のサイズを変更して、透かしに変換することもできます。画像のサイズを変更するには、四隅を内側および外側にドラッグします。画像は動画のプレビュー画面上で自由に動かして再配置できます。
画像と動画の見た目を編集するのに役立つ情報について詳しくは、 色の修正に関するチュートリアルをご確認いただくか、 動画の品質向上に関するチュートリアルをご覧ください。
画像の背景を透明にする方法
簡単に 画像の背景を取り除き、透明化するには、下のステップに従います。
PNG または JPEG の画像または写真をインポートします。
画像をタイムラインにドラッグ アンド ドロップします。
タイムライン上で画像をクリックすると、画像を囲む緑色の枠が表示されます。
動画のプレビュー上で右クリックし、[背景の削除] ボタンをクリックします。また、フリー ツール バーの 3 つのドットをクリックすることによっても、背景の削除ツールを利用できます。
画像の背景の削除が自動で始まります。
画像の背景の削除が完了すると、ツール バーの [メディア] タブで、背景が透明な 2 つ目の画像が元のアセットの横に表示されます。これで、タイムライン アセットの背景が透明になり、その画像が自動でお使いのコンピューターにダウンロードされました。
詳細については、画像の背景の削除に関する ヘルプ記事または 新着情報ブログをご覧ください。
画像の背景の削除機能を今すぐ Clipchamp で、または Clipchamp Windows アプリをダウンロードしてお試しください。