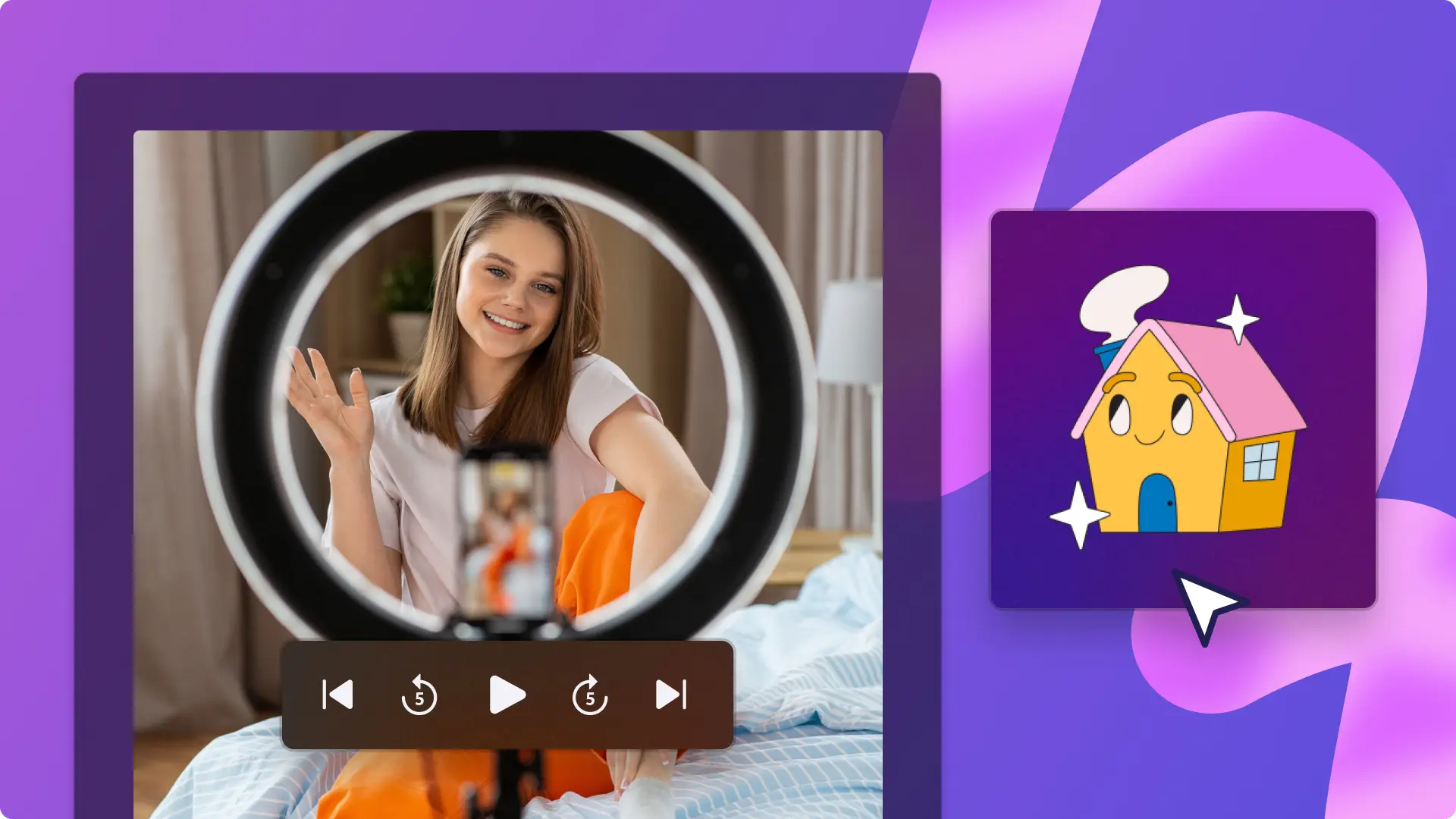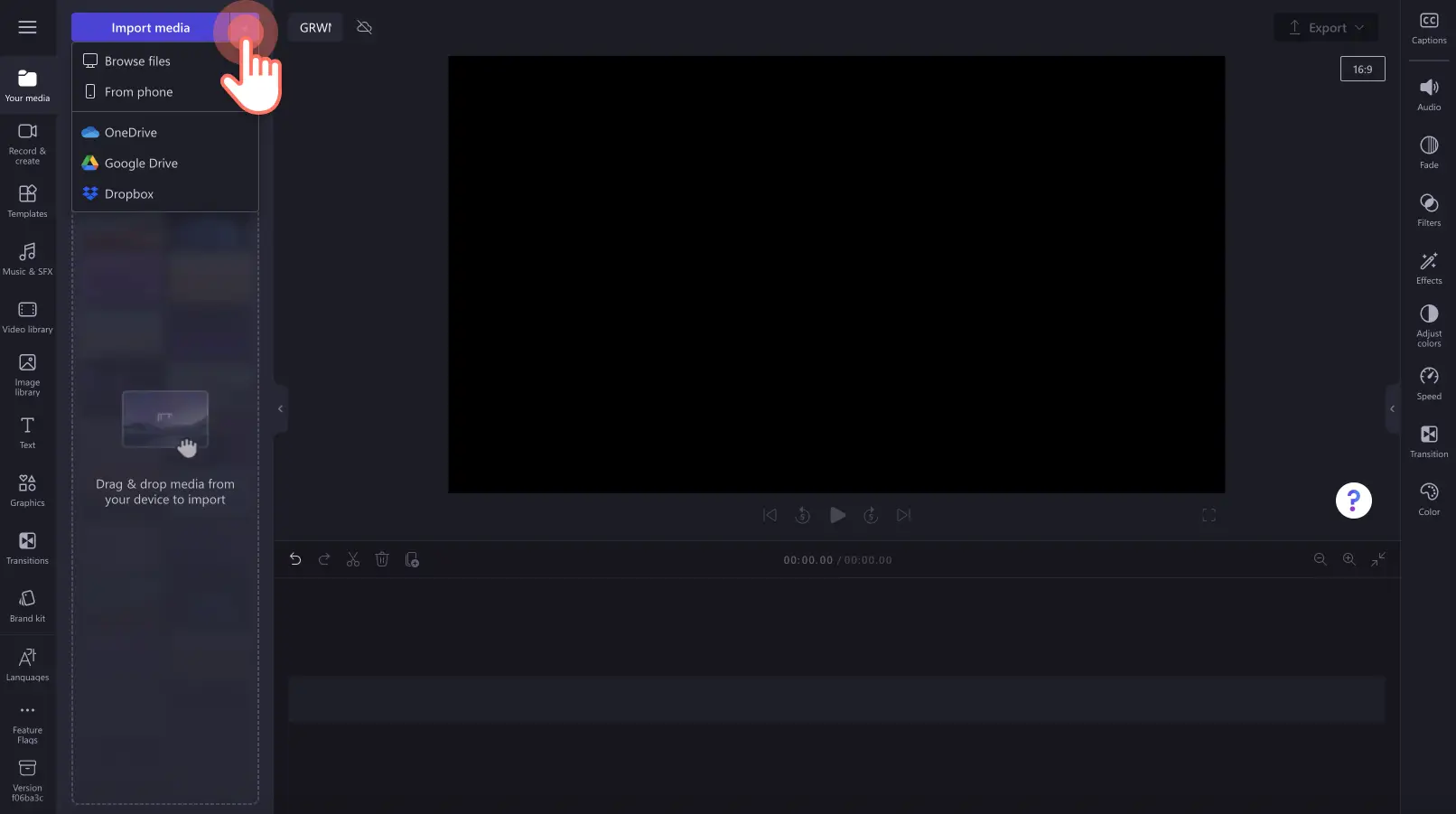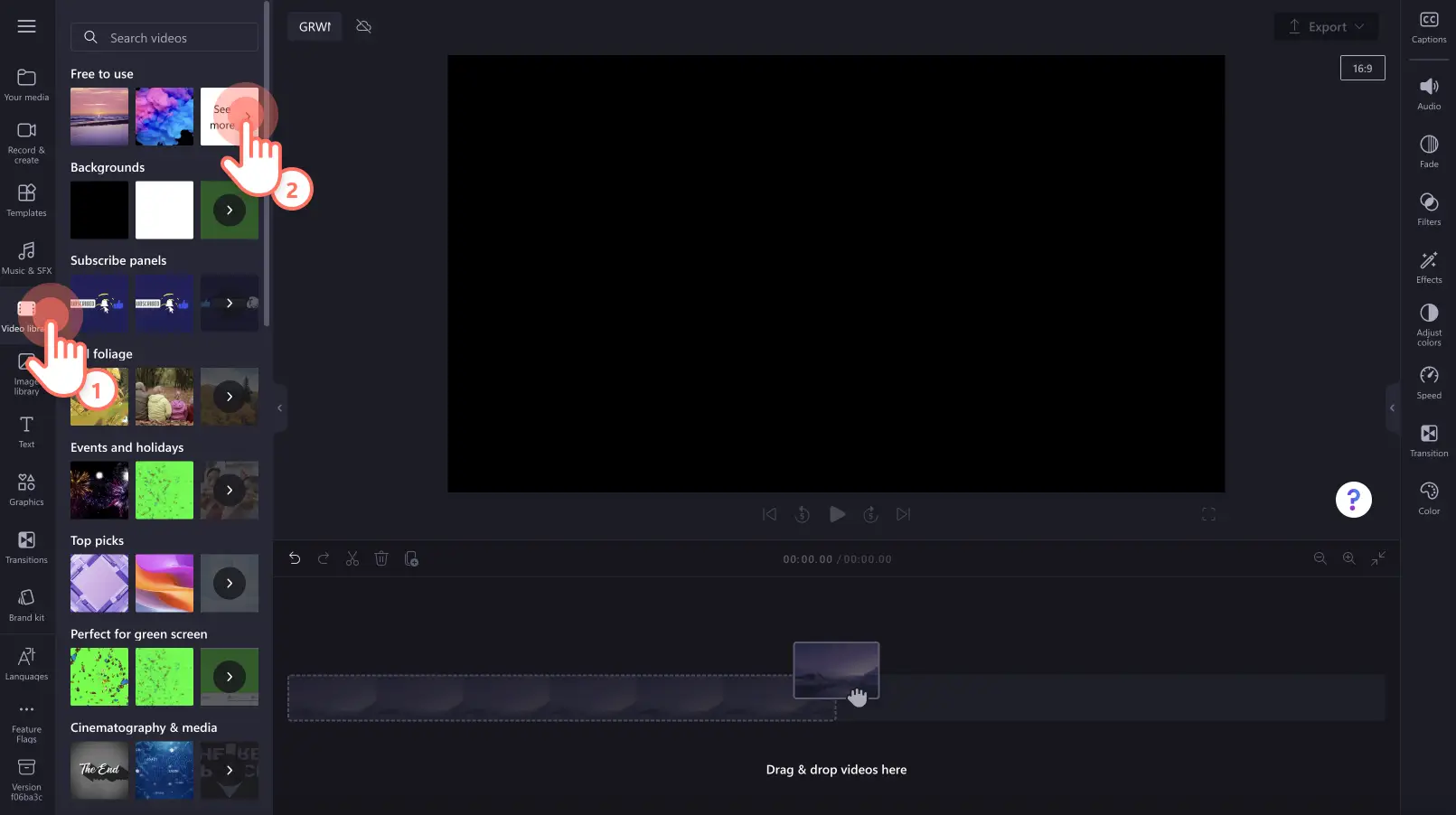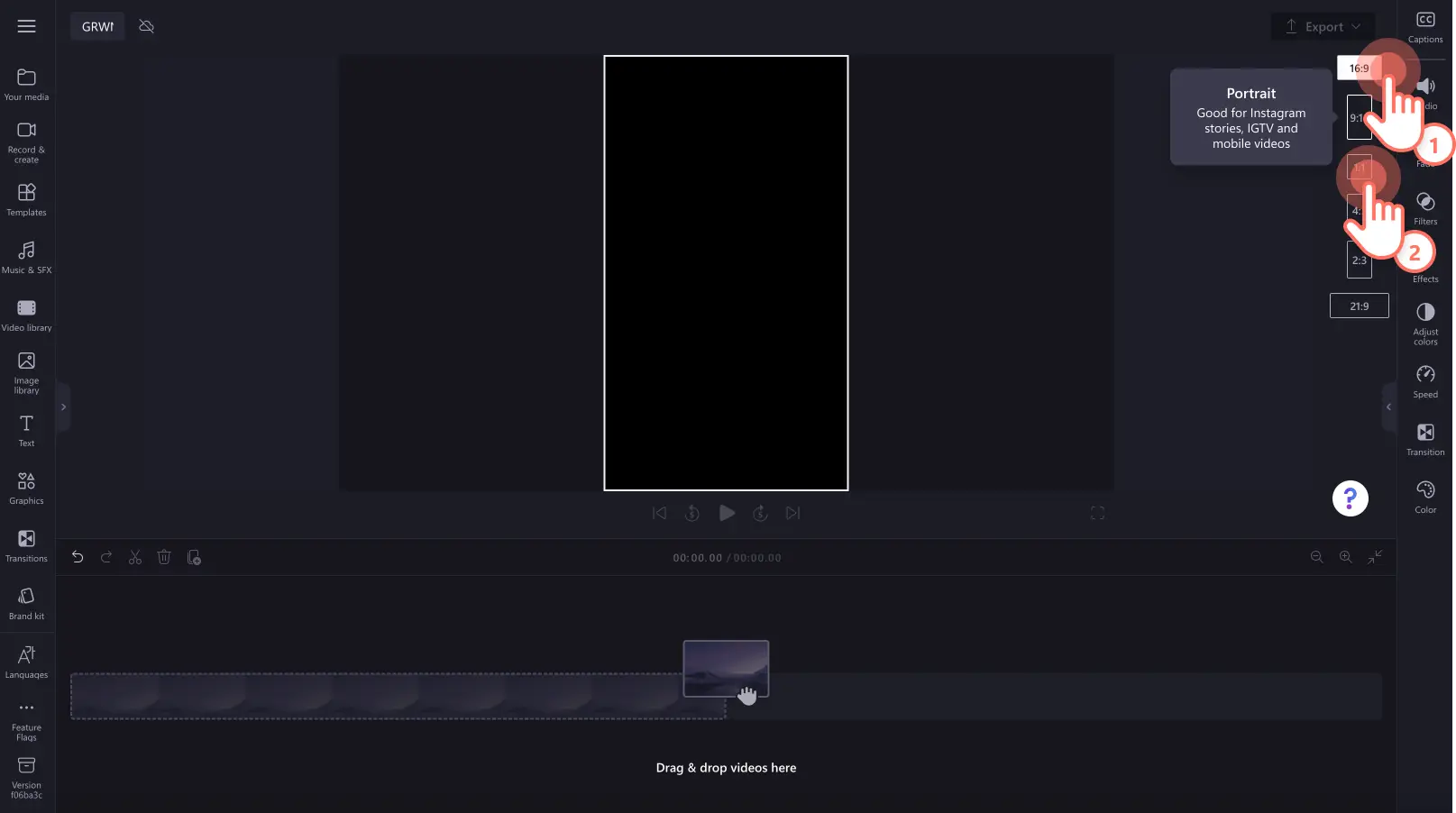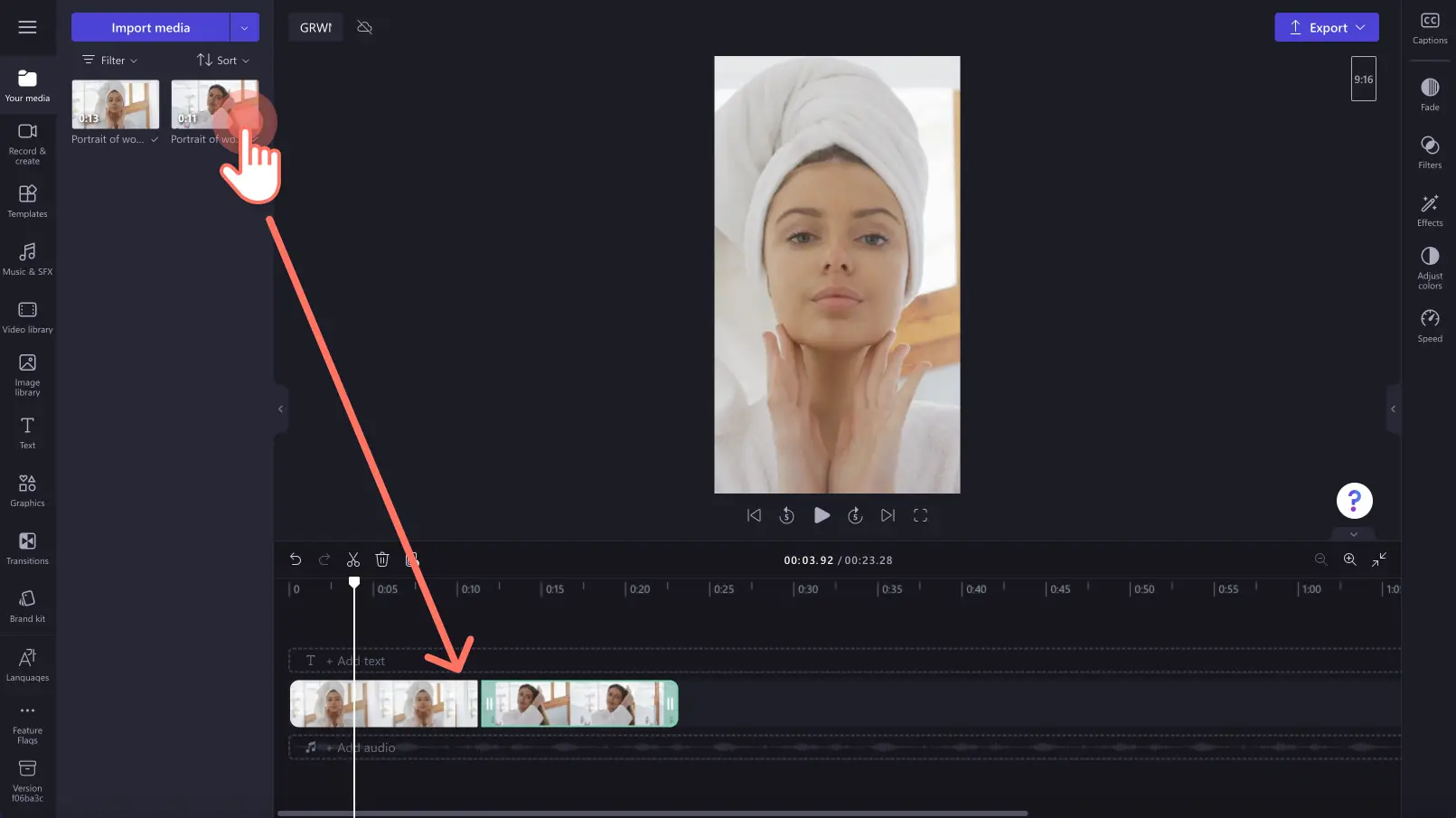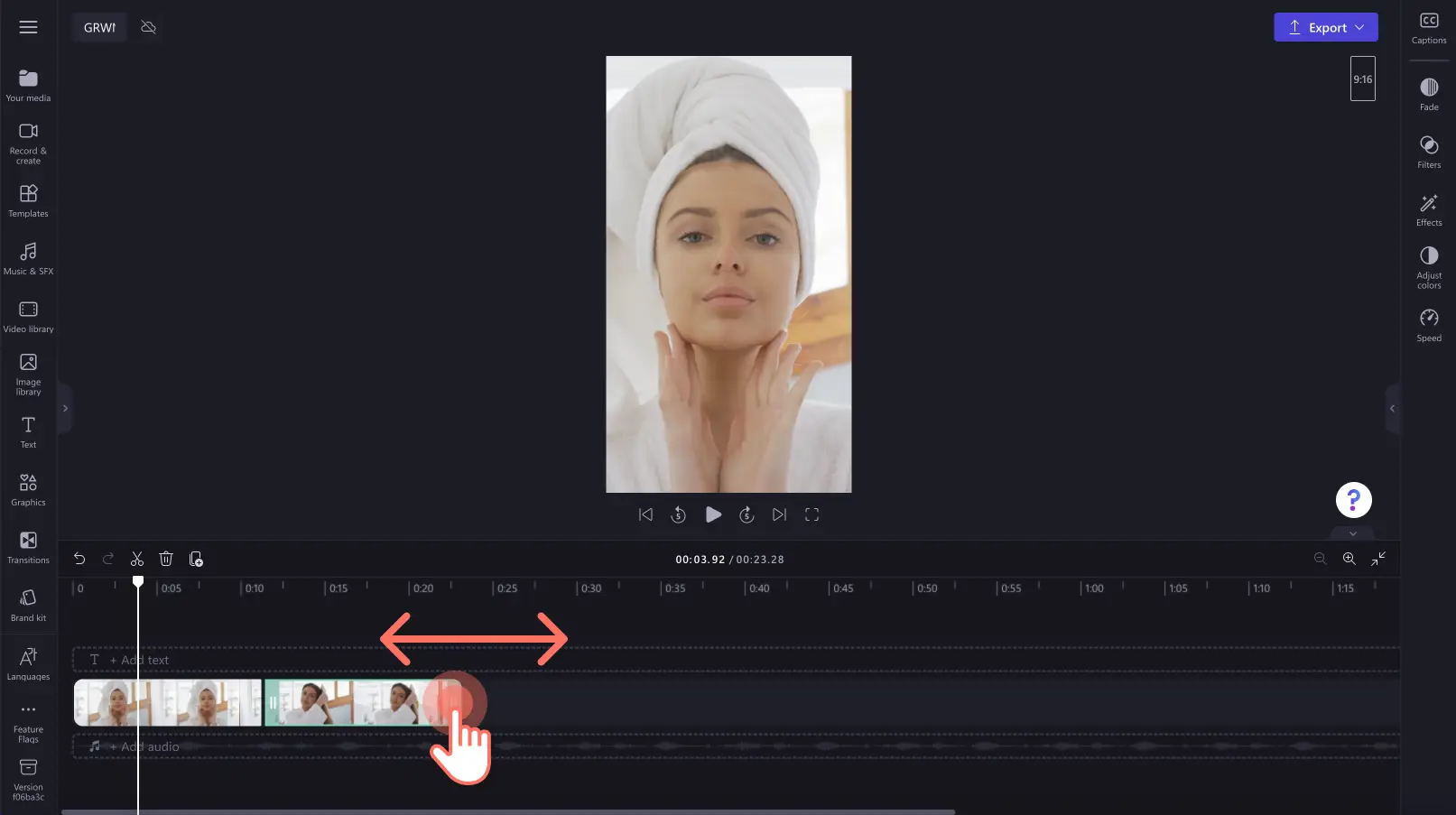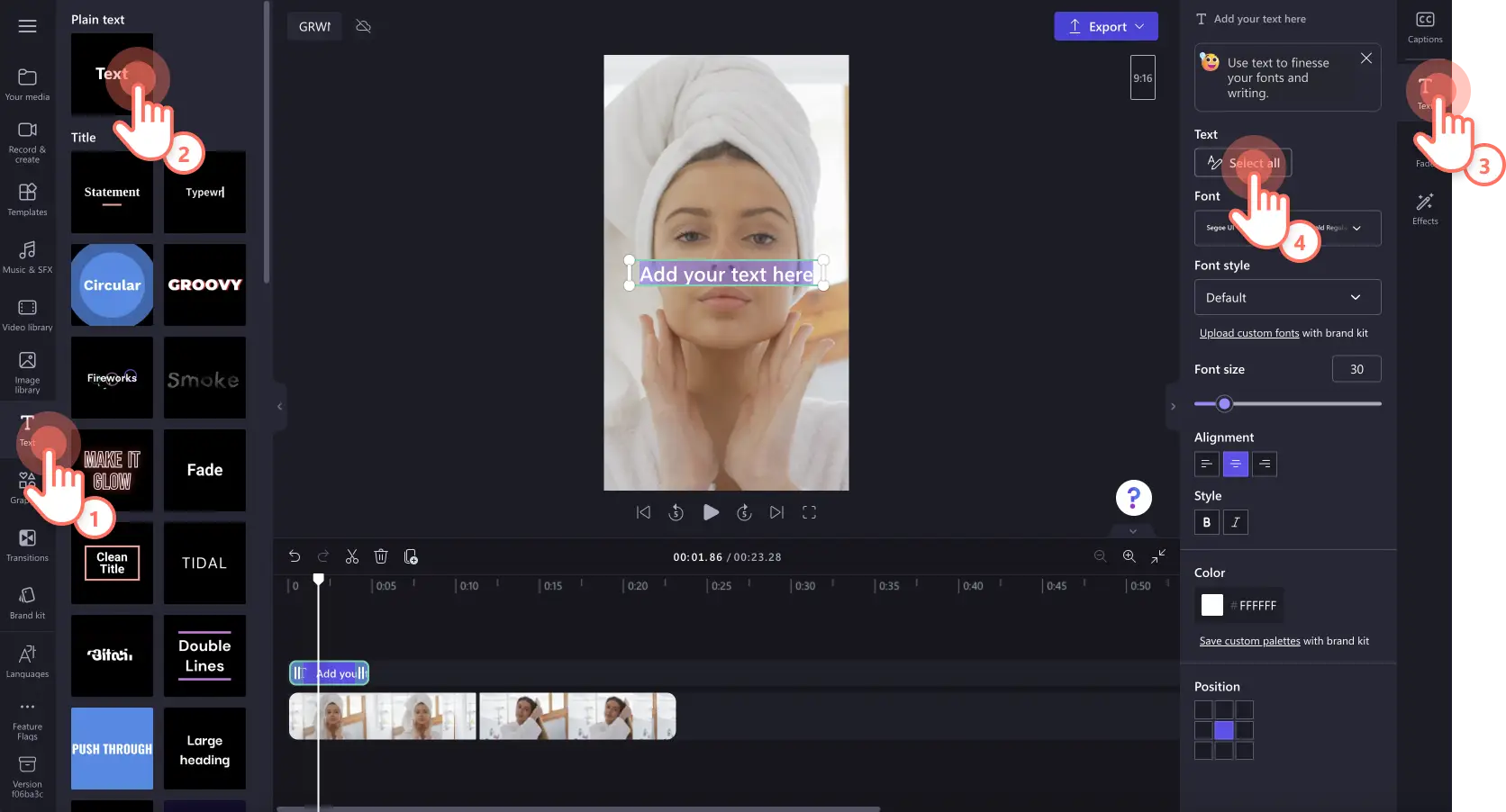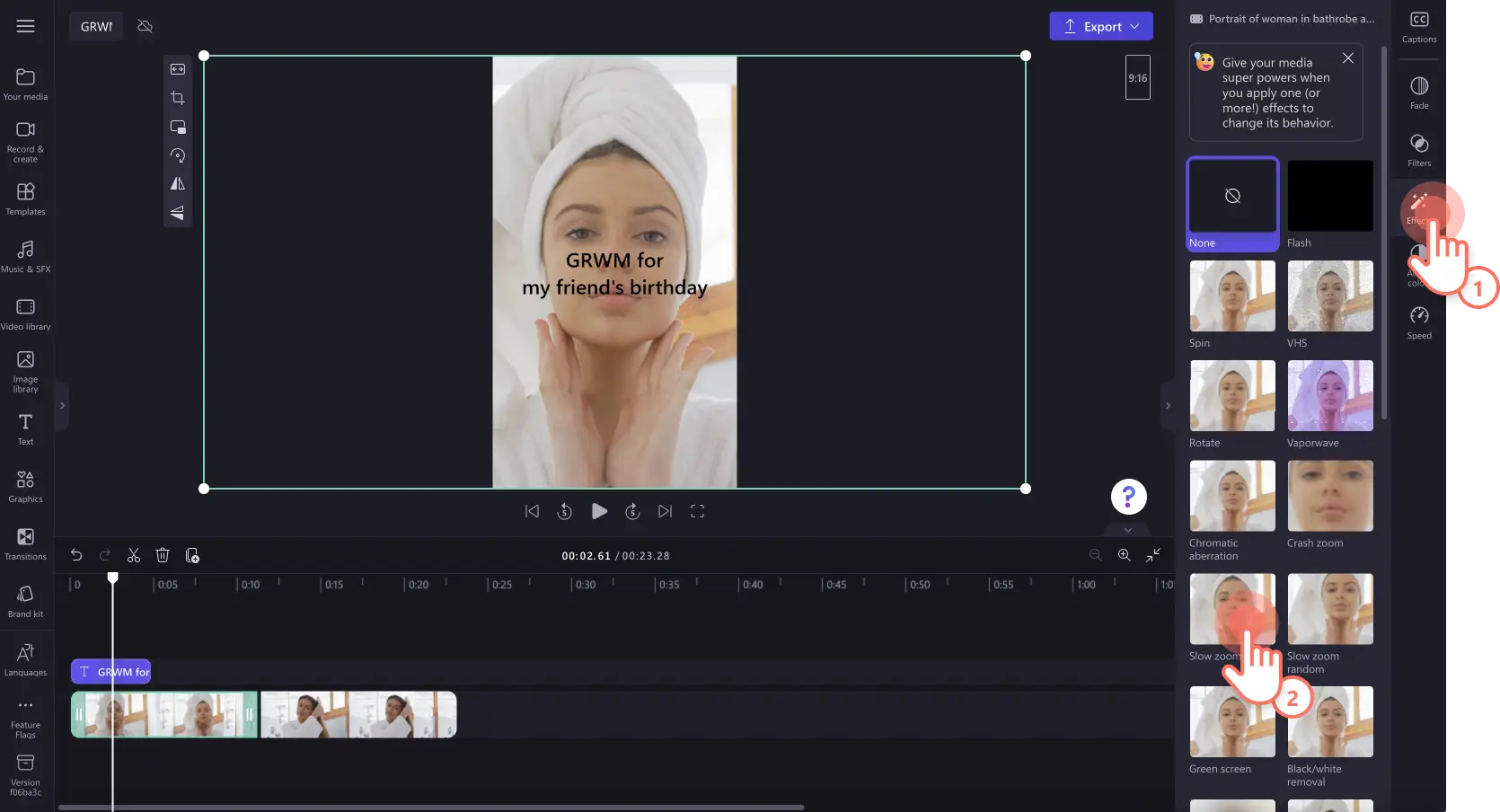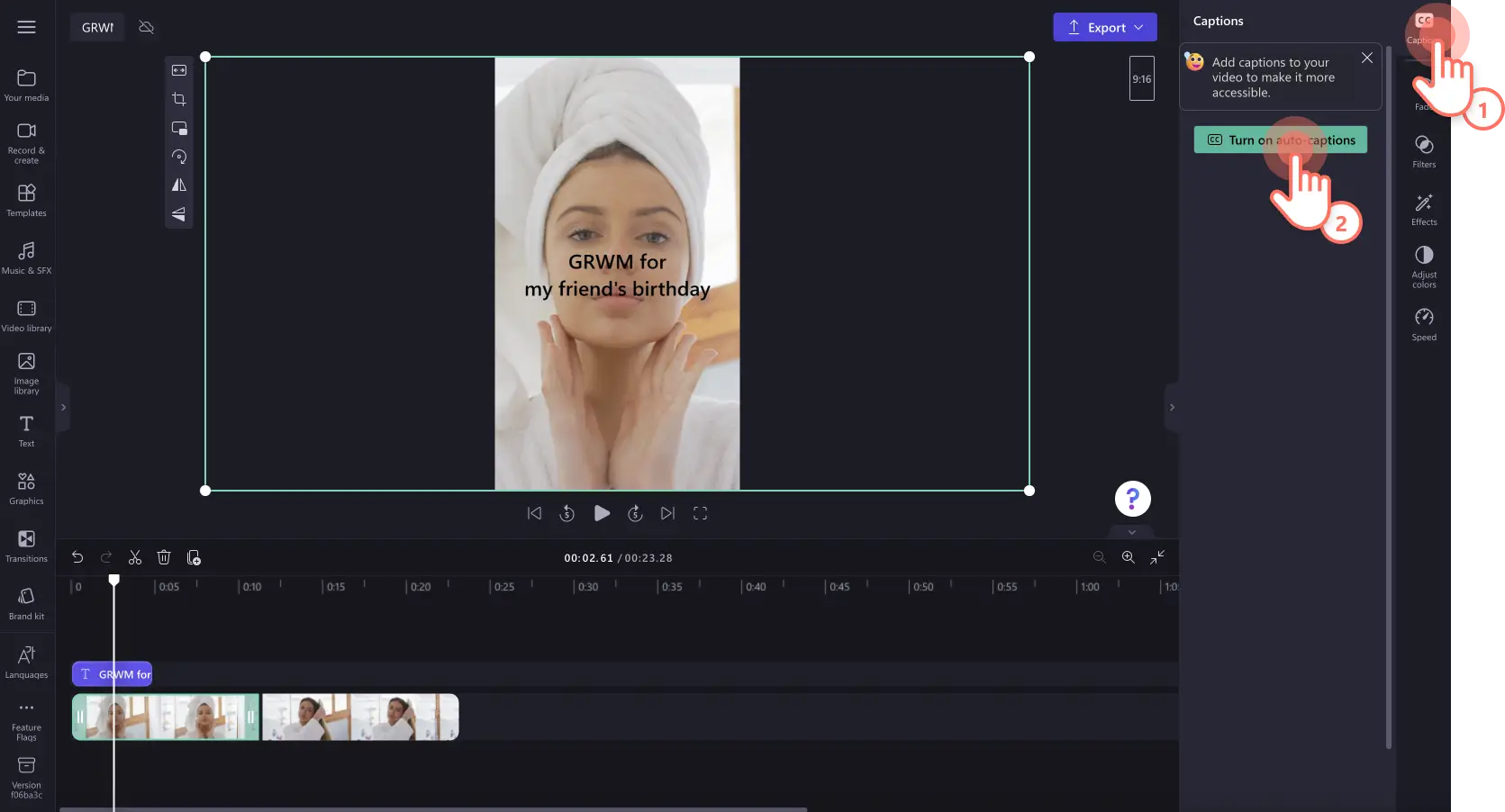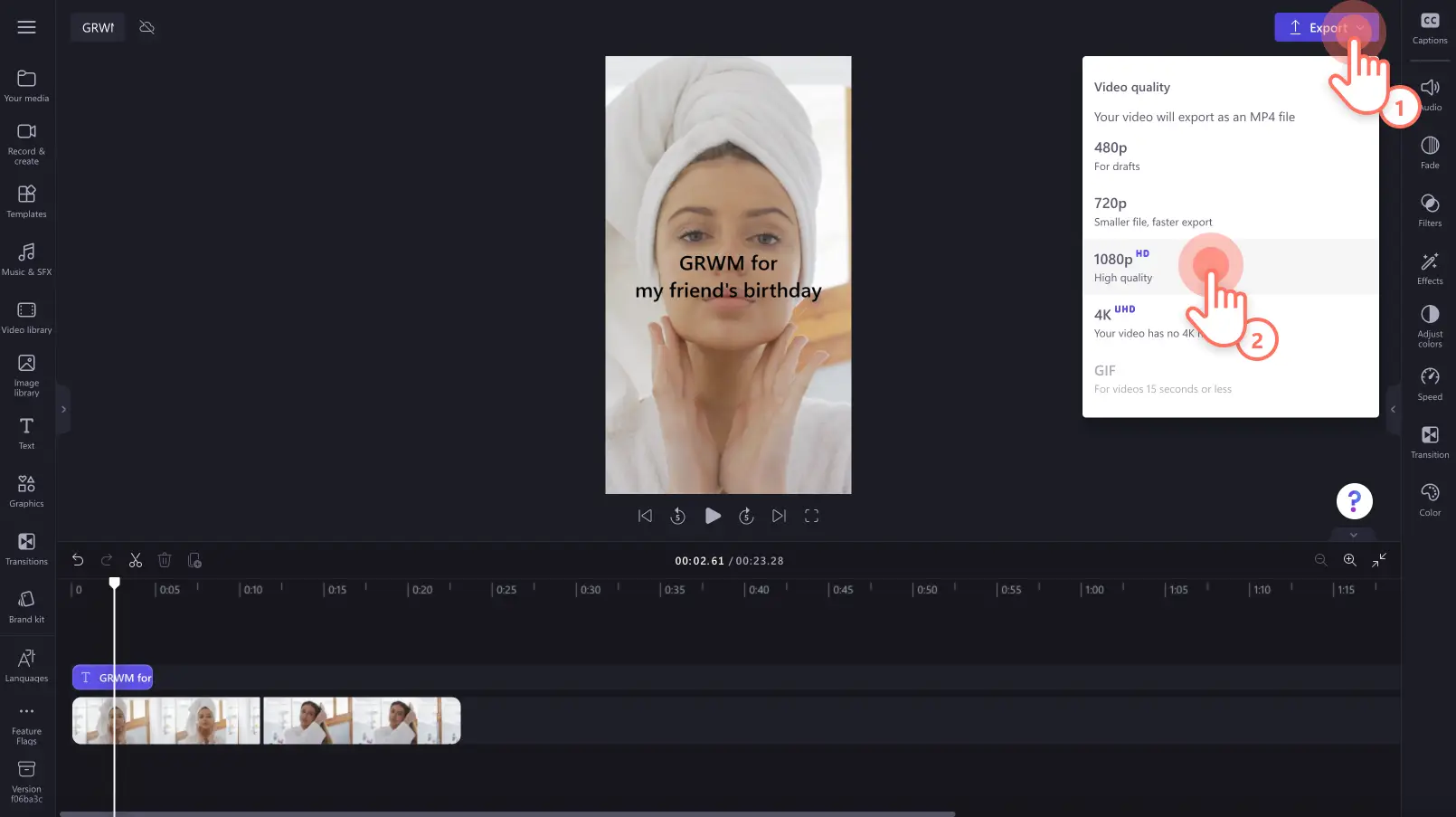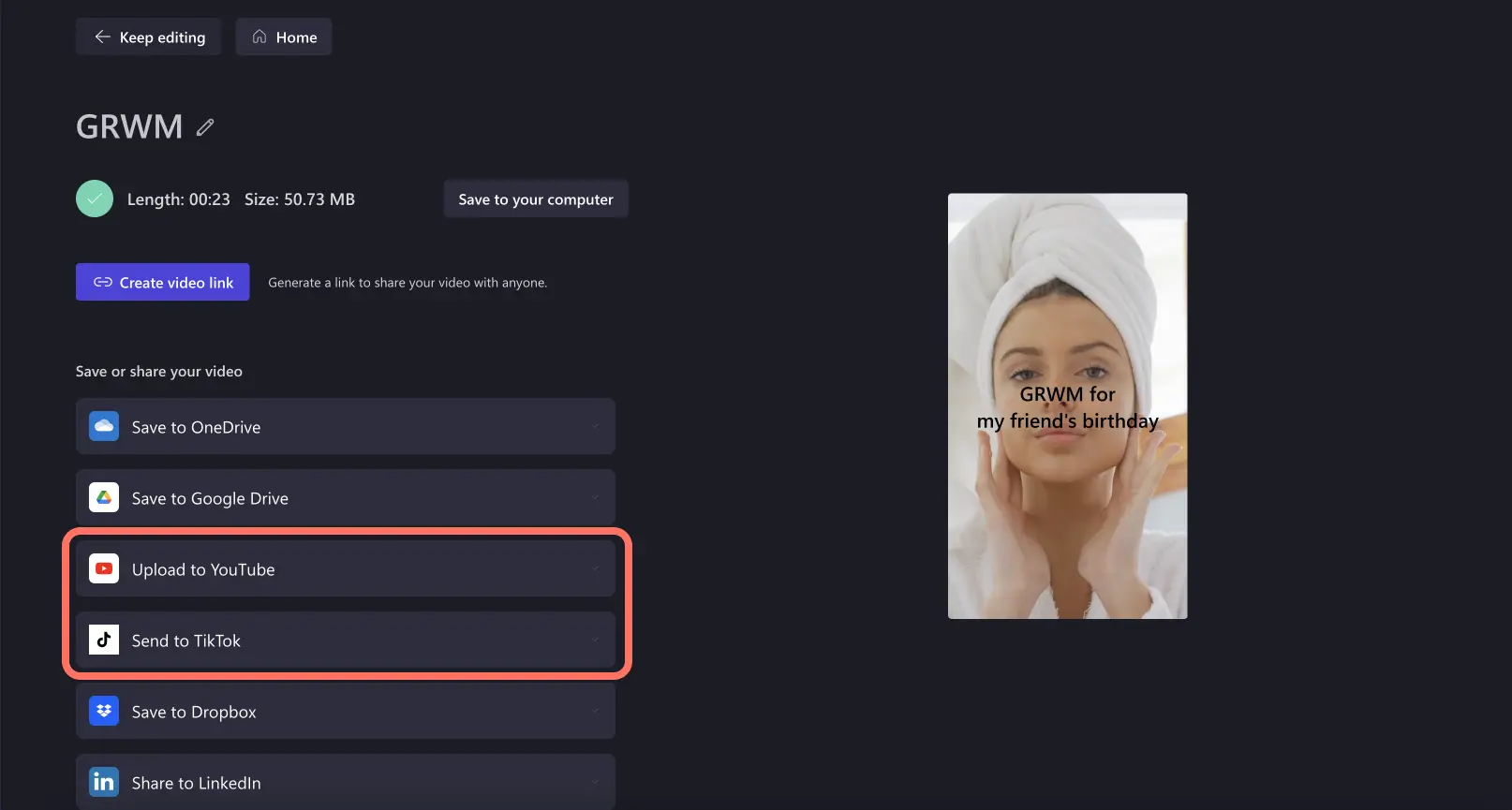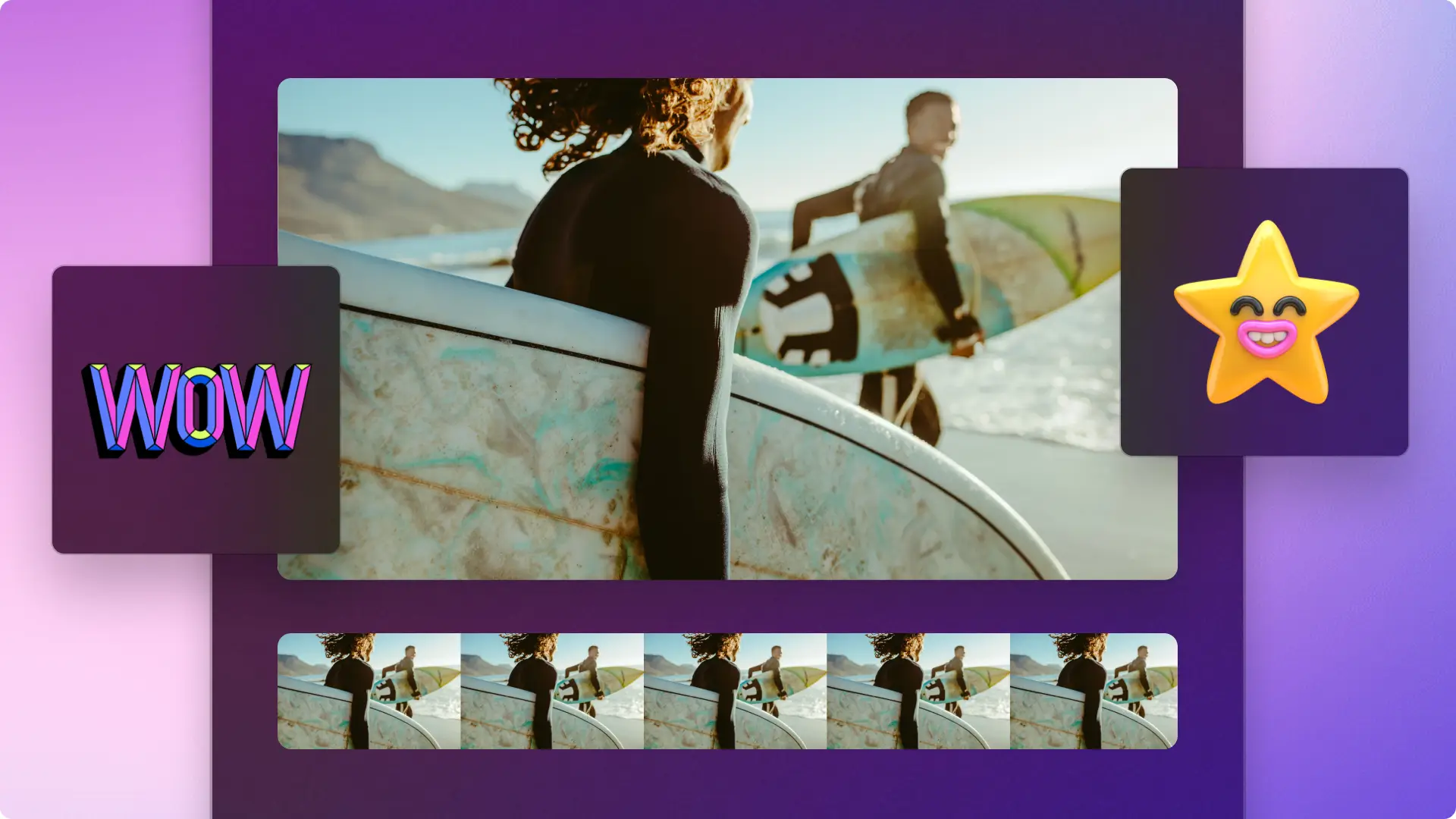"注意! この記事のスクリーンショットは、個人用アカウントの Clipchamp からのものです。同じ原則は 職場および学校アカウントの Clipchamp にも適用されます。"
特別なイベントや仕事、または普通の日の準備をしていますか? スキンケアや美容習慣を行っている様子や、その日の服を選ぶ様子を録画した Get Ready With Me (私と一緒に準備をしましょう) 動画を作成しましょう。このような動画は、ブイログ、チュートリアル動画、'ビフォー アフター' 動画をミックスしたもので、あらゆるソーシャル メディア プラットフォームで人気があります。
プロの YouTuber でも、Instagram のインフルエンサーでも、TikTok のクリエイターでも、視聴者があなたと一緒に準備をしているような気分になるような、打ち解けた雰囲気の本格的な GRWM 動画を作成しましょう。
Clipchamp の切り替え、 AI ナレーション、キャプションなどの素晴らしい編集機能を使った GRWM ビデオの作り方を詳しくご覧ください。
GRWM 動画とは
GRWM (Get Ready With Me) 動画とは、クリエイターがその日や特別なイベントのために準備したり、おしゃべりしたりする様子を録画した、人気の動画コンテンツのスタイルです。GRWM 動画は通常、イベントや行事についての短いイントロから始まります。次に、クリエイターはメイクアップ、スキンケア、ヘア スタイリングなどの美容習慣を紹介します。最後に「ビフォー アフター」を比較し、衣装やアクセサリを含めた最終的な見た目を紹介します。
このようなスタイルの動画コンテンツを作成することは、より個人的なレベルで視聴者とつながり、視聴者にあなたのことをよく知ってもらい、お気に入りの製品やインサイト、ヒントを共有するのに最適な方法です。GRWM 動画は、YouTube、Instagram Reels、TikTok などのプラットフォームでレビュー動画としても活用できるため、 PR スポンサー付きの動画となり得ます。
よく使用される GRWM 動画の 3 つのアイデアとその例
イベント GRWM 動画
あなたの美容習慣やイベント準備の様子を視聴者と共有し、魅力的で親しみやすい GRWM 動画を作成しましょう。このスタイルの GRWM 動画は、必ずしもチュートリアルである必要はなく、むしろクリエイターが自分の習慣やお気に入りの製品、衣装選びを共有するためによく使用される方法です。イベントや何気ない日の GRWM 動画を作成して、あなたの個性を輝かせ、親しみのあるコンテンツをソーシャル メディアで視聴者と共有しましょう。
@alixearle I cannot believe im even saying this ..
♬ original sound - alix earle
スポンサー付きの GRWM 動画
お気に入りのブランドと提携し、スポンサー付きの GRWM 動画で視聴者を楽しませながら製品を宣伝しましょう。Get Ready With Me 動画の中に 有料プロモーションを加えることは、視聴者に商品を丁寧かつさりげなく宣伝する効果的な方法です。 本格的な GRWM 動画を録画し、スポンサー付き製品をあなたの習慣に加えるだけです。こちらの YouTube ショートでスポンサー付きの GRWM 動画をご覧ください。
ストーリータイム GRWM 動画
準備を整えている間に何を話せばいいのか迷ったら、魅力的なライフ ストーリーを披露して、視聴者の注目を集めましょう。あなたの次のビデオで何を聞きたいかについて、視聴者にアンケートを取ることもできます。このスタイルの GRWM 動画は、ライブでも事前録画でも実現できます。また、多くのクリエイターは、ユーモアとインパクトを与えるために、ストーリータイムの ナレーションに AI 音声を使用しています。
優れた Get Ready With Me 動画の要素
個性と信頼性
あなたの個性を輝かせることで、GRWM ビデオを見る価値のあるものにしましょう。動画で本物を見せることで、視聴者はつながりを感じることができます。動画を編集しすぎることなく、あなたの正直な考え、感情、個性を共有しましょう。そうすることで、 視聴時間を長くしたりエンゲージメントを高めたりできるコミュニティを作ることができます。
シーンのスムーズな切り替え
ユニークな シーン切り替えを使用して、動画クリップの前後を強調しましょう。 フェード トゥ ブラック、ジャンプ カット、グリッチ、スワイプなど、プロフェッショナルな切り替えを試してみましょう。切り替えの動画のペースやスピードを設定することもできます。また、 分割画面動画エディターを使用して、準備の複数のビジュアルを配置することもできます。
BGM
BGM や流行の TikTok サウンドを追加して、GRWM ビデオの雰囲気を作りましょう。 ローファイなスロー チューンからアップビートなジングルまで、ストック ライブラリにある多数のロイヤリティフリーの BGM を検索できます。また、GRWM 動画に楽しい 効果音を追加して、ユーモアを加えることもできます。
キャプションと字幕
アニメーション テキスト オーバーレイ、自動キャプション、 字幕を使って、わかりやすくしましょう。 視聴者が音声をオフにしている場合、キャプションを使用すると、動画を見やすくすることができます。さまざまなフォント、色、サイズ、位置から、どんな動画にも合うものを選びましょう。
ナレーション
AI 音声変換ジェネレータを使って、GRWM 動画にナレーションを付けてレベルアップさせましょう。 ナレーションを使うことで、 TikTok のようなプラットフォーム向けにさまざまなスタイルの動画を作成できます。 TikTok のクリエイターは、動画にユーモアを加えるためによく AI ナレーションを使用します。
GRWM 動画の編集方法
ステップ 1. 動画をインポートする、またはストック映像を選択する
ご自分のメディアをインポートするには、ツール バーの [メディア] タブにある [メディアのインポート] ボタンをクリックして、PC のファイルを参照したり、OneDrive に接続したりします。
GRWM 動画では、 ロイヤリティフリーのストック メディアを使用することもできます。 ツール バーの [ビデオ ライブラリ] タブをクリックし、さまざまなストック カテゴリから検索できます。
ソーシャル メディアのプラットフォームに合わせて縦横比を設定できます。TikTok、YouTube ショート、Instagram にアップロードする場合は、縦横比を 9:16 にすることをお勧めします。YouTube 動画の場合は、縦横比は 16:9 のままにしてください。縦横比を変更するには、[16:9] ボタンをクリックし、次にプリセットを選択します。
メディアをタイムラインに追加するには、[メディア] タブからビデオをタイムラインにドラッグ アンド ドロップするだけです。
ステップ 2. GRWM 動画の編集
ミスをトリミングして長さを編集する
動画の長さをトリミングするには、タイムライン上の動画をクリックして、緑色で強調表示された状態にします。 緑色のハンドルをタイムラインの左側に動かして、動画の長さをトリミングします。動画の長さを切り詰めすぎた場合は、緑色のハンドルを右にドラッグして戻すと長さが戻ります。詳細については、こちらの ヘルプ記事をご覧ください。
アニメーション テキストとタイトルを追加する
商品名などの タイトルを動画に追加するには、ツール バーの [テキスト] タブをクリックします。 テキストのオプションをスクロールし、タイトルをタイムラインにドラッグ アンド ドロップします。緑色のハンドルを使ってタイトルの長さを編集し、 [プロパティ] パネルの [テキスト] タブを使ってタイトルのテキストと外観を編集します。 詳細については、こちらの ヘルプ記事をご覧ください。
特殊効果を使用して動画を編集する
効果を使って動画の外観を変更するには、タイムライン上で動画をクリックし、緑色で強調表示にします。 次に、 [プロパティ] パネルの [効果] タブをクリックすると、さまざまな効果オプションを検索できます。 [効果] をクリックして適用します。
動画キャプションの生成
キャプションを追加するには、[プロパティ] パネルの [キャプション] タブをクリックします。 次に、[自動キャプションをオンにする] をクリックし、ポップアップ ウィンドウの指示に従います。言語を選択し、[不適切な表現や不快な表現をフィルター処理する] ボックスにチェックを入れて、家族向けではない言語を自動的に削除します。詳細については、こちらの ヘルプ記事をご覧ください。
ステップ 3. GRWM 動画をプレビューして保存する
新しい Get Ready With Me 動画を保存する前に、[再生] ボタンをクリックして動画をプレビューしてください。保存する準備ができたら、[エクスポート] ボタンをクリックし、動画の解像度を選択します。できるだけ高画質にするために、すべての動画を 1080p の解像度で保存することをおすすめします。有料版をご利用の方は、4K の動画解像度でも保存できます。
エクスポート画面から、YouTube 統合または TikTok 統合をクリックすると、GRWM 動画を YouTube チャンネルまたは TikTok アカウントに直接共有できます。
よく寄せられる質問
Get Ready With Me 動画を撮る方法を教えてください。
GRWM 動画を録画するには、カメラ、スマートフォン、または Web カメラ レコーダーを使用することをお勧めします。
Get Ready With Me 動画には BGM をつけたほうがよいですか?
クリエイターは、GRWM 動画にロイヤリティ フリーの BGM を追加できます。視聴者にあなたの話し声やナレーションがはっきりと聞こえるように、音量は小さめにしてください。
ソーシャル メディア用の動画作成についての詳細は、 YouTube 究極ガイドをご覧ください。 動画編集のアイデアやトレンドのサウンドをお探しなら、 TikTok 最大のトレンド ブログをご覧ください。
Clipchamp を無料で今すぐお試しいただくか、 Clipchamp Windows アプリをダウンロードしましょう。