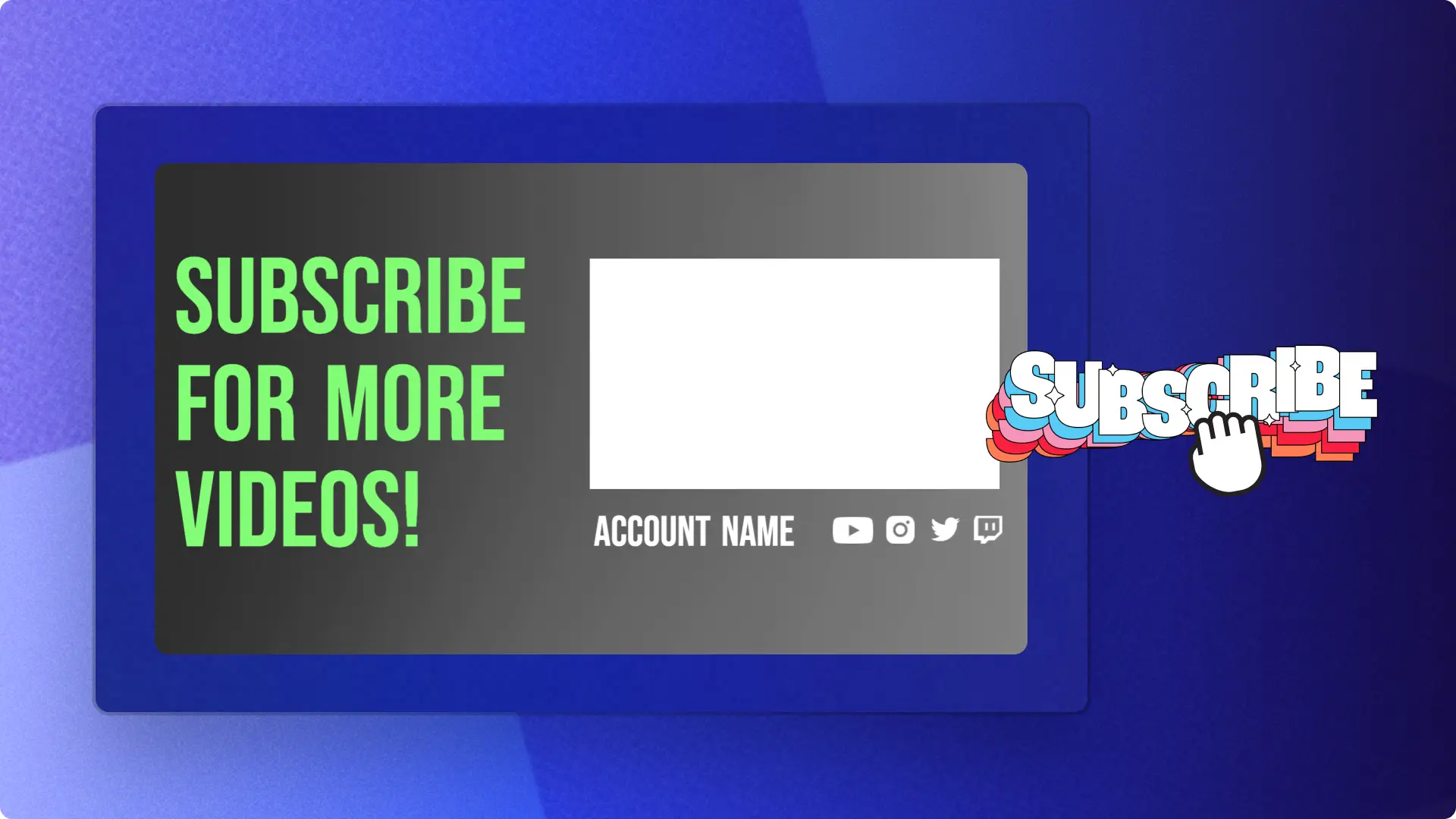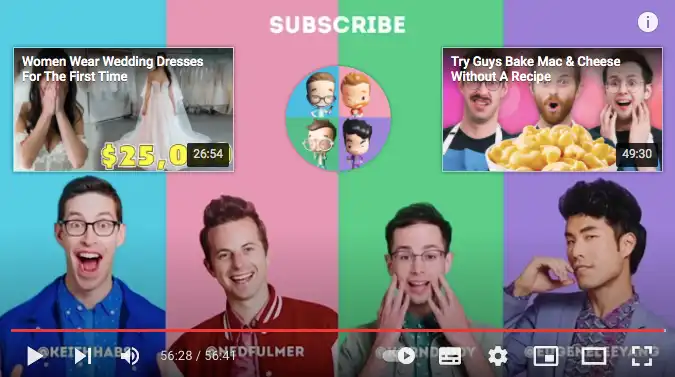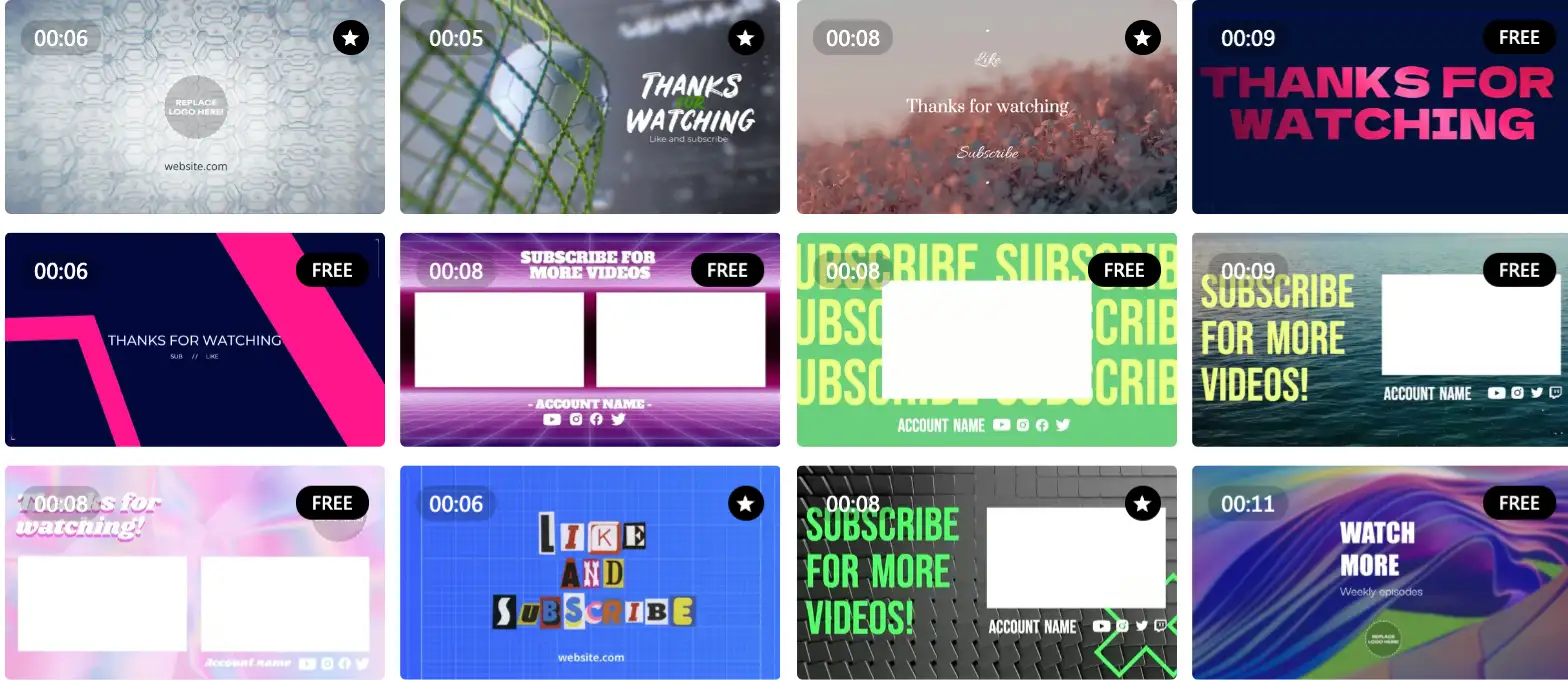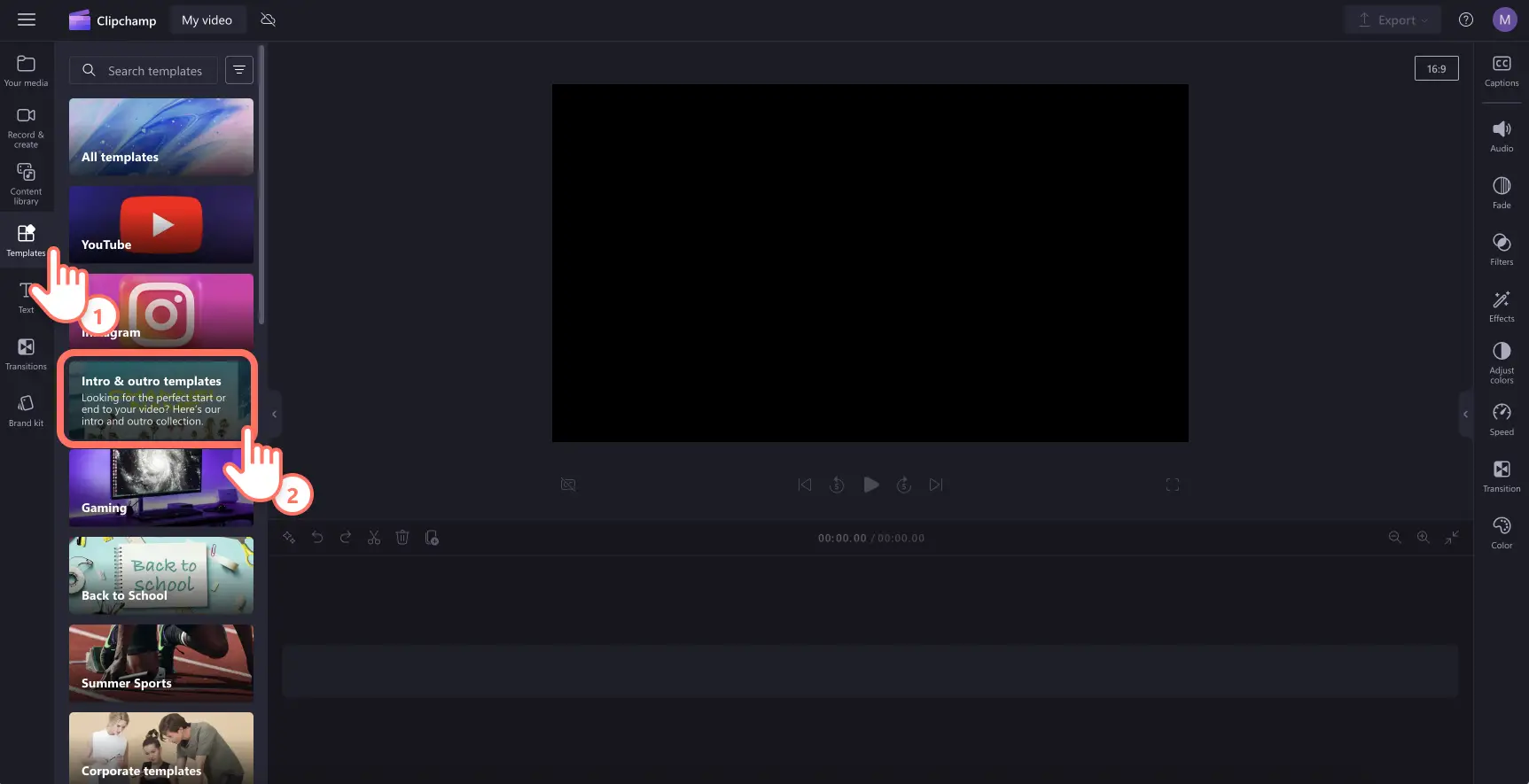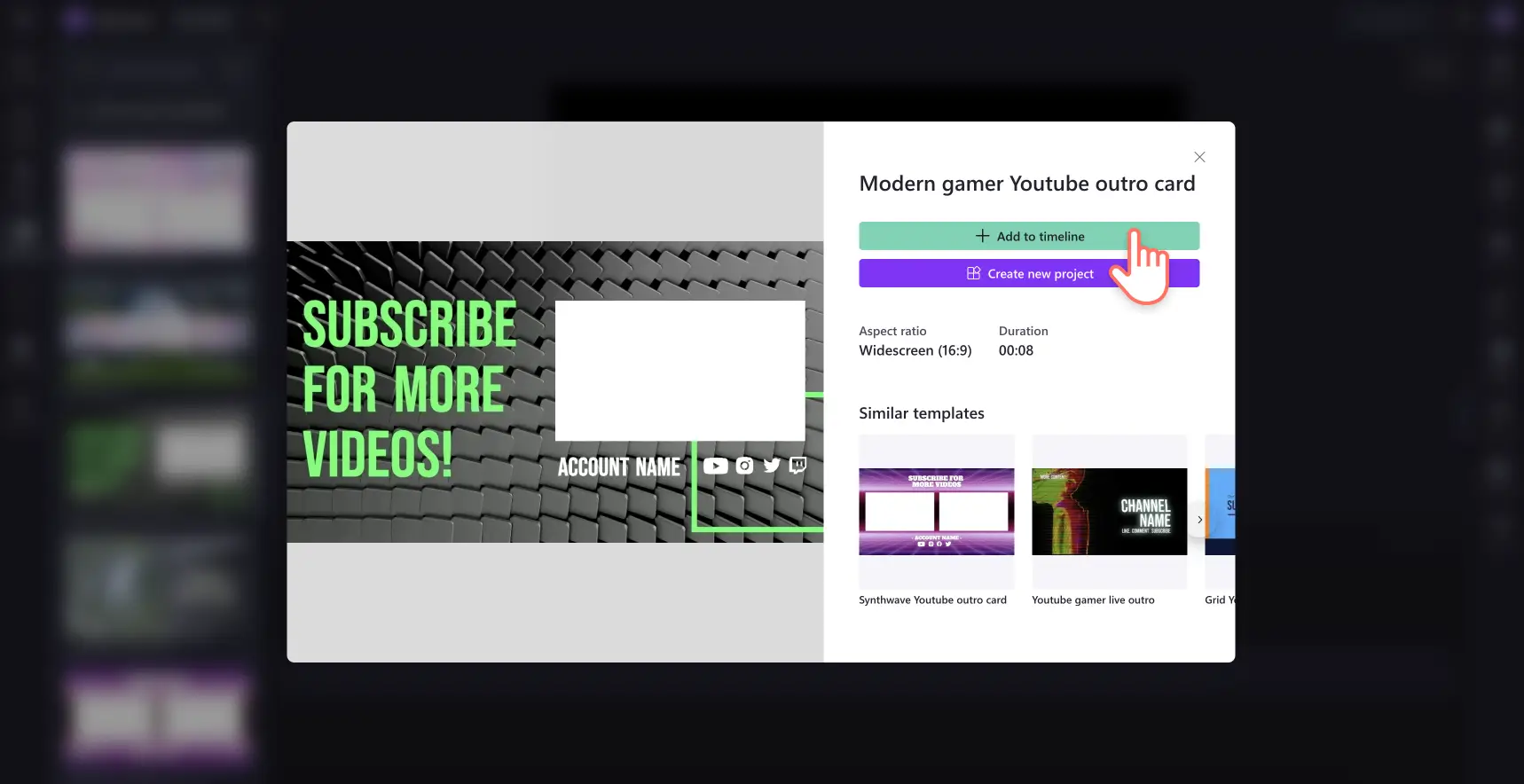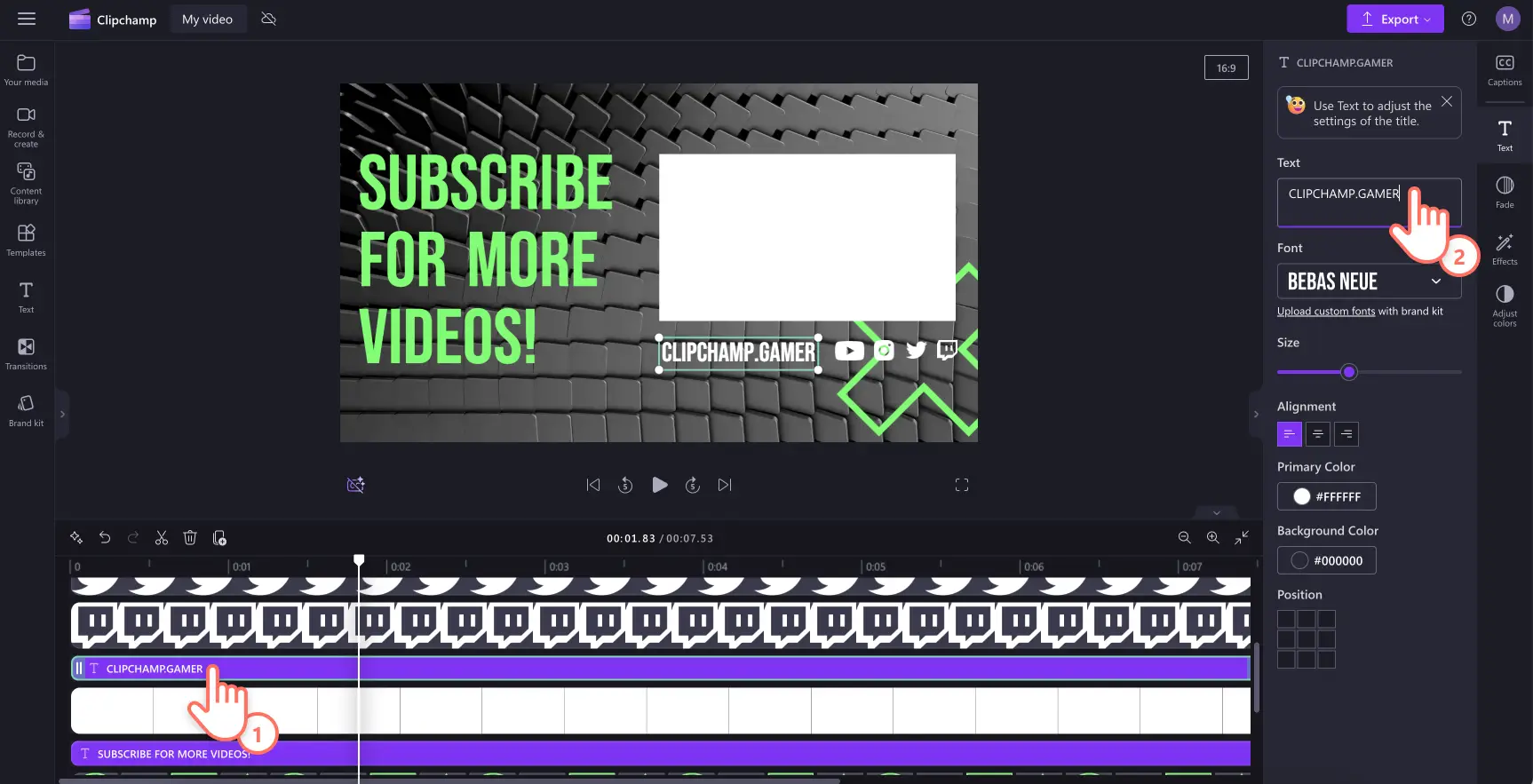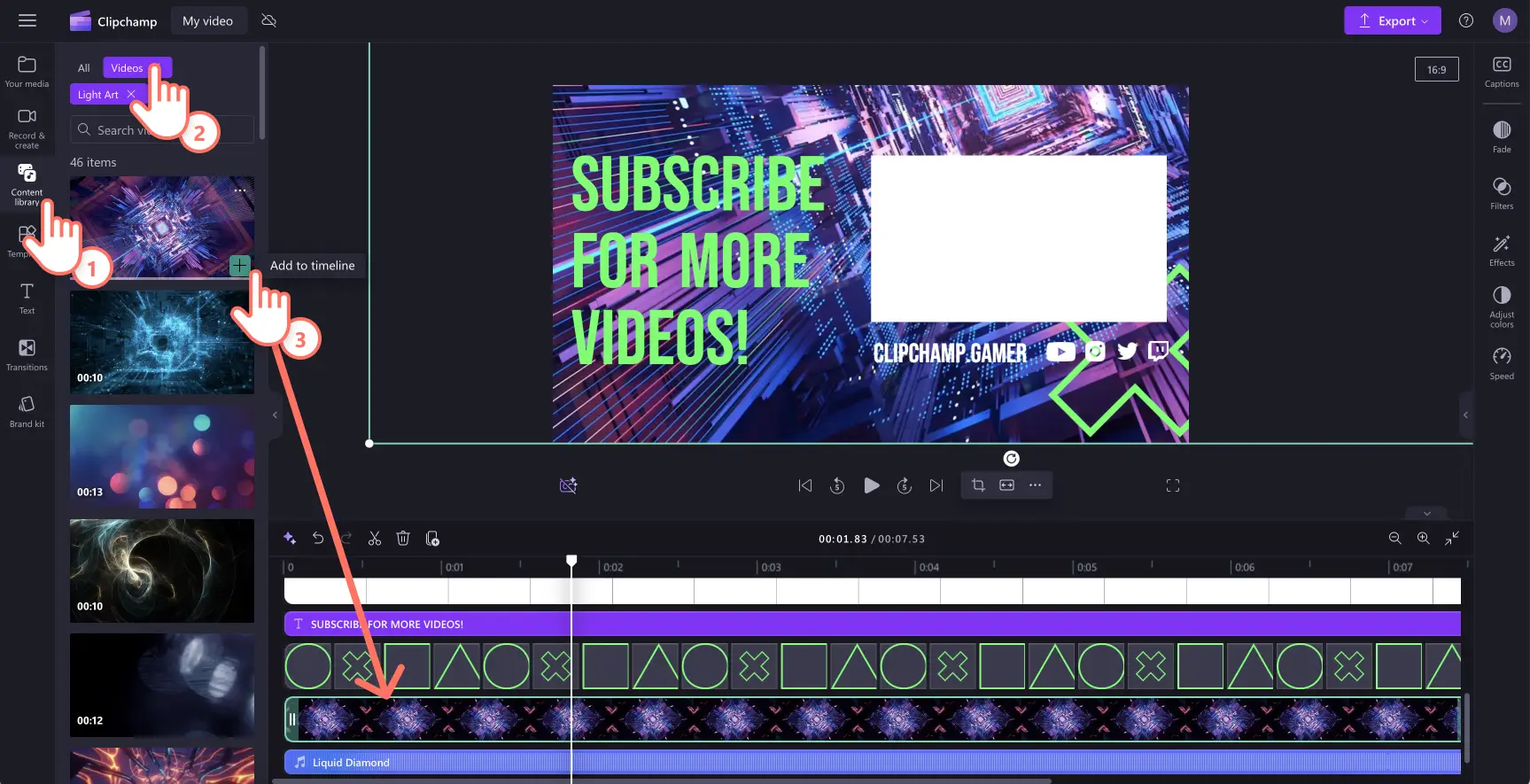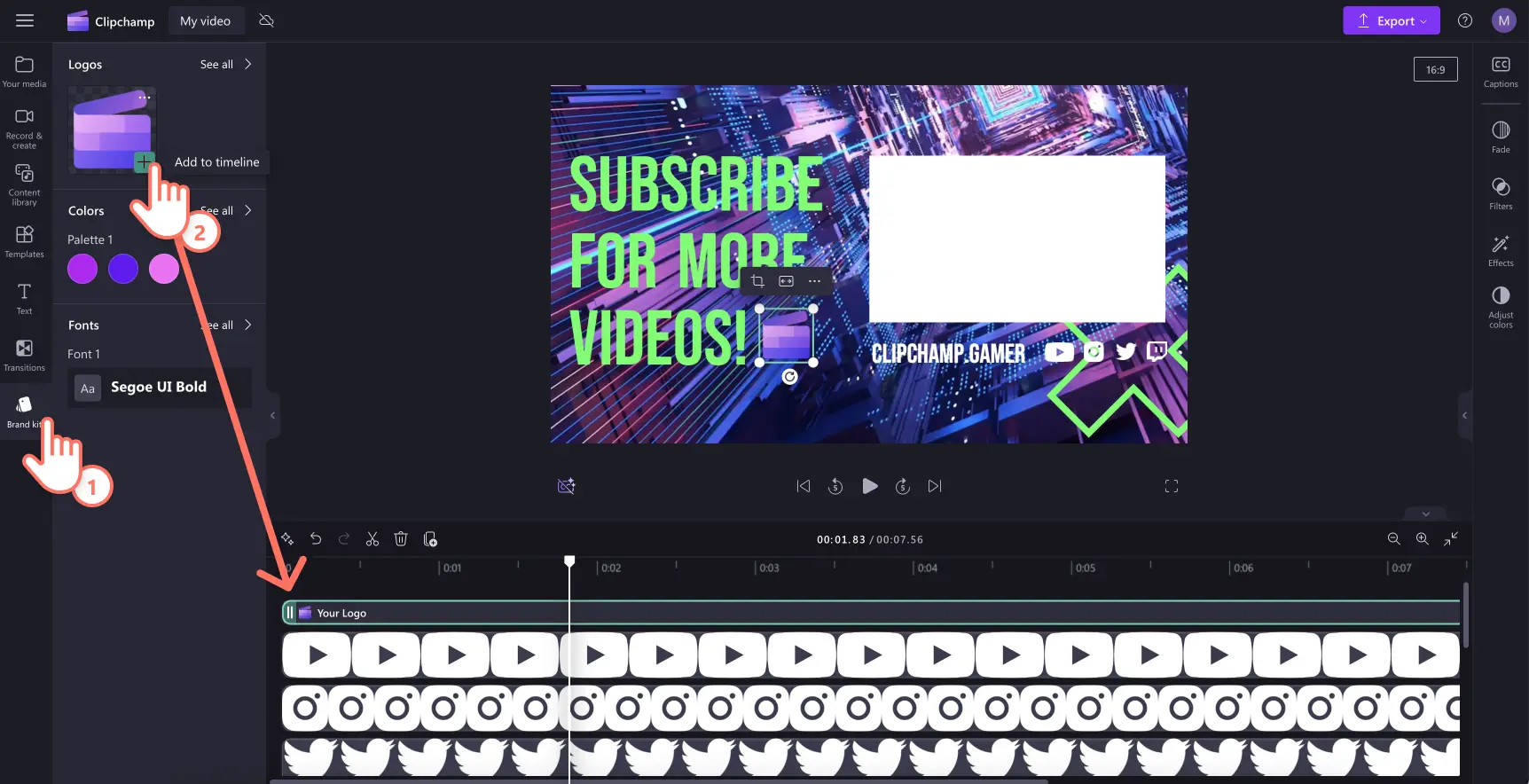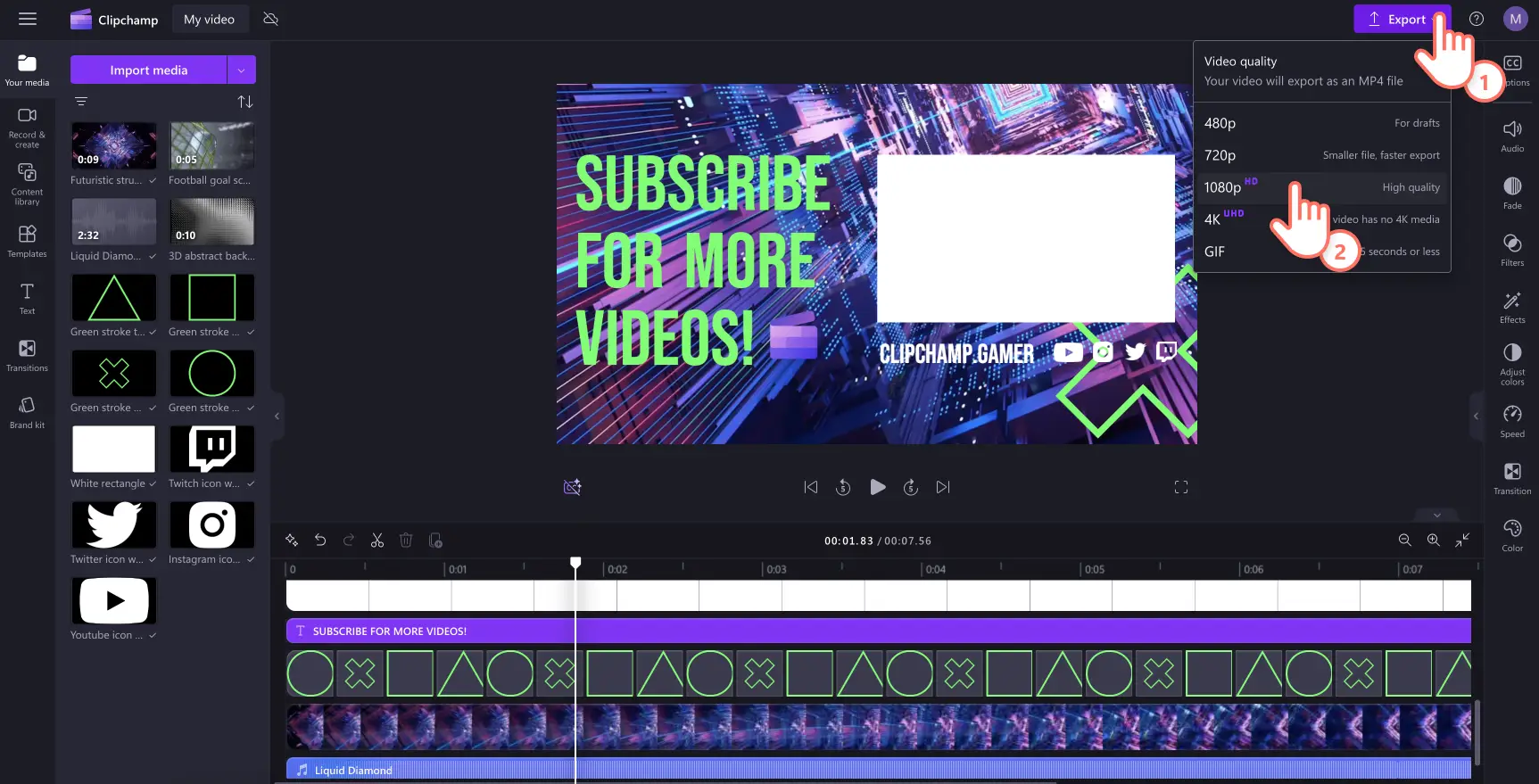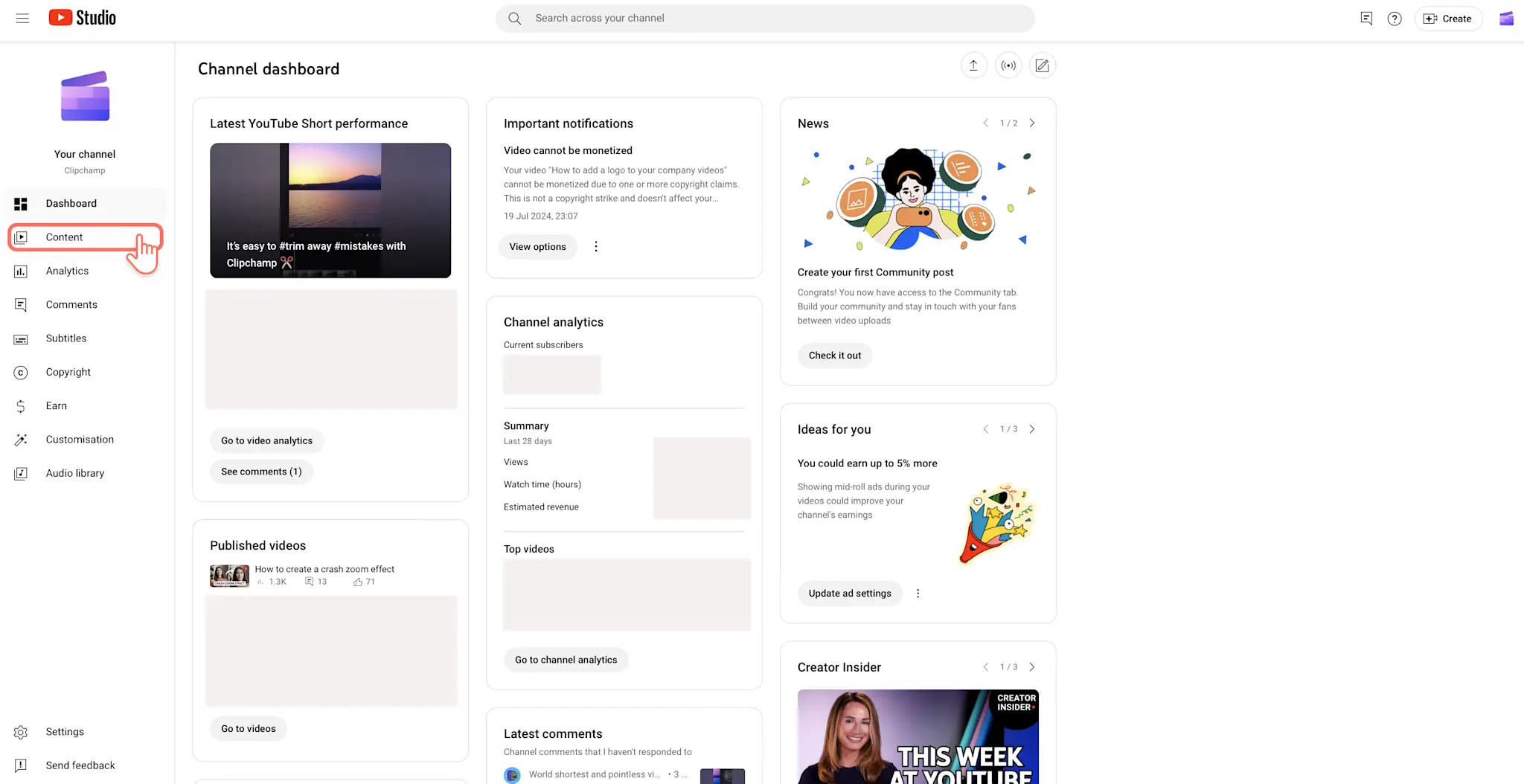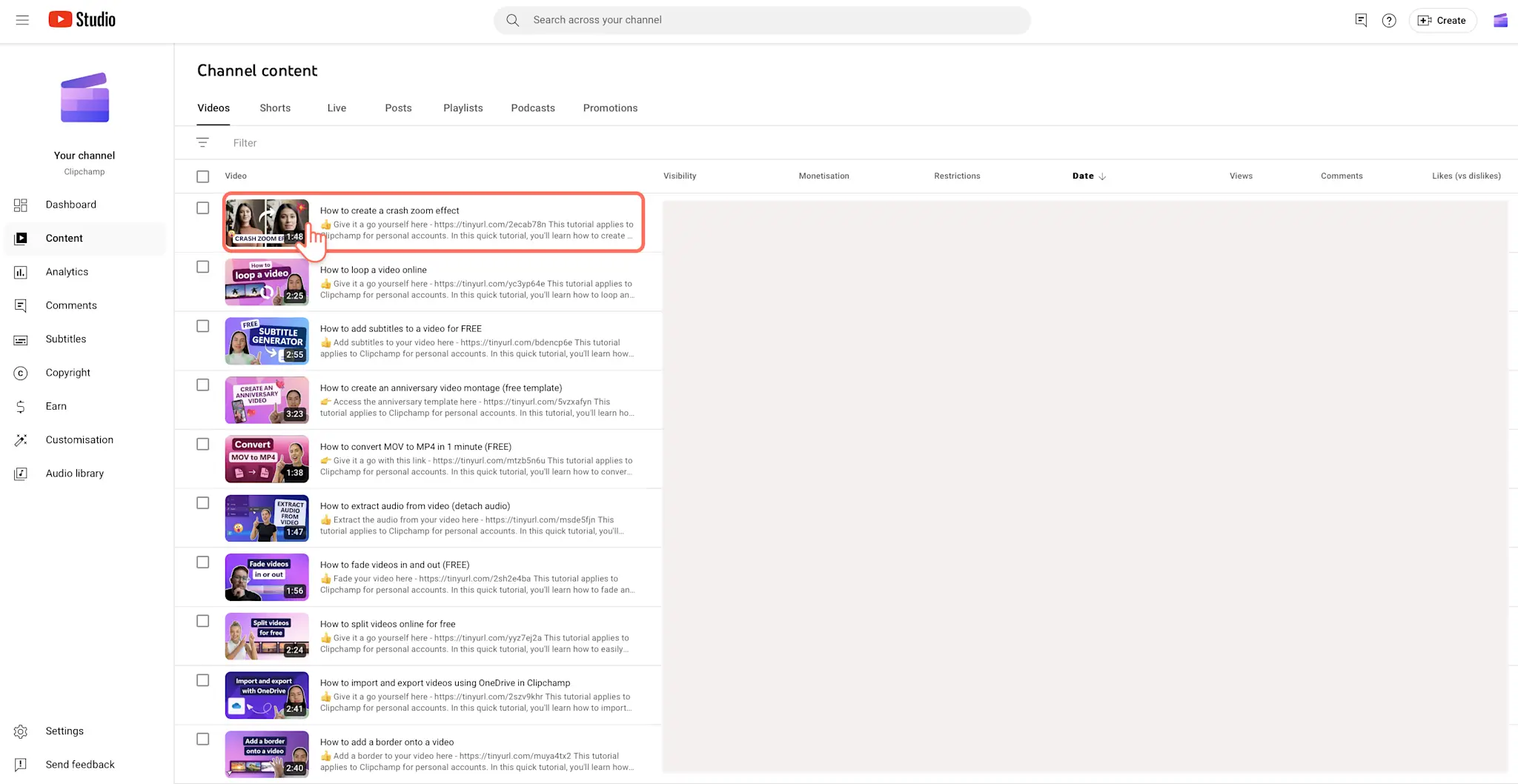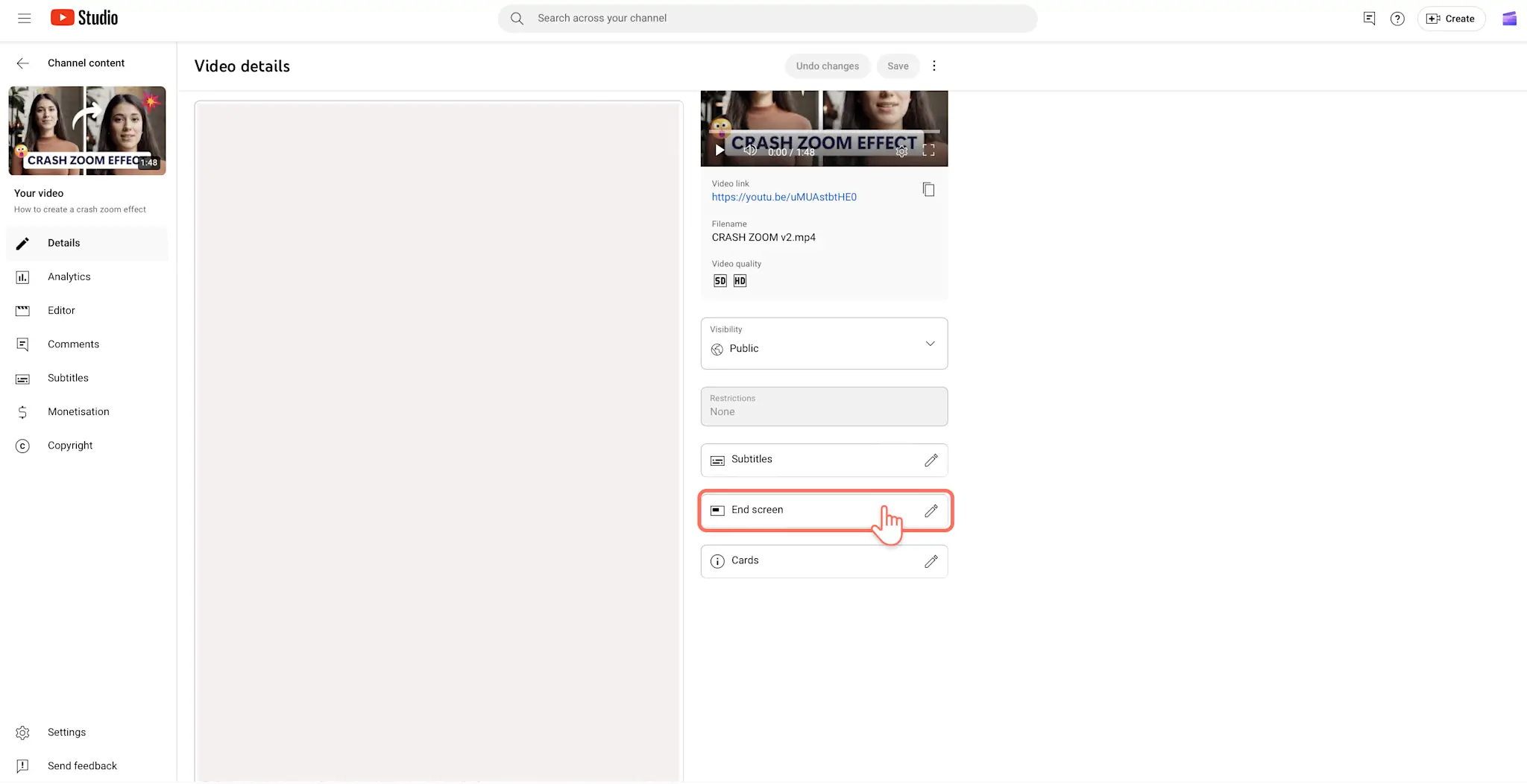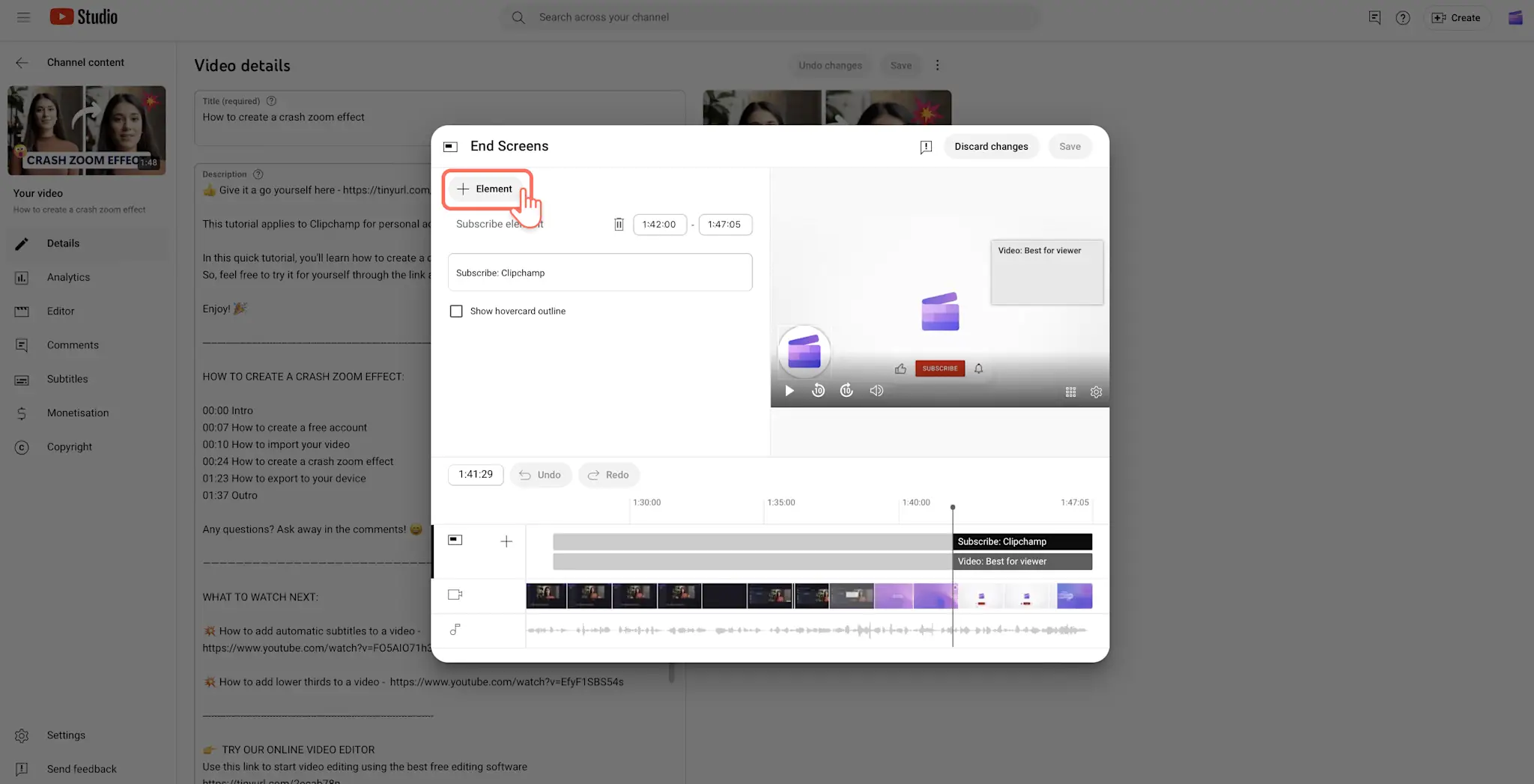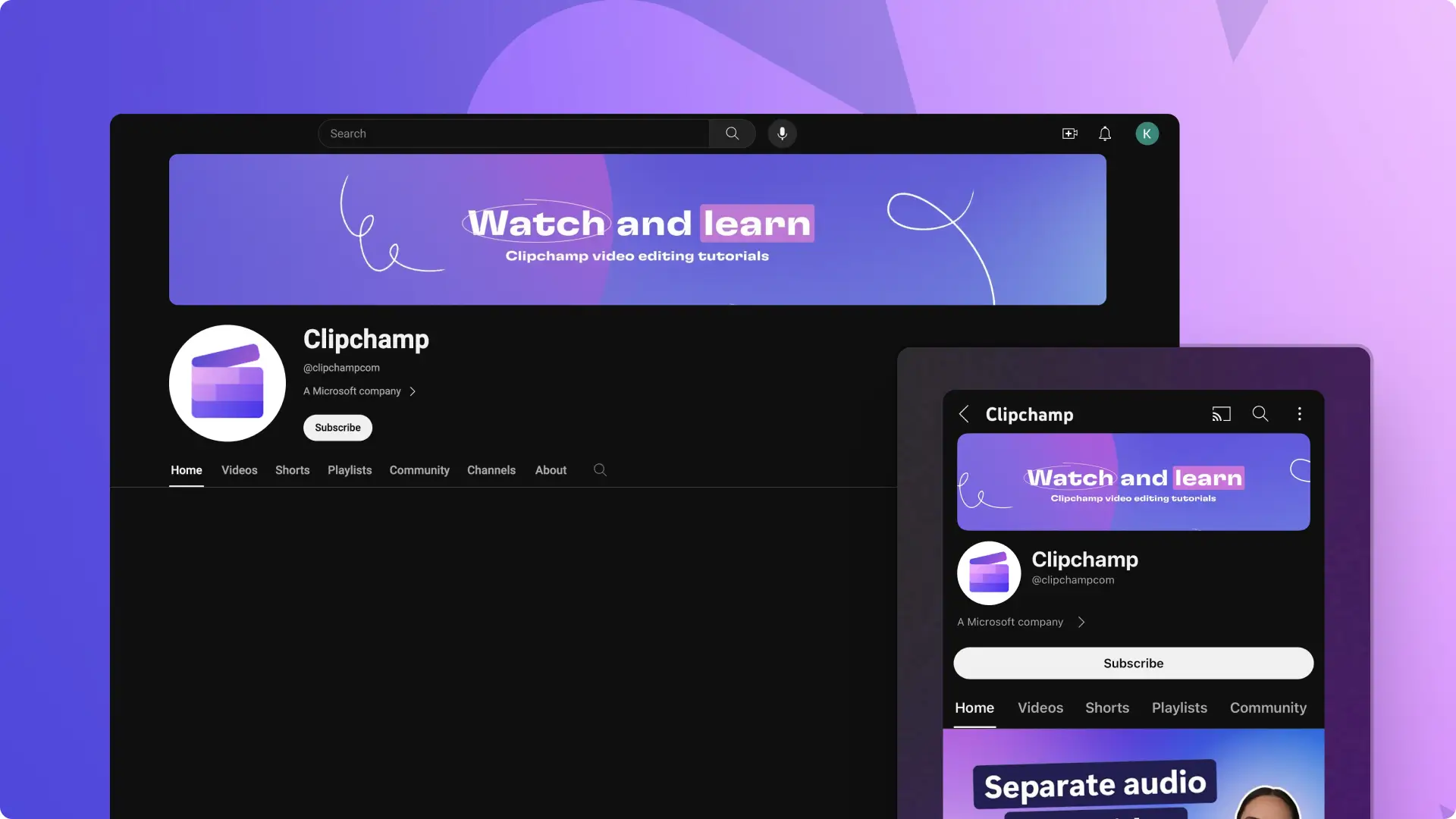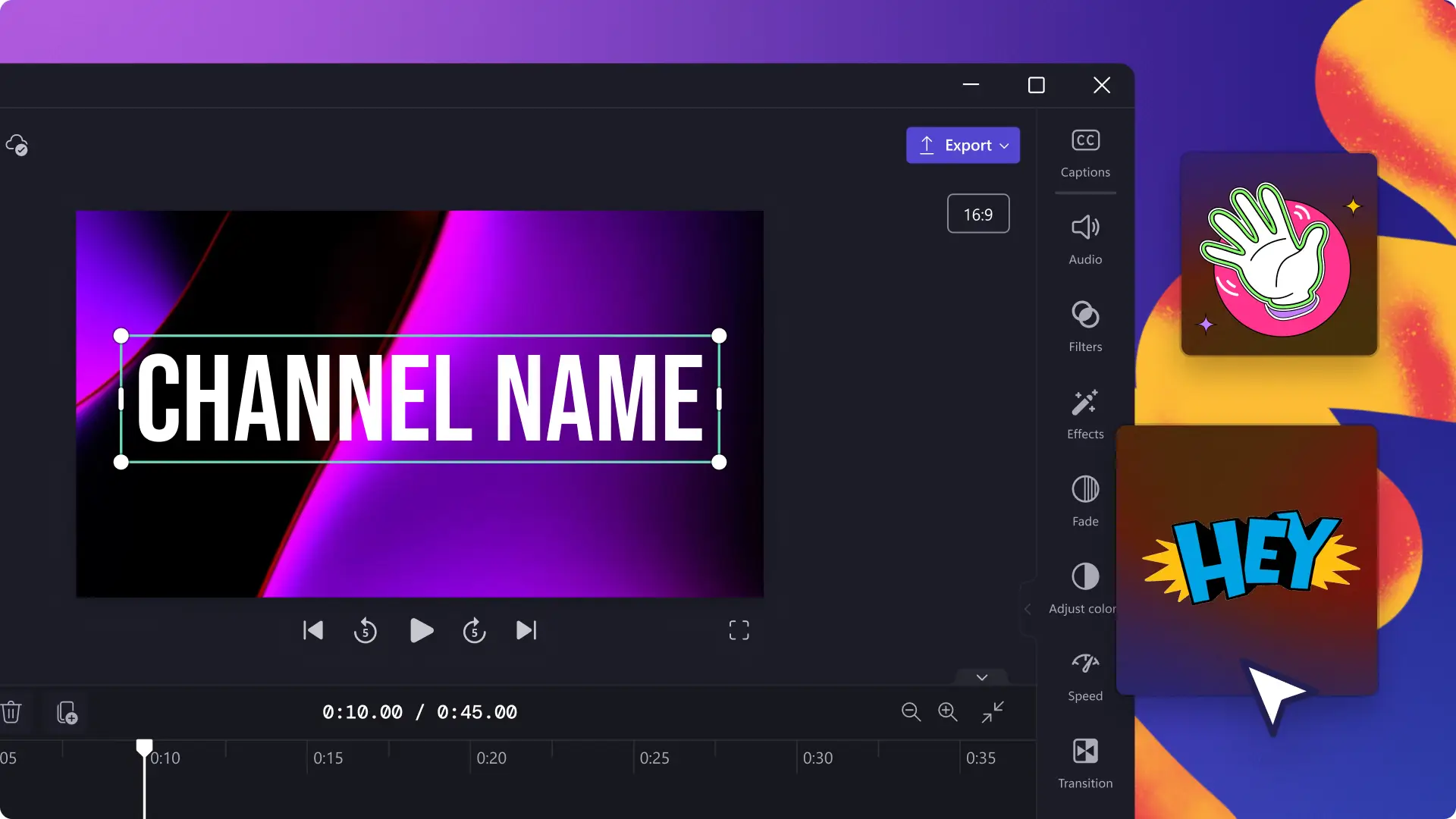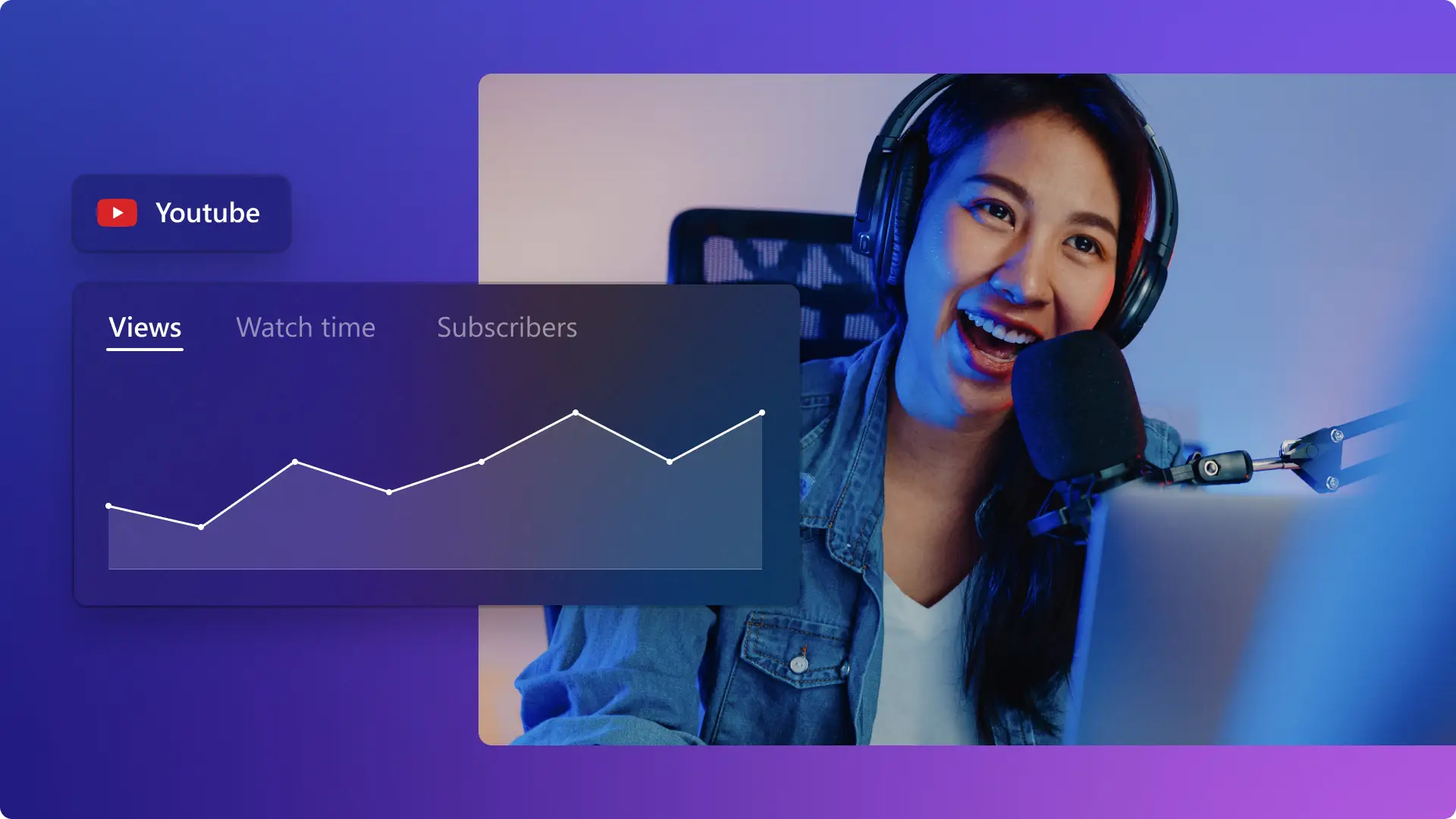"注意! この記事のスクリーンショットは、個人用アカウントの Clipchamp からのものです。同じ原則は 職場および学校アカウントの Clipchamp にも適用されます。"
このページの内容
人気の YouTuber でも新しい YouTuber であっても、終了画面を追加することで YouTube 動画の魅力を高めることができます。適切にデザインされた YouTube の終了画面とアウトロ動画は、新しい視聴者があなたのチャンネルを記憶するのに役立ち、他の動画へのクリック回数を増やし、さらには登録者数を増やすことにつながります。
動画に終了画面を追加するための適切なサイズと手順、さらに Clipchamp の YouTube 動画テンプレートを使って目を引く終了画面を作成する方法について紹介します。
YouTube の終了画面とは?
YouTube の終了画面とは、各 YouTube 動画の最後の 5 から 20 秒に追加できる短いアウトロ動画のことです。クリエイターは終了画面を使用して、ブランドのロゴ、ソーシャル メディアのハンドル名、Web サイトまたはオンライン ショップへのリンクなど、あらゆるものを紹介できます。
終了画面は、 YouTube アウトロ動画と呼ばれることもあります。 終了画面は YouTube エンド カードとは違います。エンド カードは YouTube の終了画面に表示される要素にすぎません。以下の YouTube チャンネルの例では、終了画面を使用してチャンネルのブランドをプロモーションすると同時に、チャンネルのダイナミックな動画美学を示しています。
優れた YouTube 終了画面の要素
クリエイターは YouTube Studio の組み込みの終了画面作成ツールを使用するか、Clipchamp の YouTube 終了画面テンプレートを使用してカスタム ブランド動画を作成できます。
終了画面に必須の要素
YouTube チャネル ロゴ: 終了画面にチャンネル名とロゴを追加してあなたのチャンネルの認知度を高め、より多くの視聴者に名前を覚えてもらえるようにしましょう。
「いいね」と登録のアニメーション: YouTube 終了画面に CTA を追加して、新規視聴者がいいね、登録、ベル アイコンをクリックするように促しましょう。アニメーションの登録ステッカーを使用して視聴者を引きつけることができます。
お勧め動画のエンド カード: 視聴者を長期間維持したい場合は、あなたのチャンネルで見ることができる関連動画をお勧めするのが良いアイデアです。特定の動画、複数の動画、動画プレイリストへのリンクを表示するか、YouTube に自動的に最新のアップロードをお勧めしてもらうことができます。
お勧めの終了画面の要素
ソーシャル メディアのハンドル名: Instagram、 TikTok、または X のハンドル名を追加して、視聴者に他のプラットフォームであなたを見つけてもらい、コミュニティを構築しましょう。
関連 YouTube チャンネル: 複数の YouTube チャンネルを持っている場合は、終了画面を使ってプロモーションしましょう。友達や家族のチャンネルを宣伝することもできます。
外部 Web サイト: 終了画面で YouTube 承認済みのサイトを共有できます。自分のポートフォリオ、オンライン ストア、アフィリエイトのリンクを表示することをお勧めします。
YouTube 終了画面のサイズとディメンション
YouTube の終了画面は 1920 ピクセル x 1080 ピクセルの解像度で、 16:9 縦横比の横長画面です。 終了画面の動画は、YouTube での最適なフォーマットである 1080p の MP4 フォーマットで保存することをお勧めします。
適切なディメンションで終了画面を作成する方法が分からない場合は、 YouTube エンド カード テンプレートを使用することで、不確実性を排除できます。 Clipchamp の素晴らしい動画テンプレートは専門家によってデザインされているため、適切なサイズであることが保証されています。
Clipchamp で YouTube 終了画面を作成する方法
ステップ 1. YouTube 終了画面のテンプレートを選ぶ
ツールバーの [テンプレート] タブをクリックし、編集可能な終了画面のテンプレートを検索します。[イントロとアウトロのテンプレート] コレクションをクリックします。
すぐに使用可能な YouTube テンプレートをプレビューしてお気に入りのテンプレートを見つけるか、自分の YouTube チャンネルのテーマに合ったものを見つけます。テンプレートのプレビューをクリックして、その他のオプションを含むポップアップ ウィンドウを表示し、[タイムラインに追加] をクリックします。
ステップ 2. YouTube 終了画面のテキストをカスタマイズする
終了画面動画テンプレートの各要素をカスタマイズします。タイムライン上のテキスト ボックスを選択してから、プロパティ パネルの [テキスト] タブをクリックします。テキストを編集してチャンネル名を紹介します。ブランドのフォントを使用したり、フォント サイズと色を更新したりすることもできます。
ステップ 3. アウトロの背景を編集する
終了画面のストック動画を独自の映像や他のアウトロ背景動画と入れ替えることができます。ツール バーの [コンテンツ ライブラリ] タブをクリックし、[視覚効果] ドロップダウンの矢印をクリックしてから、[動画] を選択します。YouTube での使用が承認されているさまざまな ロイヤルティフリーの動画背景から探すことができます。 新しい動画背景をドラッグ アンド ドロップしてテンプレートの動画を置き換えます。
ステップ 4.YouTube チャネル ロゴを追加する
ツールバーの [ブランド キット] タブをクリックして、ブランドのロゴを見つけます。Clipchamp のブランド キットを使用するのが初めての場合は、[ロゴの追加] ボタンをクリックしてコンピューターのファイルからロゴをアップロードする必要があります。 準備ができたら、ロゴをタイムラインにドラッグ アンド ドロップします。
手順 5.YouTube 終了画面動画をエクスポートする
YouTube 終了画面動画を保存する準備ができたら、[エクスポート] ボタンをクリックし、動画の解像度を選択します。YouTube で最高の画質をお楽しみいただくには、1080p の動画解像度で保存することをおすすめします。
この YouTube 終了画面動画を MP4 として保存し、すべての YouTube 動画の最後に追加することで、チャンネルの一貫性を実現できます。
YouTube 動画に終了画面を追加する方法
動画を公開する準備ができたら、エンド カード機能を使用して YouTube Studio でクリック可能な YouTube 終了画面を直接追加できます。
ステップ 1. [コンテンツ] タブをクリックする
YouTube Studio で、左のサイド バーの [コンテンツ] タブをクリックします。
ステップ 2. 動画を選択する
次に、終了画面を追加する動画をクリックします。
ステップ 3. 終了画面ボタンをクリックする
画面の右側にある、[終了画面] タブをクリックします。
ステップ 4.終了画面の要素を追加する
[+ 要素] ボタンをクリックします。動画、再生リスト、登録、チャンネル、またはリンクをクリックして、各要素を選択したタイムフレームに追加します。
YouTube Studio で終了画面を削除する方法
終了画面の代わりに 動画のクレジットを表示したい場合や、 動画のテーマが変わった場合に、YouTube 終了画面を削除できます。 YouTube 動画のいずれかから YouTube 終了画面を削除するには、以下の手順に従ってください。
右上のアカウント アイコンをクリックし、YouTube Studio を選びます。
ページの左側にある [コンテンツ] を選択し、自分のすべての YouTube 動画を表示します。
終了画面を削除したい動画の鉛筆アイコンを選択します。
終了画面の動画要素をクリックしてから、[要素の編集] をクリックします。
[削除] をクリックします。
よく寄せられる質問
YouTube のエンド カードと YouTube の終了画面は同じものですか?
いいえ。YouTube のエンド カードは YouTube の終了画面に表示させることができます。YouTube Studio で、視聴者に見てほしい他の動画へのリンクが含まれる YouTube のエンド カードを追加できます。
YouTube の終了画面にボイスオーバーを追加できますか?
はい。YouTube の終了画面には、音声や音楽を含めることができます。AI ボイスオーバー ジェネレーターを使って、YouTube のアウトロにあなたならではの個性を付け加えましょう。 YouTube の終了画面にボイスオーバーや Web カメラの動画を追加するだけです。
YouTube の終了画面にチャンネル登録者パネルを追加できますか?
はい。YouTube の終了画面にチャンネル登録のアニメーション ステッカーを追加すると、視聴者に YouTube チャンネルへの登録を効果的に促すことができます。さまざまな 登録パネルから選択して終了画面に追加しましょう。
YouTube の終了画面を使用して自分の YouTube ブランドを成長させ、新規視聴者がその後も動画を視聴し続けてくれるように促すことができます。その他の編集のヒントについて、 YouTube のアウトロとエンド カードの究極ガイドをご覧ください。 視聴者に対する優れたファースト インプレッションも作成したい場合は、こちらのブログでそれに合わせた YouTube イントロ動画を作成する方法を確認してください。
Clipchamp の YouTube 終了画面の全コレクションを こちらで確認できます。
編集する準備ができたら、 Clipchamp を使って始めるか、または Microsoft Clipchamp Windows アプリをダウンロードしてください。