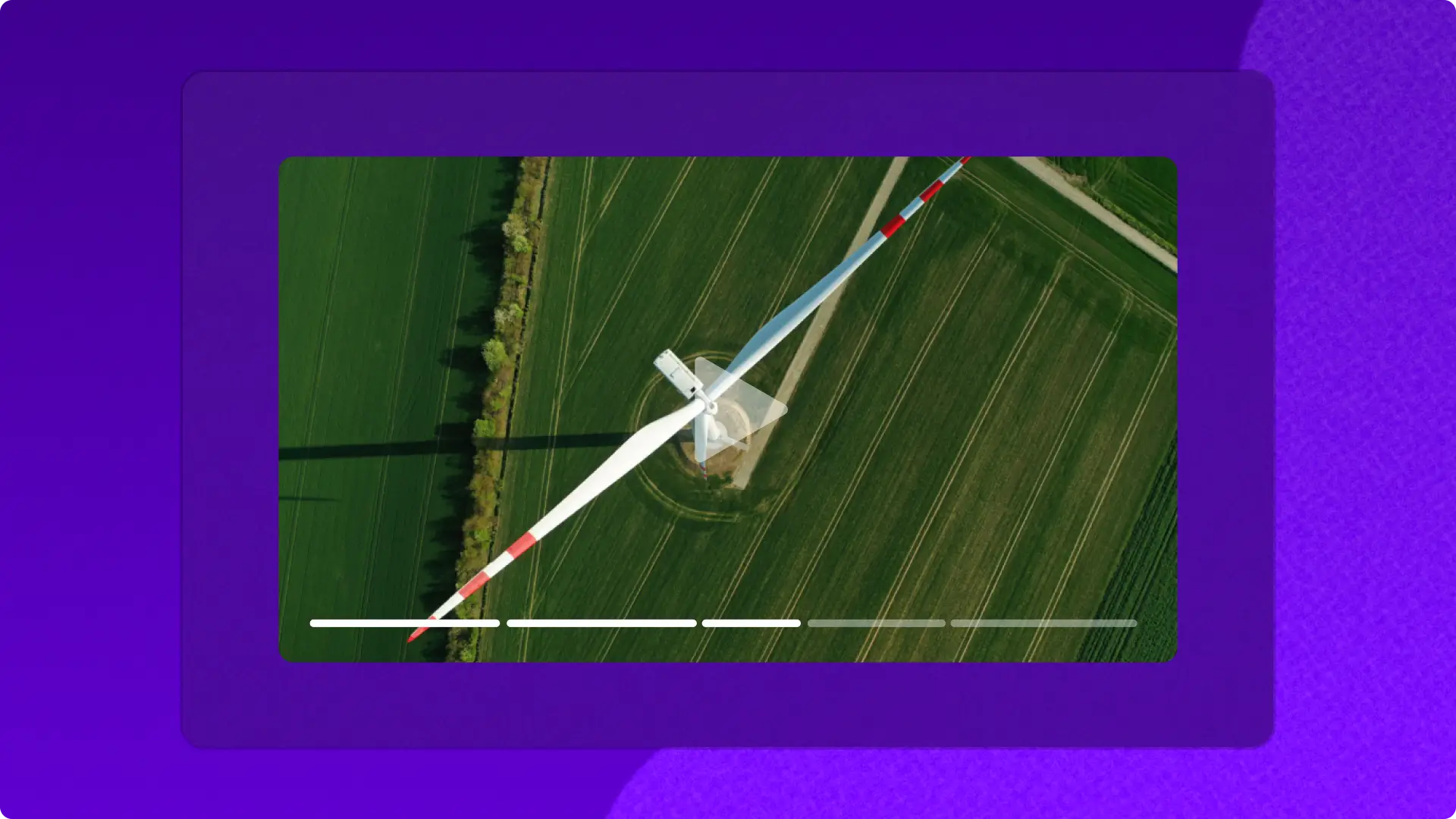注意! この記事のスクリーンショットは、 仕事向けの Clipchamp アカウントからのもので、同じ原則が教育機関向けの Clipchamp アカウントにも適用されます。 Clipchamp 個人用アカウントのチュートリアルは異なる場合があります。詳細はこちらをご覧ください。
このページの内容
安全な OneDrive 統合により、個人、職場、学校の写真や動画を Clipchamp 動画エディターに簡単にインポートできます。 数回クリックするだけで、ファイルを転送し、お好みの Microsoft クラウド ストレージ アカウントに動画を保存できます。
無料で簡単なオンライン動画エディターを使用して映画のような 旅行ブイログや、効果的な 企業トレーニング、魅力的な 教育用動画チュートリアルを作成します。 このクイック インポート オプションを使用して、通常の動画を目を引くクリップに変身させましょう。
OneDrive アカウントに接続し、 Clipchamp でシームレスな編集を楽しむ方法を学びましょう。
OneDrive 統合の使用方法
ステップ 1. [メディアのインポート] ボタンを選択する
[メディアのインポート] ボタンをクリックすると、メディアを Clipchamp にアップロードするさまざまな方法が表示されます。次に、[OneDrive] ボタンを選択します。
ステップ 2. OneDrive へのアクセスを有効にしてサインインする
Clipchamp に OneDrive ファイルへのアクセスを承認するためのポップアップ ウィンドウが表示されます。[続行] ボタンをクリックして次に進みます。
次に、Microsoft アカウントにサインインします。 [次へ] をクリックしてアカウントのリンクを続けます。
ステップ 3. OneDrive から写真と動画を選択する
メディアを追加する OneDrive フォルダーに移動します。チェックボックスをクリックして、Clipchamp の [メディア] タブに追加する写真と動画を選択します。
ステップ 4.動画を編集してエクスポートする
ファイルのインポートが完了したら、画像や動画などのファイル タイプでフィルタリングしたり、ファイル名やサイズで並べ替えたりして、メディア タブを整理できます。編集を開始するには、クリップを編集タイムラインにドラッグ アンド ドロップします。動画のトリミングや、 切り替えの追加、タイトルの編集、 バックグラウンド ミュージックの追加を行います。 準備ができたら、動画を高品質でエクスポートします。ソーシャル メディアで共有するには 1080p HD がお勧めです。
手順 5.OneDrive に直接保存する
動画がエクスポートされると、動画のコピーがデバイスに自動保存されます。Clipchamp エクスポート ページで [OneDrive に保存] ボタンを見つけて、動画を OneDrive にアップロードします。新しく作成した動画の名前を変更し、[送信] ボタンをクリックします。完了するとファイル リンクも表示されるため、簡単にコピーして共有できます。
詳しいガイダンスについては、こちらの YouTube チュートリアルをご覧ください。
Clipchamp Windows アプリ または オンライン動画エディターで動画を編集しながら、OneDrive 統合機能をご利用ください。 Xbox や Microsoft フォト などの Clipchamp 統合を引き続きご覧ください。または、 Clipchamp ビデオを YouTube に直接アップロードする方法をご確認ください。