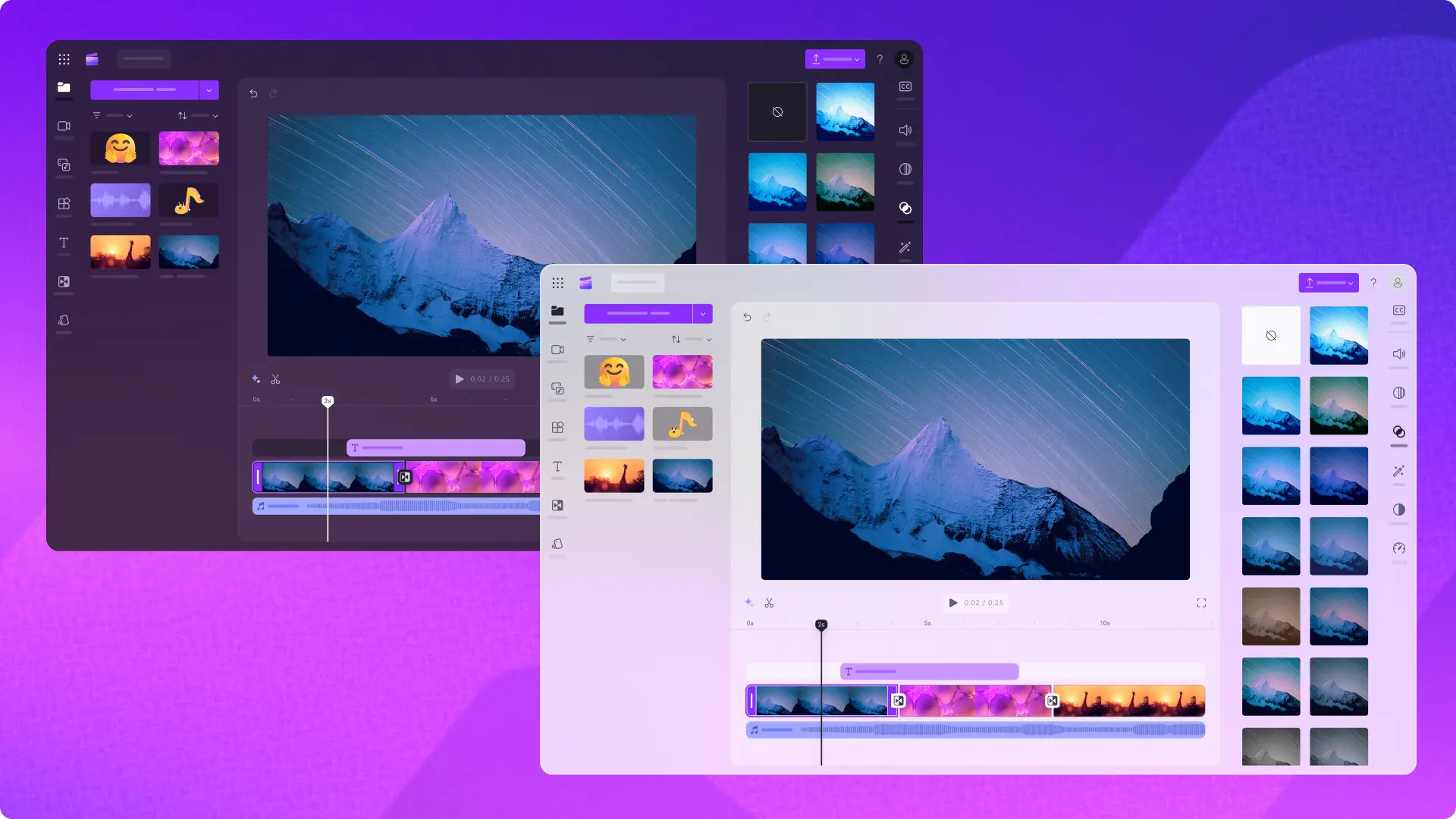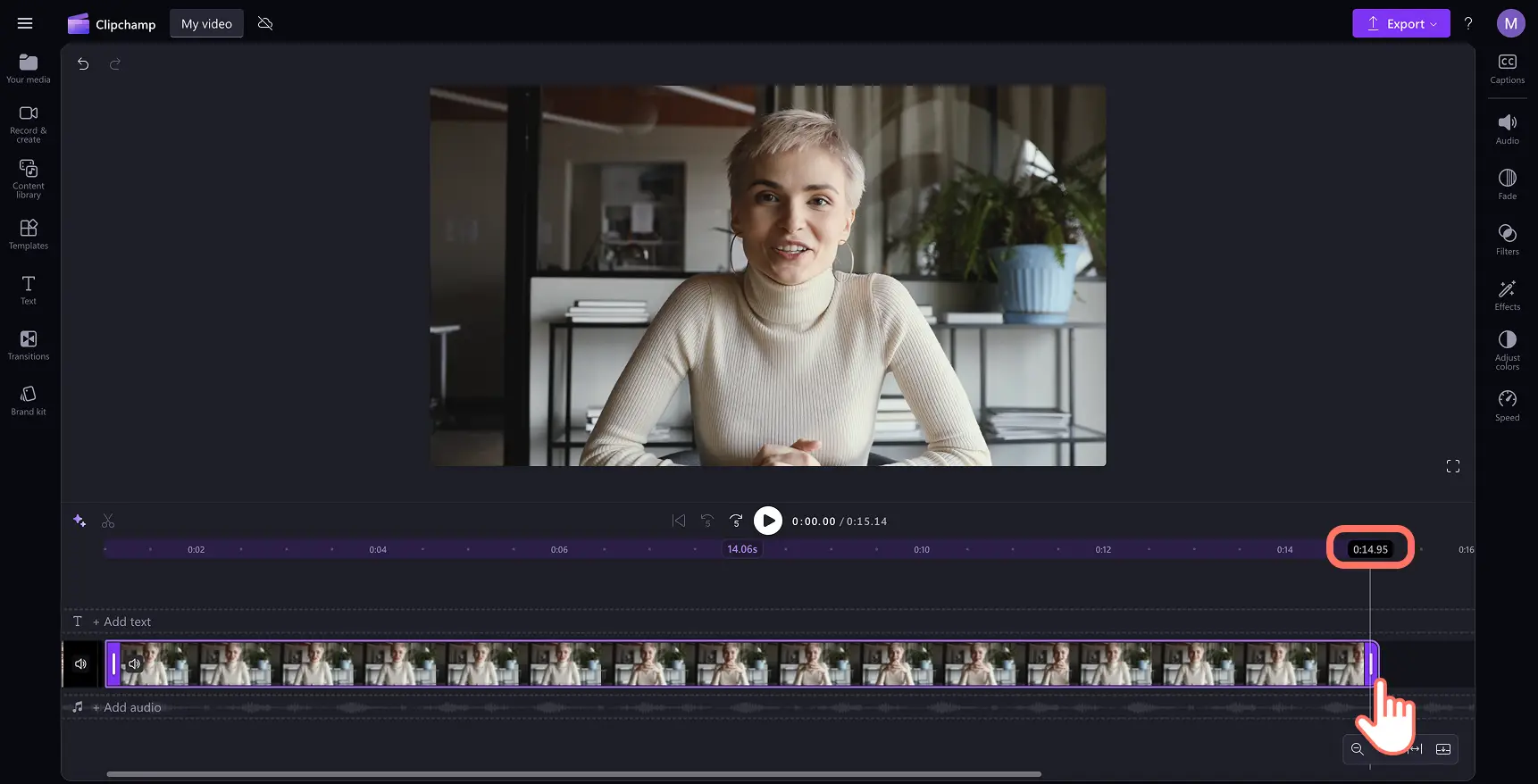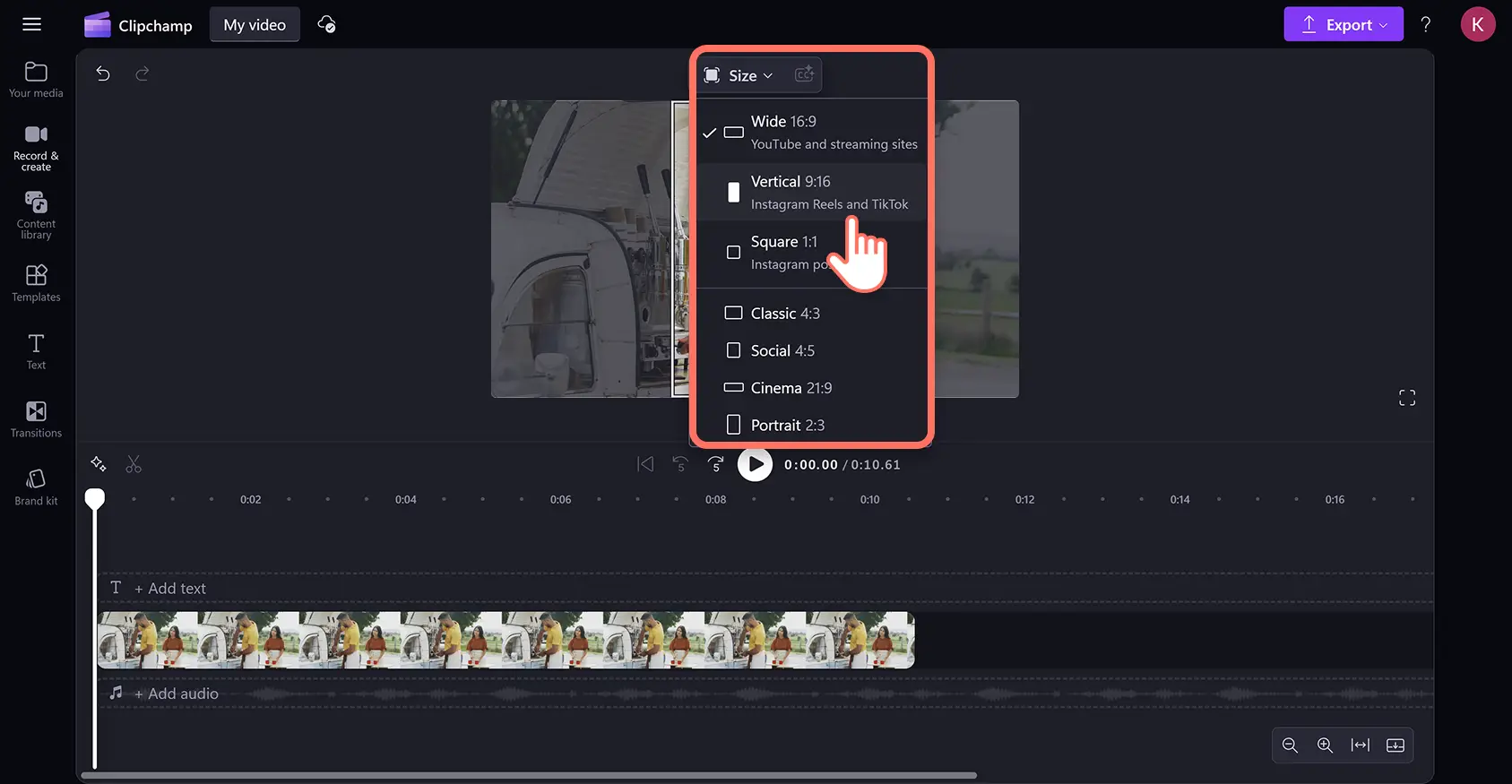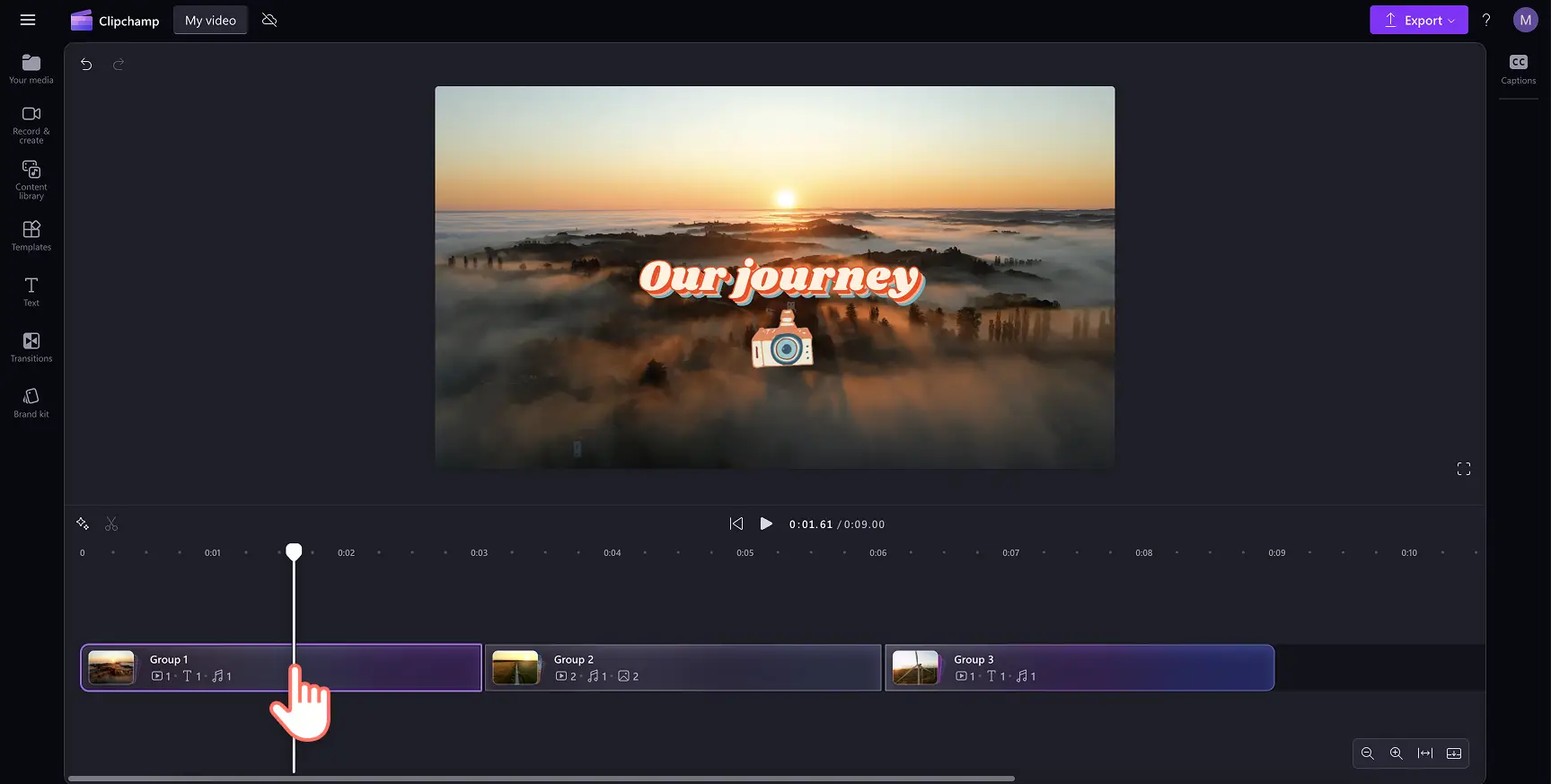"注意! この記事のスクリーンショットは、個人用アカウントの Clipchamp からのものです。同じ原則は 職場および学校アカウントの Clipchamp にも適用されます。"
このページの内容
ユーザーがオンラインで最適に動画を編集できるよう、Clipchamp の動画エディターは常に改善されています。
そこで、新しい、そして強化された編集およびアクセシビリティ機能をご紹介します。新しい動画サイズ変更ツール、正確な編集タイムスタンプ、グループ化など、 Clipchamp 動画エディターの時間を節約できる新機能をご活用ください。
共有する価値のある動画が作れるように追加された、数々の新機能をご覧ください。
ライトまたはダーク モードの選択
ユーザーの声に応え、Clipchamp でテーマ設定をカスタマイズして、快適に動画を編集できるようになりました。動画編集やアクセシビリティのニーズに合わせて、 デフォルトのダーク モードと新しいライト モードから選べます。
ダーク モードは、Clipchamp を使い慣れた経験豊富な編集者向けで、特に暗い場所で長い動画を編集するときに便利です。ライト モードは、エディター内のプロの編集機能をはっきりと表示したい初心者の方や、視覚的に敏感であったりアクセシビリティのニーズがある方に最適です。自分に合った Clipchamp のテーマを見つけましょう。
タイムスタンプを使った動画のカットとトリミング
タイムスタンプ付きの新しいシーカーで、ミスした部分を取り除き、動画を完璧な長さにカットしましょう。
新しい大きなシーカーは、タイムライン上にカーソルを合わせると動画のタイムコードが表示され、クリップの長さを正確に調整するのに役立ちます。次回 動画アセットをトリミングする際、クリップを左にドラッグするとタイムスタンプが表示され、右にドラッグすると新しいアイテムの長さが表示されます。
新しいプロのようなデザインの オンライン動画トリミング ツールをご利用ください。
サイズ調整による縦横比の選択
Clipchamp の新しい [サイズ調整] ボタンで、 適切な縦横比のプリセットを選びましょう。
映画のような YouTube 動画や 16:9 のプレゼンテーション、TikTok やリール用の 9:16 のショート動画など、ソーシャル メディア向けの動画制作に最適なさまざまな動画サイズから クリックして選べます。 このショートカット ボタンは、動画プレビューの上にあるフリー ツール バーにあります。新しい動画サイズ変更ツールについてご覧ください。
動画プレビューからのキャプションの生成
音声を含むあらゆる動画に AI 字幕を追加する、新しいショートカットをご利用ください。ボイスオーバーやオーディオ トラックを含む動画アセットをアップロードすると、動画プレビューに [キャプション] アイコンが表示されます。プロパティ パネルの [キャプション] タブをクリックし、 [メディアの文字起こし] ボタンをクリックして、 自動キャプションを作成することもできます。
グループ化によるタイムラインの整理
グループ化を使えば、誰でもプロのように編集できます。この画期的な機能を使えば、クリックするだけで動画クリップや音楽、テキスト アニメーション、ボイスオーバーを編集可能なシーンにあっという間に組み合わせて、動画の関連性のあるアセットをまとめて整理できます。クリック 1 つでグループを作成する方法をご覧ください。
その他の簡単な動画編集ショートカット
エディターの新しいショートカットや改善されたショートカットを使って、日々の動画編集ワークフローをスピードアップしましょう。
動画プレビューの隣にあるボタンや便利なキーボード ショートカットを使って、 タイムライン内の編集を簡単に元に戻したりやり直したりできます。 変更を元に戻すには、CTRL + Z または CMD + Z を、やり直すには CTRL + Y または CMD + SHIFT + Z をお試しください。
動画アセットを複製または削除するには、右クリックしてドロップダウン メニューから希望のオプションを選択します。
全画面表示で動画をプレビューすれば、 没入感を味わいながら作品を見ることができます。
Clipchamp を使うか、 Microsoft Clipchamp Windows アプリをダウンロードして、 新しいシームレスな編集を体験しましょう。
引き続き他の新機能をご覧ください。 また、こちらのフォームで 機能をリクエストすることもできます。 Clipchamp をより良いものにするために、 Clipchamp クリエーター コミュニティにご参加いただき、ぜひご意見をお聞かせください。