"注意! この記事のスクリーンショットは、個人用アカウントの Clipchamp からのものです。同じ原則は 職場および学校アカウントの Clipchamp にも適用されます。"
このページの内容
動画にテキストを追加することで、ストーリーがより伝わりやすくなります。洗練された方法でビデオのメッセージを簡単に伝える シーン、 トレーニング ビデオ、またはソーシャル メディアの vlog を補完するテキスト オーバーレイ。
適切なテキスト オーバーレイを選べば、視聴者の関心を最後まで引き続け、音声なしでも楽しめるアクセシブルなコンテンツを作成できます。テキスト アニメーションは、パーソナリティを追加するのにも役立ちます リールと ブログ、または目を引く作成 ソーシャル メディア上の プロモーション ビデオ 。
タイトルからミームのテキストまで、GIF や動画にテキスト オーバーレイを追加する方法をご紹介します。 Clipchamp 動画エディターを使用すれば、ブランド カラー、フォント、サイズをほんの数回のクリックでパーソナライズすることも可能です。
オンラインで動画にテキストをオーバーレイする方法
ステップ 1.動画をインポートする、またはストック映像を選択する
ビデオ、写真、GIF をインポートするには、ツール バーの [メディア] タブの [インポート] ボタンをクリックしてコンピューター ファイルを参照するか、OneDrive アカウントを接続します。
また、動画クリップ、写真、動画背景、GIF などの無料の ストック メディアを使用することもできます。 ツール バーの [コンテンツ ライブラリ] タブをクリックし、[視覚効果] ドロップダウンの矢印をクリックしてから、動画、写真、または背景を選択します。また、検索バーを使ってさまざまなストック素材のカテゴリを検索することもできます。
メディアをタイムラインにドラッグ アンド ドロップして、編集を開始します。
手順 2.動画にテキスト オーバーレイを追加する
ツール バーの [テキスト] タブをクリックして、 ビデオにテキストを追加します。[テキスト] タブで、利用可能なテキスト スタイル、タイトル、2 行のアニメーション テキスト、キャプション オーバーレイを参照します。テキスト オプションにカーソルを合わせると外観をプレビューでき、テキスト アニメーションの動作を確認できます。人気のテキスト オプションには、タイプライター、レトロ、キャプション ハイライト、バウンシング テキストなどがあります。
タイトルを使用するには、[タイムラインに追加] ボタンをクリックします。タイトルをタイムラインにドラッグ アンド ドロップすることでも追加できます。
複数のテキスト スタイルを試して、動画のニーズに合ったものを見つけましょう。別のテキスト スタイルをタイムラインにドラッグ アンド ドロップすれば、既存のテキストが置き換えられます。これは必要なだけ何度でも繰り返すことができます。
手順 3.テキスト オーバーレイをカスタマイズする
編集オプションは、選択したタイトルによって異なります。テキスト オーバーレイの内容を変更するには、ステージ内のテキスト メニューにある鉛筆のアイコンをクリックします。次に、 プロパティ パネルの [テキスト] タブをクリックします。 ここで、フォント、スタイル、サイズ、色を変更できます。行間た間隔の指定、または影の追加など、高度なテキスト編集オプションを試すこともできます。
手順 4.テキストのオーバーレイの長さを編集する
テキスト ハンドルをタイムラインの左右にドラッグすると、テキストの長さを伸ばすことができます。左にドラッグすると長さが短くなり、右にドラッグすると長くなります。
手順 5.動画をプレビューして保存する
再生ボタンをクリックして、保存する前にビデオをプレビューしてください。保存する準備ができたら、[エクスポート] ボタンをクリックし、動画の解像度を選びます。
より詳しいヘルプが必要な場合は、 動画にタイトルとテキストを追加する方法を確認するか、この役立つ YouTube 動画をご覧ください。
GIF やミーム動画にテキストを追加する方法
バイラル ミーム動画のテキストを複製してミーム動画を作成する方法や、ほんの数クリックで GIF を作成する方法をご紹介します。
ツール バーの [テキスト] タブをクリックします。
キャプション カテゴリの下にある [ミーム テキスト オプション] を選択します。
プロパティ パネルの [テキスト] タブで、テキストを編集できます。
プロパティ パネルでフォント サイズをカスタマイズしたり、背景やストロークの色を追加したりできます。
短時間で傑作ミームを作りたいですか?無料の ミーム動画テンプレートを使って始めるのが近道です。
動画に透明のテキストを追加する方法
を達成する これらの簡単な手順を使用して透明なテキストを使用してビデオ映像をブロックすることなく、 夢のようなビデオの美学 やメッセージを伝える。
プロパティ パネルの [色を調整] タブをクリックし、透明度スライダーとブレンド モード オプションを開きます。
透明度スライダーを使って、タイトルが透明に見えるように編集します。
スライダーを右にドラッグすると透明度が上がります。
Clipchamp ビデオ エディターのトレンド テキスト オーバーレイ
クレジット ロール テキスト
スクロール テキスト オーバーレイを使用して、ビデオに映画的な仕上げを与えます。ショートフィルムに最適 ビデオ ポッドキャスト、トリビュート ビデオ、ドキュメンタリー、このテキスト オーバーレイは、従来の映画クレジットを模倣しています。開始するには、ツール バーのテキスト タブでクレジット ロール タイトルを見つけます。
星評価タイトル オーバーレイ
評価テキスト オーバーレイを使用して顧客満足度を表示します。お客様の声のビデオ、製品レビュー、または プロモーションビデオ。テキスト タブのレーティング タイトルを使用して、ビデオに開始レーティング オーバーレイを追加します。ツール バーの [テキスト] タブの [開始レーティング] テキスト スタイルを使用して、評価内に表示される開始の数を簡単にカスタマイズできます (1 つ星から 5 つ星を選択)。
ヴィンテージ テキスト スタイル
60年代と70年代に触発されたこのノスタルジックなオーバーレイで、レトロな外観をビデオに追加します。ヴィンテージテキストスタイルは美しく動作します 私のブログ や結婚式の要約ビデオ、またはDIYビデオで準備をしてください。ツール バーの [テキスト] タブ内のヴィンテージ テキスト スタイルを使用します。
ネオン テキスト スタイル
を昇格する この流行のテキストオーバーレイを使用してソーシャルメディア上の ゲームチャンネル や販売イベント。割引の詳細または販売イベント名を使用して販売テキストをカスタマイズし、ブランドの色とフォントでカスタマイズします。ツール バーの [テキスト] タブ内のネオン テキスト スタイルを使用します。
キャプションの強調表示タイトル
テキストを強調するこの形式は、 ボイスオーバーを伴う動画プレゼンテーションや、 字幕付きの YouTube 動画に最適です。 ハイ コントラストのテキスト背景を追加してアクセシビリティを高めたり、話し手ごとに異なる色を選択することで動画のフローを改善したりすることができます。複数の言語で字幕を生成する必要がある場合は、 Clipchamp 字幕ジェネレーターを試してみてください。 ツール バーの [テキスト] タブで キャプションの強調表示テキスト スタイルを選びます。
テキストをオーバーレイすることで、何気ない動画が見違えるようなコンテンツに変わります。ソーシャル メディア動画に最適なフォントや目を引く フレームやボーダーをたくさん試して、動画をより魅力的にしましょう。
無料の Clipchamp を使用するか、 Clipchamp Windows アプリをダウンロードして、今すぐ動画を編集してみましょう。



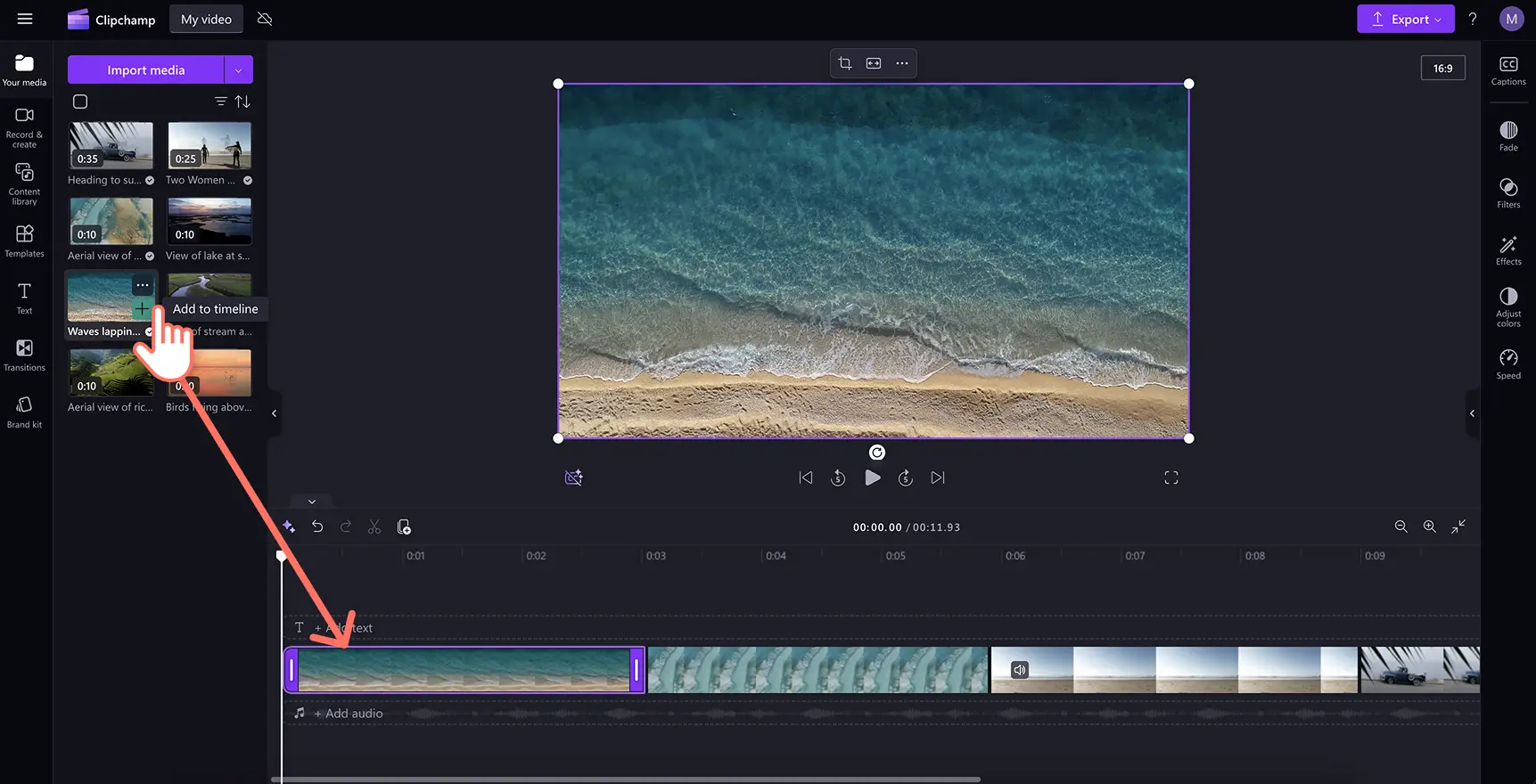
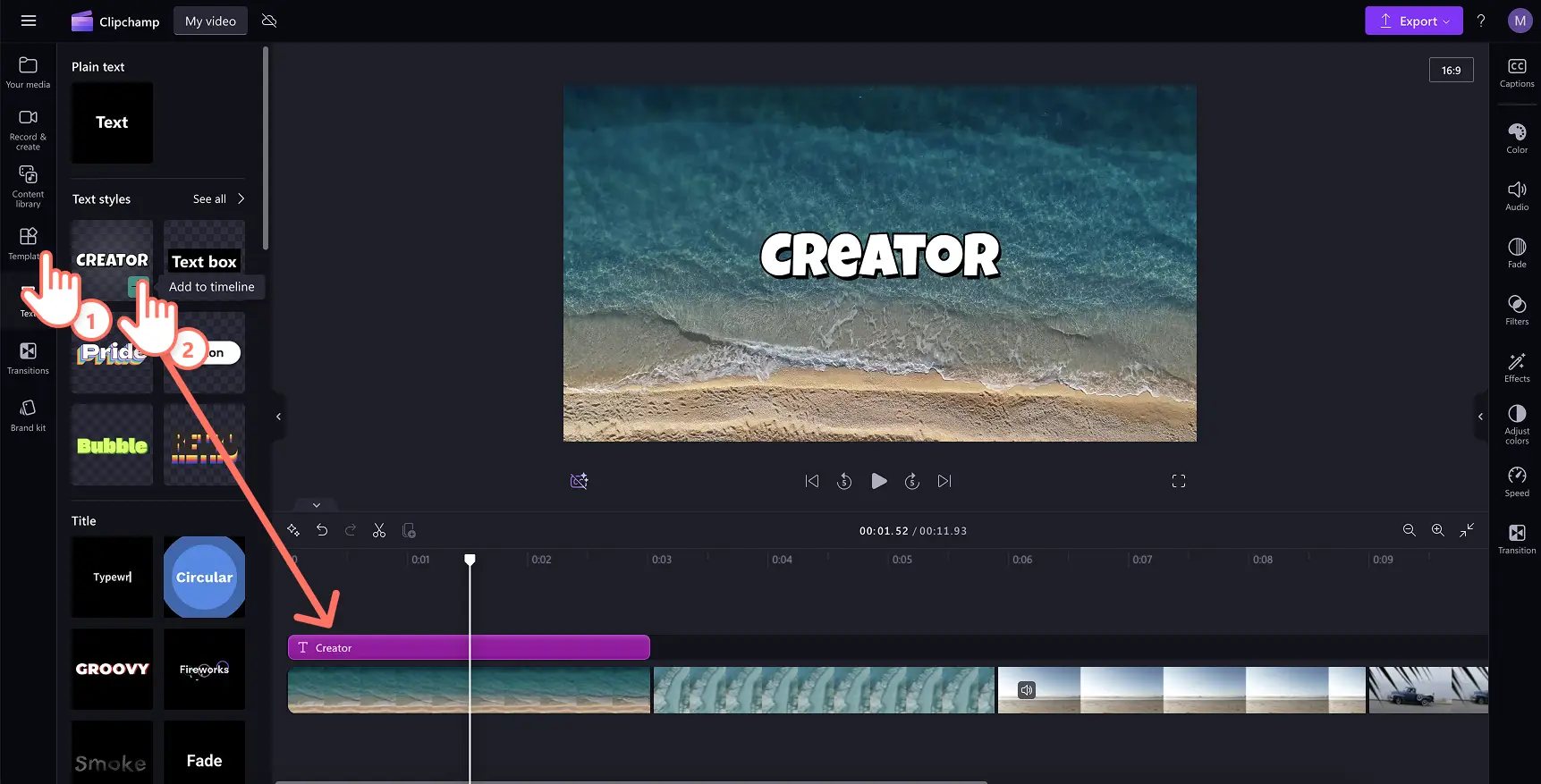
![ユーザーがプロパティ パネルの [テキスト] タブをクリックしている様子。](https://media.clipchamp.com/clipchamp/2048/26shleFMcHiyzDaye3YqzV)
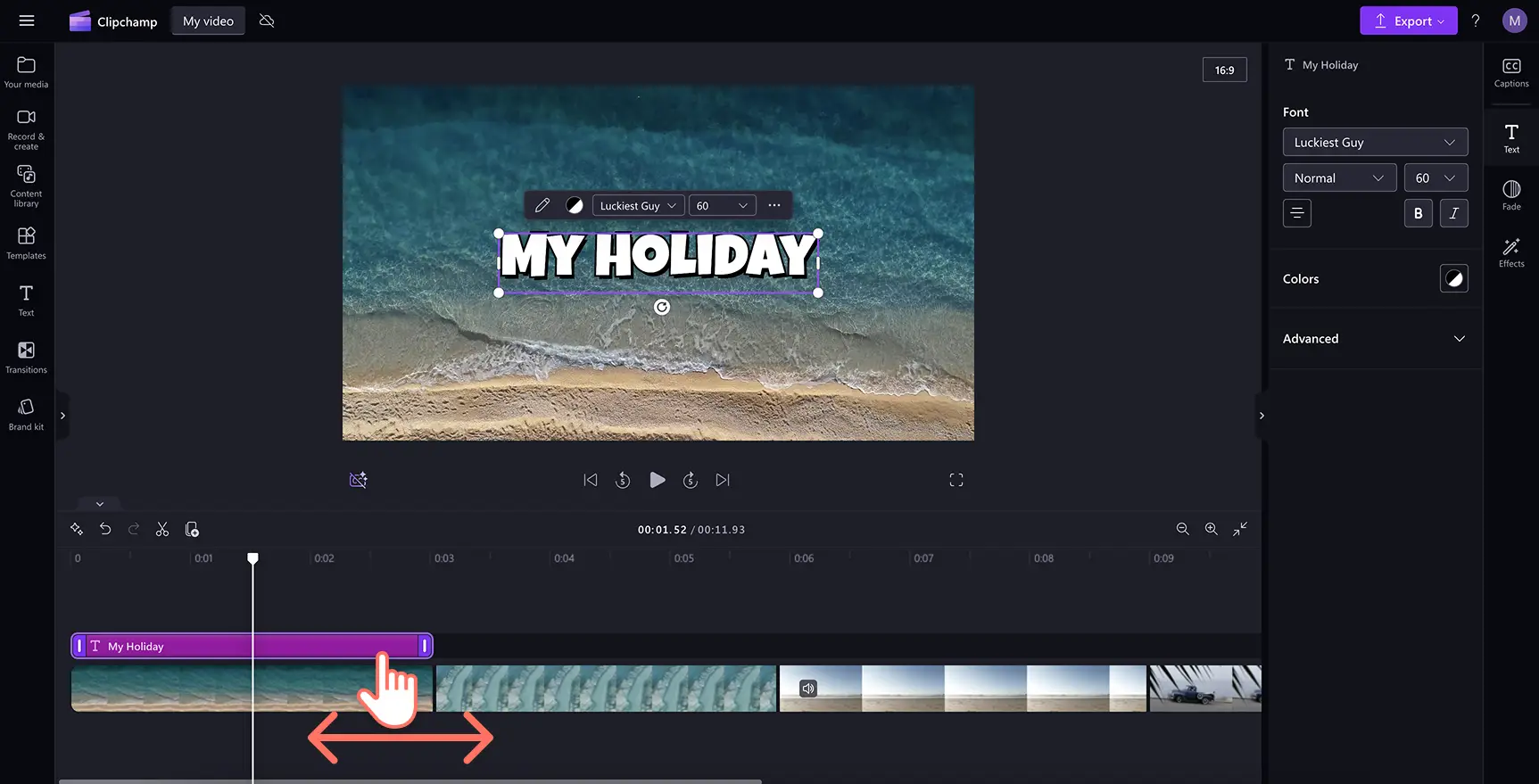
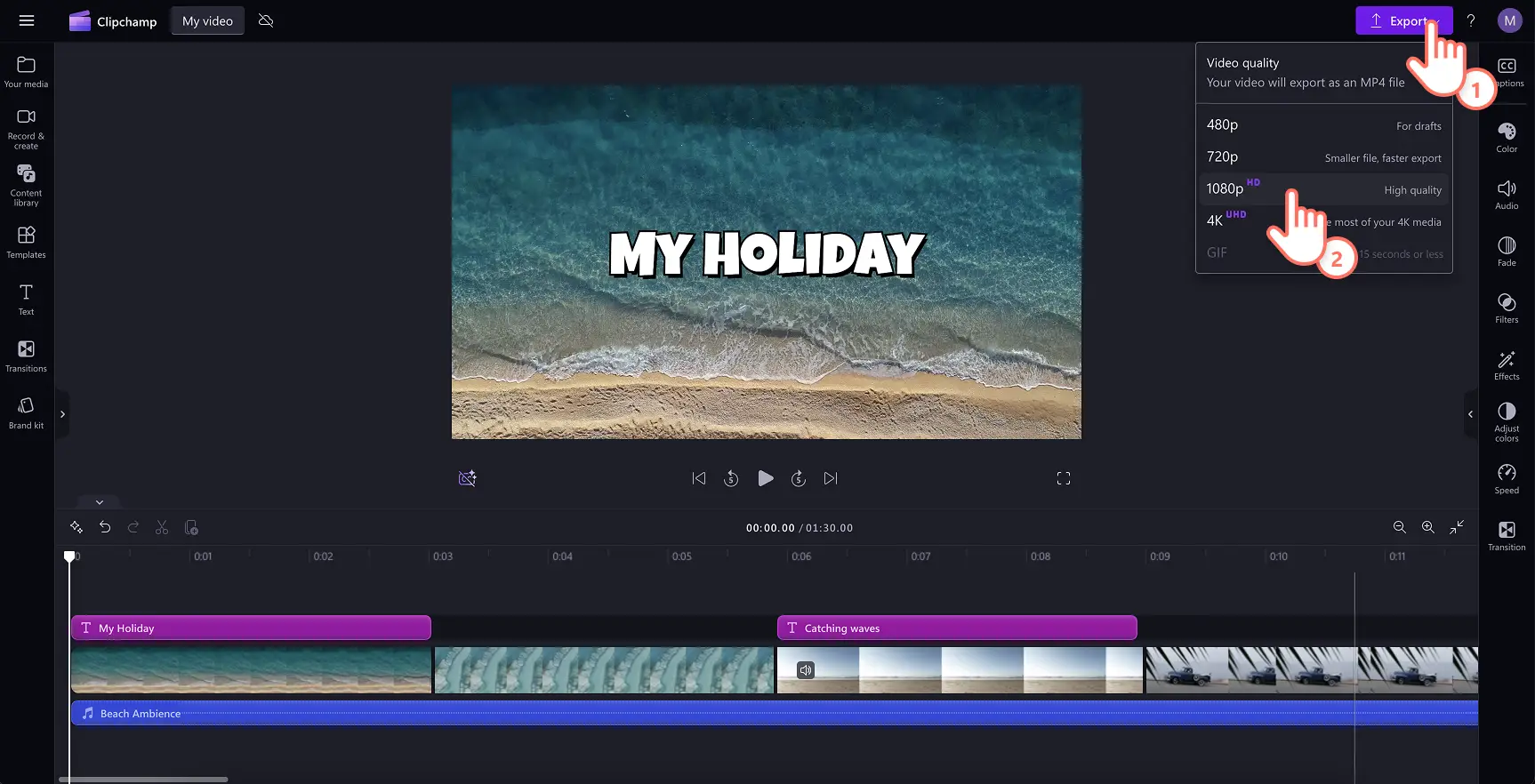
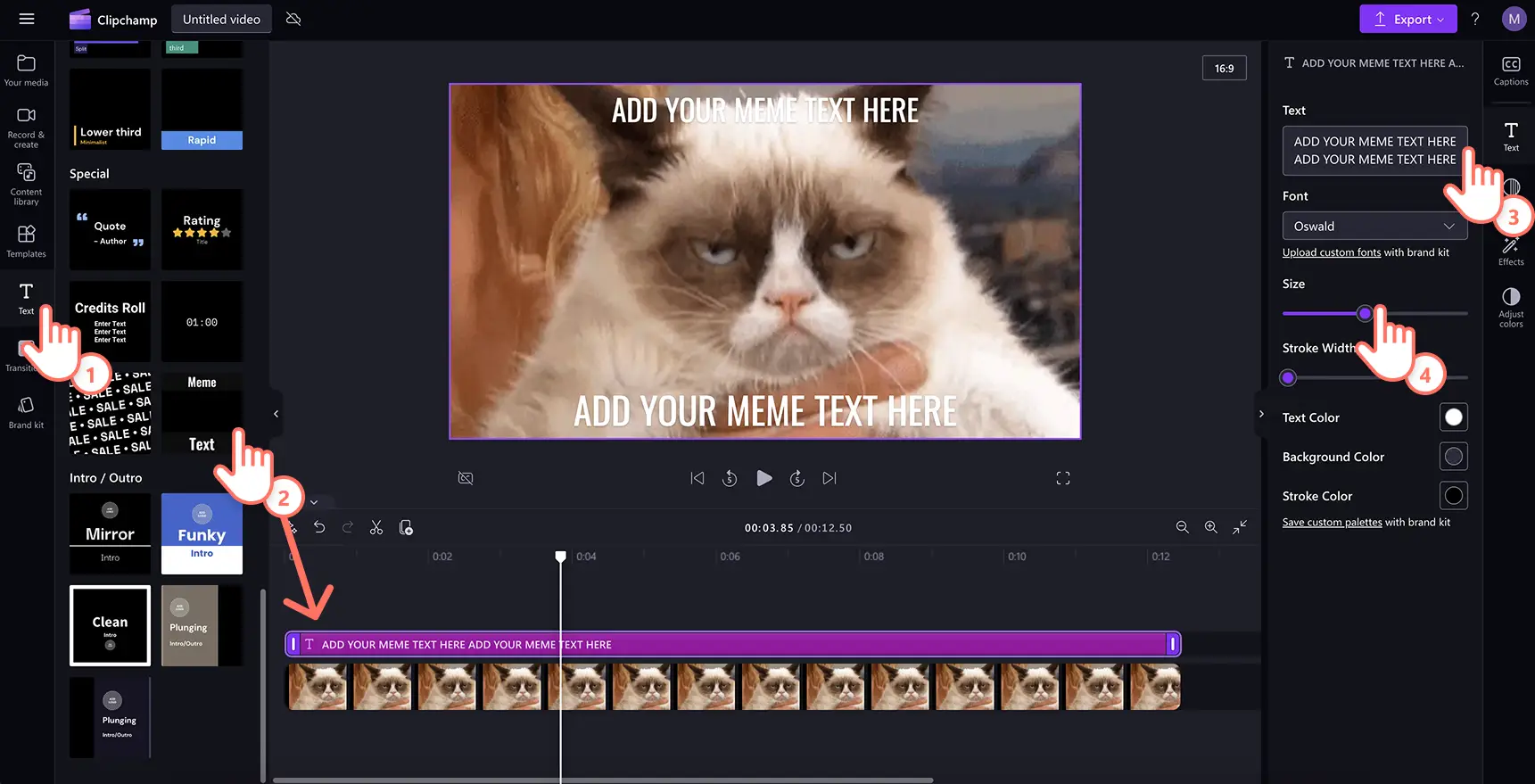
![ユーザーが Clipchamp の [色を調整] タブを開いている様子。](https://media.clipchamp.com/clipchamp/2048/4bBKPAFz08EFIOj5sOXhwa)


