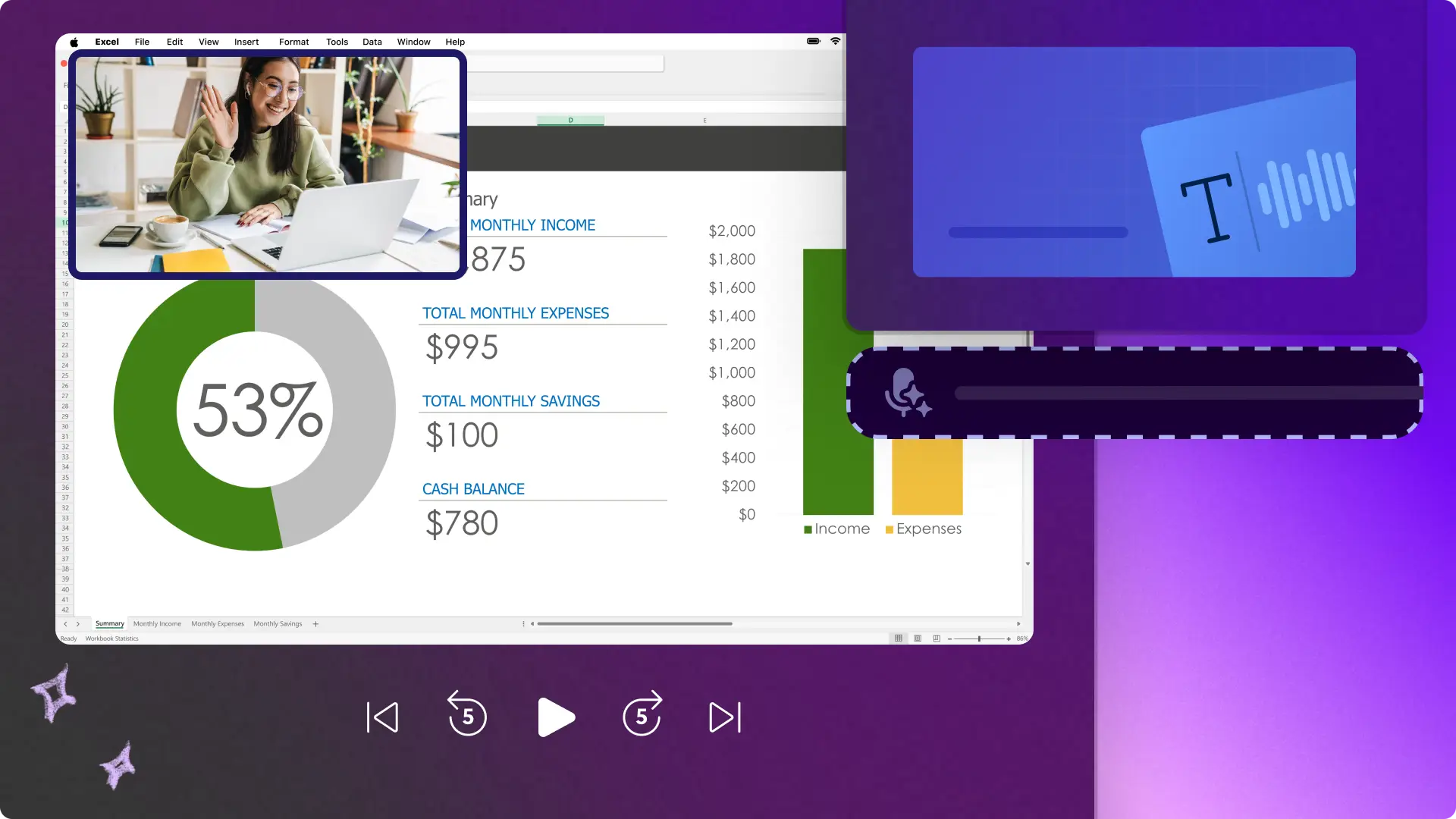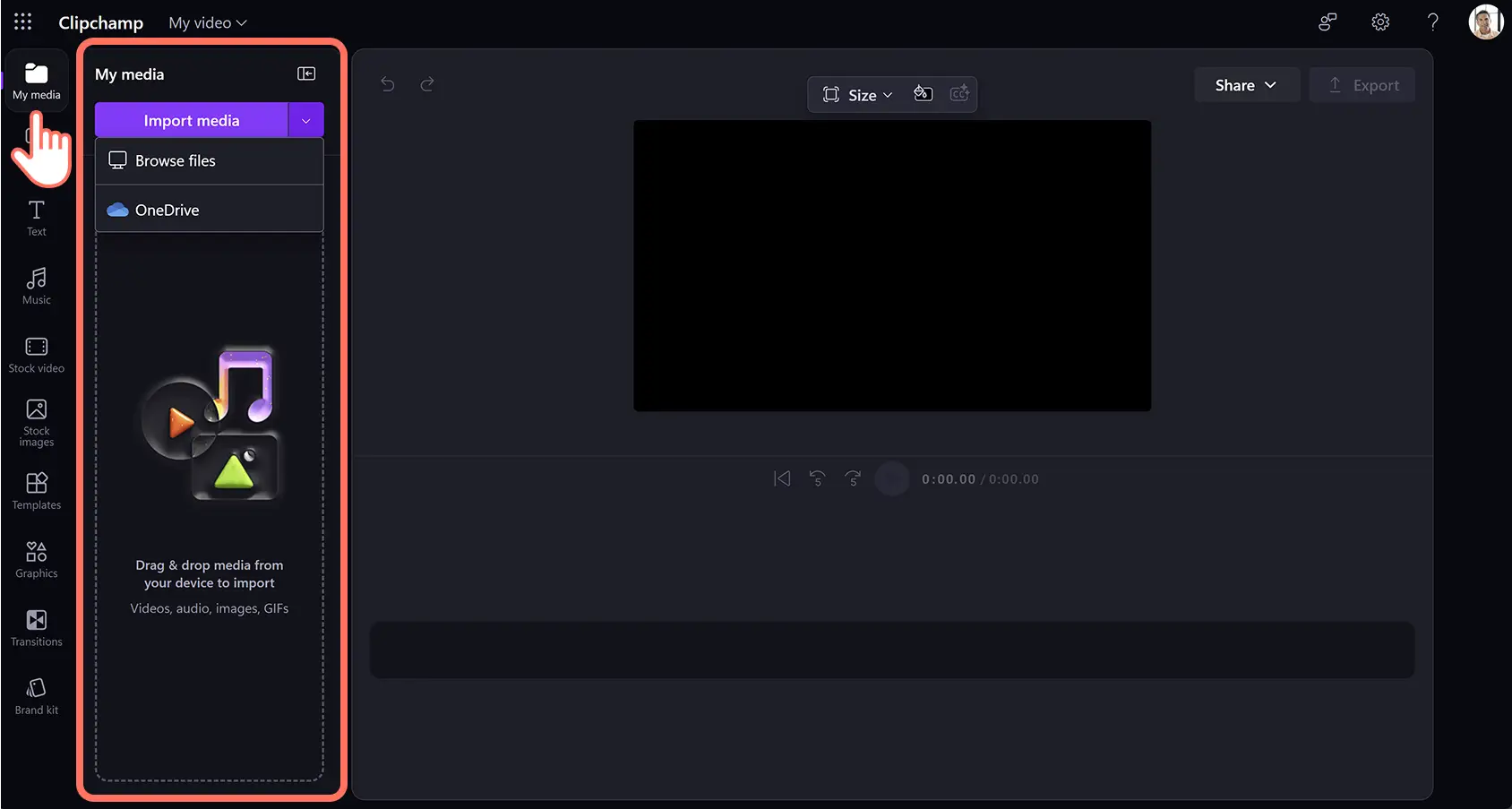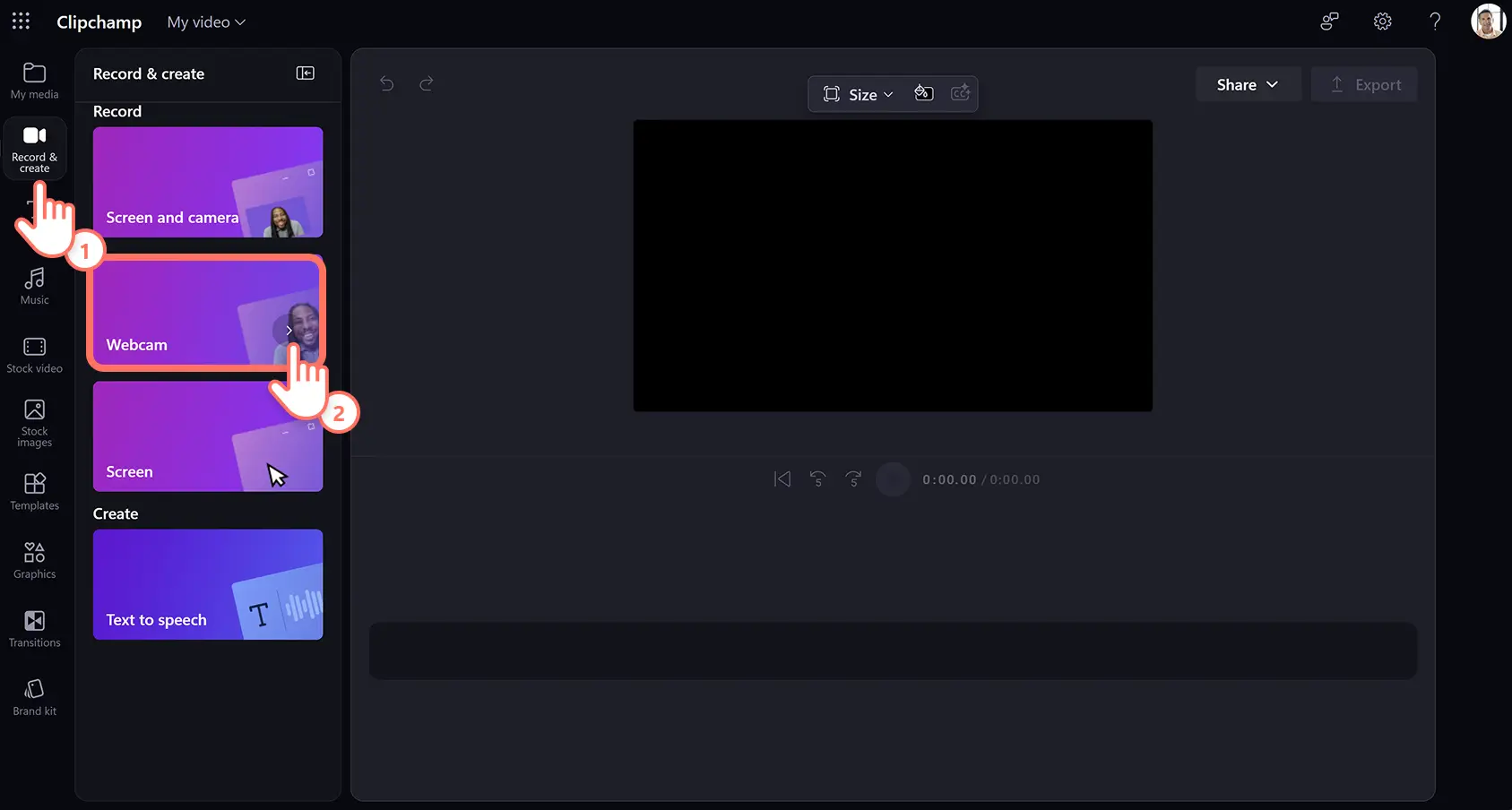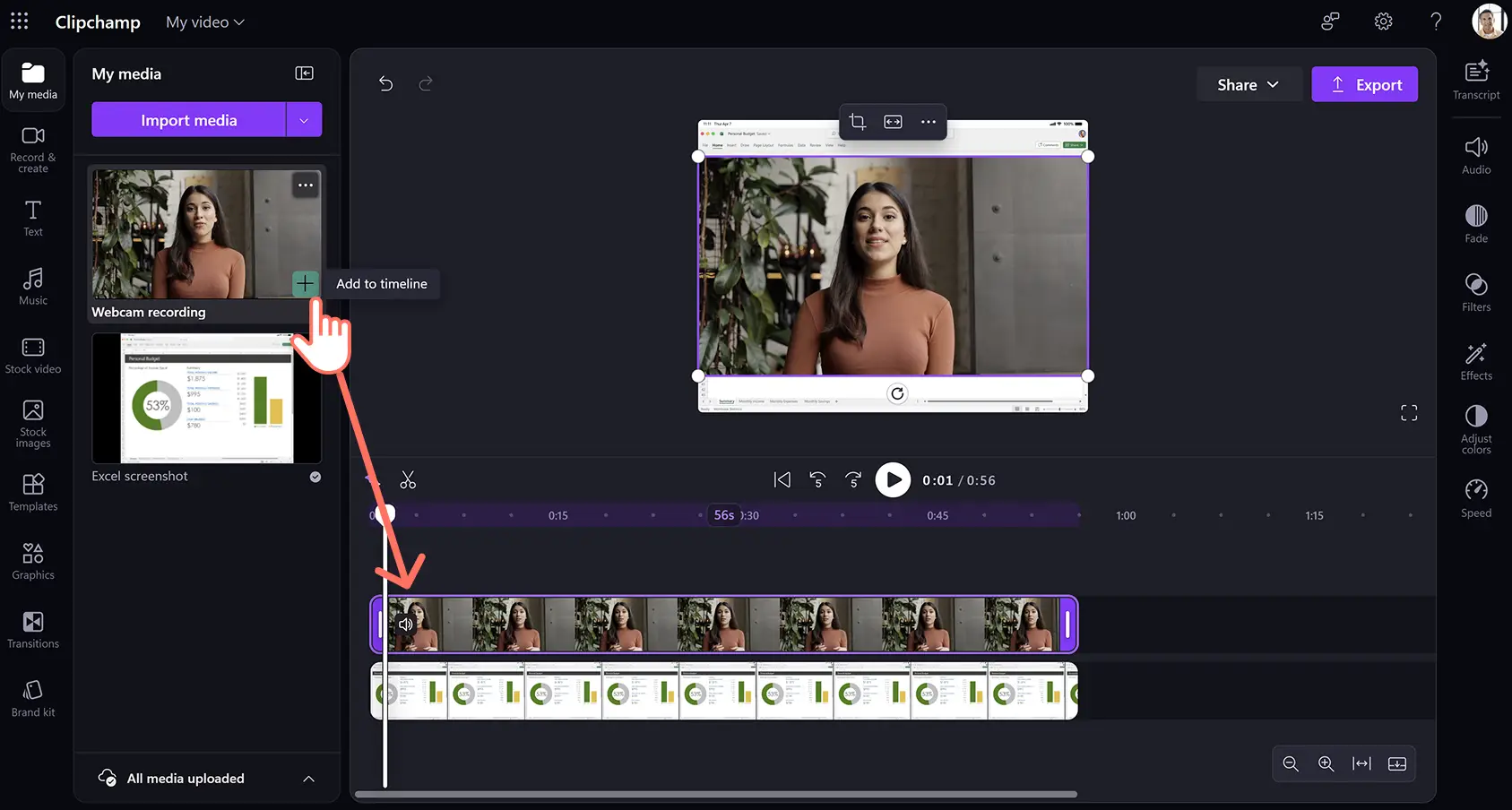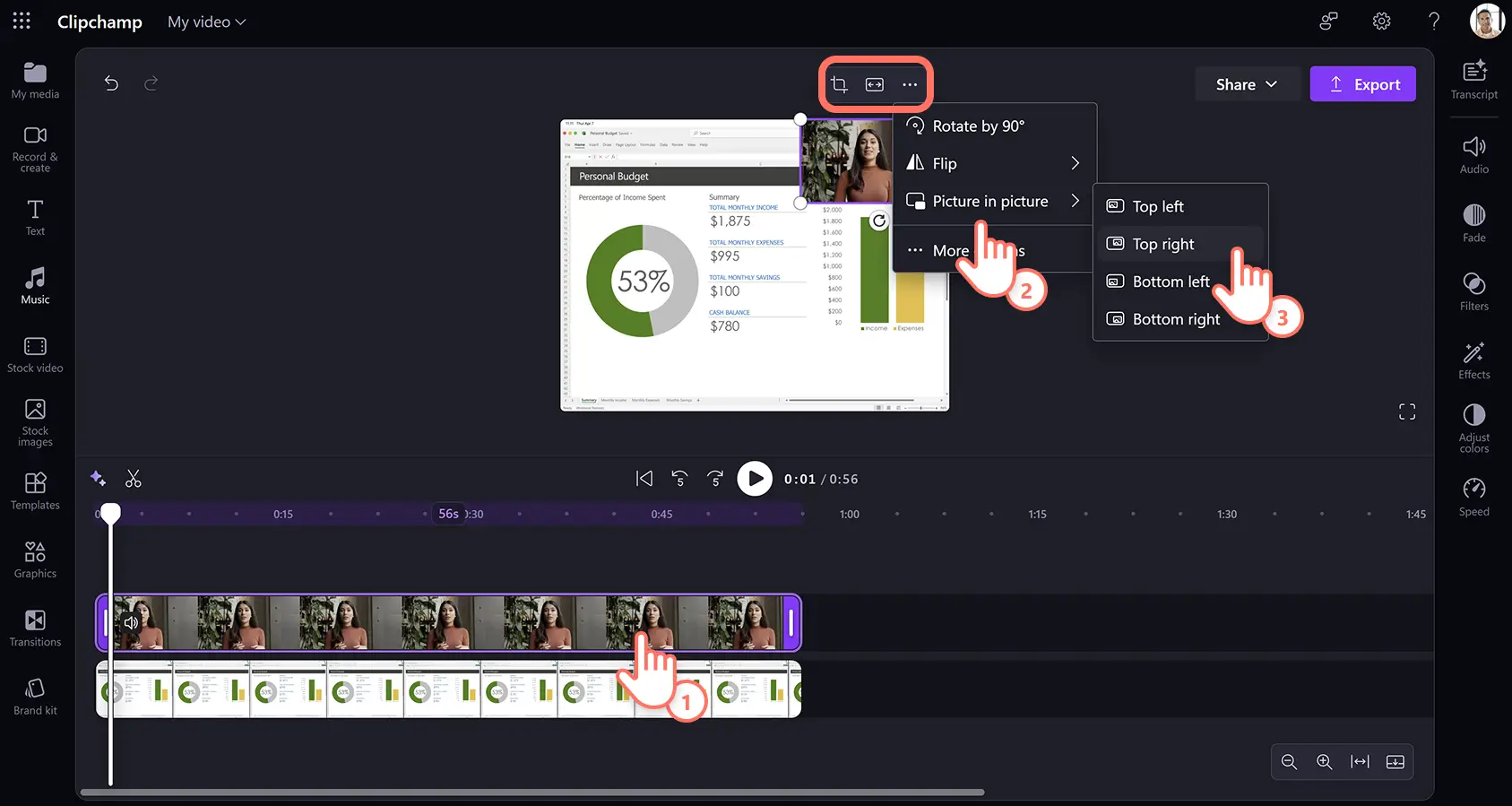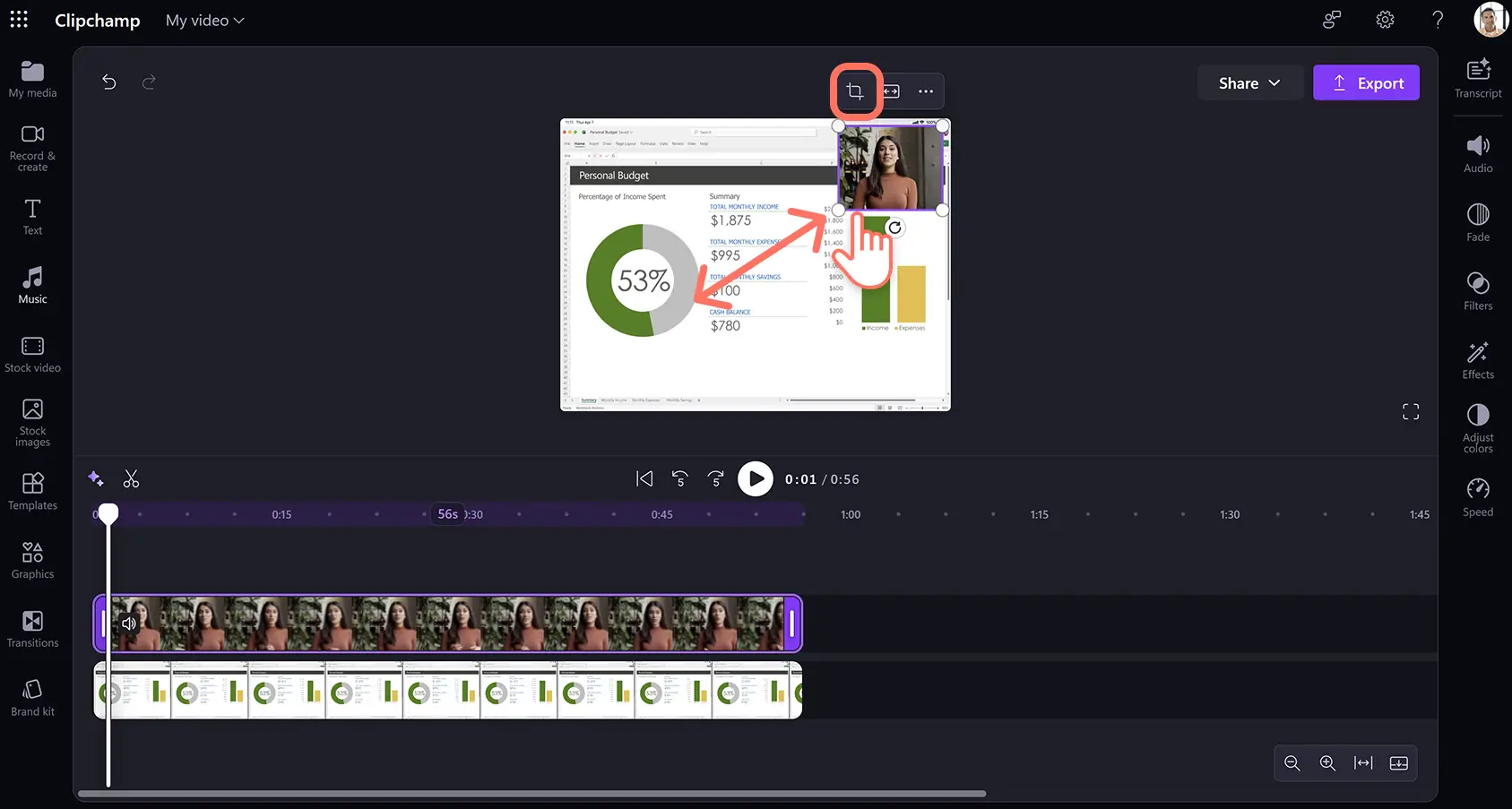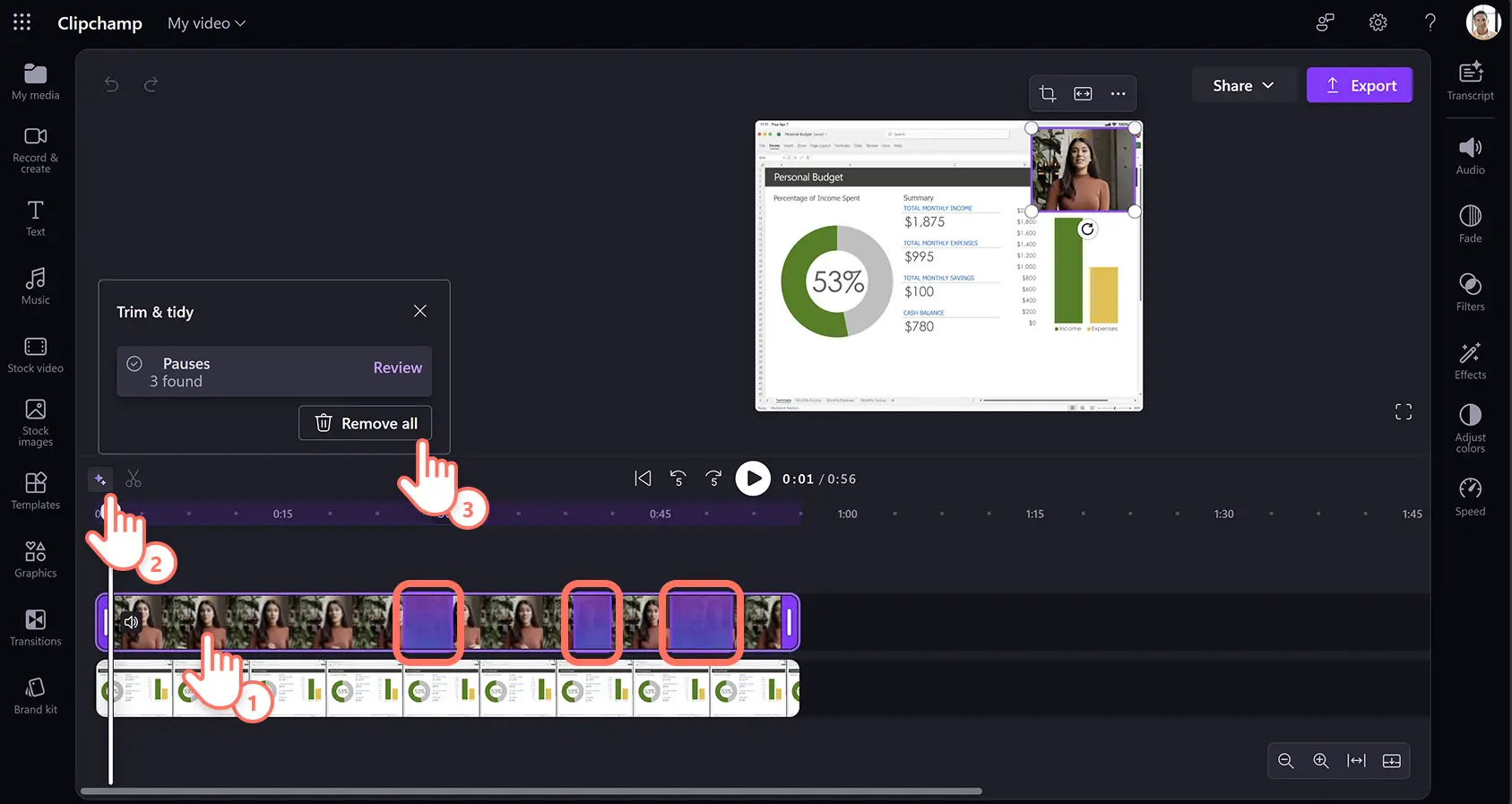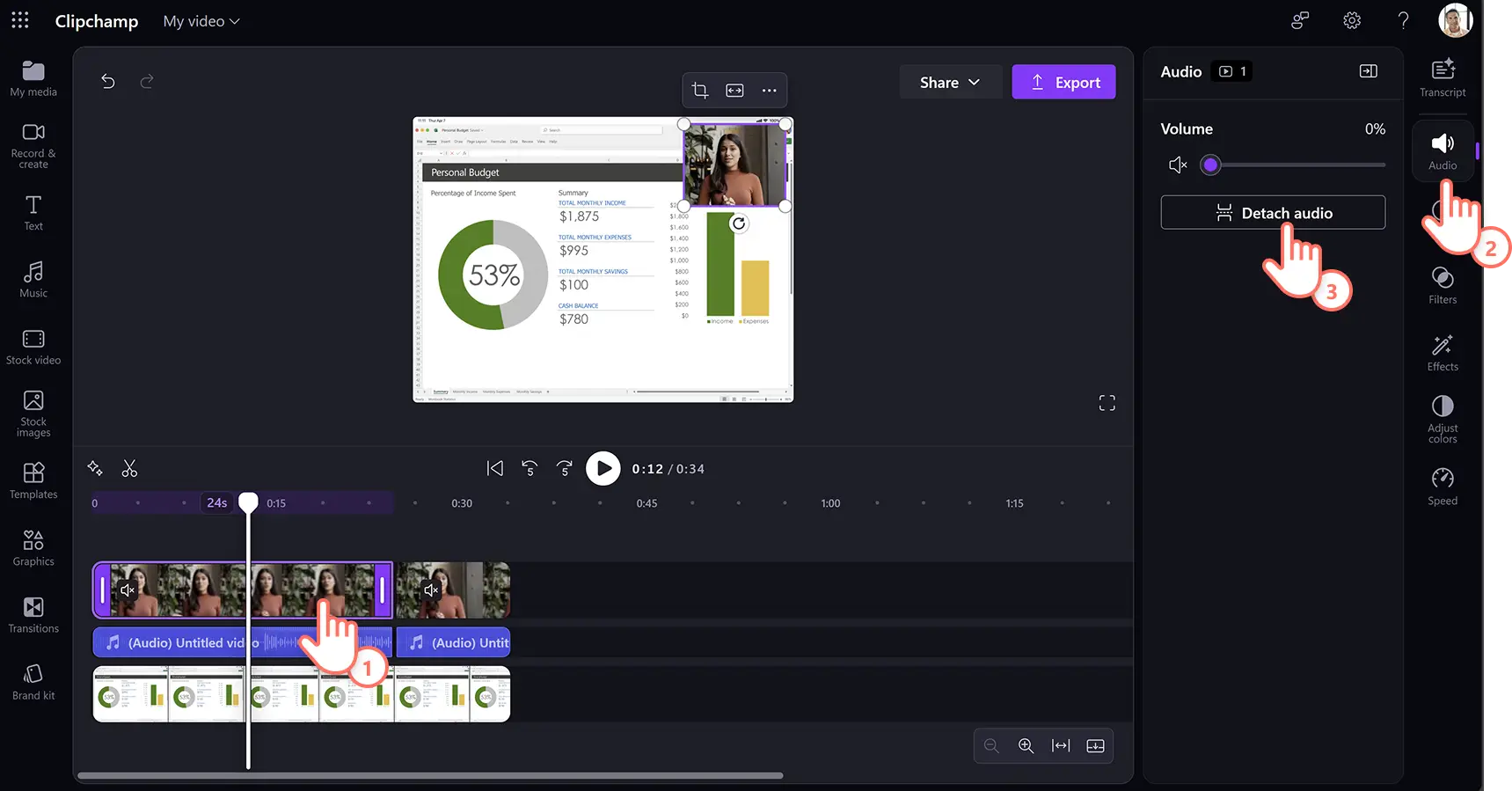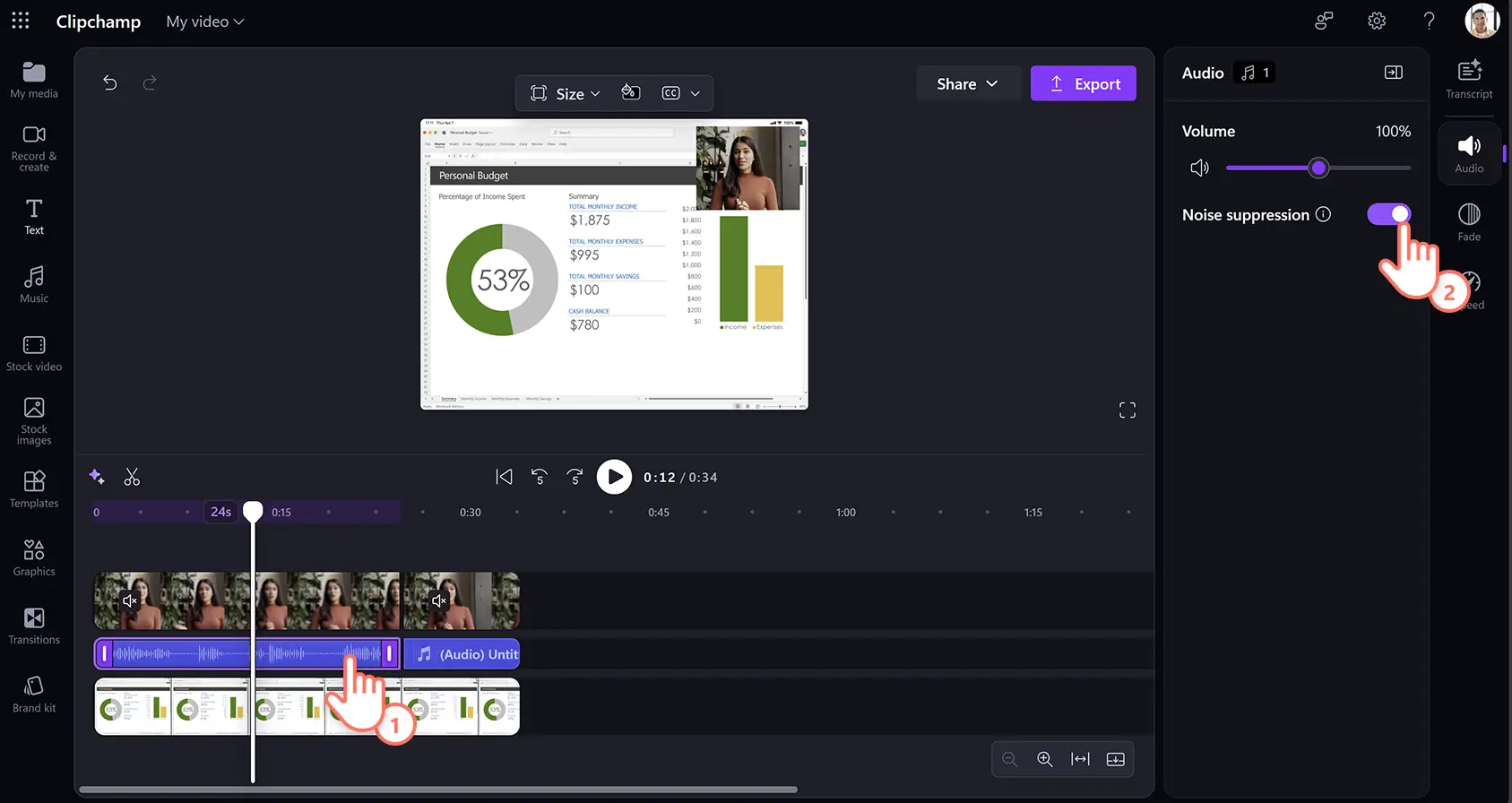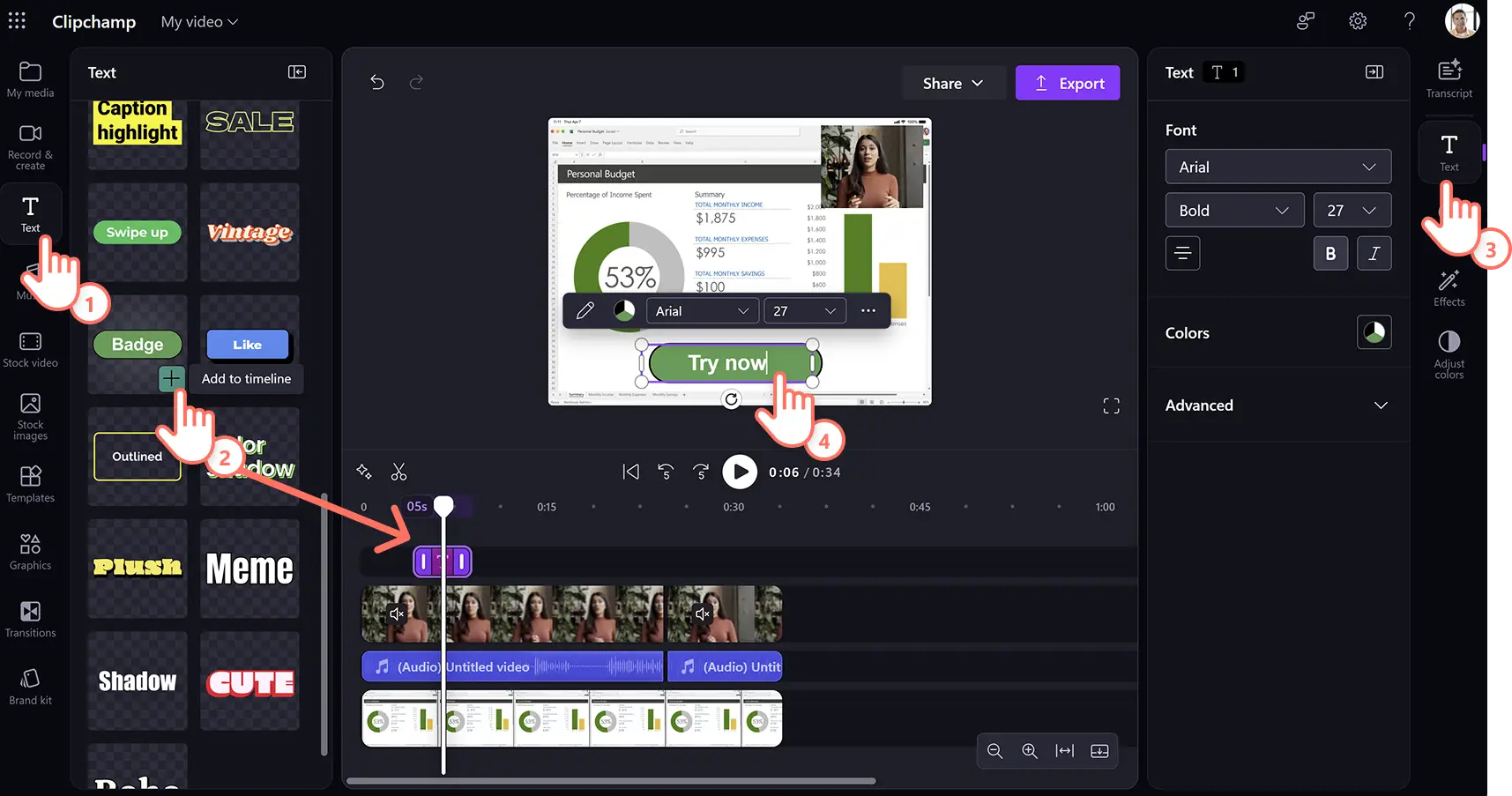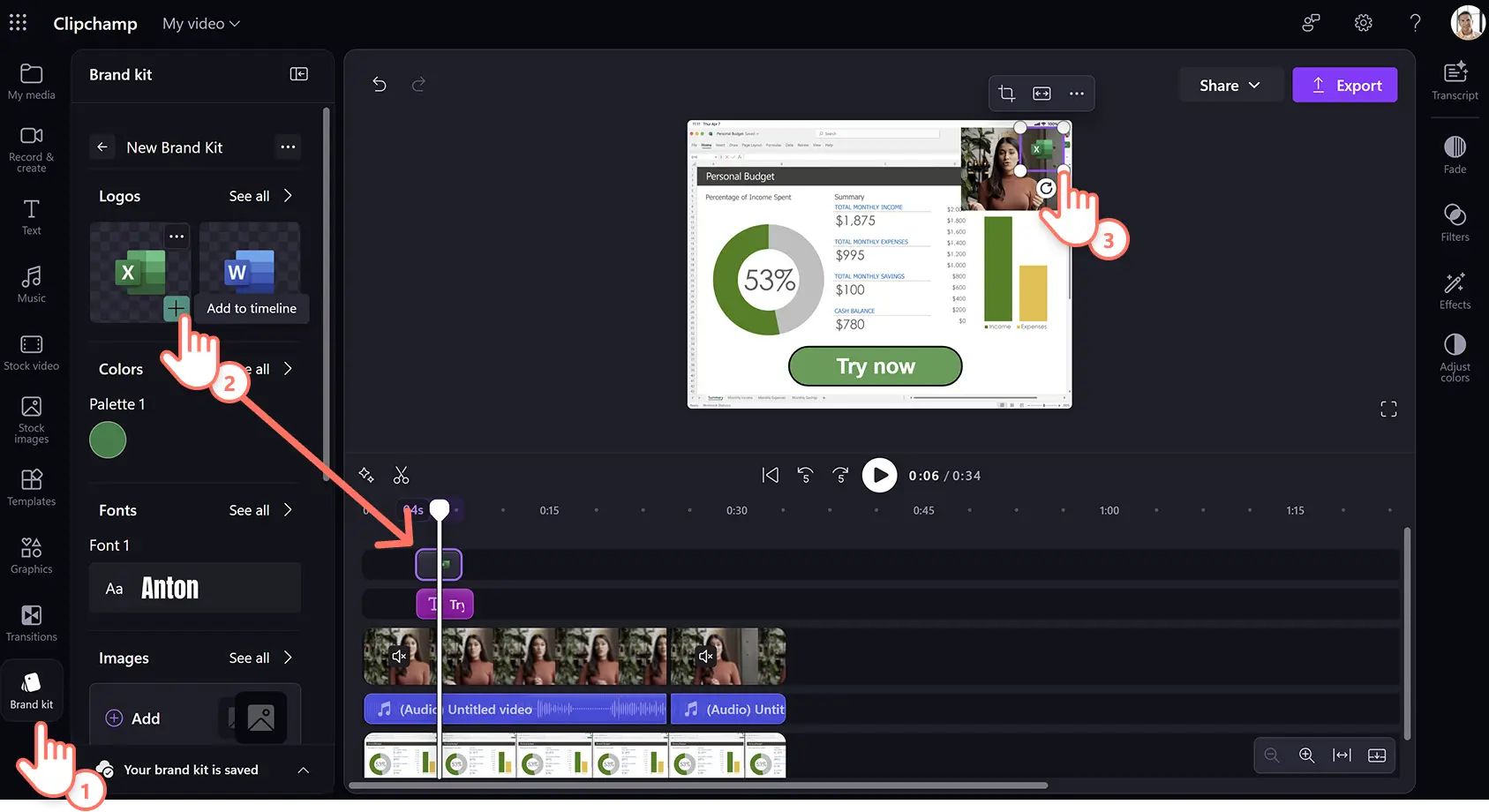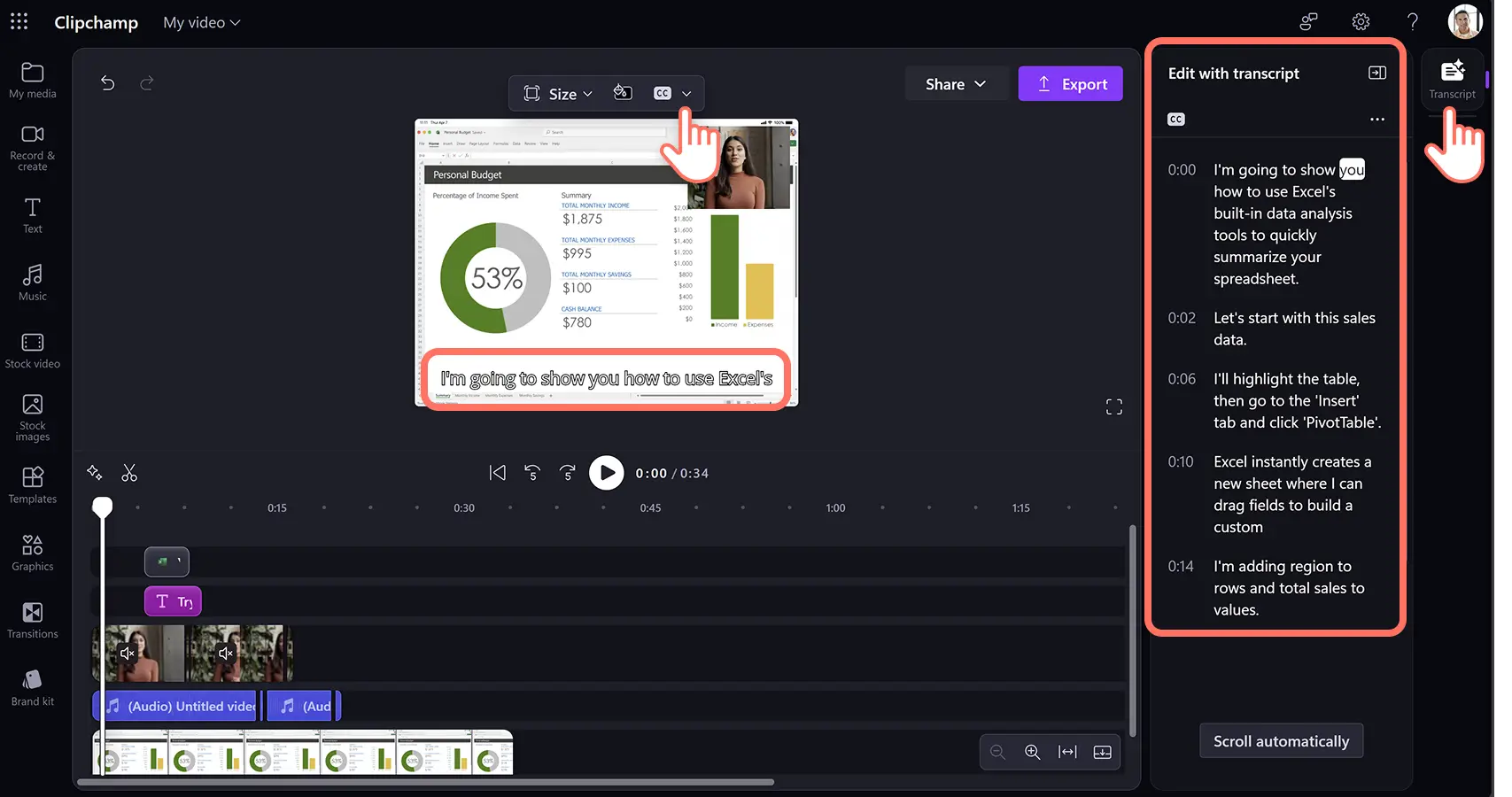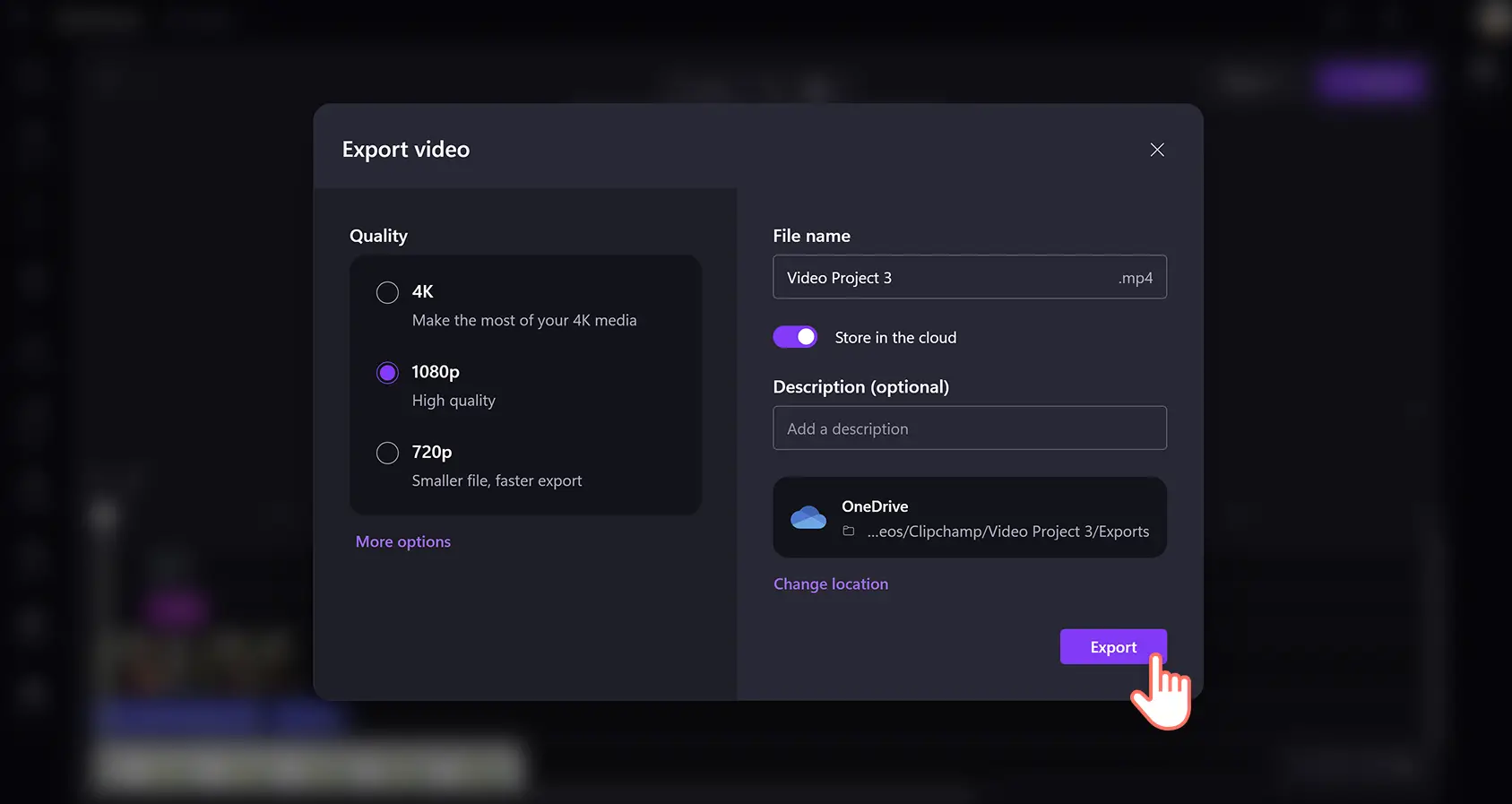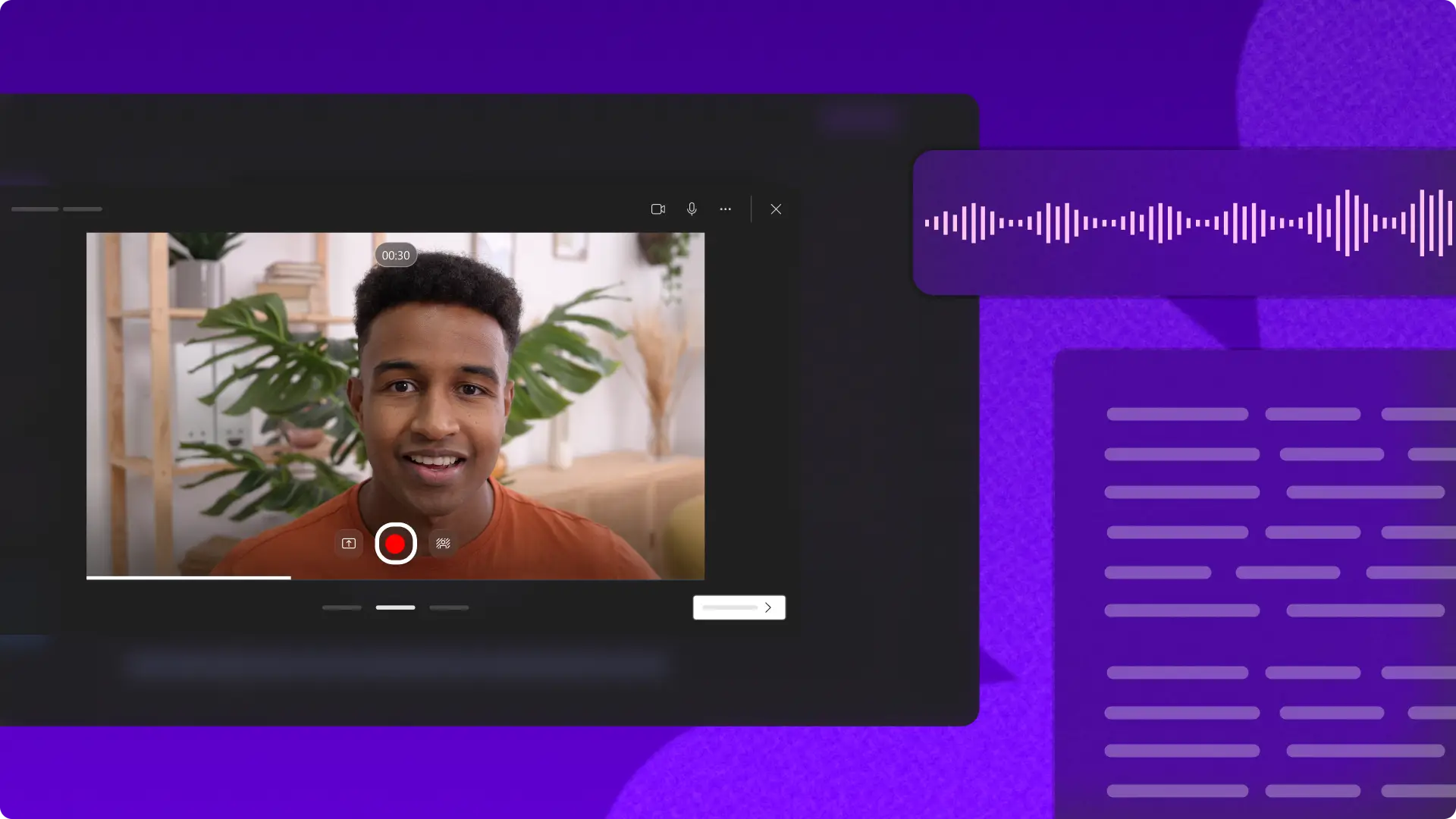注意! この記事のスクリーンショットは、 仕事向けの Clipchamp アカウントからのもので、同じ原則が教育機関向けの Clipchamp アカウントにも適用されます。 Clipchamp 個人用アカウントのチュートリアルは異なる場合があります。詳細はこちらをご覧ください。
技術的な詳細を、1 本の動画で、明確で魅力的なストーリーテリングに変換します。顧客と従業員を喜ばせながら、簡潔で情報豊富な製品デモ動画を数分で作成し、ビジネスの提供内容を示します。
顧客向けのデモ動画は、ブランド認知度を高め、エンゲージメントを促進し、コンバージョンを向上させます。視聴後に製品を購入する可能性が 45% 高まります。 デモ動画は、プロセスを説明し、新しいシステムを強調し、特定のトピックや概念についてスタッフをトレーニングするための職場リソースとして社内コミュニケーションを改善します。
仕事用の Clipchamp の Web カメラ レコーダーと AI 動画編集ツールを使用して、コンバージョンと効率を向上させる製品デモ動画を簡単に作成できます。
製品デモ動画の計画とスクリプトを作成する方法
デモ動画の形式を決める: デモがターゲットとするのは、セールス ファネルのどの部分かを特定し、ハウツーの説明、マーケティング重視のセールスピッチ、またはステップバイステップのチュートリアルなど、適した形式を決めます。 ビジネスの目標に最も適した動画形式を選択します。
強力なストーリーを作成する: 製品デモ動画のためにシンプルで明確なストーリーテリング構造を構築します。 顧客と製品を主役として位置づけ、問題と業界を舞台として扱い、製品をハッピー エンドとして紹介します。
簡潔なスクリプトを書く: 動画の対話をシンプルで焦点を絞ったものに保つために、AI で動画スクリプトを生成します。 Copilot とチャットして、プロフェッショナルなスクリプトを簡単にゼロから生成します。
顧客のペイン ポイントを解決する: 問題、扇動、解決策 (PAS) フレームワークを使用して、製品が顧客の生活をどのように改善するかを強調します。お客様の声動画からインスピレーションを得て、課題を示し、製品を英雄的な解決策として位置付けます。
明確な行動喚起を使用する: 成功するマーケティング動画は、新規登録、機能の探索、連絡先情報の共有など、視聴者に次に何をすべきかを案内します。 効果的な行動喚起 (CTA) は、ビジュアルと対話に反映され、グラフィックスとテキストを使用して顧客が取るべき次のステップを明確に伝えます。
アクセシビリティを考慮する: 聴覚障害のある方や難聴の方、国際的な視聴者に動画の意味を伝えるために、AI 字幕を追加します。 包括的な言語を使用し、わかりやすいビジュアルとフォントを選択します。
製品デモ動画を作成し編集する方法
ステップ 1. 動画をインポートするか録画する
事前に録画した動画をインポートするには、ツール バーの [メディア] タブにある [メディアのインポート] ボタンをクリックし、コンピュータ ファイルをアップロードするか、OneDrive に接続します。
Web カメラ レコーダーを使用してデモの指示を録画するには、[レコードと作成] タブをクリックし、次に Web カメラ オプションを選択します。 画面の指示に従います。
動画をタイムラインにドラッグ アンド ドロップし、Web カメラの録画が製品デモのビジュアルの上に来るようにします。
手順 2.Web カメラ動画のレイアウトとサイズを編集する
デモとプレゼンターを同時に表示するために、ピクチャインピクチャの動画オーバーレイを適用します。 タイムライン上のアセットをクリックし、動画プレビュー上のフリー ツール バーをクリックします。[ピクチャインピクチャ] ボタンをクリックし、動画を表示させる位置を [左上]、[右上]、[左下]、[右下] から選択してください。
動画をトリミングするには、フリー ツール バーの [トリミング] オプションをクリックし、トリミング ハンドルをドラッグして新しい寸法を作成し、不要なビジュアルを削除します。 動画のサイズを変更するには、アセットのフリーハンド コーナーをクリックし、外側または内側にドラッグして動画を大きくしたり小さくしたりします。
手順 3.AI による無音除去とノイズ抑制を適用する
AI オーディオ エンハンサーを使用して、動画と音声の品質を向上させます。 AI 無音除去を適用して、不要なポーズやギャップをカットします。タイムラインの動画アセットをクリックし、次にタイムラインの上にあるきらめきアイコンをクリックします。AI は自動的に 3 秒以上の音声のポーズを特定し、ハイライトします。[すべて削除] ボタンをクリックして、これらのポーズを削除します。
AI ノイズ抑制を使用して、デモ動画のナレーションの音質を向上させます。タイムラインの動画アセットをクリックし、次にプロパティ パネルの [オーディオ] タブをクリックします。次に、プロパティ パネルの [オーディオの分割] ボタンをクリックします。
オーディオと動画が分離されたら、タイムライン上のオーディオ アセットをクリックし、プロパティ パネルの [オーディオ] タブをクリックします。次に、ノイズ抑制トグルをクリックして AI ノイズ抑制を有効にします。これにより、ハム音やエコーなどの不要な背景音がフィルタリングされ、スピーチの明瞭さが向上します。
手順 4.テキストとブランド キットを追加する
デモ動画にアニメーション テキストを追加して、指示や方向を呼びかけます。 ツール バーの [テキスト] タブをクリックし、テキスト アセットをドラッグ アンド ドロップでタイムラインに追加します。編集するには、動画プレビュー内のテキスト ボックスをクリックしてテキストを入力します。テキストをさらにパーソナライズするには、プロパティ パネルの [テキスト] タブをクリックし、フォント、色、位置、サイズをカスタマイズします。
ブランド キット ツールを使用して、マーケティング動画と社内動画の一貫性を保ちます。 ツール バーの [ブランド キット] タブをクリックし、ロゴ、フォント、カラー パレットなどの会社のアセットをインポートします。ブランド キットからアセットをタイムラインにドラッグ アンド ドロップします。
手順 5.AI を使って字幕とトランスクリプトを生成する
自動字幕を有効にするには、フリー ツール バーのキャプション オプション、またはプロパティ パネルの [トランスクリプト] タブをクリックします。次に、[トランスクリプトの生成] ボタンをクリックし、指示に従います。AI によって自動的に、字幕とダウンロード可能な動画のトランスクリプトが生成されます。
手順 6.デモ動画をプレビューしてエクスポートする
[再生] ボタンをクリックし、動画をプレビューします。保存する準備ができたら、[エクスポート] ボタンをクリックし、ファイル名と説明を入力し、次に OneDrive で動画の解像度と保存場所を選択します。
5 つの魅力的なデモ動画の例
Discord
Discord は、親しみやすいボイスオーバーと軽快なユーモアで、オンボーディングや主な機能を簡潔に紹介しています。 この製品デモはどちらかというとセールス用のデモであり、既存ユーザーよりも潜在顧客に向けて作成されています。
Superhuman
Superhuman はエネルギッシュな BGM と、ターゲット オーディエンスが簡単に共感できる例を使って、わずか 1 分余りで新機能を紹介しています。
Clipchamp 動画エディター
この長編ハウツー デモでは、Clipchamp 動画エディターが製品内のすべての機能と動画の編集方法をユーザーに案内しています。 詳細なデモ動画は、長い再生時間を持ち、ユーザーに重要な情報を提供します。
Nespresso
このネスプレッソのデモは、洗練されて効率的でありながら、詳細な製品情報を提供しています。この動画は、クリーンなボイスオーバー、クローズアップのビジュアル、字幕を使用して、製品の使用方法のすべてのステップを視聴者に案内しています。
HelloFresh
HelloFresh のアニメーション デモは、サービスの仕組みを明確に説明し、一般的な顧客のペイン ポイントに迅速に対処しています。
社内コミュニケーションをはかるための従業員トレーニング動画、あるいは消費者向けのコンテンツとしてのお客様の声動画など、ビジネス動画をもっと作成しましょう。
仕事用の Clipchamp を使うか、Microsoft Clipchamp Windows アプリをダウンロードして、今すぐプロフェッショナルな製品デモ動画を作ってみましょう。