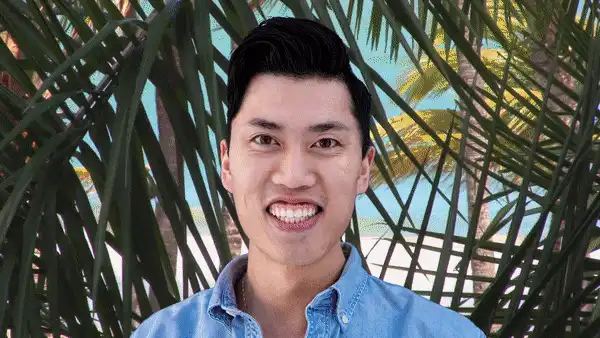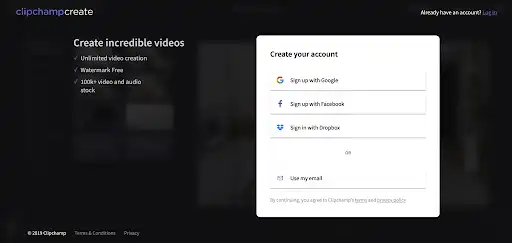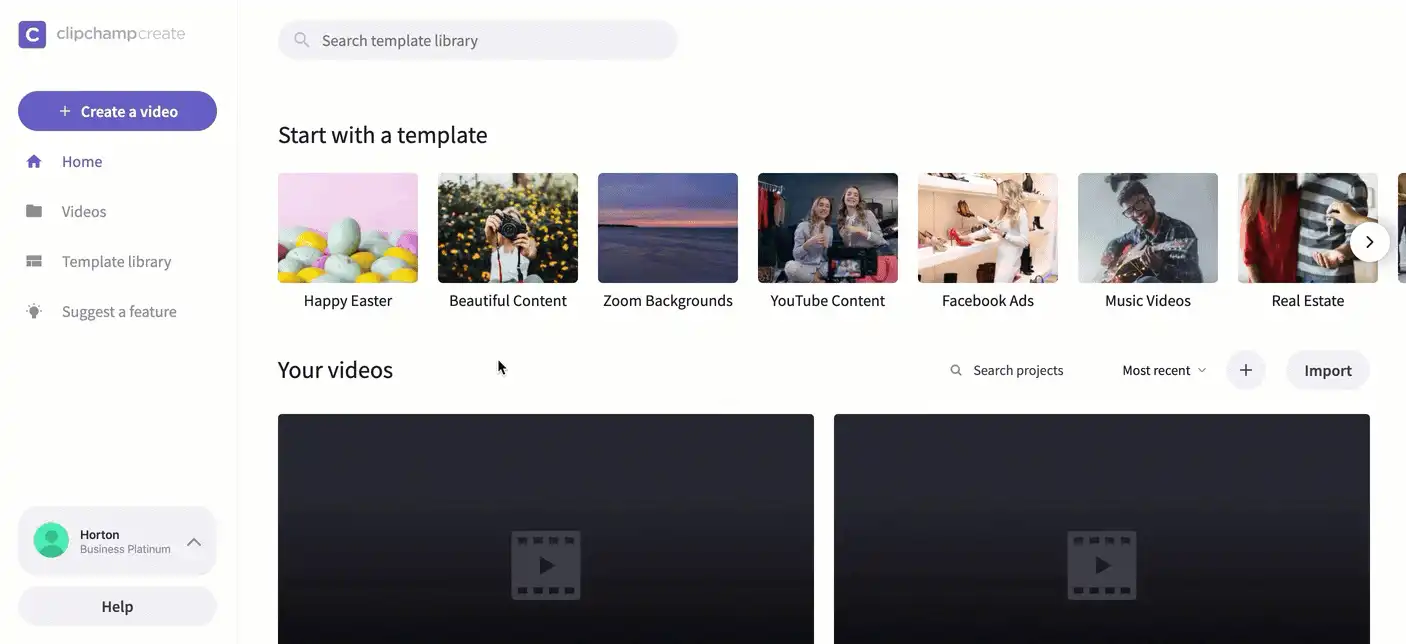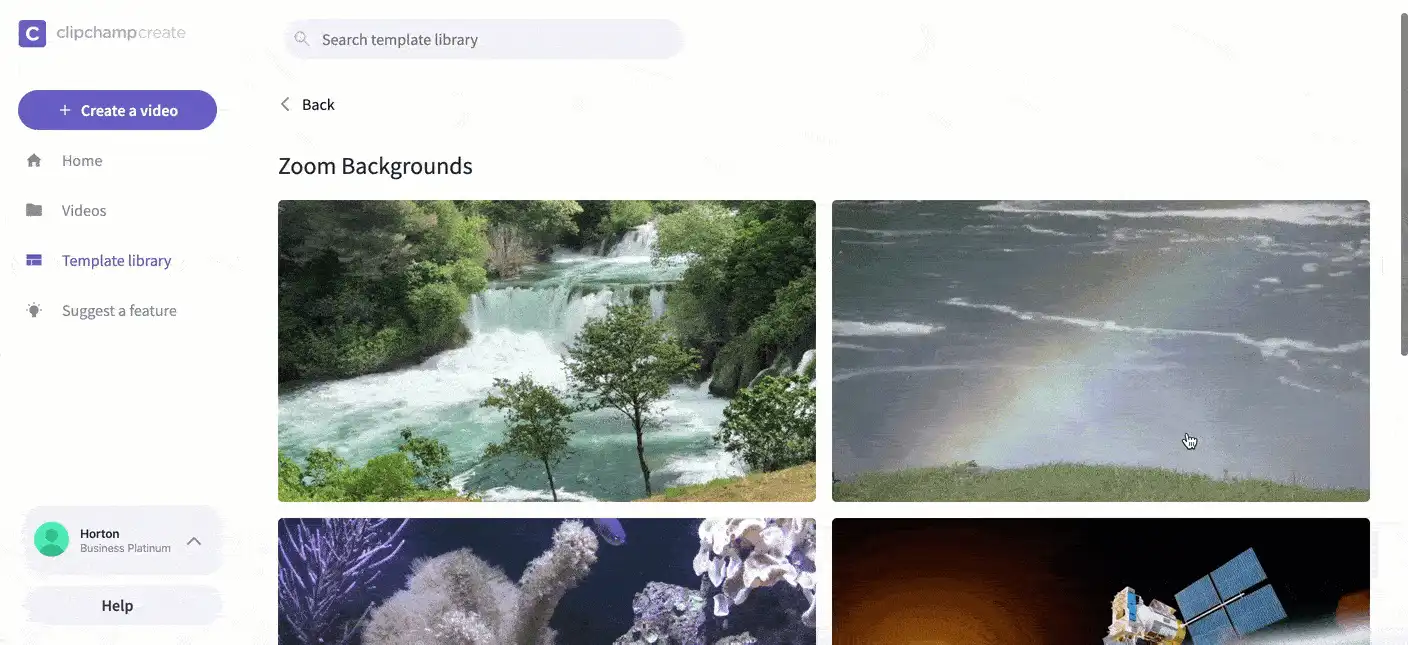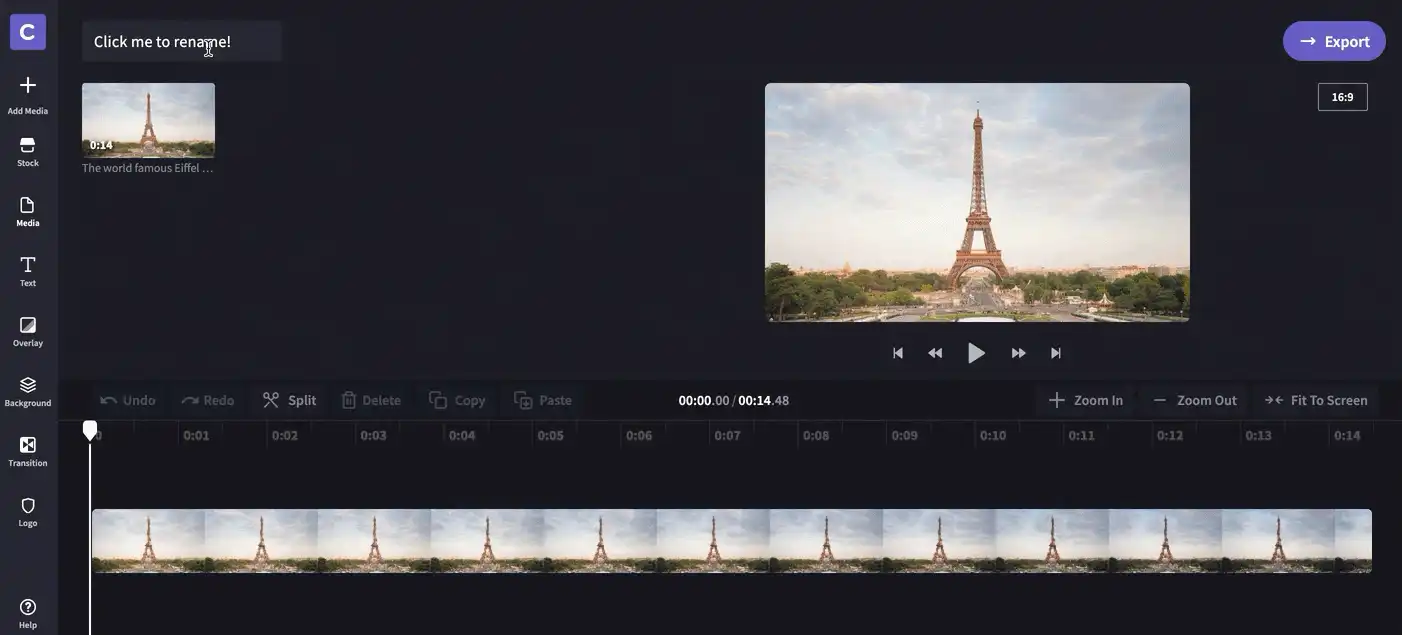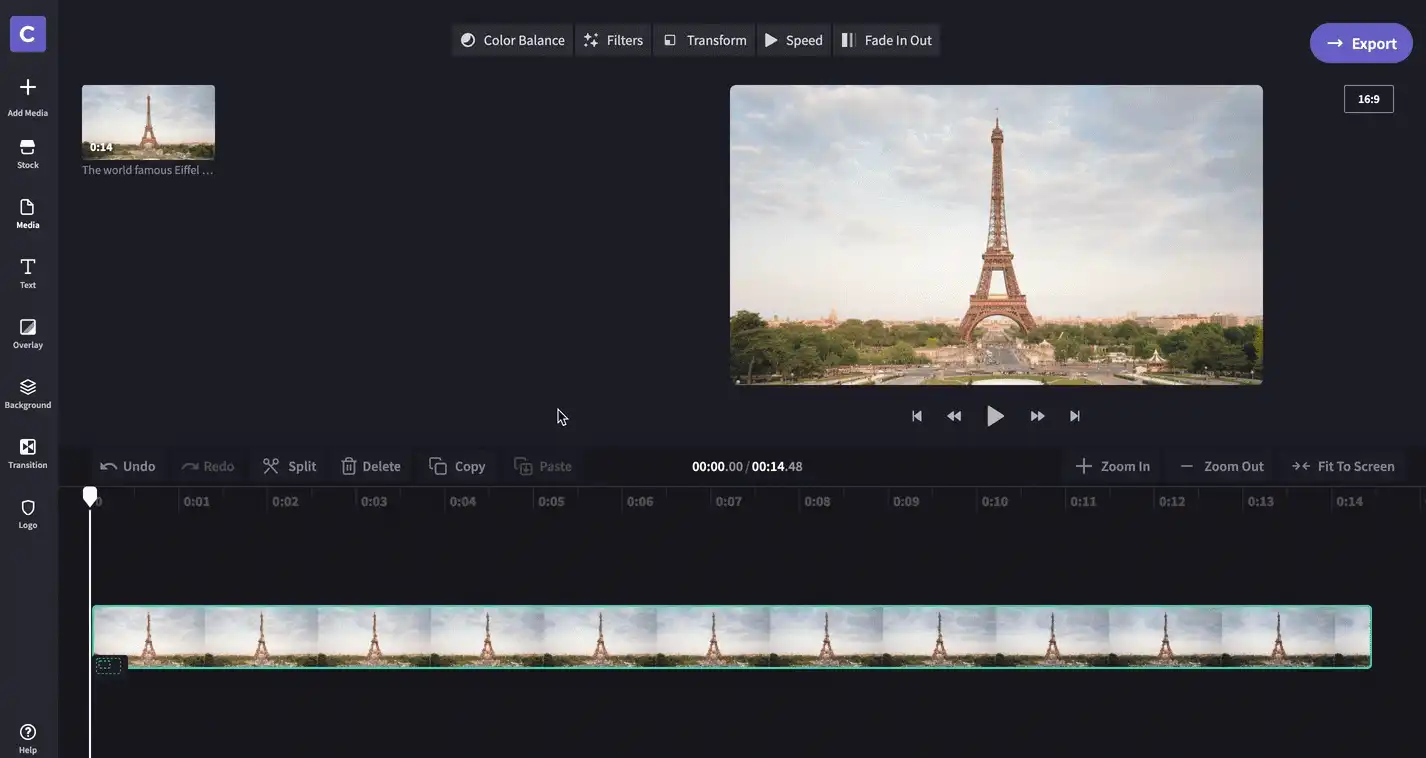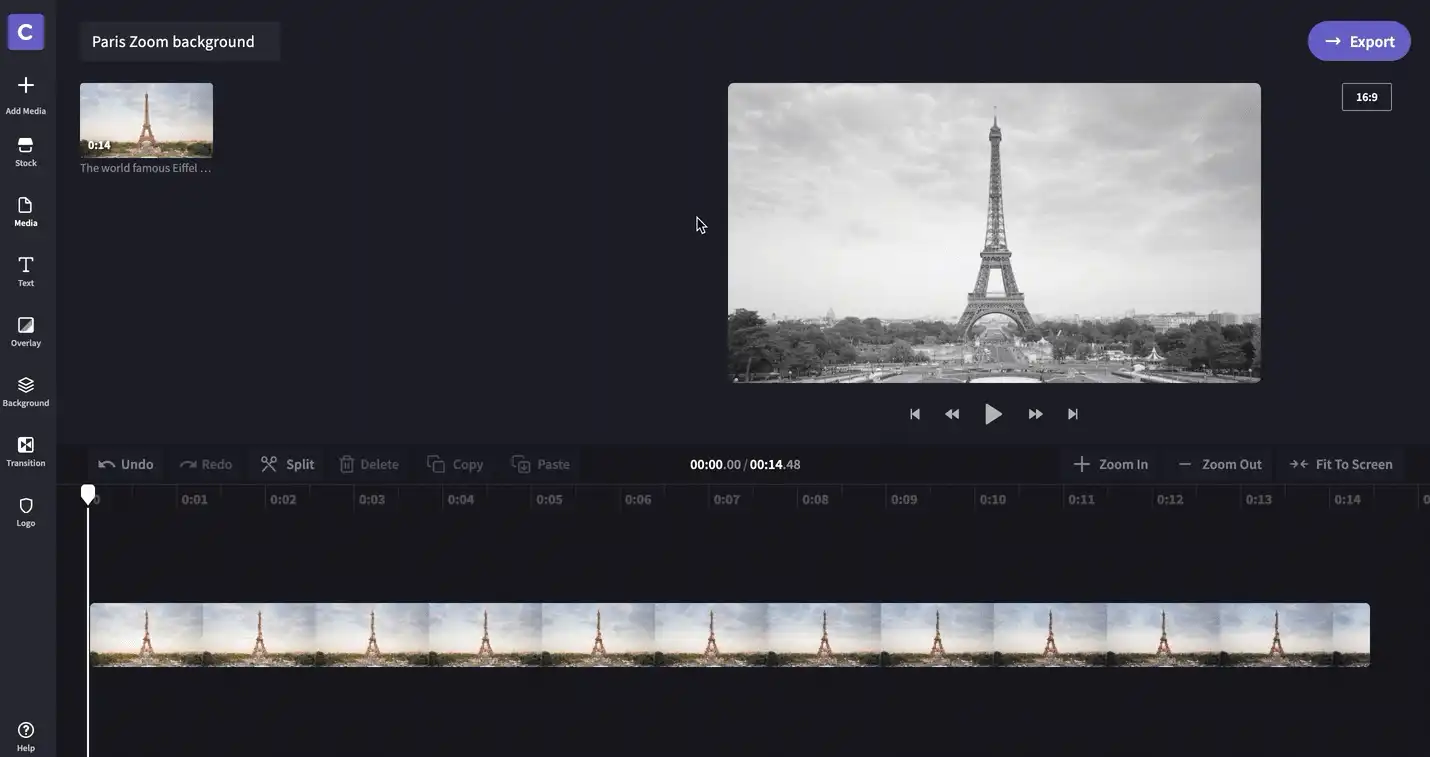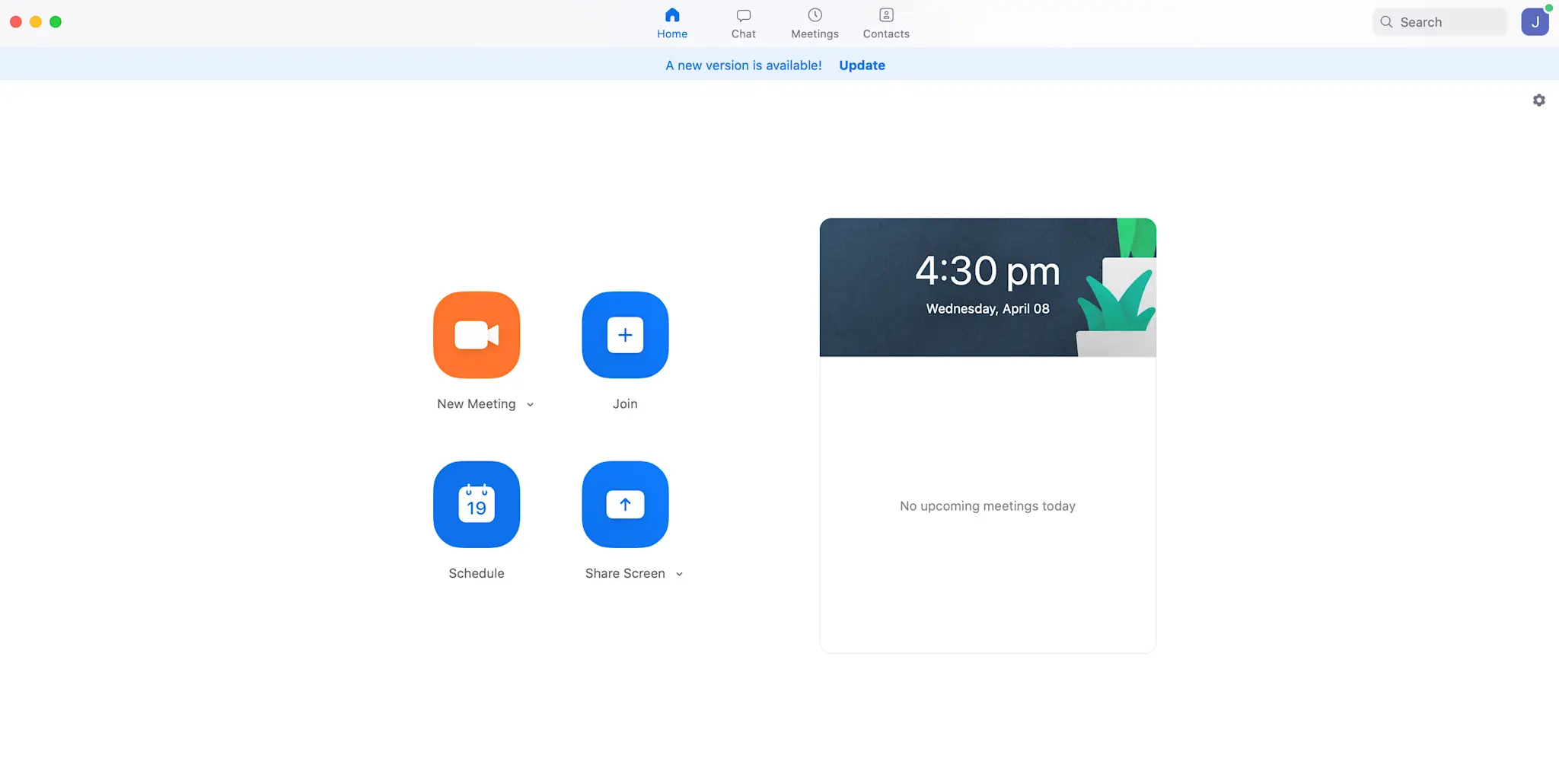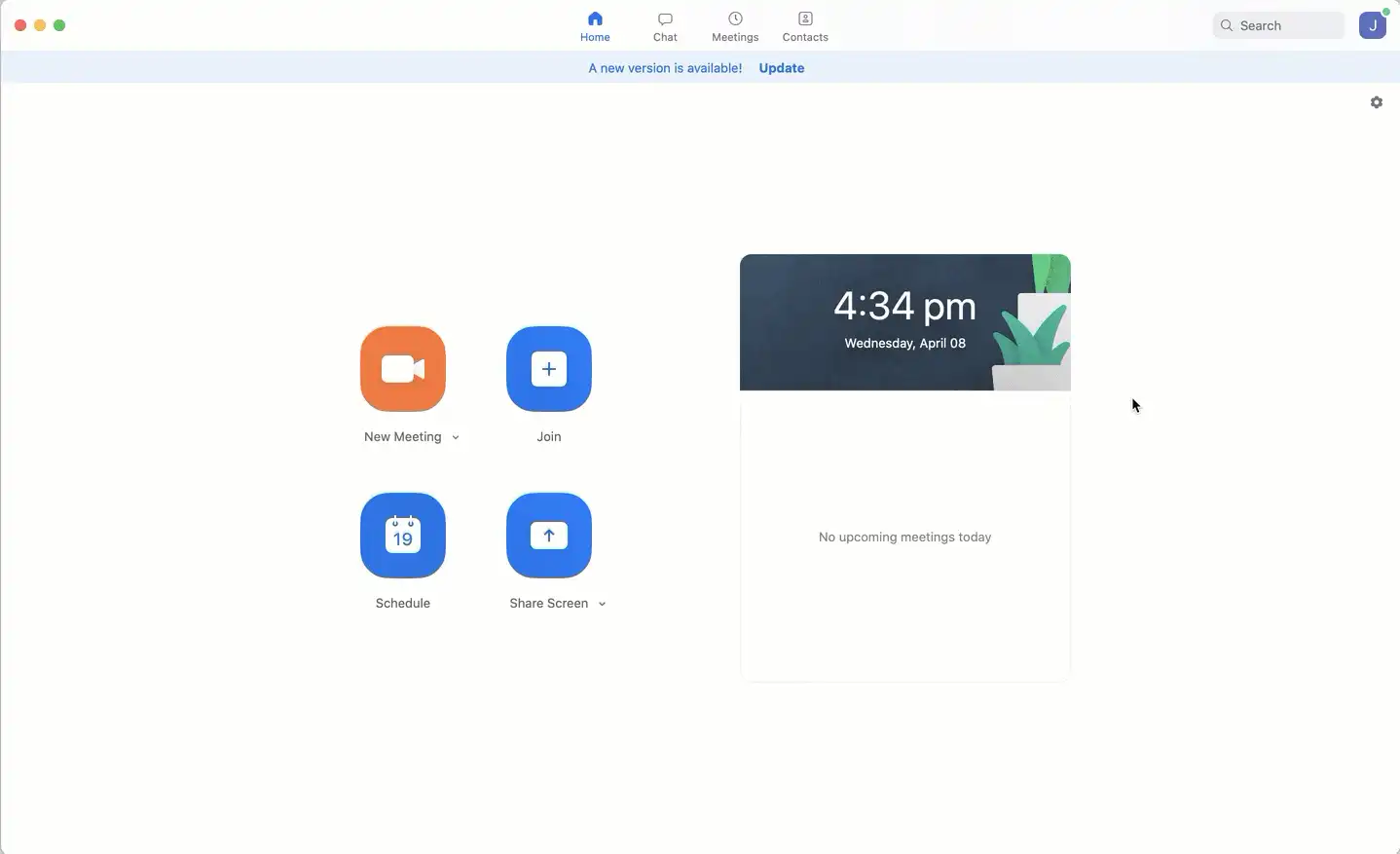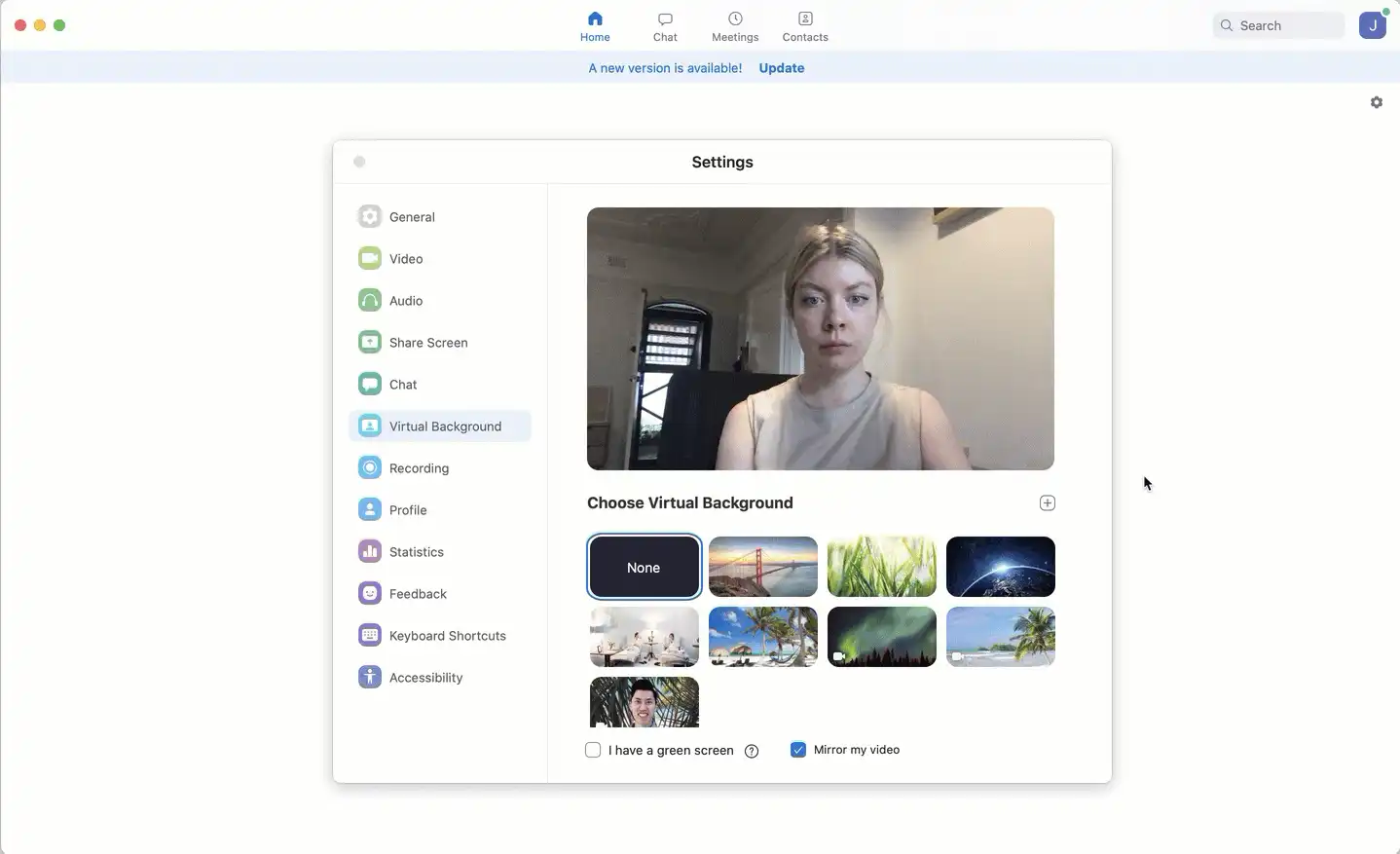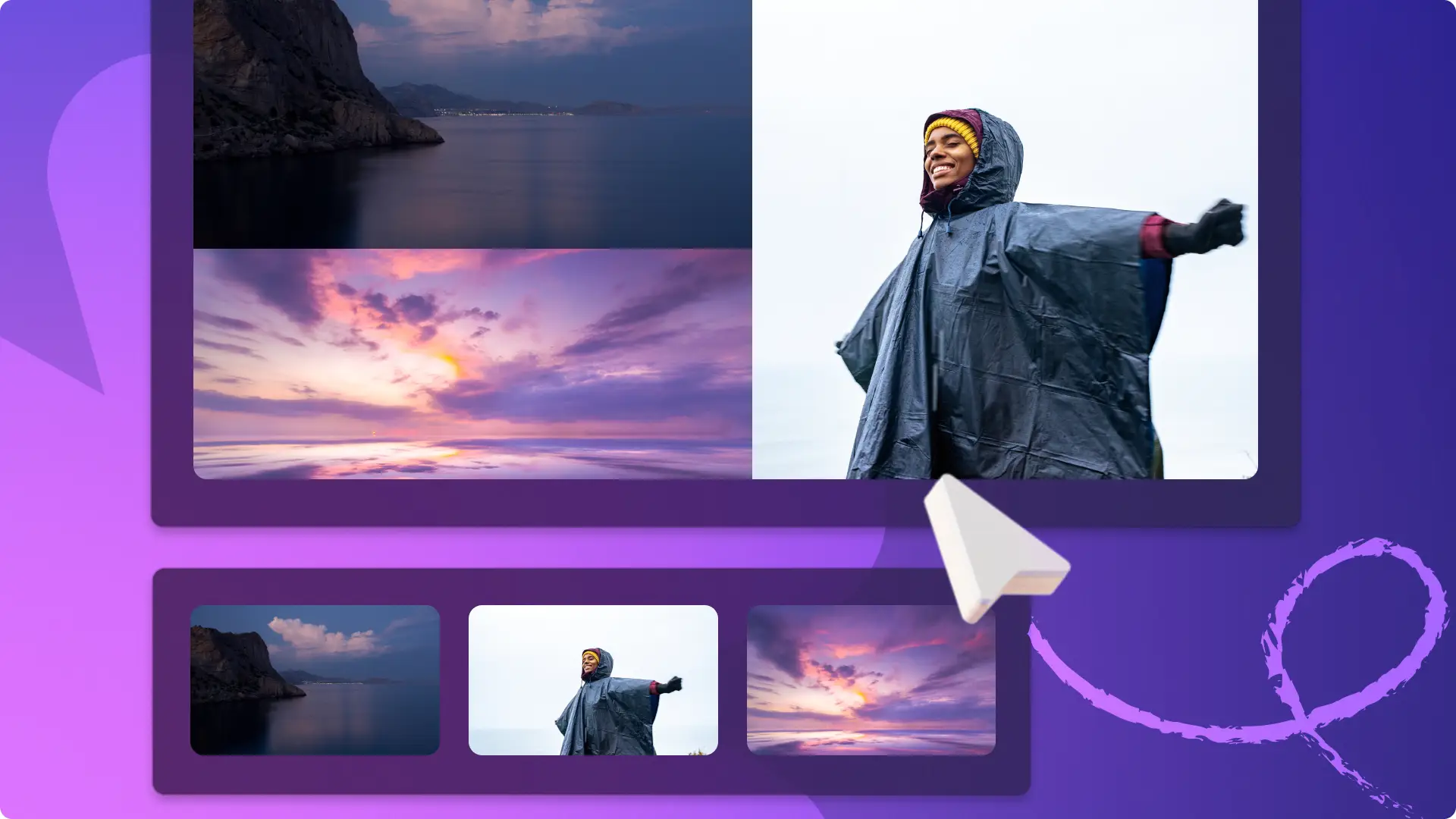Atenție! Capturile de ecran din acest articol sunt din Clipchamp pentru conturile personale. Aceleași principii se aplică și pentru Clipchamp pentru conturile de la locul de muncă sau de la școală.
Înainte de martie 2020, Zoom era o aplicație de conferință video destul de obscură, utilizată în principal de lucrătorii din companii pentru întâlniri online. Revenind la starea actuală de izolare din cauza COVID-19, aceasta a devenit o parte din viața de zi cu zi a aproape fiecăruia dintre noi. Ai o întâlnire de lucru? Zoom. Predai o oră de curs la distanță? Zoom.Îți lipsesc cei dragi și apropiați? Exact!Zoom.
Această aplicație Zoom și alternativele pentru Zoom schimbă modul în care comunicăm unii cu alții și, din fericire, include câteva completări noi și distractive! Cele mai populare dintre acestea sunt fundalurile virtuale pentru Zoom: cu câteva clicuri rapide poți schimba fundalul biroului tău de acasă cu ceva mai interesant, cum ar fi o plajă sau spațiul cosmic. Fundalurile virtuale pentru Zoom sunt o modalitate excelentă de a-ți exprima creativitatea (și de a-ți ascunde dezordinea din casă) în această perioadă dificilă.
Cu toate că Zoom oferă câteva opțiuni de fundal virtual cu care să începi, noi nu ne-am mulțumit doar cu atât. În acest blog, îți vom arăta cum să personalizezi noile noastre modele de fundal video pentru Zoom și cum să îți înlocuiești fundalul cu un videoclip în Zoom.
Cum să-ți schimbi fundalul pentru Zoom cu ajutorul șabloanelor video din Clipchamp
Pasul 1. Creează un cont
Dacă n-ai făcut-o deja, înscrie-te la gratuit sau conectează-te.
Pasul 2. Parcurge colecția noastră de șabloane de fundaluri pentru Zoom
Fă clic pe Biblioteca de șabloane din bara laterală din stânga. Când se încarcă pagina, defilează prin colecții pentru a o găsi pe cea intitulată Fundaluri Zoom.
Pasul 3. Selectează un șablon pe care să-l editezi
Fă clic pe șablonul ales. Apoi fă clic pe Utilizează acest șablon. Editorul Clipchamp Create se va deschide automat după ce faci clic pe șablon.
Pasul 4. Redenumește șablonul video
Mai întâi, selectează Fă clic pentru a-l redenumi! în colțul din stânga sus. Adaugă un titlu la fundalul video pentru Zoom.
Pasul 5. Personalizează-ți șablonul
Explorează ce are de oferit editorul nostru video online gratuit. Poți aplica filtre, ajusta culorile, adăuga text în mișcare și multe altele!
Pasul 6. Exportă fundalul video pentru Zoom finalizat
Atunci când te mulțumește fundalul video pentru Zoom, fă clic pe Export în colțul din dreapta sus, apoi alege calitatea video pentru export. Îți recomandăm să utilizezi 1080p pentru cea mai bună calitate. Fă clic pe Continuare după ce selectezi setările pentru export. Fă clic pe Salvare pentru a salva fundalul video pentru Zoom pe computerul tău.
Pasul 7.Conectează-te la contul de Zoom
Deschide aplicația Zoom de pe computerul tău și introdu-ți datele pentru a te conecta.
Pasul 8.Personalizează-ți preferințele video
După ce te conectezi, fă clic pe pictograma roată din colțul din dreapta sus al ecranului de pornire pentru a deschide setările. După ce se deschide fila, fă clic pe Fundal virtual în bara de instrumente din stânga.
Pasul 9.Adaugă-ți fundalul video pentru Zoom
Fă clic pe simbolul + de deasupra opțiunilor fundalului virtual pentru Zoom, apoi selectează Adaugă video. Caută pe computer fundalul video pentru Zoom pe care l-ai salvat mai devreme și, după ce îl selectezi, fă clic pe Deschidere. Fundalul tău va fi înlocuit automat cu fundalul video pentru Zoom.
Pasul 10. Modifică sau elimină fundalul video pentru Zoom
Dacă vrei să alegi o altă opțiune de fundal, trebuie doar să repeți pașii anteriori. Dacă vrei să elimini complet fundalul, repetă pașii de la 1 la 8 și, în loc să adaugi un alt fundal, selectează opțiunea Niciunul care se află lângă opțiunile fundalului virtual pentru Zoom. Nimic mai simplu!În plus, acum este mai simplu ca niciodată să imporți și să editezi înregistrările Zoom cu Clipchamp.