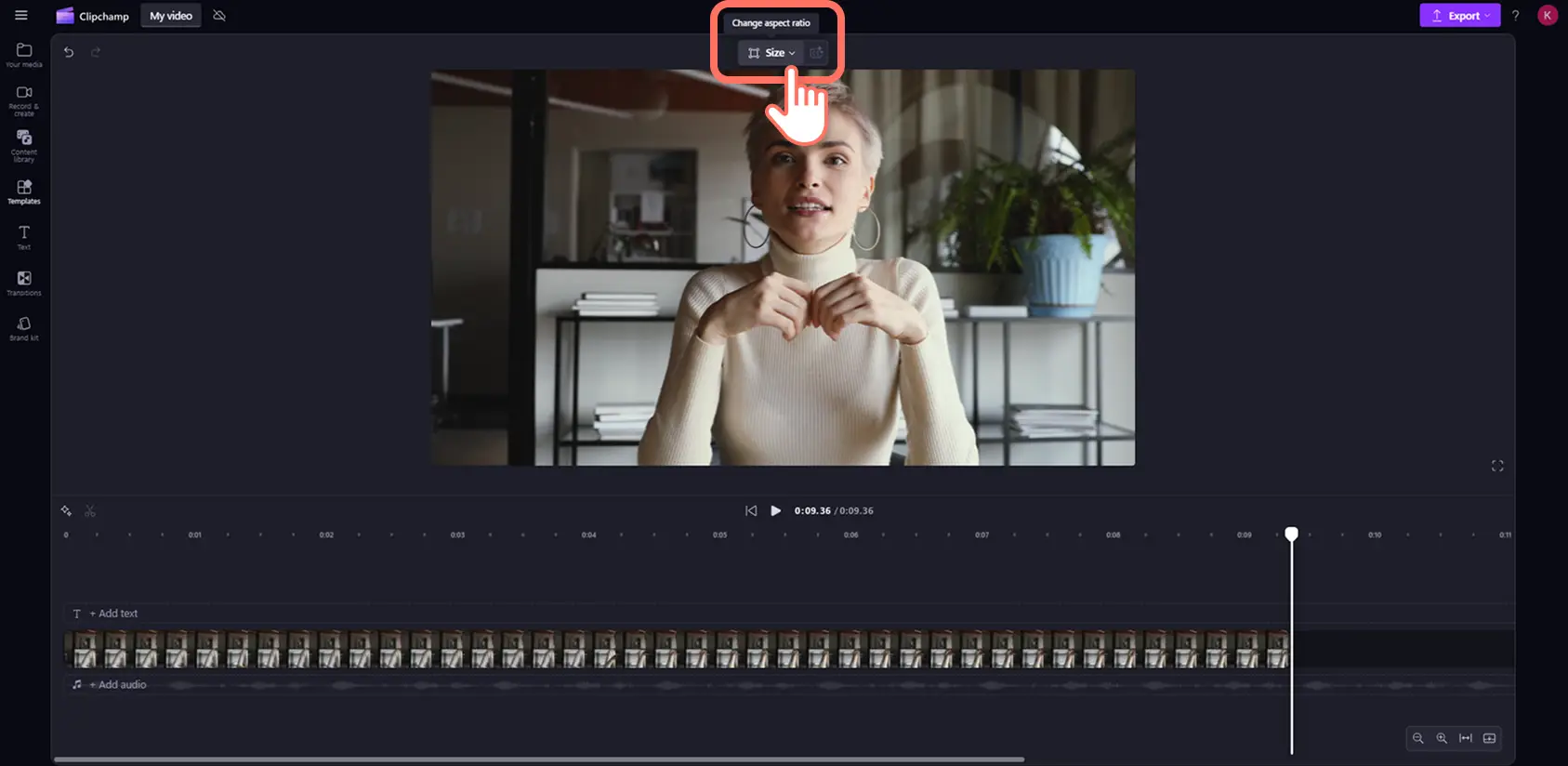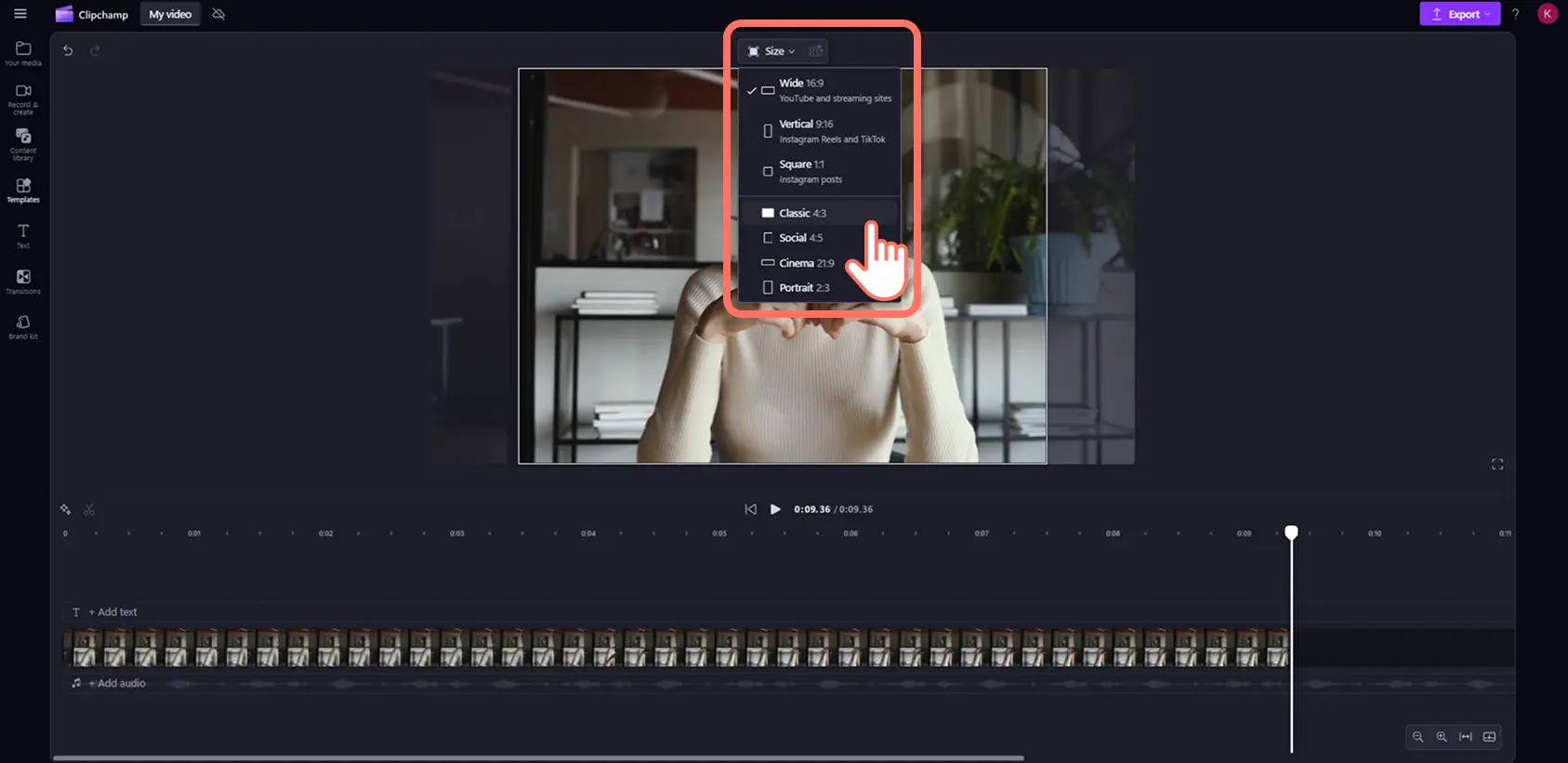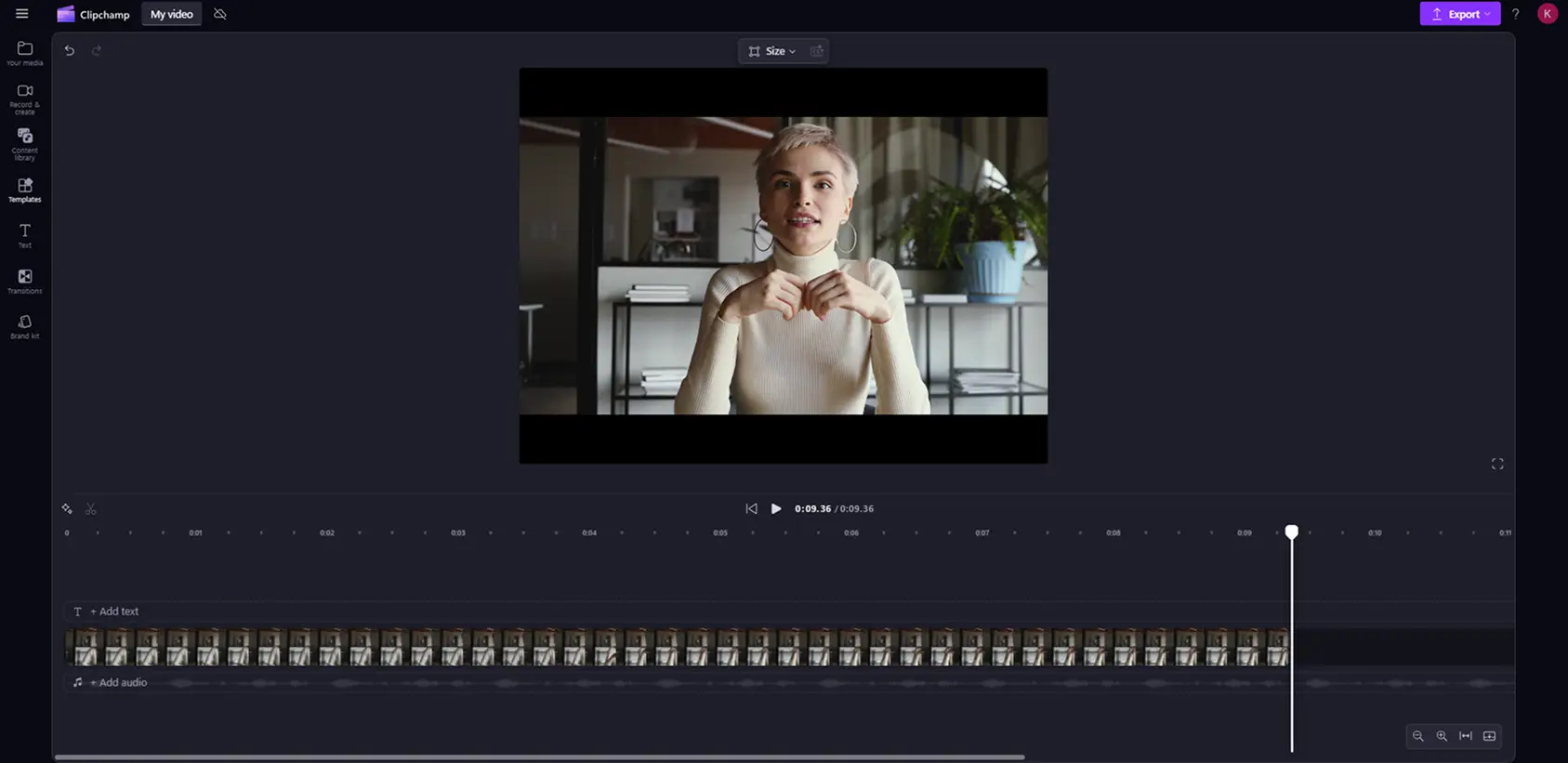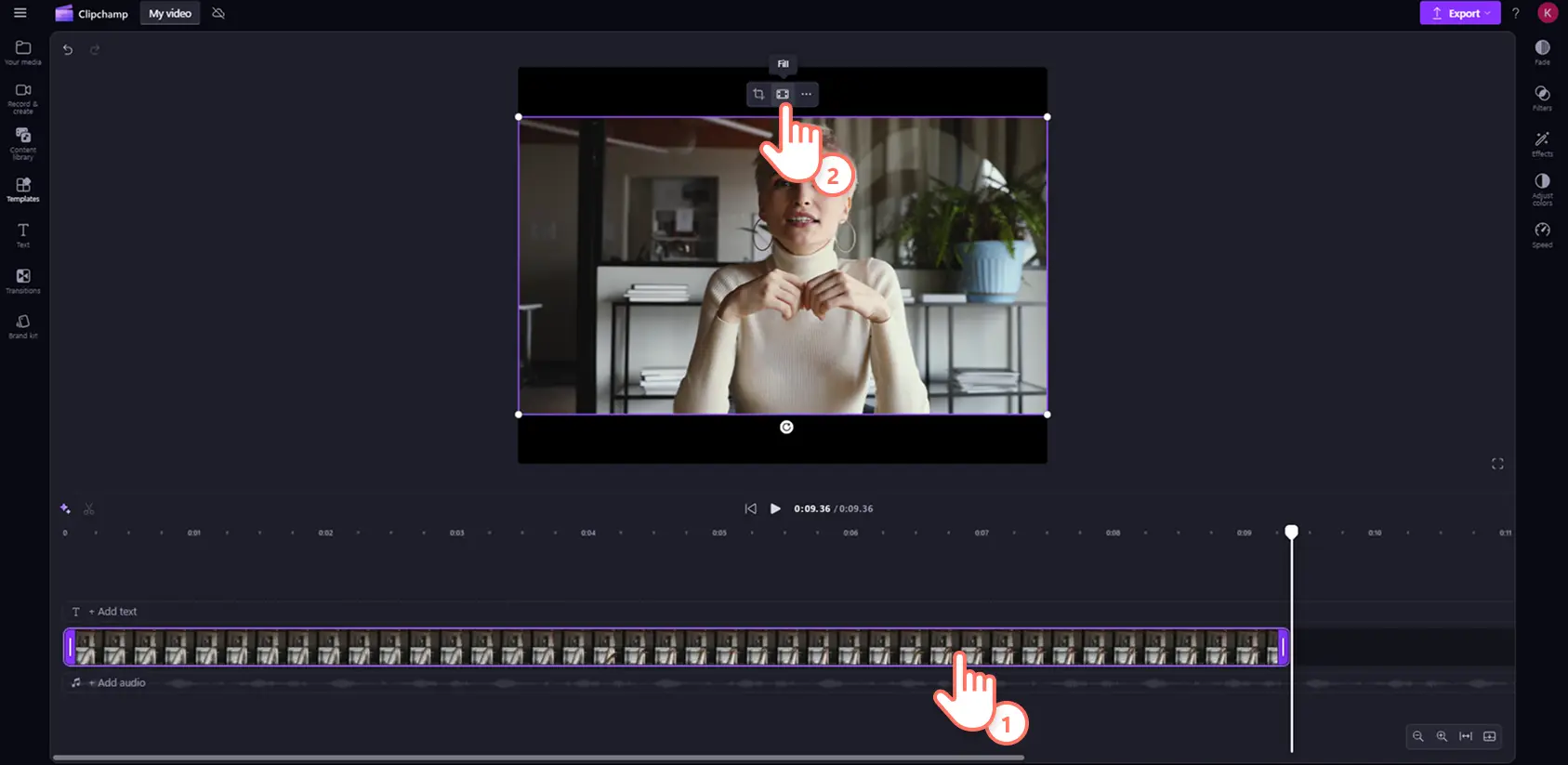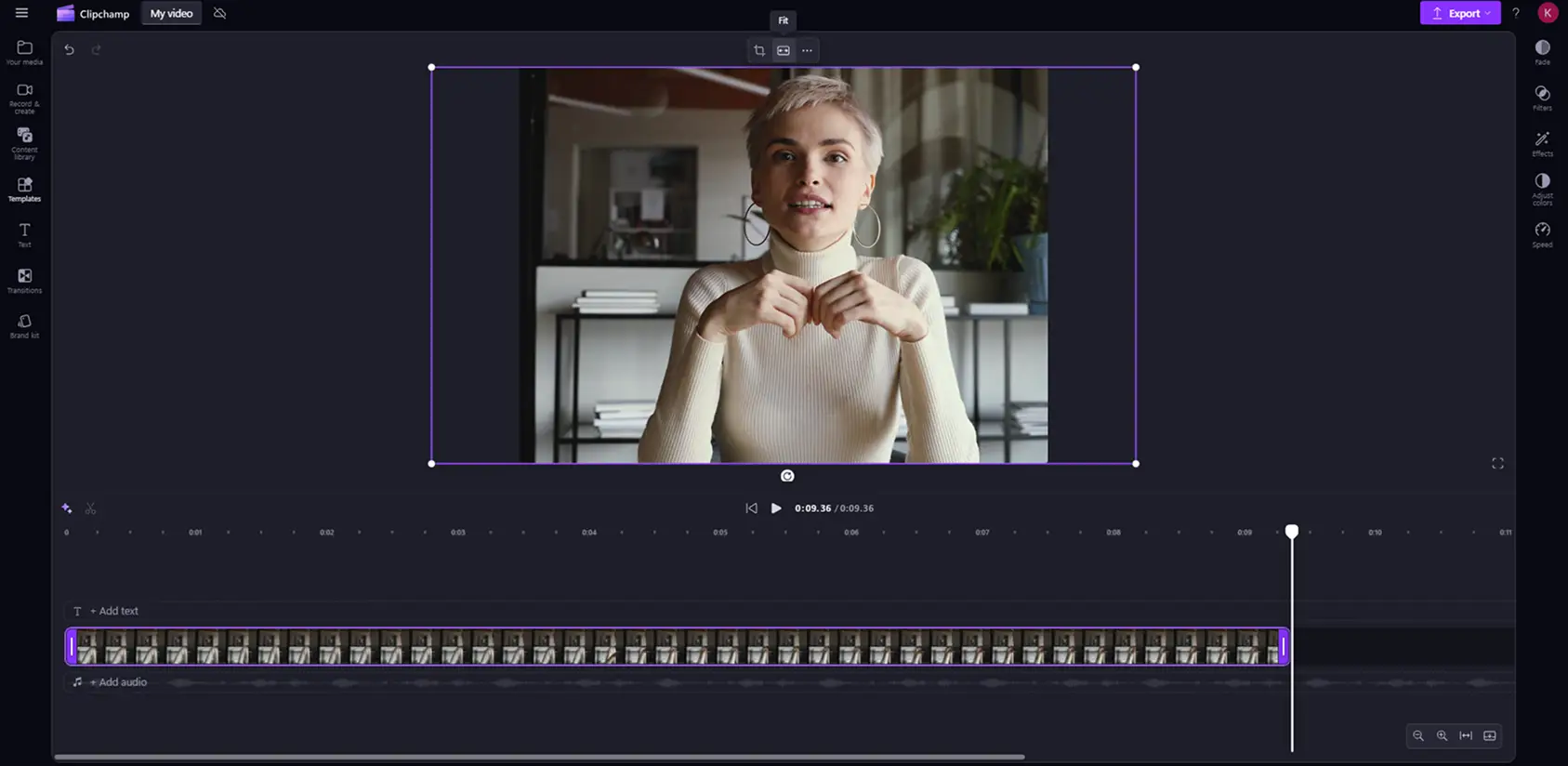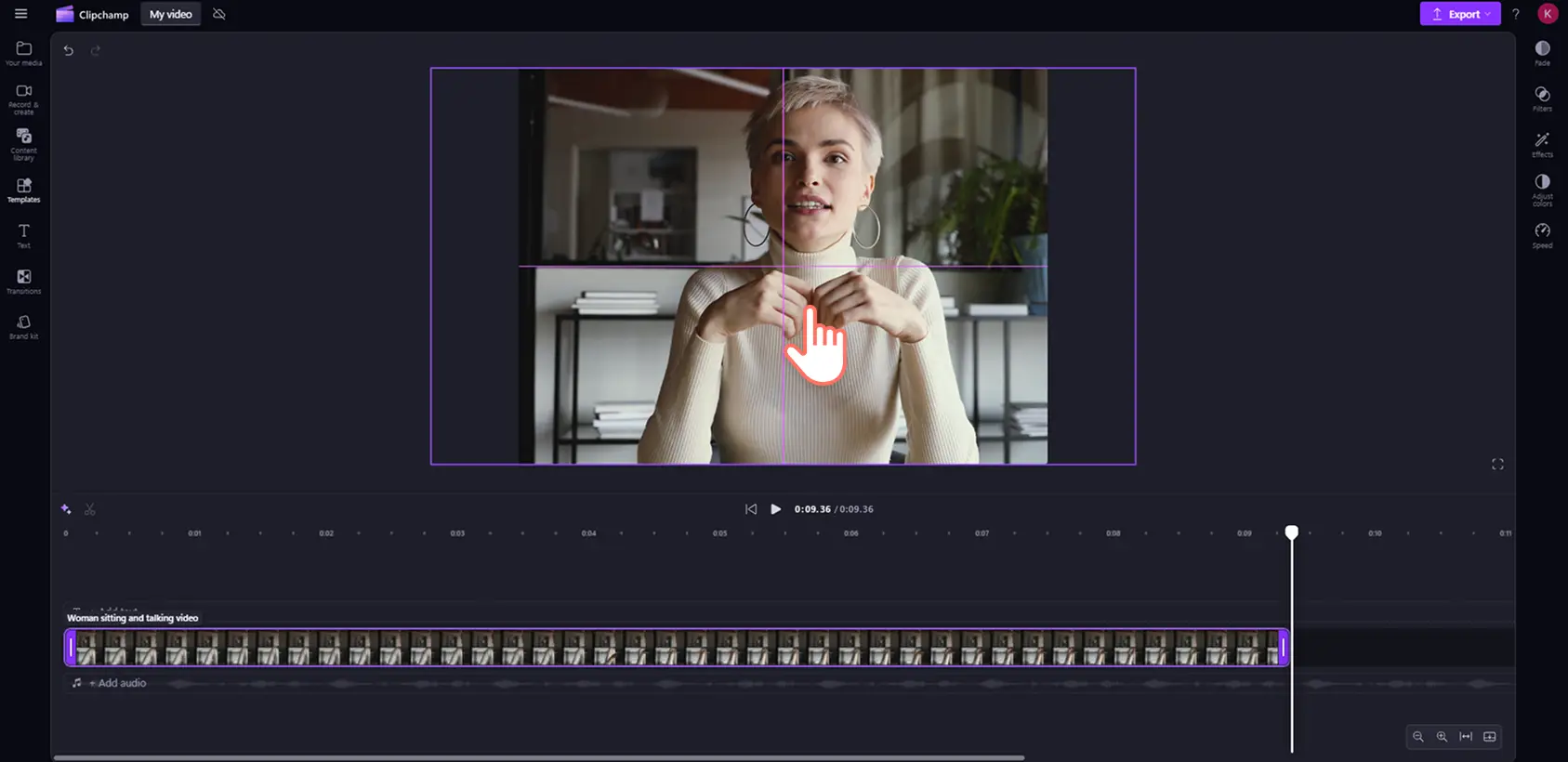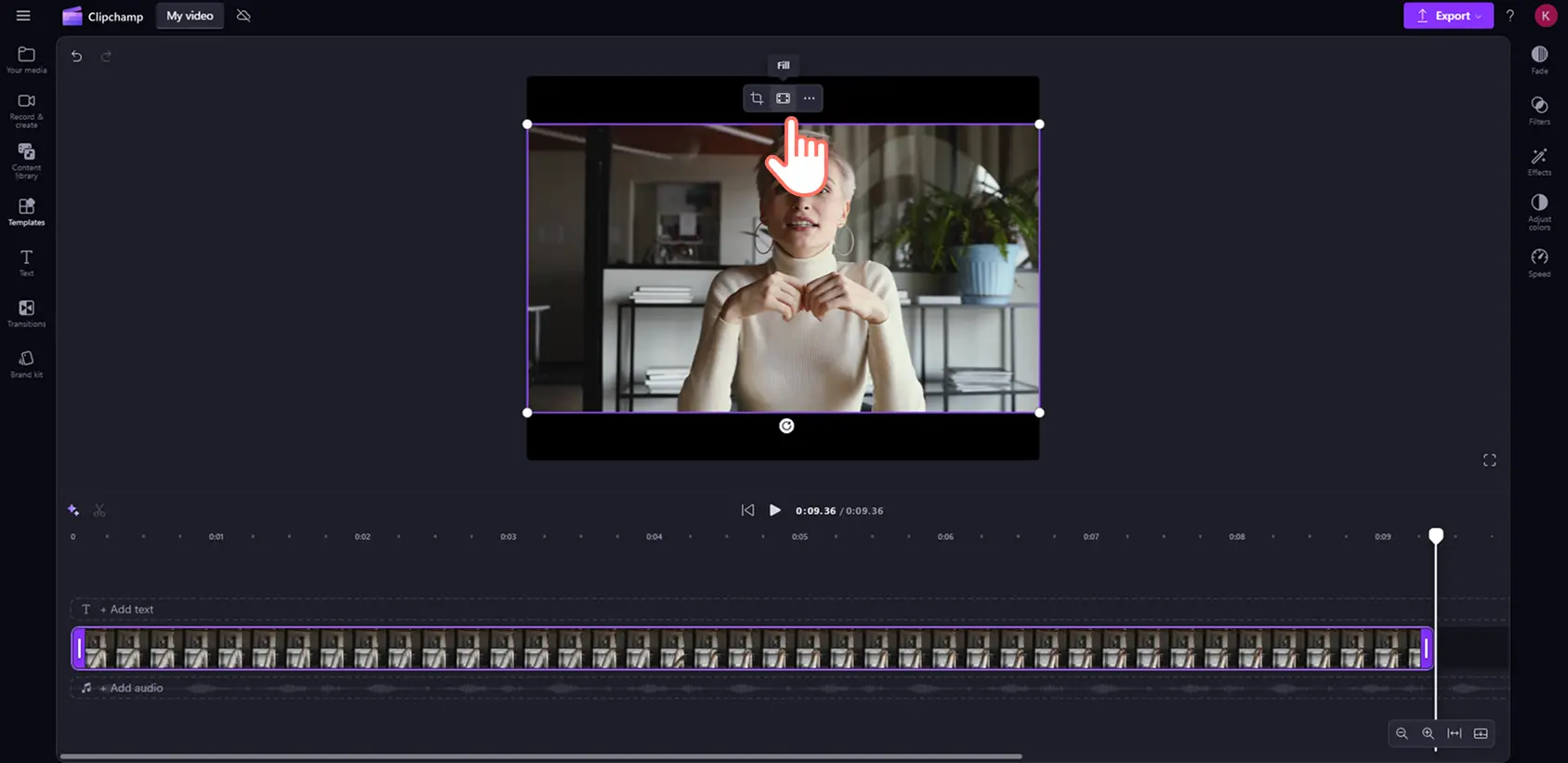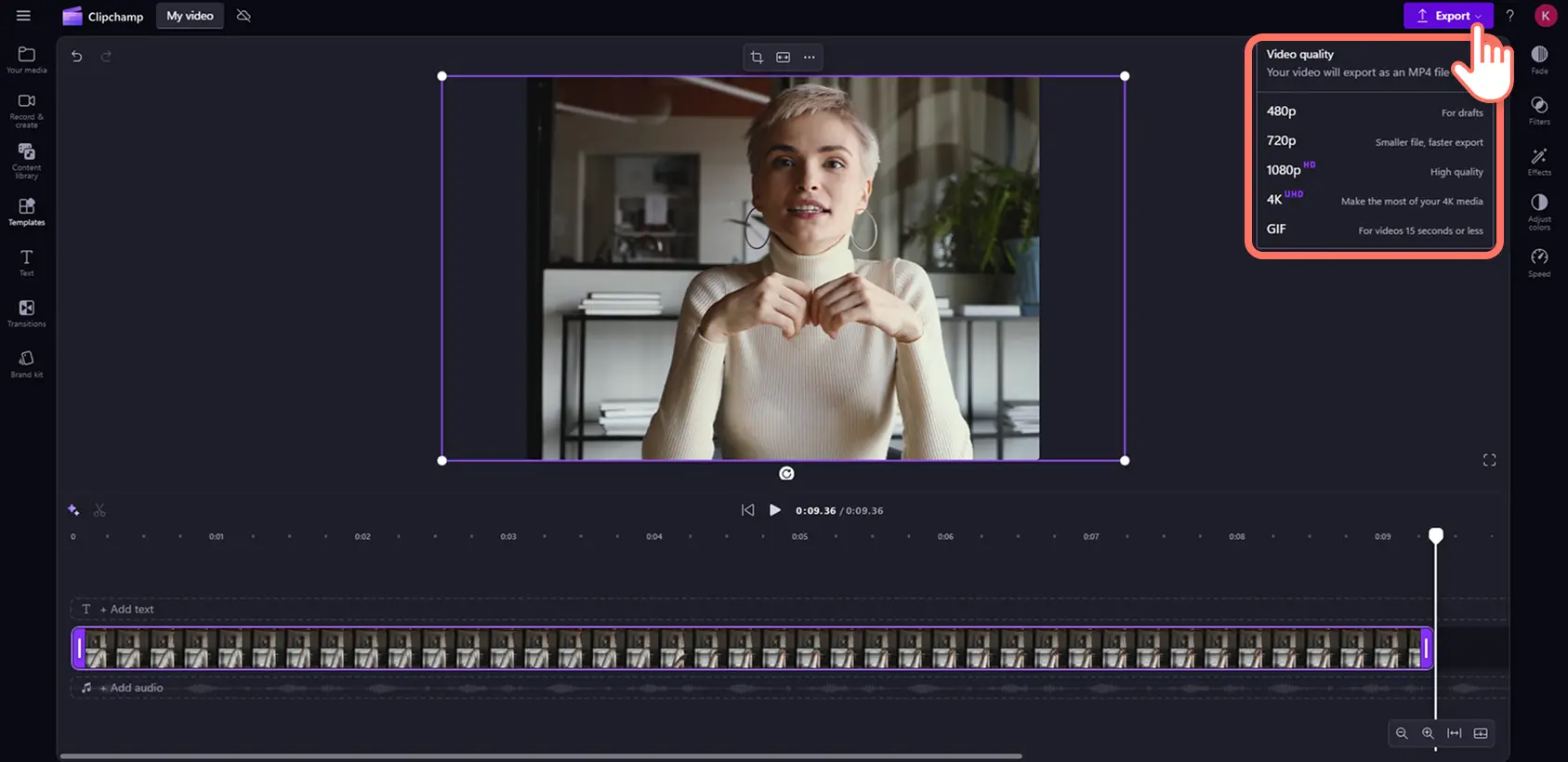Atenție! Capturile de ecran din acest articol sunt din Clipchamp pentru conturile personale. Aceleași principii se aplică și pentru Clipchamp pentru conturile de la locul de muncă sau de la școală.
Pe această pagină
Majoritatea platformelor de socializare precum Instagram, YouTube și TikTok necesită rapoarte ale aspectului diferite pentru distribuirea clipurilor video. Asta nu înseamnă că trebuie să creezi un videoclip nou pentru fiecare platformă, doar să schimbi raportul aspectului.
Ce este raportul aspectului unui videoclip? Raportul aspectului reprezintă proporția dimensiunilor unui videoclip, exprimată numeric ca lățime:înălțime. Raportul aspectului stabilește cât de înalt și cât de lat se va afișa videoclipul pe diferite ecrane și platforme de găzduire.
În editorul video Clipchamp este inclus un instrument de redimensionare a videoclipurilor online, cu rapoarte preconfigurate ale aspectului pentru rețelele sociale. Află din acest tutorial potrivit pentru începători cum să redimensionezi videoclipurile online fără să pierzi din calitate.
Cum să modifici raportul aspectului unui videoclip în Clipchamp
Pasul 1. Fă clic pe butonul de modificare a raportului aspectului
Fă clic pe butonul de import din fila cu materialele tale media pentru a selecta înregistrări de arhivă sau pentru a încărca un videoclip de pe computer sau din OneDrive.
Dimensiunea implicită pentru toate videoclipurile noi în Clipchamp este raportul 16:9, dar poți schimba cu ușurință dimensiunile videoclipului în timpul editării sau înainte. Fă clic pe butonul pentru dimensiune din bara de instrumente flotantă de deasupra previzualizării videoclipului. Asigură-te că nu este selectat niciun element din cronologie pentru a afișa lista de rapoarte preconfigurate ale aspectului.
Pasul 2. Previzualizează raportul aspectului
După ce faci clic pe butonul de dimensiune, vei vedea mai jos opțiunile prestabilite: 9:16, 16:9, 1:1, 4:3, 4:5, 2:3 și 21:9. Plasează cursorul deasupra unui raport de aspect pentru a-l previzualiza.
Pasul 3. Modifică raportul aspectului videoclipului
Ajustează raportul aspectului făcând clic pe opțiunea care se potrivește cel mai bine nevoilor tale video pentru rețelele sociale. Exemplul următor ilustrează raportul clasic pe ecran complet 4:3.
Pasul 4. Elimină marginile și barele negre din jurul fișierelor media
În cazul în care conținutul media importat are un raport al aspectului diferit de cel al clipului tău video, acesta va fi încadrat de bare negre. Acest efect de bordură se numește letterboxing și se folosește uneori pentru a nu pierde din elementele vizuale din cauza decupării sau a schimbării dimensiunilor videoclipului.
Dacă vrei să elimini barele negre, fă clic pe videoclip în cronologie astfel încât să fie evidențiat. Apoi, fă clic pe butonul de umplere din bara de instrumente flotantă din previzualizare.
Cadrul tău va fi ajustat automat la raportul de aspect selectat.
Este posibil ca ajustarea automată să decupeze o parte din videoclip. Trebuie doar să repoziționezi cadrul făcând clic pe videoclip în previzualizare, după care să glisezi videoclipul într-o poziție nouă.
Dacă vrei să restaurezi dimensiunile originale ale materialului video astfel încât să nu fie decupat, fă clic pe butonul de potrivire. Acesta se află în aceeași poziție ca butonul de umplere, în centrul barei de instrumente flotante.
Dacă faci clic pe butonul de potrivire, se restaurează efectul letterbox. Poți comuta pur și simplu fiecare buton pentru a obține estetica preferată.
Dacă videoclipul conține mai multe materiale video, va trebui să selectezi potrivire sau umplere pentru fiecare clip în parte.
Pasul 5. Exportă videoclipul
Fă clic pe butonul de export, apoi alege calitatea video.
După ce salvezi videoclipul, îl poți distribui direct pe conturile tale preferate de rețele de socializare, cum ar fi YouTube sau TikTok, folosind integrările din aplicație.
Raporturi ale aspectului populare pentru videoclipuri pe rețelele sociale
Raporturile aspectului sunt optimizate pentru diverse platforme de socializare. YouTube, Instagram, TikTok, Facebook, Pinterest și LinkedIn au preferințe diferite pentru dimensiunea videoclipurilor. Iată cum poți schimba dimensiunile videoclipului în funcție de tipul rețelei sociale.
Videoclipuri YouTube: raportul 4:3 și 16:9.
YouTube Shorts: raportul aspectului 9:16.
Povești și Reel-uri pe Instagram: raportul aspectului 9:16.
Postări pentru carusel sau fluxul Instagram: raportul 4:5 sau 1:1.
TikTok: raportul aspectului 9:16
Povești pe Facebook: raportul aspectului 9:16
Postări în fluxul Facebook: raportul 4:3, 4:5, 9:16, 1:1 sau 16:9.
Pinterest: raportul 2:3, 9:16 sau 1:1.
LinkedIn: raportul 9:16, 1:1 sau 16:9.
Întrebări frecvente
Este gratuit instrumentul de redimensionare video din Clipchamp?
Da. Instrumentul de redimensionare video online se numără printre caracteristicile de editare de bază incluse în versiunea gratuită a Clipchamp.
În ce format pot descărca videoclipul redimensionat?
Tipul de videoclip implicit pentru toate videoclipurile exportate din Clipchamp este MPEG-4 (.mp4) cu o frecvență a cadrelor de 30 cps. În cazul contului personal gratuit, calitatea video poate fi de până la 1080p HD.
Pot redimensiona videoclipurile pentru Instagram?
Da. Avem setări preconfigurate cu raportul 1:1 pentru postări tip carusel și în fluxul Instagram și cu raportul 9:16 pentru Instagram Reels și Povești.
How to resize YouTube video for Instagram?
Use the online video resizer in Clipchamp vdeo editor to effortlessly resize YouTube videos to Instagram aspect ratio requirements.
Refolosirea videoclipurilor îți va economisi timp și te va ajuta să umpli calendarul de conținut pe mai multe platforme. Editează-ți videoclipurile sau creează clipuri noi cu orice raport de aspect, în mod gratuit, folosind instrumentul de redimensionare video Clipchamp.
Începe lucrul astăzi cu Clipchamp sau descarcă aplicația Microsoft Clipchamp pentru Windows.