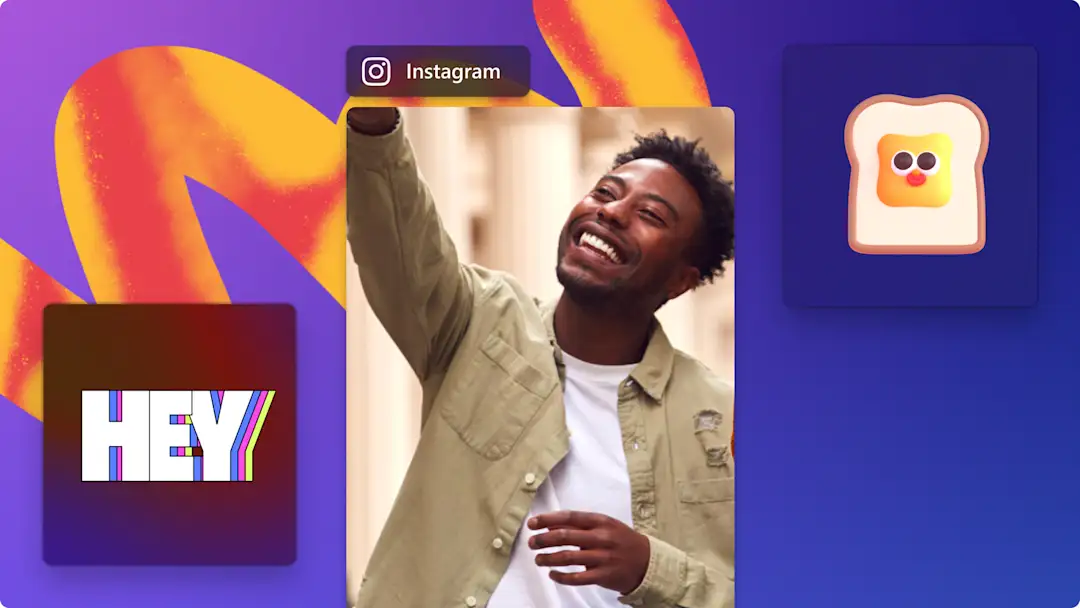Atenție! Acest conținut este relevant pentru Clipchamp pentru conturile personale. Încearcă type: entry-hyperlink id: 6aywL1ughjDB4YCcquEt1H dacă dorești informații despre Clipchamp pentru conturile de lucru.
Pe această pagină
Vrei să distribui videoclipuri orizontale pe Instagram dar nu-ți place cum arată marginile acelea negre jenante? Instagram nu are o funcție pentru rotirea videoclipurilor, dar nu e nevoie să-ți înregistrezi din nou videoclipul dacă este orientat greșit. Spune adio decupării problematice și liniilor negre incomode, folosind gratuit funcția de rotire a videoclipurilor din Clipchamp.
Citește în continuare pentru a explora cum să rotești videoclipurile pentru Instagram, cum să trunchiezi bucățile de videoclip nedorite și cum să adaugi efecte speciale, de exemplu, subtitrări automate, stickere și muzică scutită de redevențe.
Cum să rotești un videoclip în Clipchamp
Instagram preferă raportul de aspect 1:1 pentru postările în format imagine și 4:5 sau 9:16 pentru Reels, Povești și postări în format MP4 sau MOV.
Pasul 1. Încarcă-ți imaginea sau videoclipul în editor
Pentru a încărca propriul material, fă clic pe butonul de import media de pe bara de instrumente, glisează și fixează materialul din fișierele tale sau încarcă folosindu-ne integrările.
Glisează și fixează elementul media în cronologie.
Pasul 2. Selectează un raport de aspect prestabilit
Înainte de a începe rotirea videoclipului, selectează un raport de aspect prestabilit potrivit pentru Instagram. Îți recomandăm să selectezi raportul de aspect portret 9:16. Fă clic pe butonul pentru raportul de aspect 16:9 de lângă panoul de proprietăți și selectează o valoare prestabilită.
Pasul 3. Rotește-ți videoclipul sau imaginea cu bara de instrumente flotantă
Fă clic pe videoclip în cronologie astfel încât să fie evidențiat cu verde. Va apărea bara de instrumente flotantă lângă previzualizarea videoclipului.
Fă clic pe butonul de rotire de pe bara de instrumente flotantă. Primul clic va roti videoclipul cu 90 de grade, al doilea clic la 180 de grade și tot așa.
Pasul 4. Editează videoclipul
Editează cu ușurință greșelile și elimină înregistrările în plus, trunchiind videoclipul cu ajutorul instrumentului de trunchiere. Fă clic pe clipul video în cronologie, astfel încât să fie evidențiat cu verde. Glisează ghidajele verzi spre interior pentru a trunchia.
Decupează înregistrările, marginile și bordurile nedorite, folosind instrumentul de decupare, dacă videoclipul nu se încadrează perfect în raportul de aspect pentru Instagram. Fă clic pe videoclip în cronologie, astfel încât să fie evidențiat cu verde. Apoi, fă clic pe butonul de trunchiere de pe bara de instrumente flotantă și glisează ghidajele de decupare spre interior sau exterior.
Dacă videoclipul este cu susul în jos sau oglindit, folosește instrumentul de răsturnare pe orizontală sau pe verticală. Fă clic pe videoclip în cronologie, astfel încât să fie evidențiat cu verde. Fă clic pe butonul de răsturnare pe orizontală de pe bara de instrumente flotantă sau pe cel de răsturnare pe verticală.
Ajustează cu ușurință viteza folosind selectorul de viteză, dacă videoclipul este prea lung pentru Instagram. Fă clic pe videoclip în cronologie, astfel încât să fie evidențiat cu verde. Fă clic pe butonul pentru viteză din panoul de proprietăți. Alege dintre opțiunile de viteză de la 0,1x la până la 16x sau introdu o valoare anume.
Pasul 5. Adaugă efecte speciale
Fă-ți videoclipul de pe Instagram mai accesibil și mai ușor de urmărit cu sonorul tăiat, cu ajutorul subtitrărilor automate. Fă clic pe fila pentru subtitrări în direct din panoul de proprietăți, apoi pe Activează subtitrările automate. Selectează o limbă străină pentru a genera automat subtitrarea videoclipului și o transcriere.
Adaugă în videoclip suprapuneri de stickere distractive și unice. Alege dintre rame, borduri, emojiuri, teme de sezon, litere, reacții și multe altele. Fă clic pe fila cu elemente grafice de pe bara de instrumente, apoi pe Stickere. Glisează și fixează un sticker în cronologie deasupra clipului video.
Setează dispoziția și tonul videoclipului de pe Instagram folosind muzică de fundal scutită de redevențe. Pentru a căuta prin biblioteca nesfârșită de muzică de arhivă, fă clic pe fila Muzică și efecte sonore de pe bara de instrumente. După ce alegi pista audio, glisează și fixează fișierul media în cronologie sub clipul tău video.
Pasul 6. Exportă-ți videoclipul
Pentru a-ți salva videoclipul, fă clic pe butonul de export. Selectează o rezoluție video pentru a continua. Îți recomandăm să salvezi videoclipul la 1080p pentru cea mai bună calitate pe rețelele sociale.
Frequently asked questions
Why are my Instagram videos upside down?
Sometimes Instagram automatically rotates your videos and images if the app thinks they aren’t in the correct orientation. To avoid this, edit your video in Clipchamp using the rotate feature then share your video post to Instagram.
How do I rotate videos in Windows?
Rotate any video using the Clipchamp Windows app. Follow the steps above to rotate a video for free.
Can I rotate videos on my iPhone?
Yes. Simply rotate videos on your iPhone using the Clipchamp iOS app. You can also record clips, set video durations, automate captions, and personalize videos with colors, fonts, filters, and logos.
Can I rotate multiple videos at once?
Not yet. Clipchamp allows you to rotate one video at a time.
Rotește videoclipurile pentru Instagram și amplifică-ți creația cu editorul video online Clipchamp. Îmbunătățește-ți și mai mult videoclipurile cu ajutorul tranzițiilor noastre profesioniste de adăugat între clipuri.