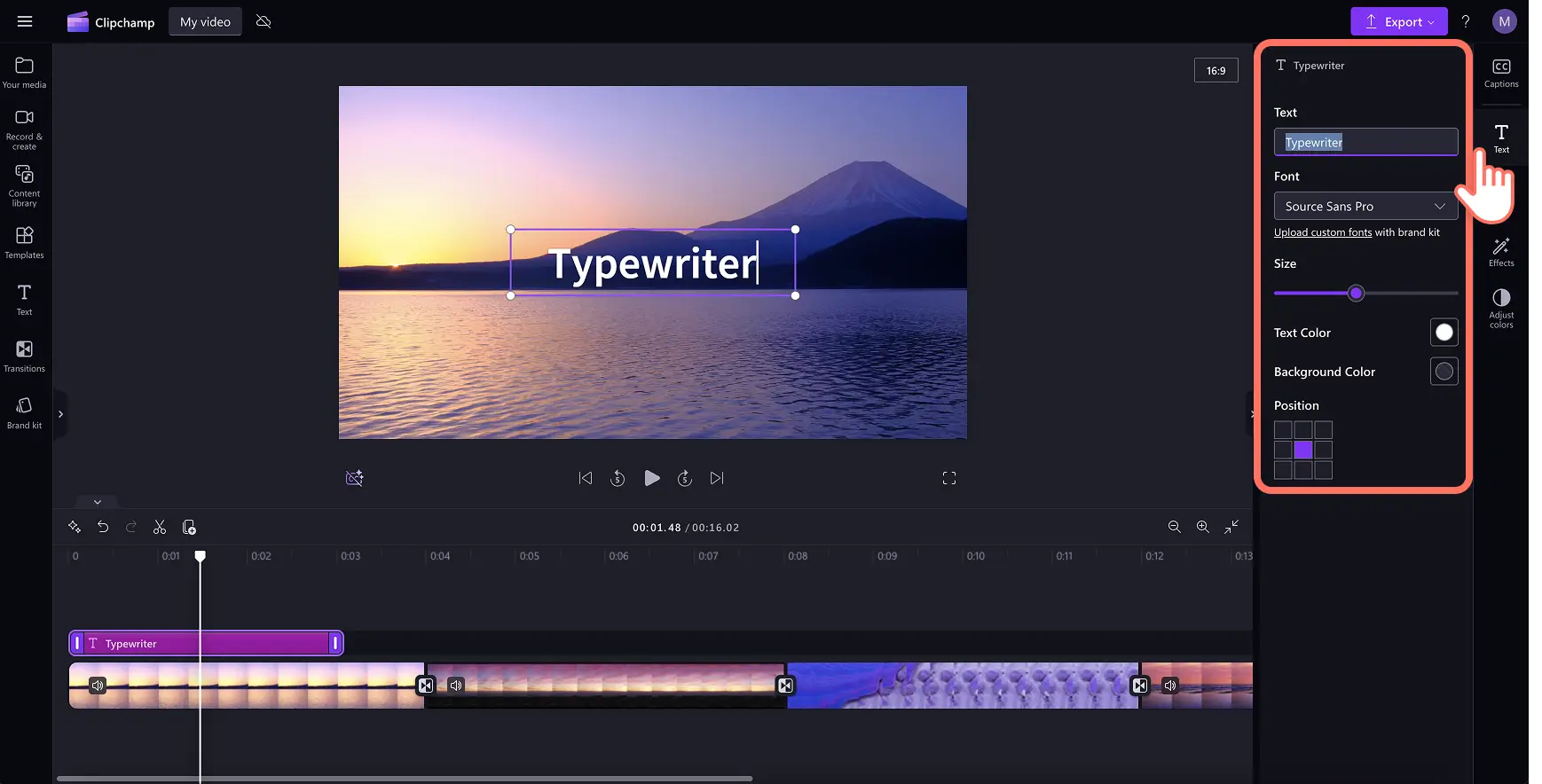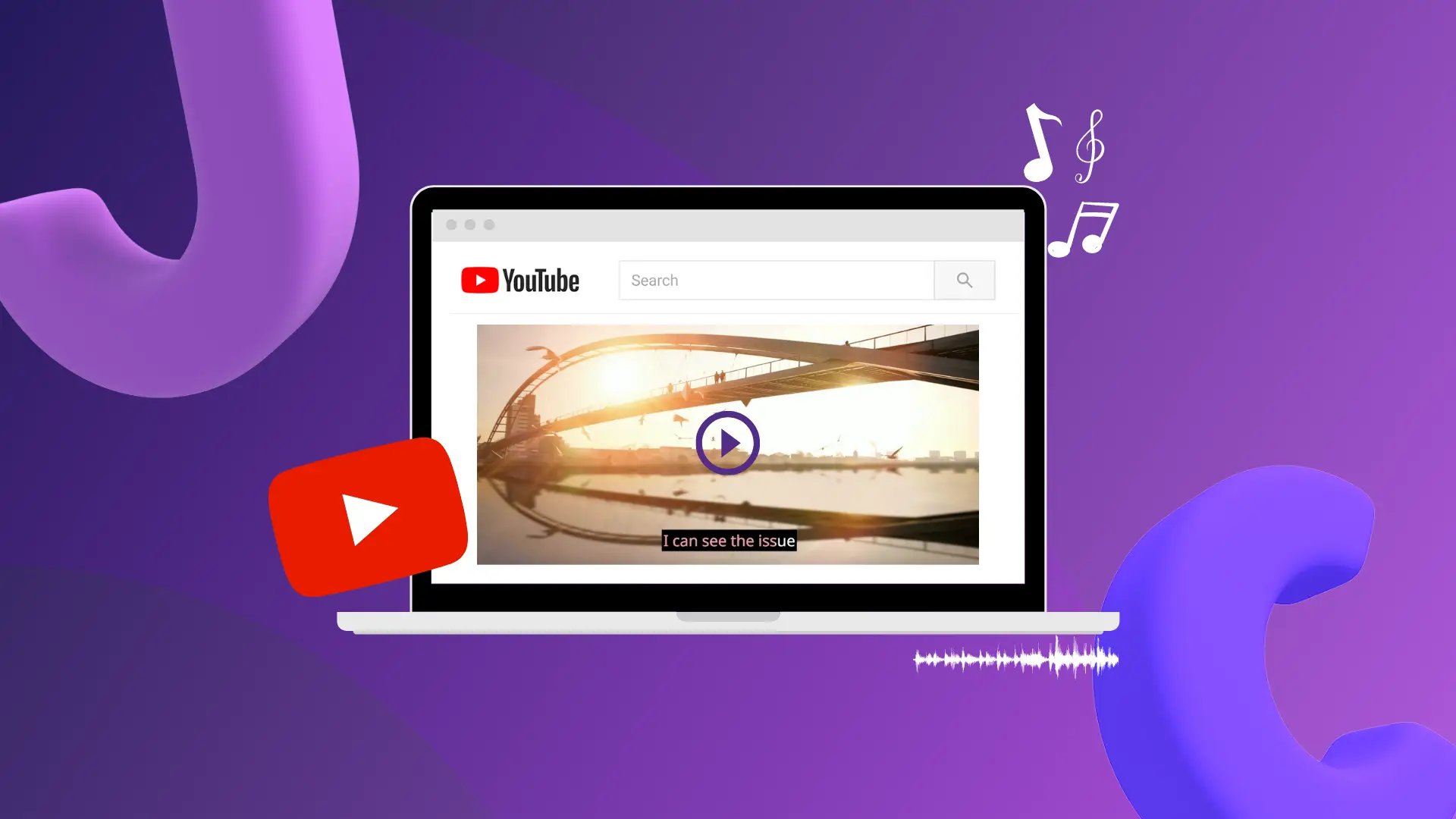Обратите внимание! Снимки экрана в этой статье сделаны в Clipchamp для личных учетных записей.В Clipchamp для рабочих и учебных учетных записей используются аналогичные принципы.
На этой странице
Любая анимация в видео может мгновенно привлечь внимание зрителя. С помощью движущегося текста вы можете рассказать свою историю, поделиться важной информацией, например именами и адресами, динамичным и увлекательным способом.
Важно выбрать движущийся заголовок, который соответствует дизайну вашего видео, а также редактировать видео с помощью приемов, которые легко изменять. Легко перетаскивайте движущийся заголовок на свои видеоклипы, а затем редактируйте их с помощью уникальных шрифтов, цветов и размеров, используя онлайн-редактор видео, например Clipchamp.
Узнайте, как бесплатно добавить движущийся текст к видео, и изучите рекомендации по созданию профессионального движущегося текста за несколько минут.
Бесплатное добавление движущегося текста в видео
Шаг 1.Импортируйте видео или выберите стоковые материалы
Для импорта собственных роликов, фотографий и звуковых файлов нажмите кнопку "Импорт мультимедиа" на вкладке "Ваши медиаресурсы" панели инструментов. Вы сможете выбрать файлы на компьютере или подключить хранилище OneDrive.
Также можно использовать бесплатные стоковые материалы: видеоклипы, фон для видео и стоковую музыку. Перейдите на вкладку "Библиотека содержимого" на панели инструментов, щелкните стрелку раскрывающегося списка визуальных элементов и выберите "Видео". Также можно воспользоваться панелью поиска, чтобы выполнить поиск по разным категориям стоковых материалов.
Перетащите свои клипы на временную шкалу, чтобы создать видео с учетом ваших потребностей, включая видео в стиле слайд-шоу, обучающее видео и даже рекламный ролик.
Шаг 2.Добавьте текст в видео, GIF или слайд-шоу
Для добавления движущегося текста в видео нажмите вкладку "Текст" на панели инструментов, чтобы найти все варианты анимированного текста, заголовков и стилей текста. Для предварительного просмотра заголовка наведите курсор на один из вариантов: можно будет просмотреть движение и стиль текста. Когда все будет готово к добавлению текста в видео, перетащите заголовок на временную шкалу над видео или нажмите кнопку "Добавить на временную шкалу".
Затем отредактируйте текст своего заголовка, выбрав его на временной шкале и нажав значок карандаша в меню "Текст" на сцене или нажав вкладку "Текст" на панели свойств. Просто выделите стандартный заголовок и введите нужный текст. В зависимости от того, какой заголовок выбран, на вкладке "Текст" могут быть доступны разные параметры редактирования. Здесь можно изменить сам текст, используемый шрифт, размер текста, его выравнивание, цвет и расположение.
Шаг 3. Переместите текст к определенной метке времени
Если нужно, чтобы движущийся текст появлялся на экране в определенный момент при воспроизведении видео, щелкните текстовое поле на временной шкале, затем перетащите его к нужной метке времени.
Шаг 4.Измените длительность показа текста
Измените длительность показа движущегося текста, перетащив зеленые маркеры влево, чтобы сократить время показа, или вправо, чтобы текст дольше оставался на экране.
Шаг 5.Сохраните видео со слайд-шоу
Перед сохранением просмотрите видео. Для этого нажмите кнопку воспроизведения. Когда все будет готово, нажмите кнопку "Экспортировать" и выберите разрешение видео.
Добавление движущегося текста в видео на iPhone
За считанные минуты создавайте видео, предназначенные для мобильных устройств, используя приложение Clipchamp для iOS. Предварительный опыт не требуется.
Откройте приложение Clipchamp для iOS на своем устройстве.
На главной странице прокрутите вниз до категории шаблонов с полужирным текстом.Эти шаблоны видео содержат готовые анимации текста, созданные экспертами по редактированию видео.
Выберите шаблон видео, нажав на него. Затем коснитесь кнопки "Использовать шаблон".
Выберите видео или изображения из альбома своей камеры или используйте стоковые материалы.
Дважды нажмите текст, чтобы настроить его в редакторе.
Нажмите клавишу BACKSPACE, а затем введите нужный текст.
Нажмите кнопку галочки, когда закончите редактировать текст.
Мы рекомендуем использовать шаблон видео с предварительно загруженным движущимся текстом. Выберите шаблон видео, например, "погоня за летним солнцем", "творческая перемотка" или "выпуск новой сумки". Отсканируйте QR-код, чтобы скачать приложение и начать редактирование видео на мобильном устройстве.
Советы по профессиональному добавлению движущегося текста в видео
Выполните поиск на вкладке "Текст" на панели инструментов, чтобы найти заголовки, лучше всего подходящие к стилю вашего видео.
Выбирайте цвета с высокой контрастностью для своего движущегося текста, чтобы он выделялся на фоне видео, а не сливался с ним.
Настройте шрифт и интервал между буквами, чтобы ваш движущийся текст было легко читать в быстром видео.
Размещайте текст и заголовки на временной шкале в нужных метках времени, чтобы дополнять свое повествование.
Используйте кнопку дублирования, чтобы скопировать движущийся текст и применять его несколько раз в своем видео, сохраняя одинаковые размеры, шрифт и свойства расположения.
Добавьте звуковые эффекты к своему движущемуся тексту, стикерам и переходам, чтобы улучшить редактирование видео.
Используйте чередующиеся стили шрифтов для заголовков и подзаголовков, чтобы ваше видео выглядело аккуратно и продуманно.
Лучшие стили движущегося текста в Clipchamp
Заголовок с разделением в нижней трети
Заголовки с разделением в нижней трети экрана отлично подходят для образовательных видео или YouTube-роликов, посвященных путешествиям или распаковке товаров. Это отличный способ для отображения важных сведений: заголовков, имени ведущего, расположения или названия главы. Чтобы использовать заголовок с разделением в нижней трети, щелкните название "Разделение в нижней трети" на вкладке "Текст" в Clipchamp.
Текст "Да будет свет!"
Этот светящийся текст является современным и привлекательным движущимся заголовком, который может оживить рекламные ролики, игровые видео и клипы Reels. Чтобы использовать этот заголовок, выберите название "Да будет свет!" на вкладке "Текст" панели инструментов. Вы даже можете сочетать анимированный текст с сигналами и звуковыми эффектами, чтобы сделать свои видео более привлекательными.
Скользящий движущийся заголовок
Скользящий заголовок — это две строки движущегося текста. Это удачное решение для отображения названий и имен, а также выделения текста в начале монтажа и роликов в стиле слайд-шоу. Найдите скользящий заголовок на вкладке "Текст" панели инструментов.
Готовы создать шедевр, бесплатно добавив движущий текст в видео онлайн с помощью компьютера или iPhone? Приступайте к монтажу уже сейчас с помощью Clipchamp или скачайте приложение Clipchamp для Windows.
Чтобы узнать больше о основах редактирования видео, ознакомьтесь с тем, как добавлять видеопереходы и создавать привлекательные видеоколлажи для YouTube и Instagram.