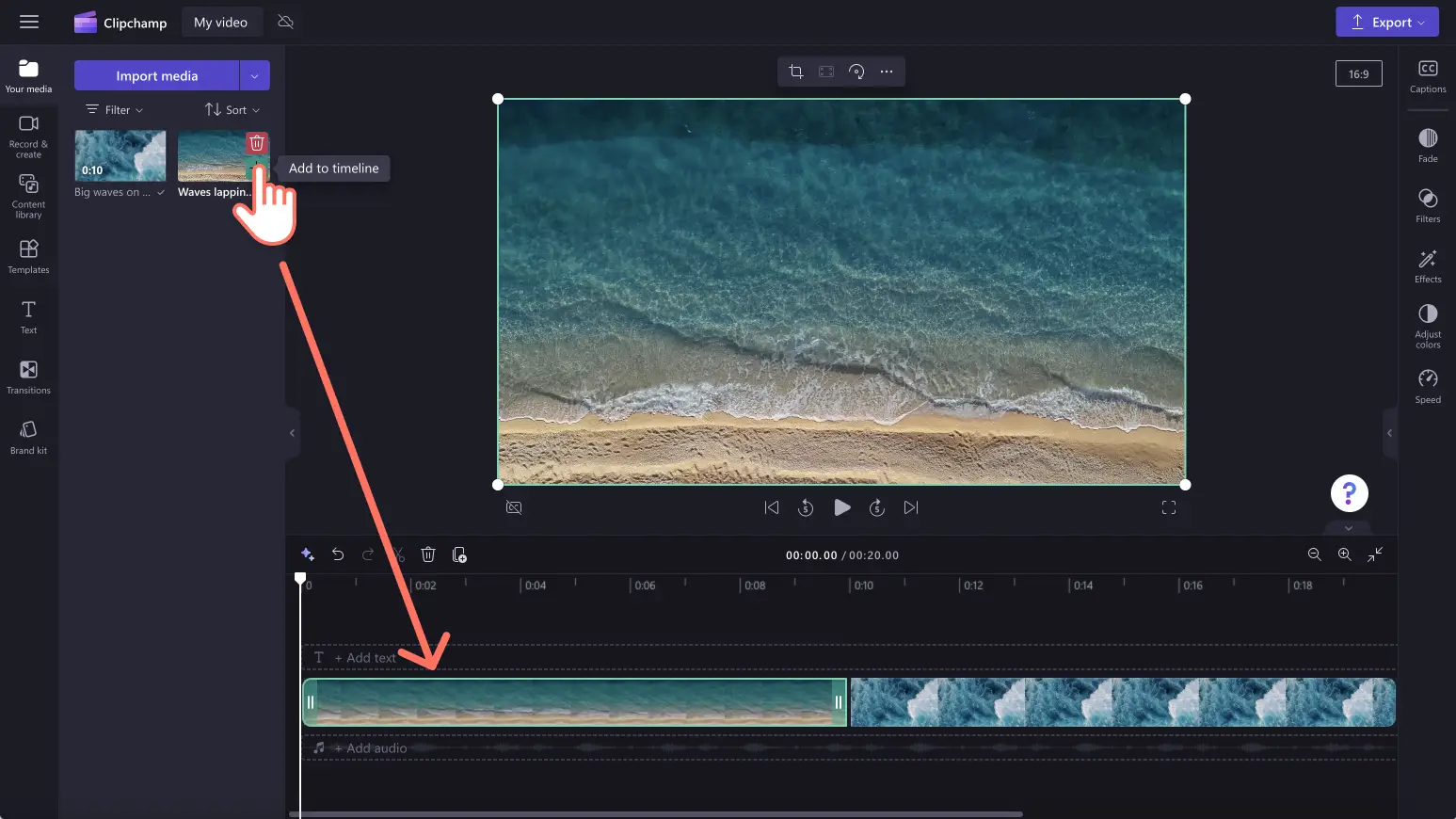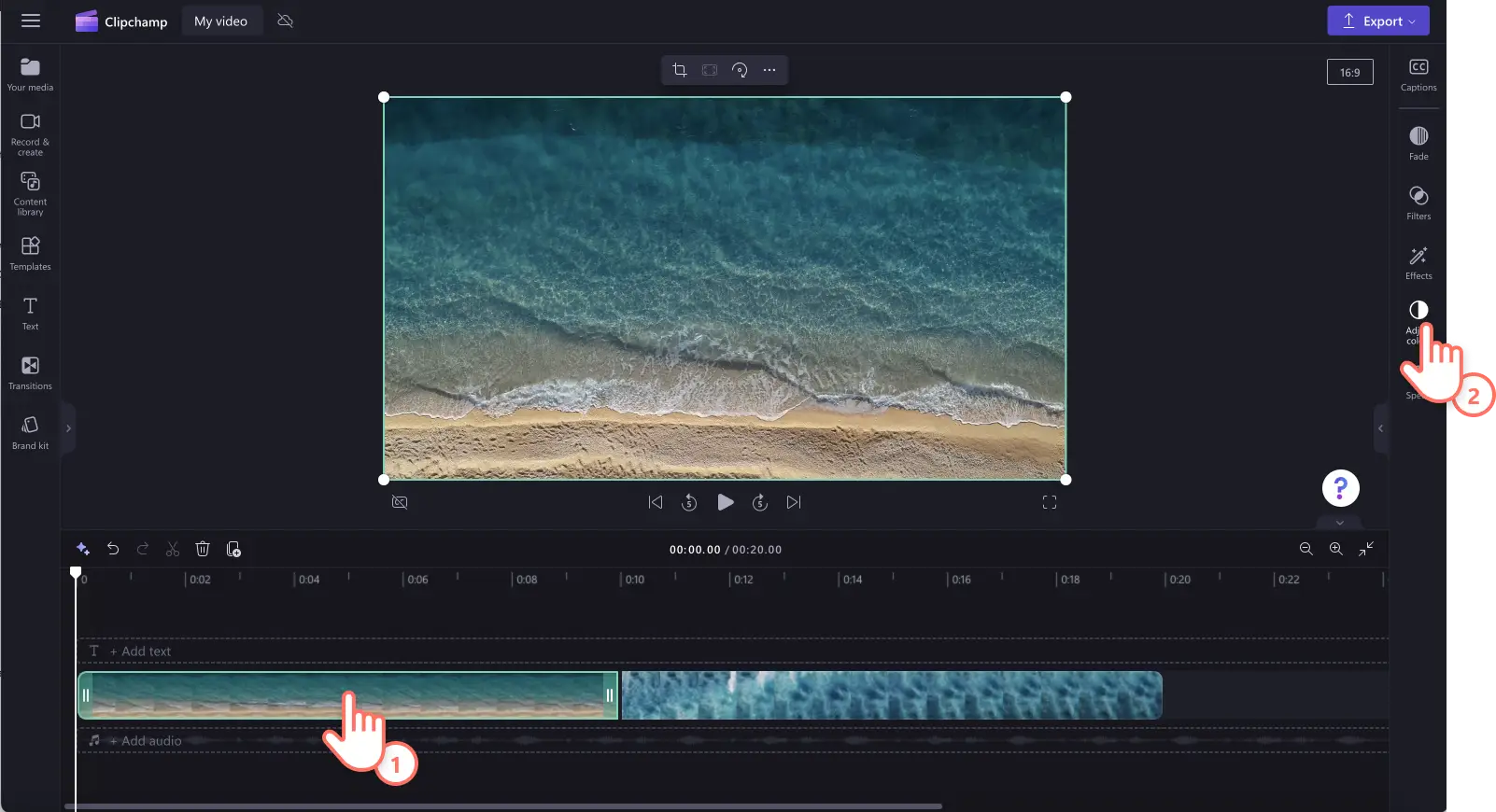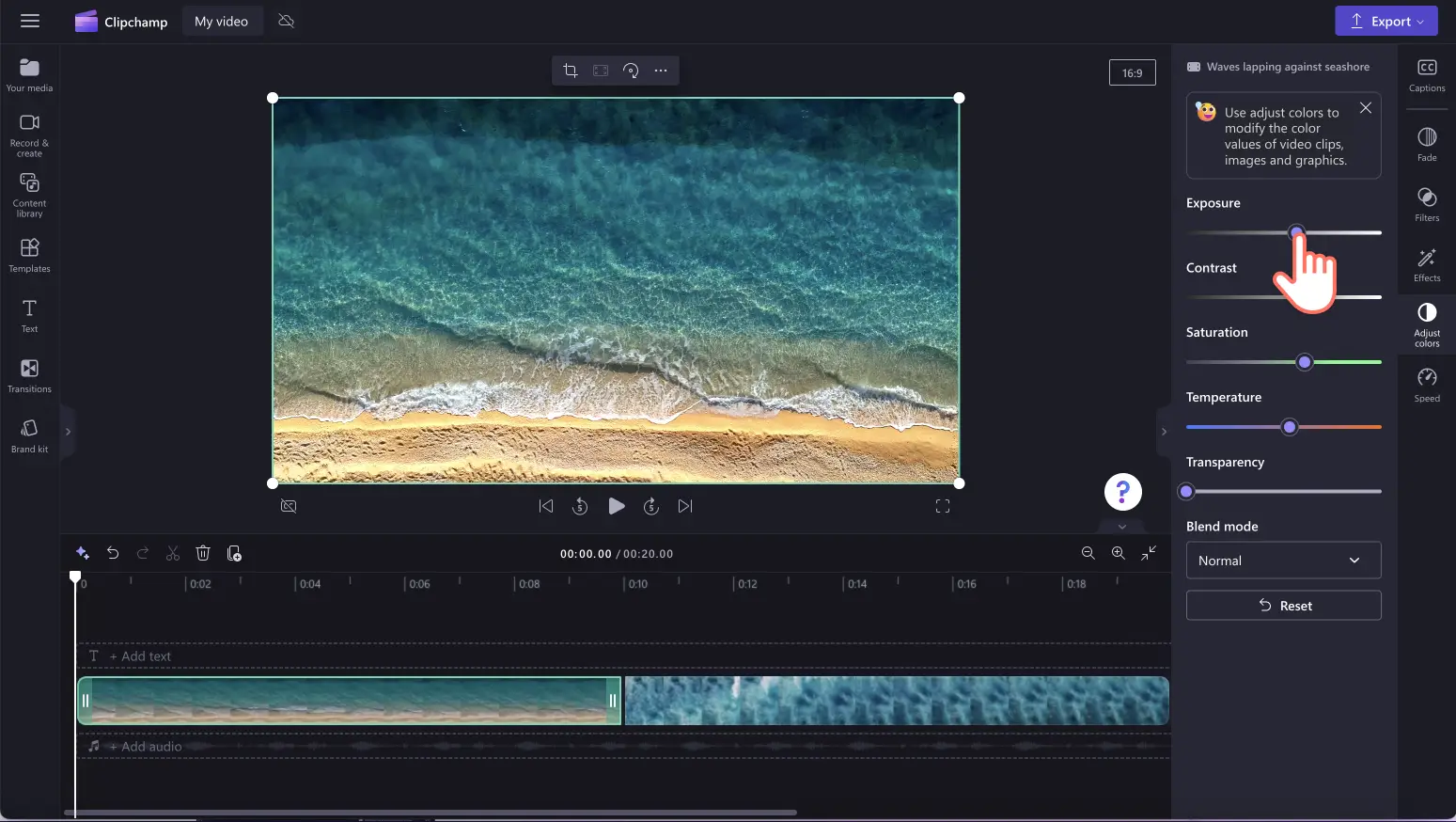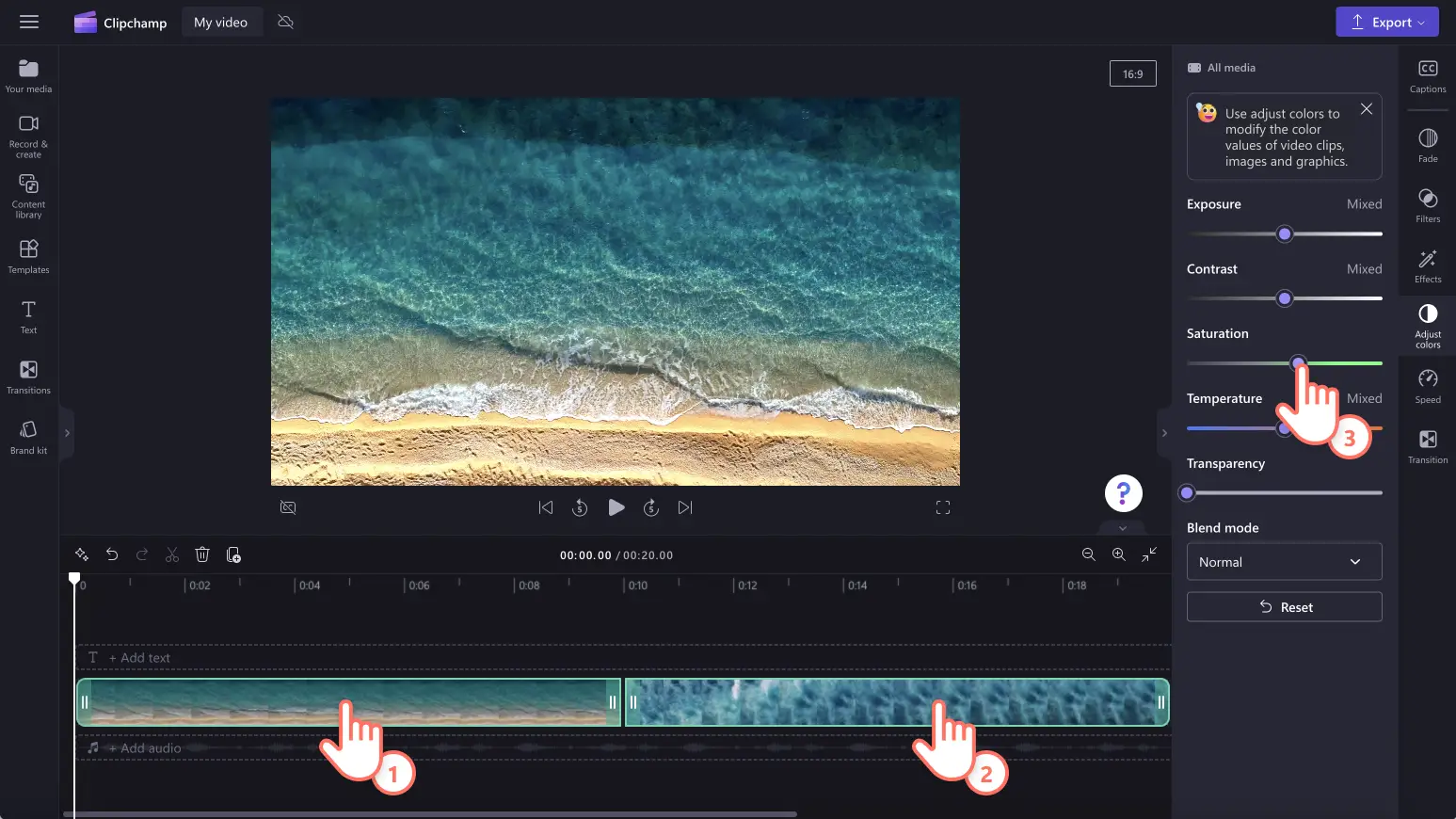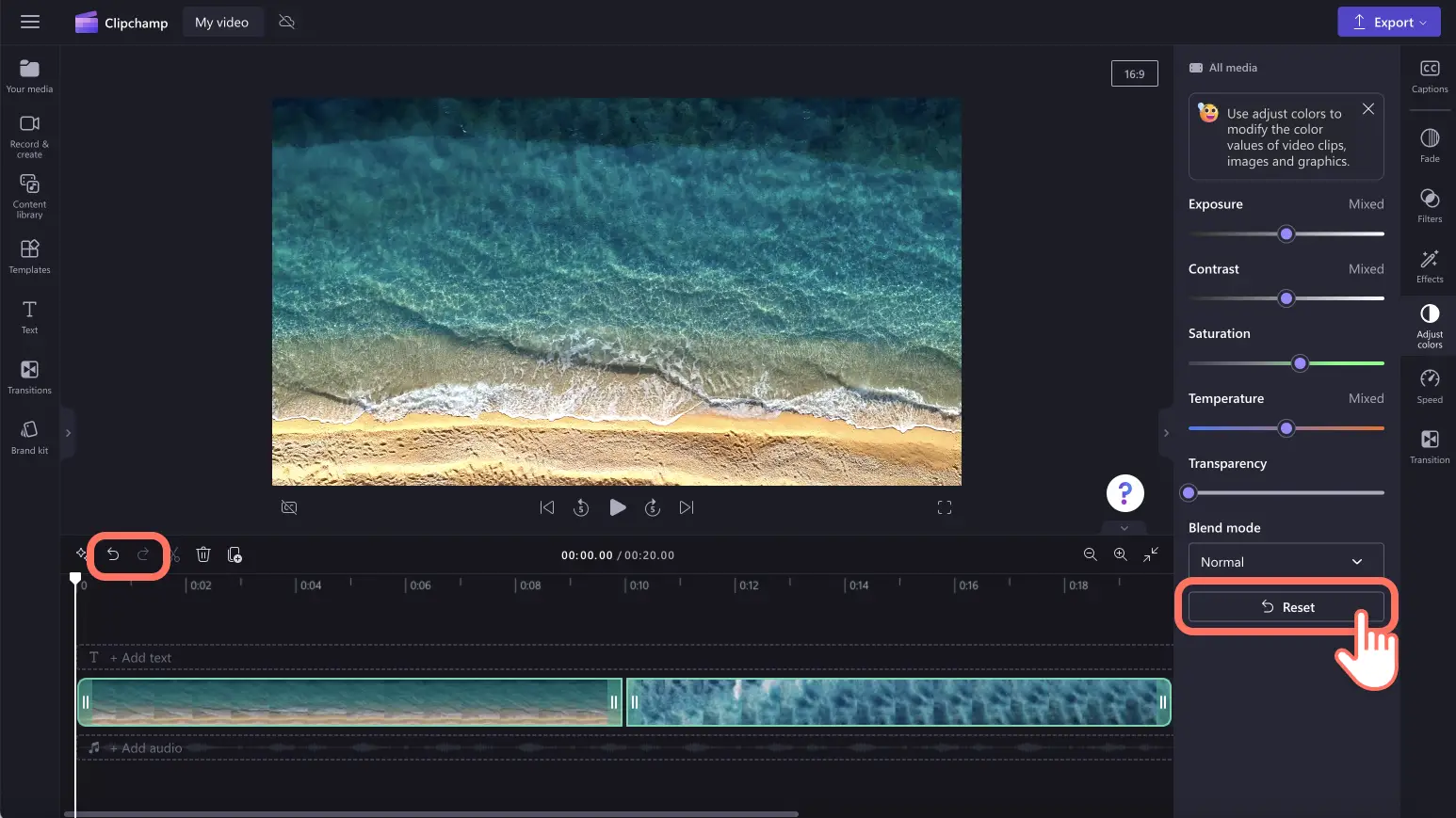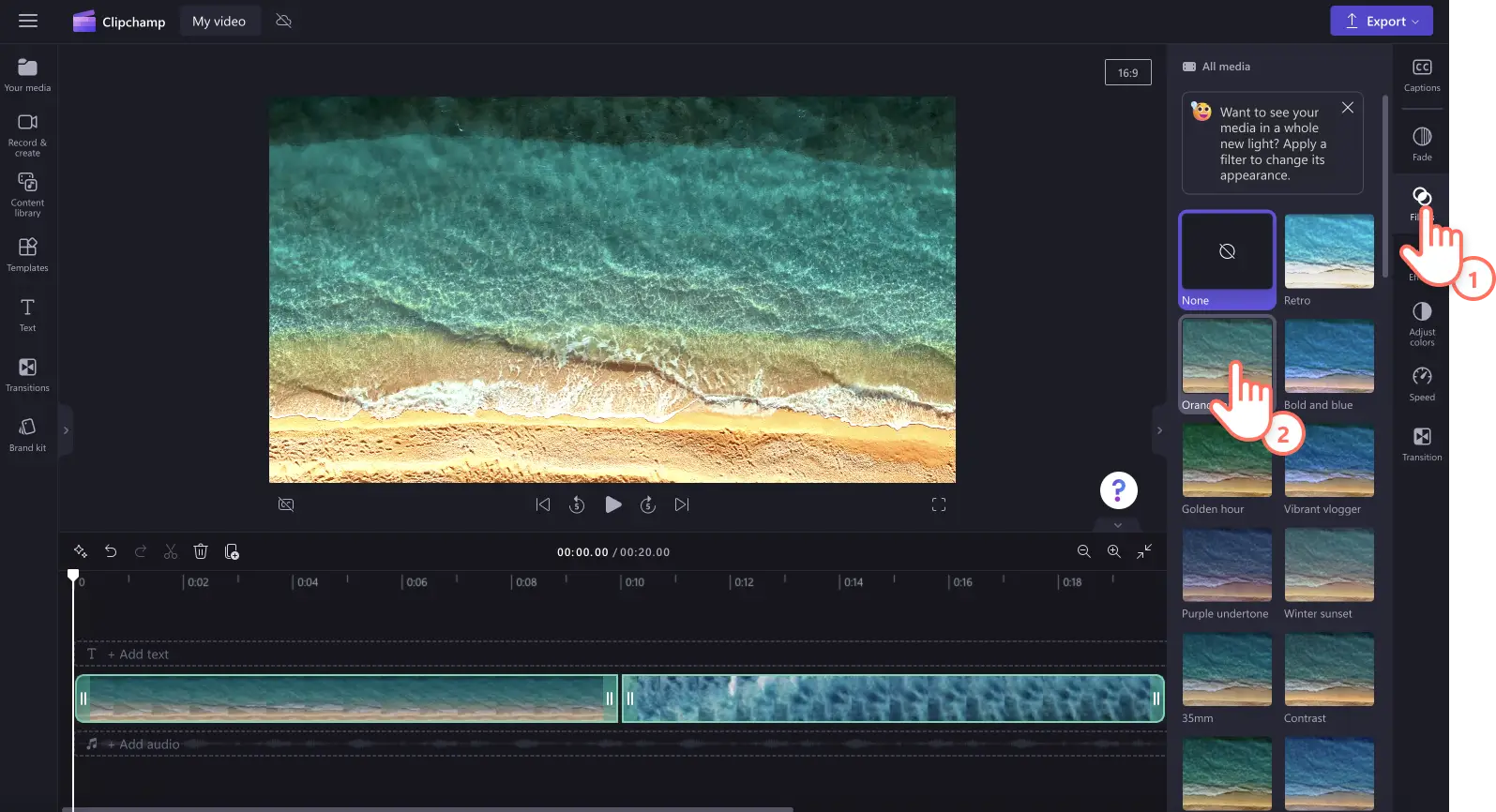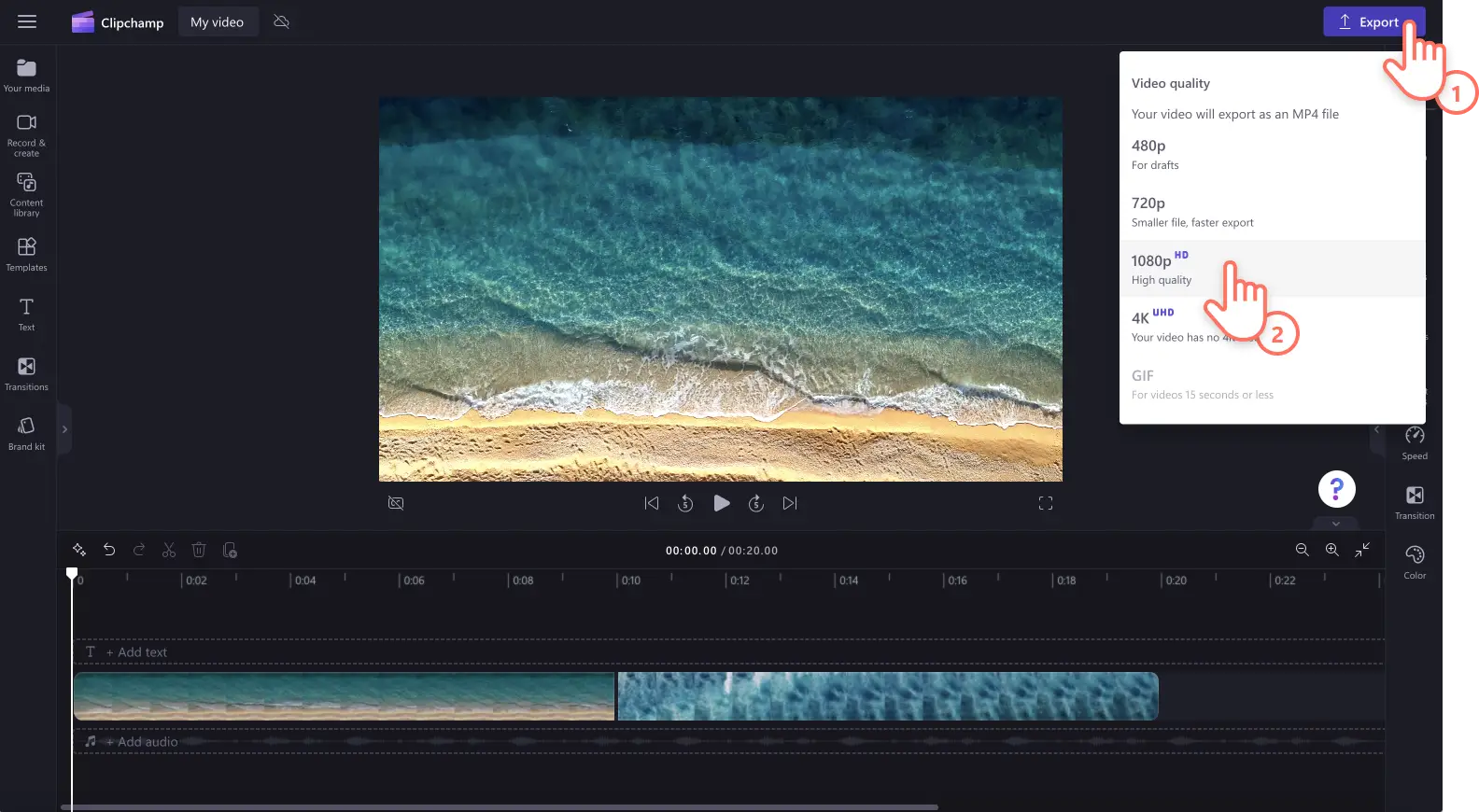Обратите внимание! Снимки экрана в этой статье сделаны в Clipchamp для личных учетных записей.В Clipchamp для рабочих и учебных учетных записей используются аналогичные принципы.
На этой странице
Ваши видеоклипы слишком темные, слишком светлые или блеклые?Можно избавиться от неравномерного освещения и теней без особых усилий: достаточно изменить внешний вид видео с помощью удобного инструмента цветокоррекции.
Нет необходимости переснимать видео, если пейзаж получился слишком блеклым, клипы для видеоблога слишком темные, а видео с веб-камеры — недостаточно высокого качества.Достаточно отрегулировать экспозицию, контрастность, яркость и температуру цвета видеороликов с помощью простых ползунков.Корректировка цветов и качестве видео поможет выделить скрытую красоту видеоклипов, подчеркнуть настроение и тональность отснятых материалов, а также выделить важные элементы.
В этой статье вы узнаете все необходимое о разнице между цветокоррекцией и цветоустановкой, а также научитесь использовать цветокоррекцию при монтаже видео в Clipchamp.
Цветокоррекция и цветоустановка в видео
Вы не уверены, в чем заключается разница между цветокоррекцией и цветоустановкой при монтаже видео?Сейчас мы попробуем в этом разобраться.
Цветокоррекция
Цель цветокоррекции — настройка цветов видеоролика для повышения качества. Цветокоррекция может предусматривать регулировку яркости видео, контрастности, насыщенности, экспозиции и температуры цвета.
Цветоустановка
Цель цветоустановки — изменение настроения, внешнего вида и эмоционального настроя видеоролика за счет изменения цветов с помощью более мощных средств управления.Таким образом, цветокоррекция предназначена для устранения технических дефектов, а цветоустановка — для достижения желаемых творческих результатов.Тем не менее, обе процедуры могут изменить внешний вид и настроение видеороликов путем настройки цвета.
Повышение качества видео с помощью цветокоррекции
Определение эмоционального настроя видео: регулировка температуры цвета видео — удобный способ передачи определенных эмоций и тем.Например, более холодные цвета лучше подходят для выражения саспенса, меланхолии, зимней тематики, тогда как более теплые цвета подчеркивают романтические сцены и летние темы.
Согласованный внешний вид: если видеоклипы были записаны в разных местах или в разное время суток, то можно воспользоваться инструментами цветокоррекции, чтобы придать видеоклипам схожий стиль и подчеркнуть нужное настроение во всех клипах.
Выделение важных элементов: можно привлекать внимание к определенным сценам, важным сведениям и различным персонажам, настраивая цвета и повышая яркость видео.
Усиление настроение: регулируя яркость видео, можно мгновенно изменять настроение и эмоциональный настрой видеоклипа.Более темные цвета могут выражать страх, тайны и саспенс, тогда как более яркие видеоклипы подчеркивают счастье и положительный эмоциональный настрой.
Изменение цвета в видео
Шаг 1. Импортируйте видео или запишите ролик
Для импорта собственных роликов, изображений и звуковых файлов нажмите кнопку импорта мультимедиа на вкладке "Ваши медиаресурсы" панели инструментов, чтобы просмотреть файлы на компьютере или подключить OneDrive.
Также можно записать видео с веб-камеры непосредственно в редакторе. Для этого перейдите на вкладку "Запись и создание", затем выберите "Экран", "Камера" или "Экран и камера".
Затем перетащите ресурсы мультимедиа на временную шкалу.
Шаг 2.Использование инструмента цветокоррекции видео
Щелкните видео или изображение на временной шкале, затем перейдите на вкладку "Регулировка цвета" на панели свойств. На этой вкладке можно настраивать цвет, используя ползунки яркости, контрастности, экспозиции, температуры и насыщенности.
Для изменения значения или интенсивности соответствующего параметра перетащите ползунок цветокоррекции влево или вправо.Например, чтобы сделать видео более ярким, перетащите ползунок экспозиции вправо.Чтобы сделать видео более темным, перетащите ползунок экспозиции влево.Можно использовать инструмент цветокоррекции сколько угодно раз.
Чтобы настроить цвета нескольких ресурсов, воспользуйтесь инструментом редактирования нескольких элементов. Щелкните нужные ресурсы на временной шкале, нажав и удерживая клавишу SHIFT.После этого измените внешний вид видеоклипов с помощью ползунков цветокоррекции.
Если результат изменений вам не понравился, нажмите кнопку сброса на вкладке "Регулировка цвета". В этом случае все изменения будут сброшены, видео вернется к исходному состоянию. Кроме того, можно использовать кнопки "Отменить" и "Повторить" на временной шкале, можно удалить отредактированный ресурс и перетащить исходный ресурс на временную шкалу.
Также можно использовать фильтры видео для изменения цвета ресурсов. Перейдите на вкладку "Фильтры" на панели свойств и наведите указатель мыши на какой-либо фильтр, чтобы увидеть, как он подействует.Выбрав фильтр, щелкните его, чтобы применить изменение.
Шаг 3. Просмотрите и сохраните видео
Перед сохранением нового улучшенного видео просмотрите его, нажав кнопку воспроизведения. Когда все будет готово, нажмите кнопку "Экспортировать" и выберите разрешение. Для наивысшего качества рекомендуется сохранять все видео с разрешением 1080p.Платные подписчики могут сохранять видео с разрешением 4K.
Для получения дополнительных сведений о цветокоррекции видео в Clipchamp ознакомьтесь со статьями справки, посвященными цветокоррекции и яркости и темноте. Также можно ознакомиться с нашим учебным руководством в YouTube.
Вопросы и ответы
Как изменить цвет в видео бесплатно?
С помощью инструментов цветокоррекции на вкладке "Цвет" в Clipchamp вы можете изменять цвета своего видео бесплатно.
Можно ли повысить яркость видео без потери качества?
Легко повышайте яркость своих роликов с помощью ползунка экспозиции. Качество видео при этом не ухудшается.Корректировка цветов ролика наоборот повышает его качество.
Корректировка цветов изменит стиль моих роликов?
Корректировка цветов мультимедиа с помощью средства улучшения видео может легко изменить настроение и стиль вашего видео.Например, если вы понизите яркость видео, это может создать темное, загадочное ощущение.Если повысить насыщенность видео, цвета станут более интенсивными, что сделает ваш ролик более живым и счастливым.
Узнайте о других способах повышения качества видеороликов, например об эффекте двойной экспозиции с комбинированием кадров, а также об ускорении и замедлении звука.
Применяйте цветокоррекцию в видеороликах уже сегодня, используя инструмент для повышения качества видео, или скачайте приложение Clipchamp для Windows.