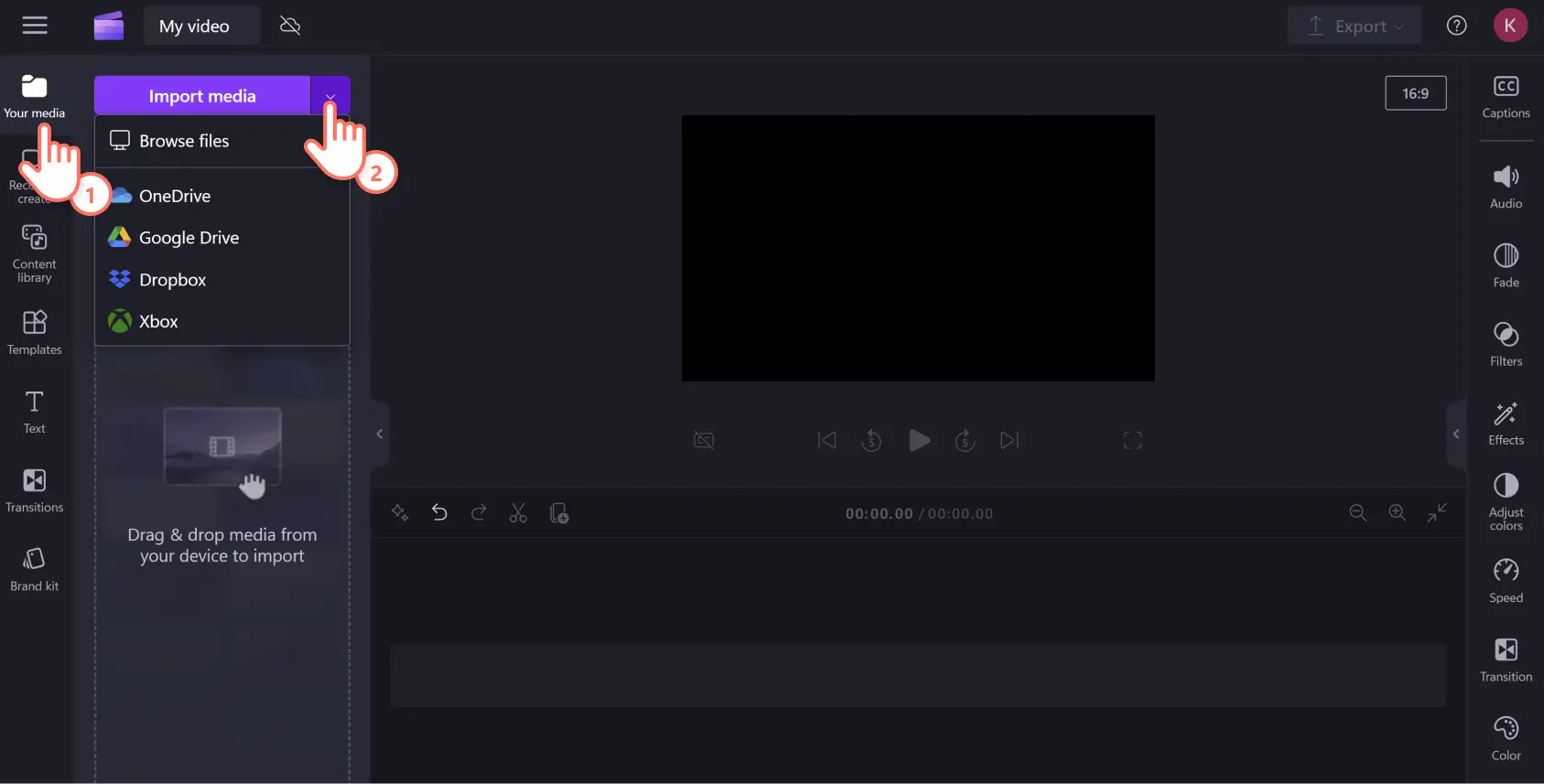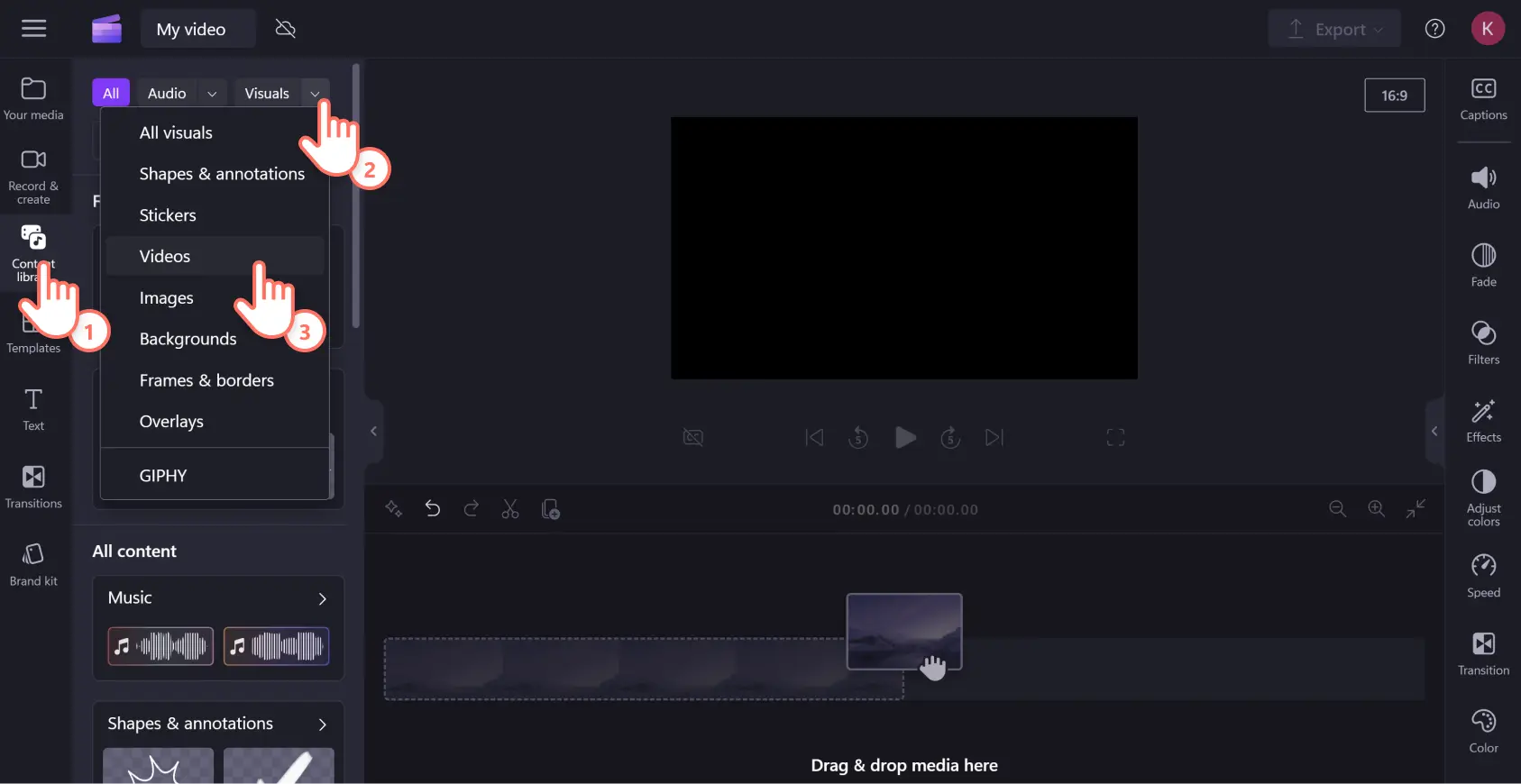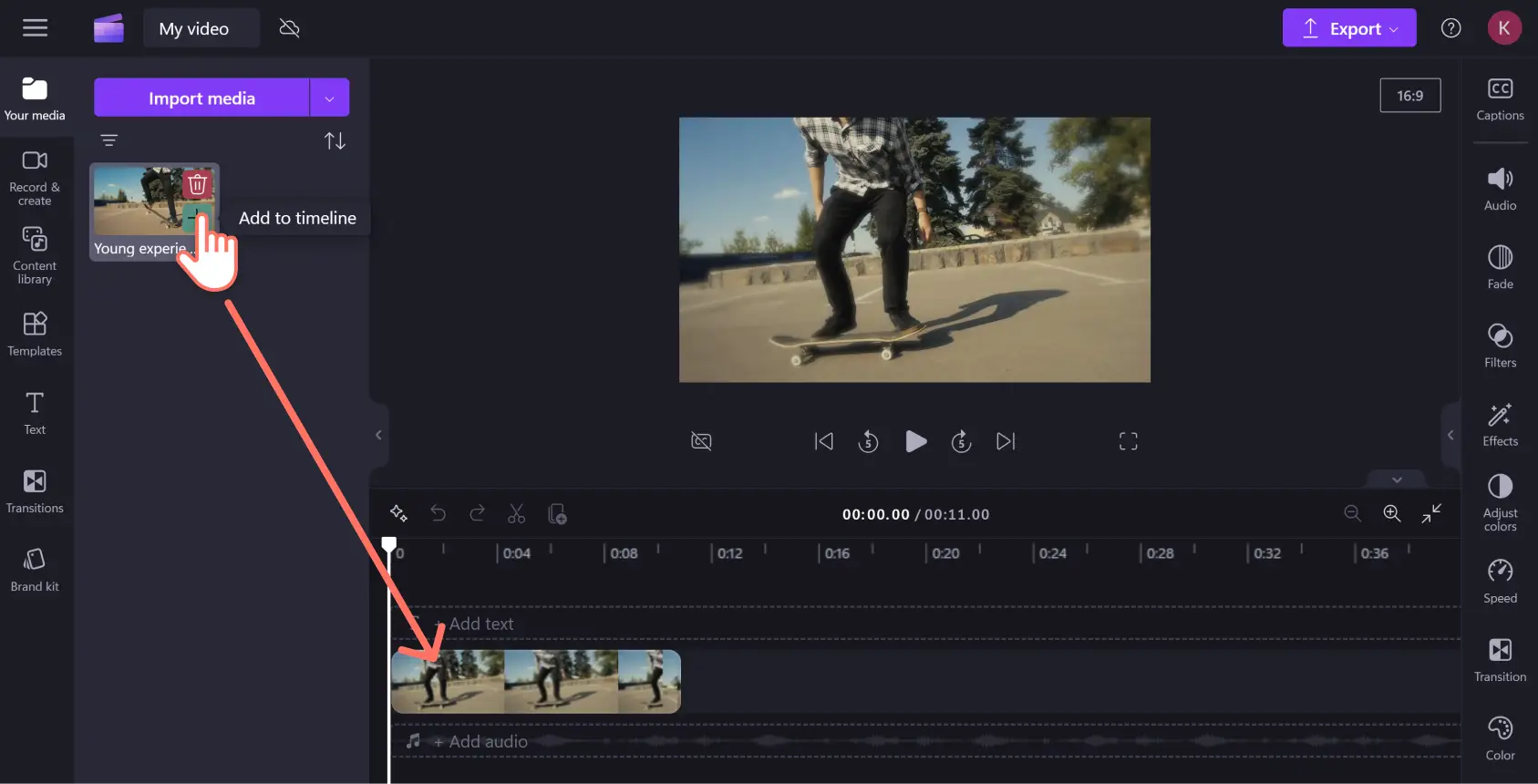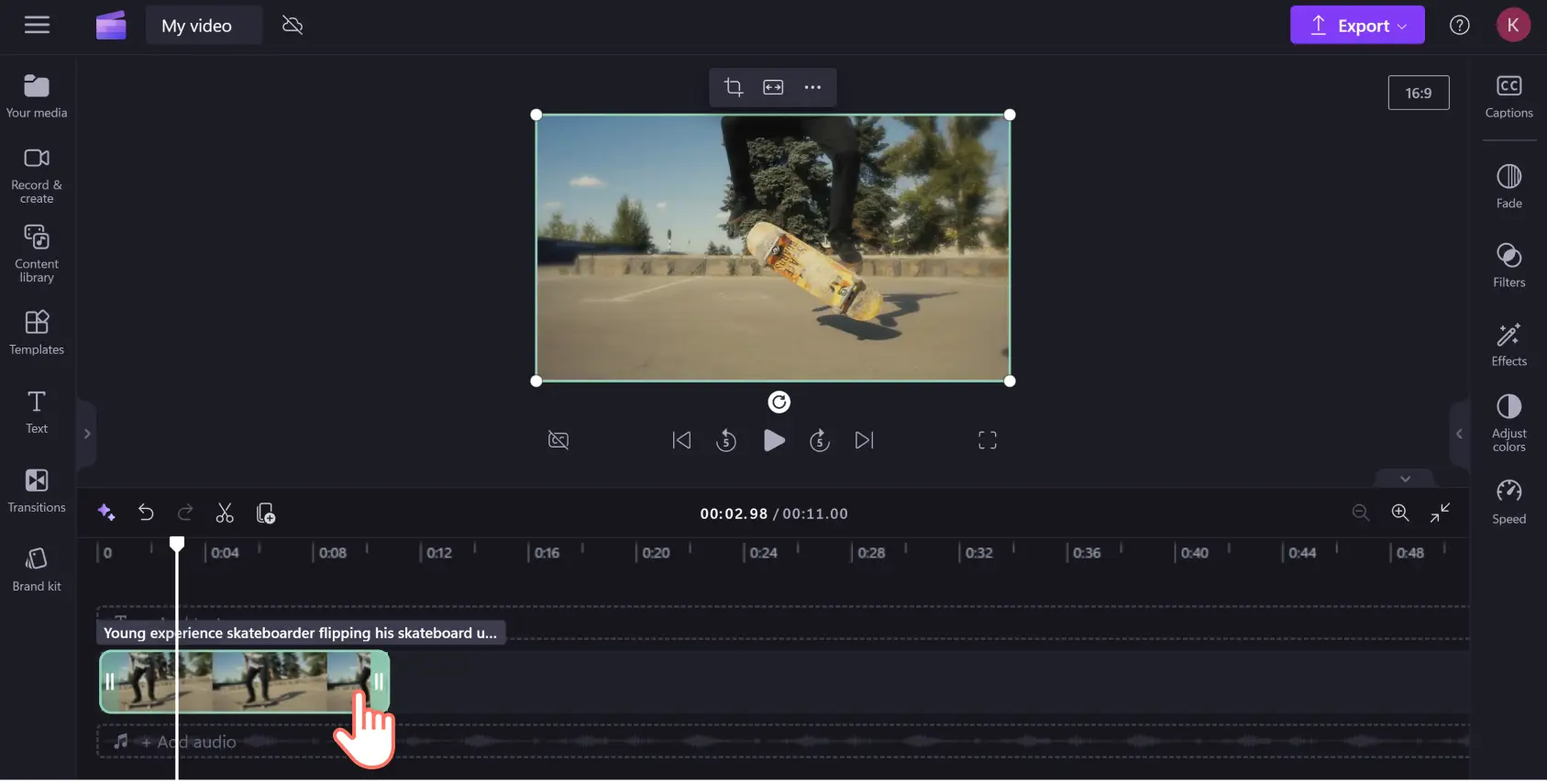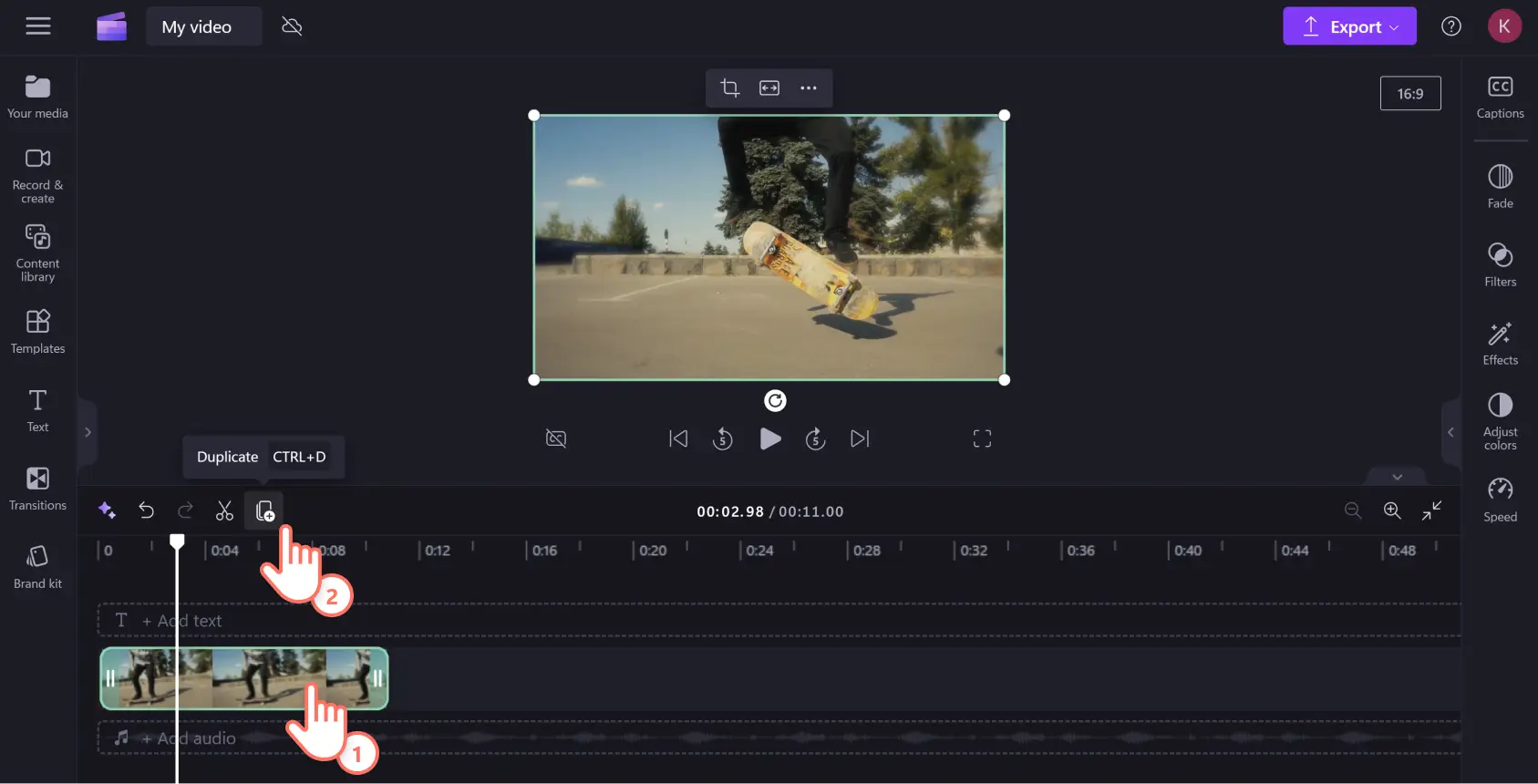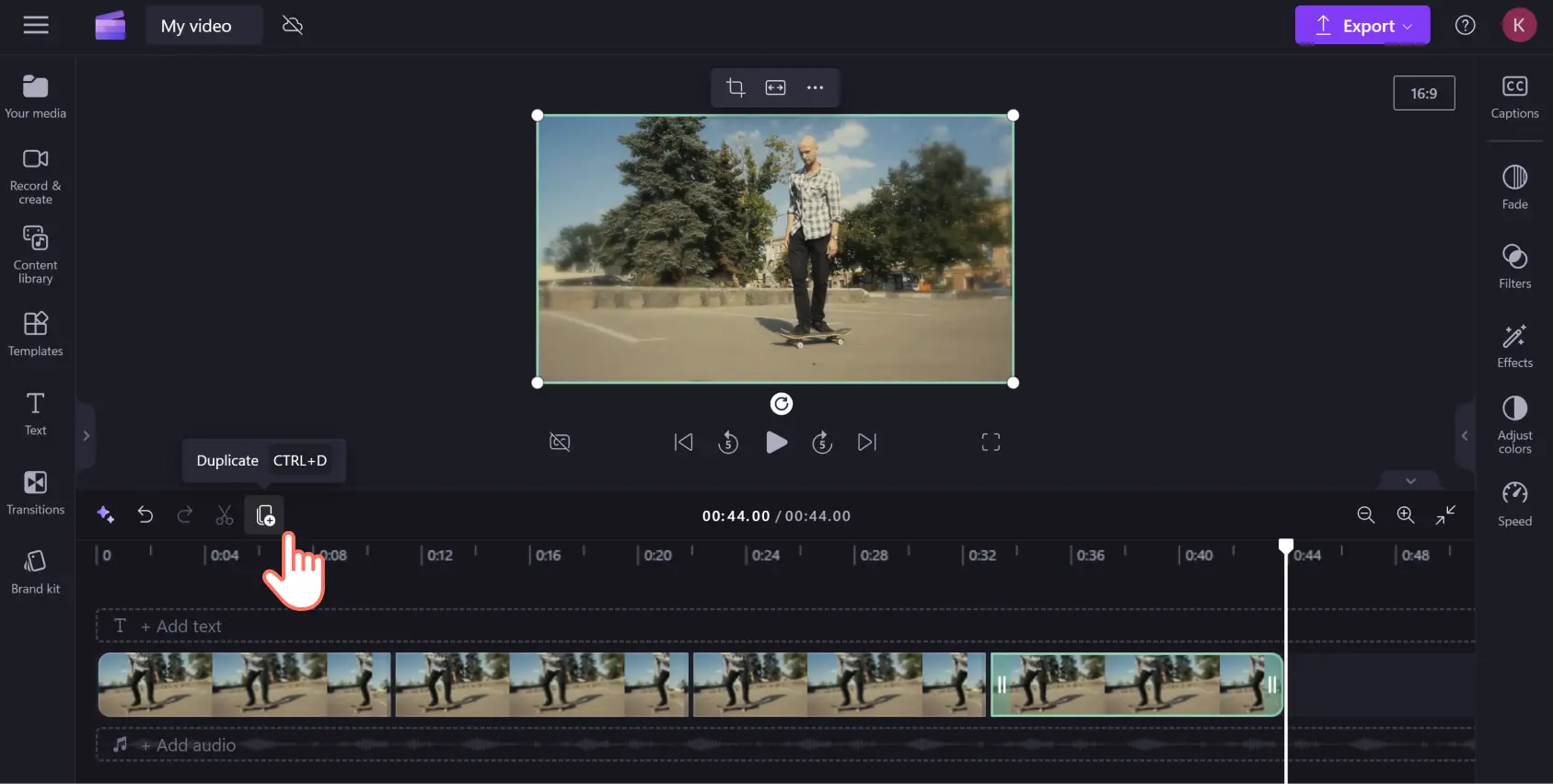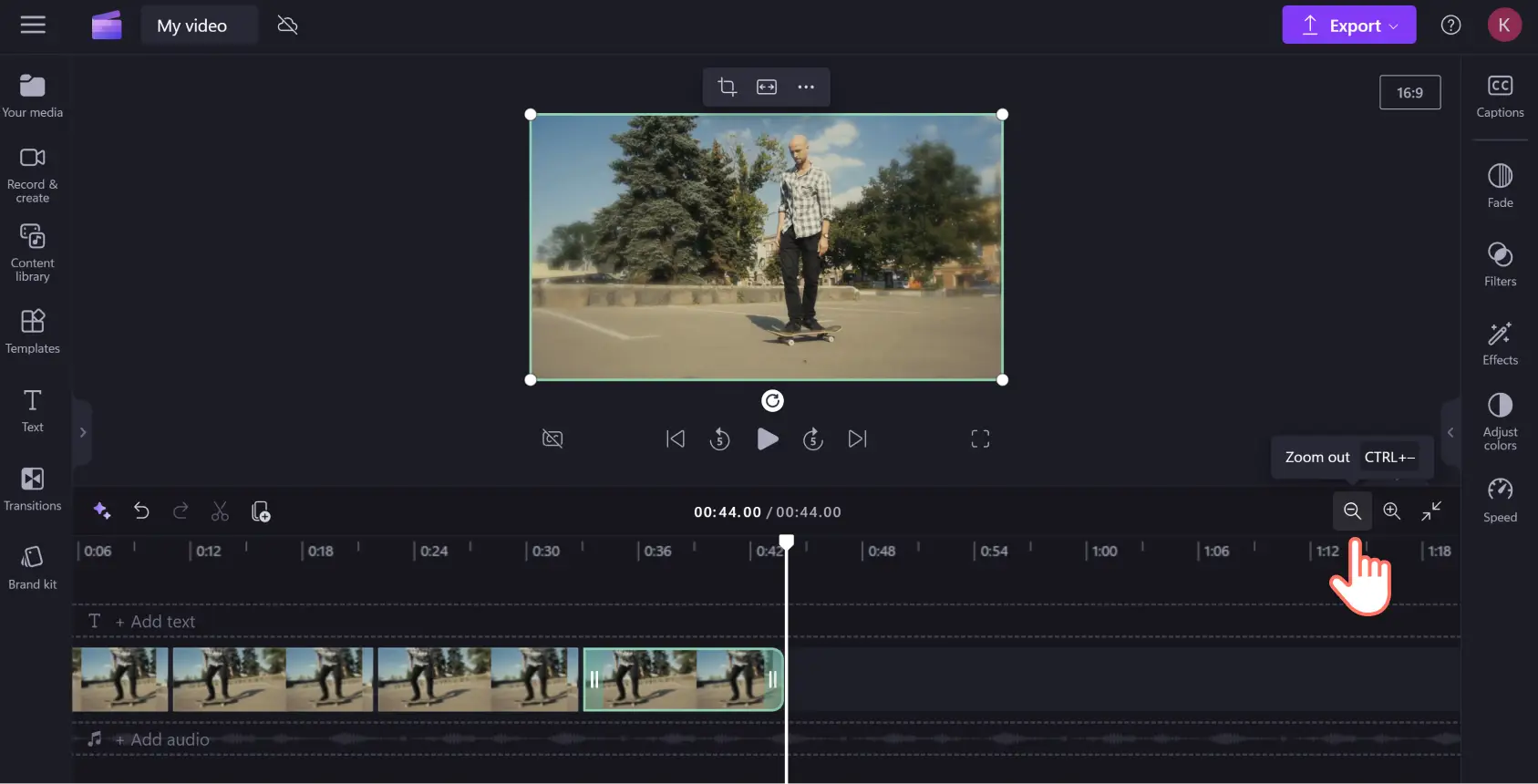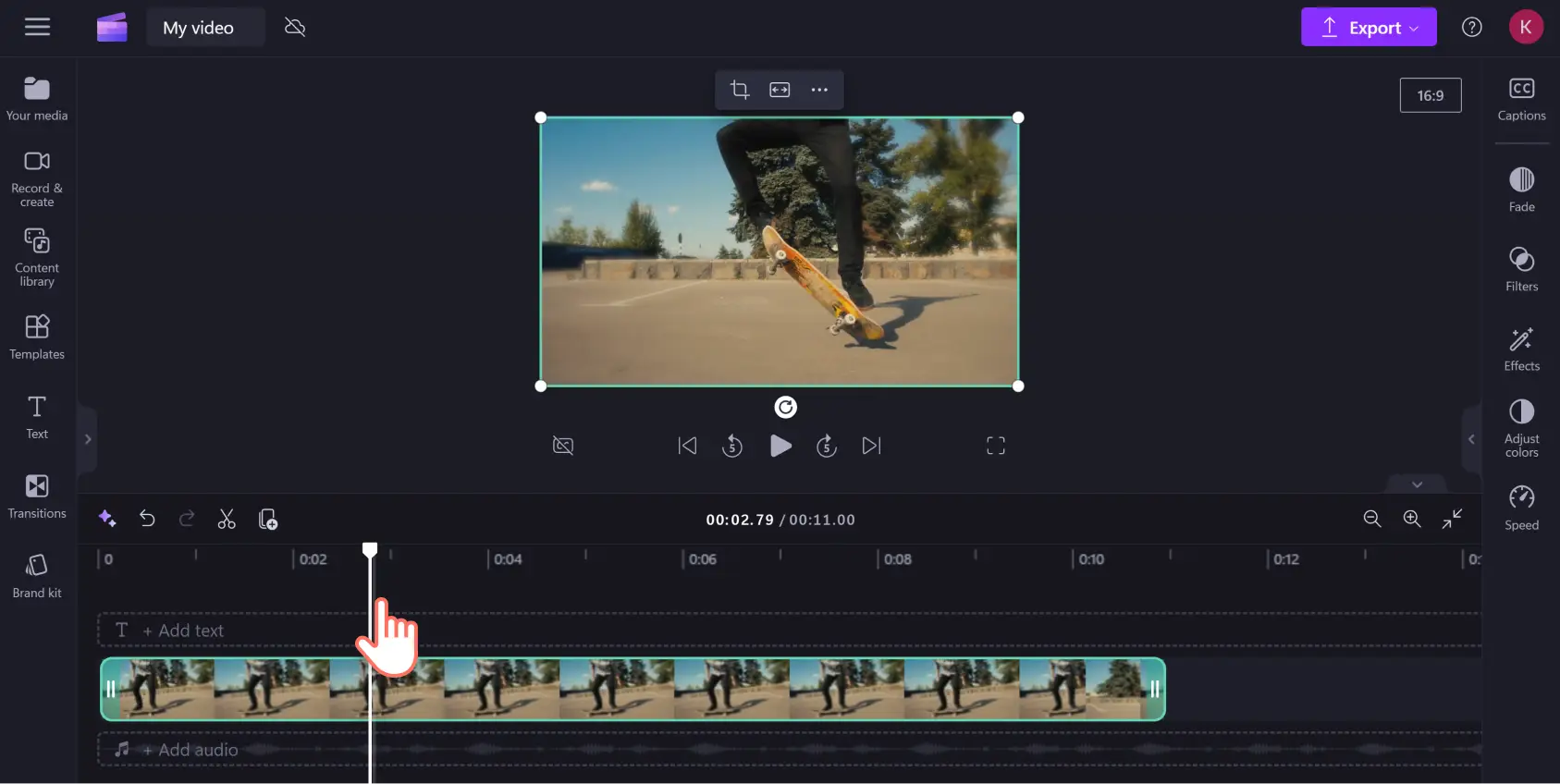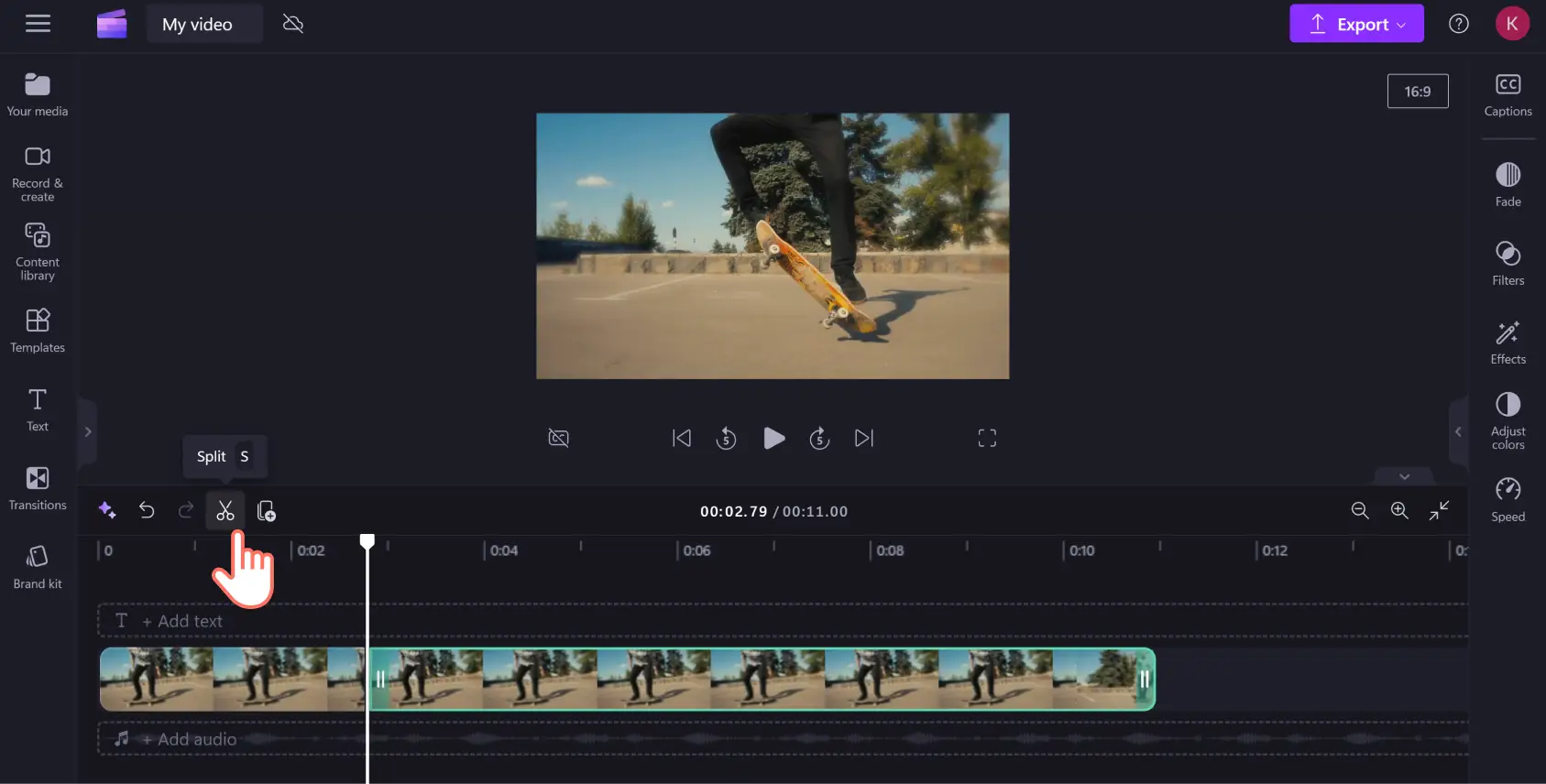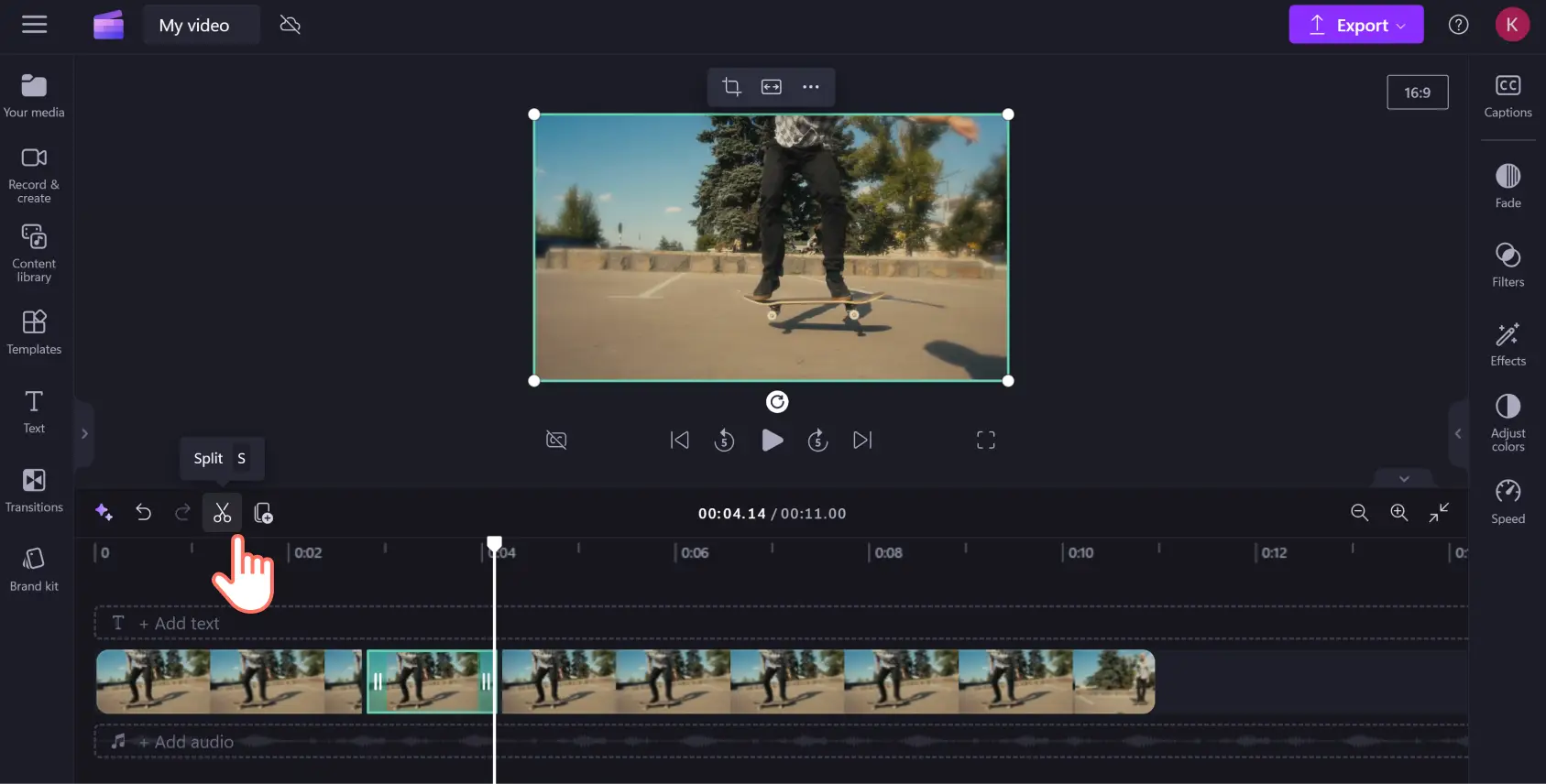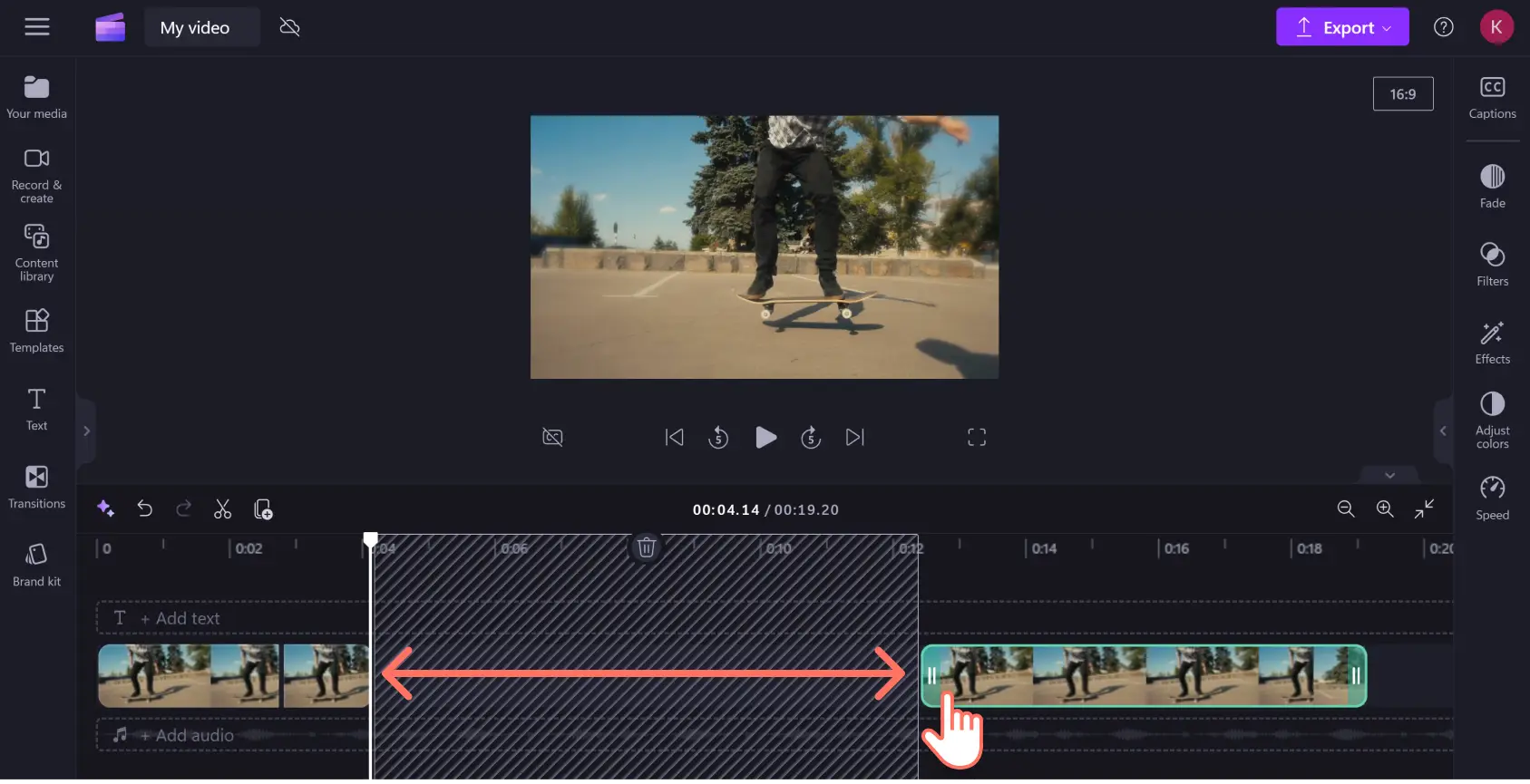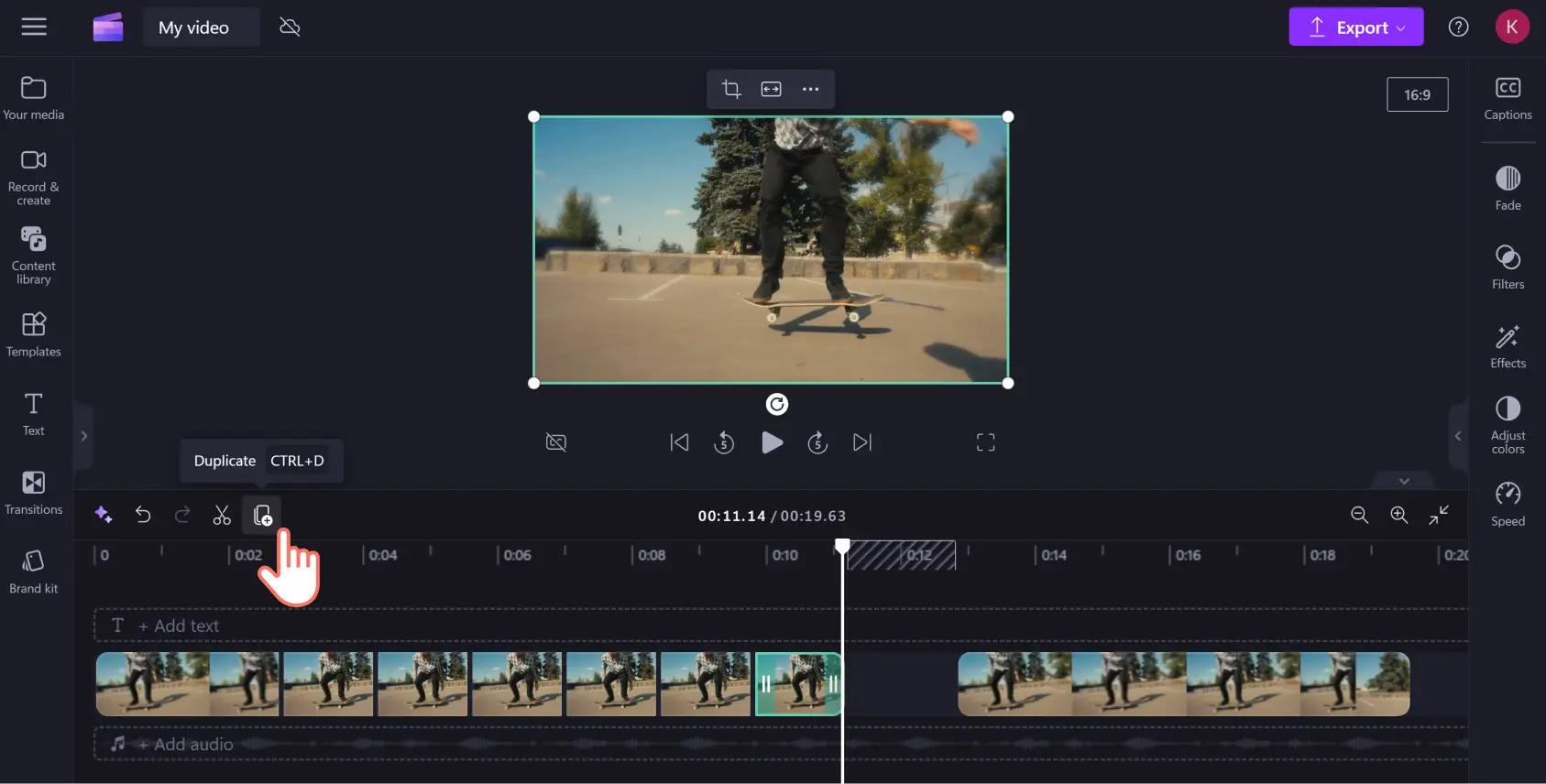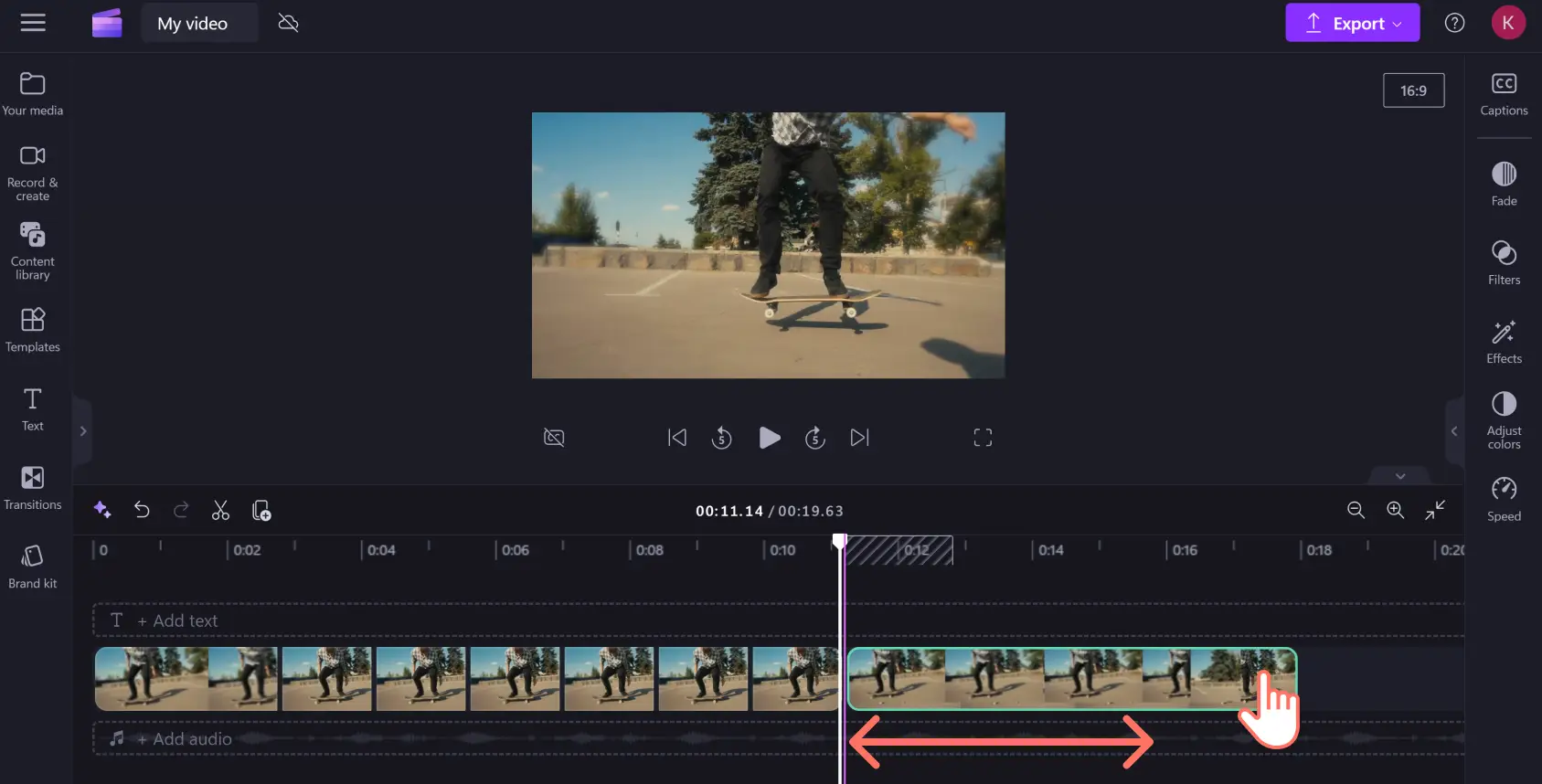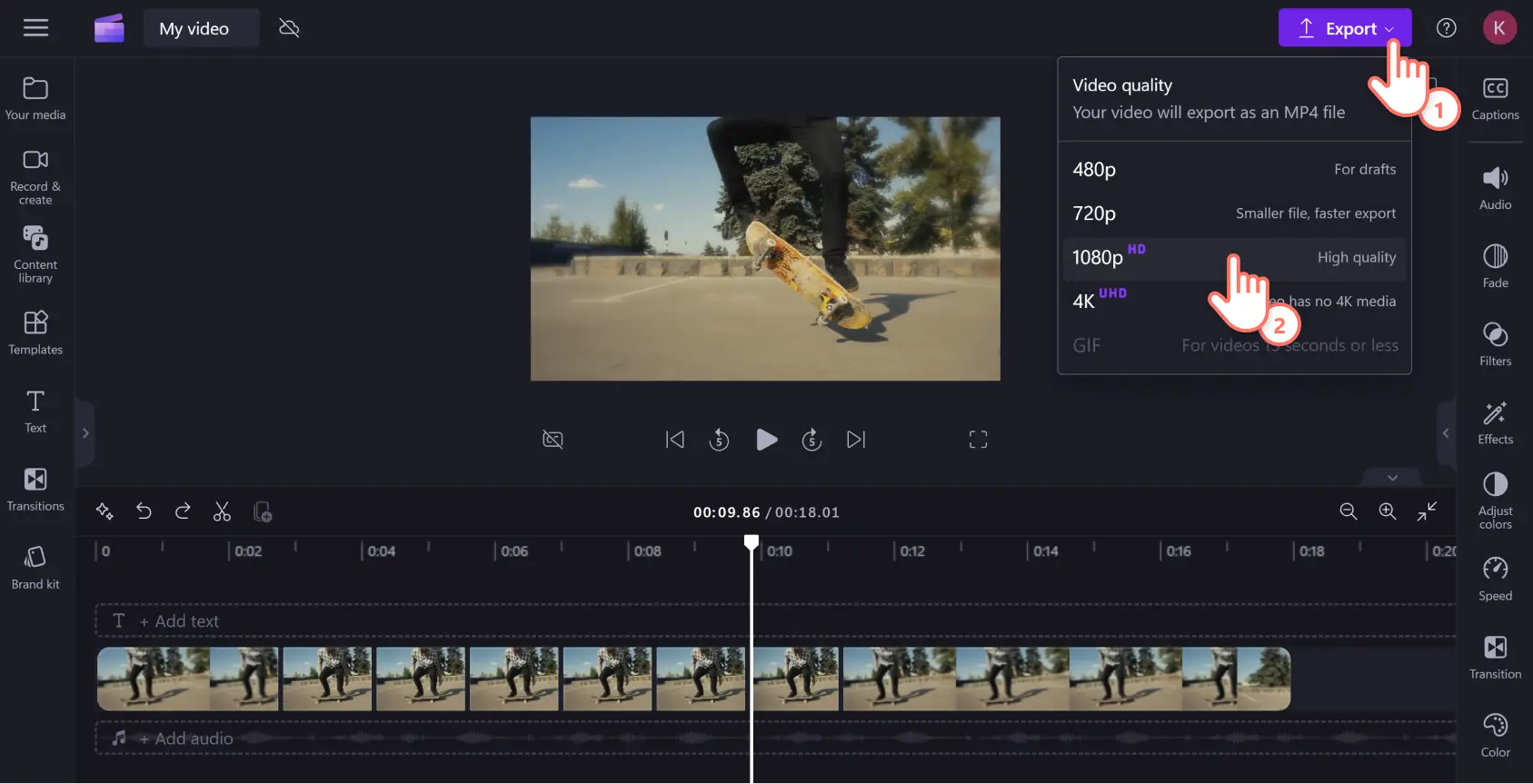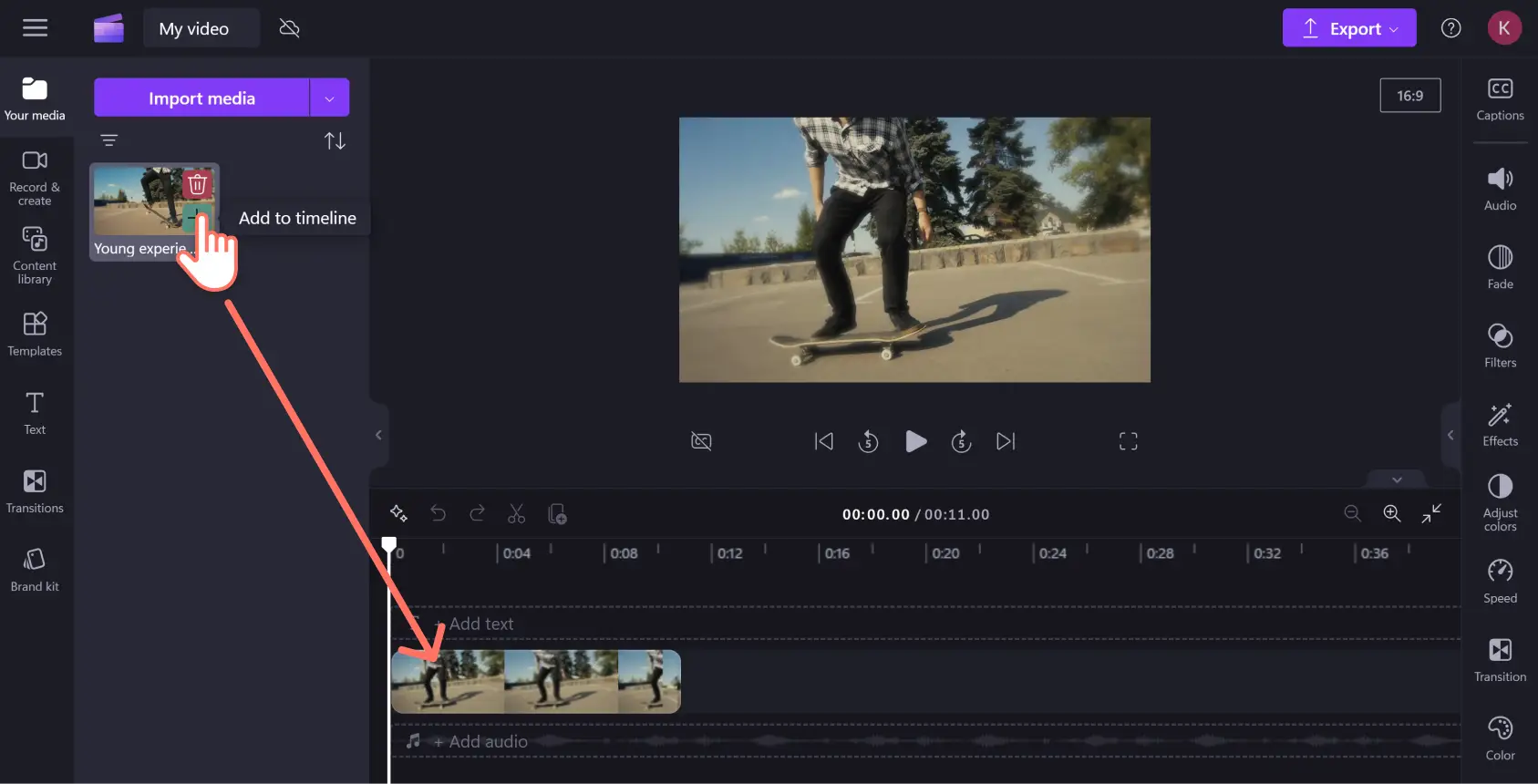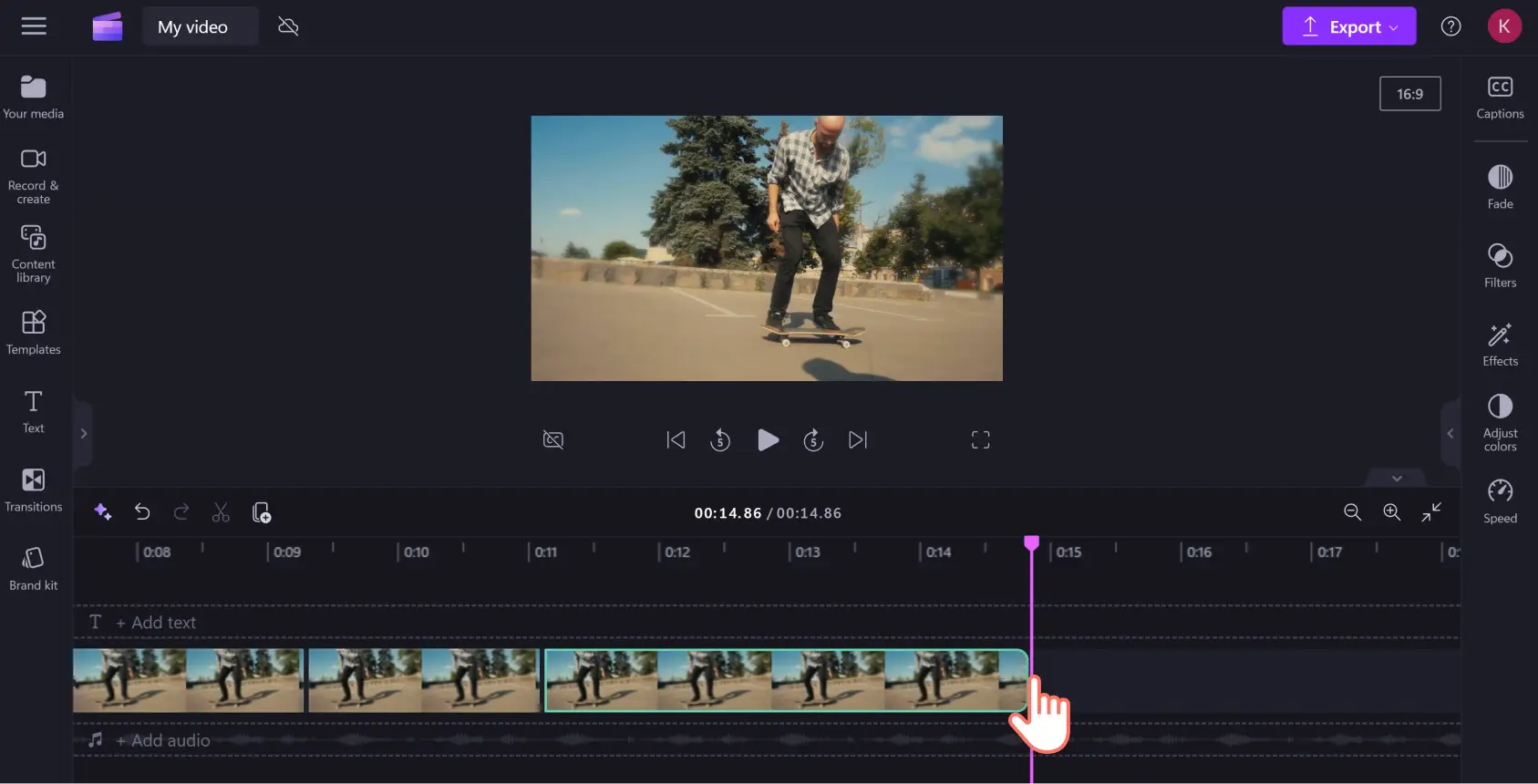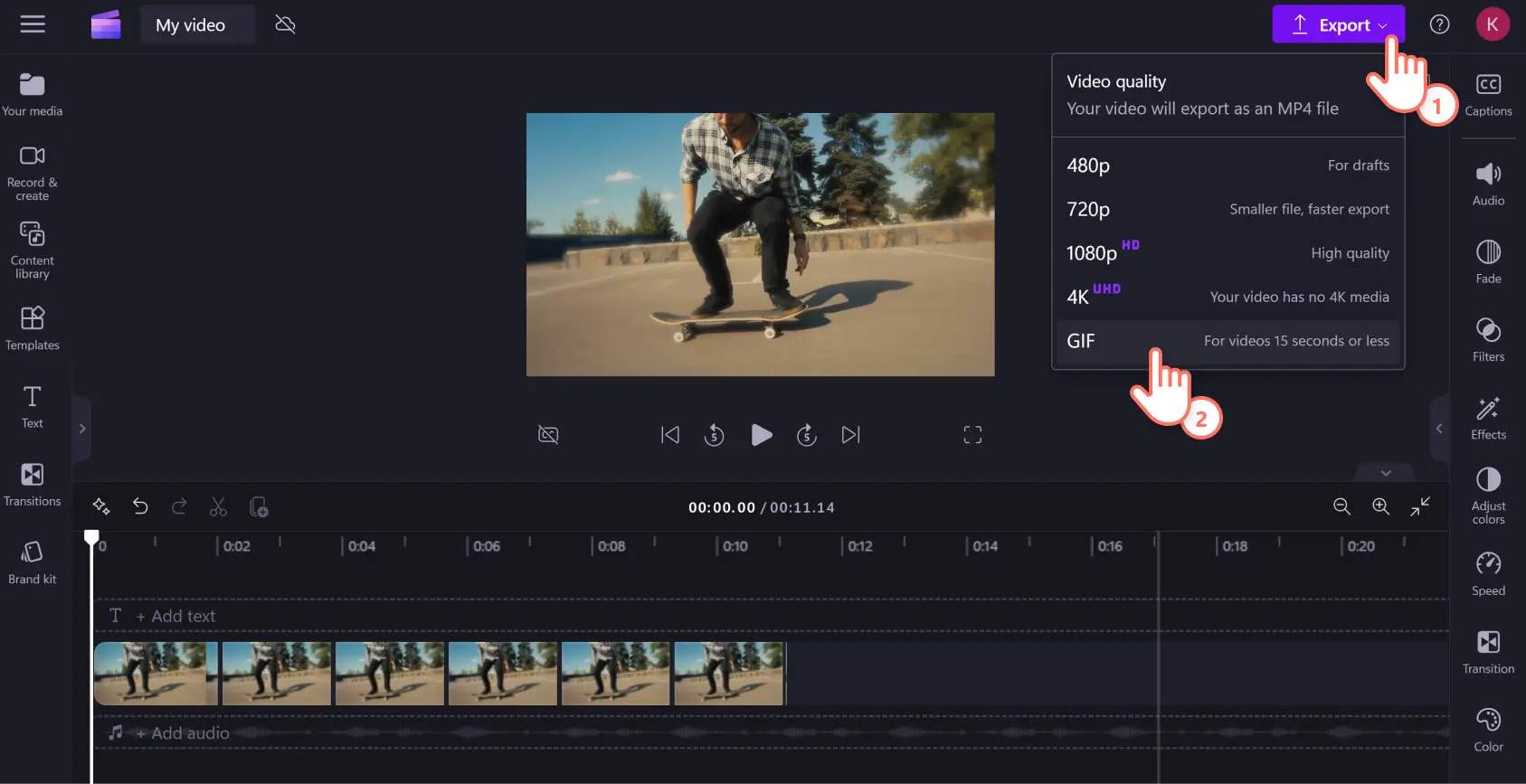Обратите внимание! Снимки экрана в этой статье сделаны в Clipchamp для личных учетных записей.В Clipchamp для рабочих и учебных учетных записей используются аналогичные принципы.
Некоторые основные моменты просто необходимо воспроизводить снова и снова. Если вы стали героем спортивного матча или видеоигры, увековечьте свои легендарные моменты, создав зацикленное видео.
Средство создания зацикленных видео и GIF в Clipchamp — это инструмент для повторения видео, который позволяет вам создавать зацикленные ролики для веб-сайтов, мемов или GIF-файлов. Создавайте идеальные зацикленные видео онлайн из целых клипов или небольших фрагментов всего за 5 простых шагов с помощью бесплатного онлайн-средства создания зацикленных видео Clipchamp.
Создание зацикленного файла MP4 в Clipchamp
Шаг 1. Импортируйте видео или используйте библиотеку содержимого
Отправьте видео в библиотеку ваших медиаресурсов. Нажмите кнопку импорта мультимедиа, чтобы отправить отснятый материал с компьютера, телефона или OneDrive.
Если вы предпочитаете использовать бесплатные стоковые мультимедийные материалы, просматривайте тысячи видео и GIF-файлов на вкладке "Библиотека содержимого" Clipchamp на панели инструментов. Выберите "Видео" или "GIPHY" в раскрывающемся меню "Визуальные элементы". Прокрутите коллекцию или введите в строке поиска название нужного клипа.
Перетащите клип со вкладки "Ваши медиаресурсы" на временную шкалу редактирования.
Прежде чем приступить к работе над зацикленным видео, вам может потребоваться обрезать свой клип. Выберите клип на временной шкале, чтобы он был выделен зеленым цветом, а затем перетащите инструмент произвольного изменения влево или вправо, чтобы выполнить обрезку. Если вы достигли нужного результата, вы готовы начать создание зацикленного видео.
Шаг 2. Выберите видео или дублируйте клип
Существует два способа зацикливания видео в Clipchamp. Вы можете повторить весь клип или небольшой фрагмент в зависимости от того, что вы хотите выделить в конкретном видео.
Вариант 1. Зациклить весь клип
Нажмите клип на временной шкале, чтобы выделить его зеленым цветом. Затем нажмите кнопку "Дублировать", которая находится в верхней части временной шкалы рядом с инструментом "Разделить".
Нажимайте кнопку "Дублировать" столько раз, сколько циклов клипа вам требуется.
Разверните временную шкалу редактирования, чтобы увидеть полную продолжительность видео и длительность зацикленного варианта.
Вариант 2. Зациклить одну часть клипа
Чтобы зациклить определенную часть клипа, перетащите маркер времени на временной шкале туда, где должен начинаться цикл.
Нажмите кнопку "Разделить" слева от кнопки "Дублировать", где должен начинаться цикл.
Затем переместите маркер времени вправо на вторую часть разделенного клипа, где должен заканчиваться цикл, и снова нажмите кнопку "Разделить".
После этого вам понадобится место для создания дублированных сегментов вашего цикла. Выберите конечную часть клипа и перетащите ее вправо, чтобы на временной шкале было достаточно места.
Теперь вы готовы к созданию зацикленного видео. Выберите клип, который вы только что разделили, чтобы выделить его зеленым цветом. Затем нажмите кнопку "Дублировать" столько раз, сколько раз должно повторяться видео.
Когда вы закончите зацикленный фрагмент, перетащите конец клипа обратно влево на временной шкале, чтобы в ролике не было промежутков. Не усердствуйте с внимательным поиском пустого пространства. Вам поможет встроенная функция удаления промежутков, позволяющая мгновенно выявлять и удалять промежутки на временной шкале редактирования.
Цикл завершен! Нажмите кнопку воспроизведения в окне предварительного просмотра, чтобы посмотреть зацикленное видео во всей его красе.
Шаг 3. Просмотрите и сохраните видео
Просмотрите зацикленное видео, нажав кнопку воспроизведения. Когда вы будете готовы, вы можете экспортировать готовое зацикленное видео в формате MP4. Нажмите на кнопку экспорта и выберите разрешение для вашего файлаMP4.Мы рекомендуем использовать HD-разрешение 1080p для обеспечения наилучшего качества. Вы можете скачать видео на свой компьютер, сохранить его в сервисе общего доступа к файлам, например OneDrive, или отправить его напрямую в социальные сети или на YouTube.
Требуется дополнительная помощь? Мы поможем вам с каждым шагом в этом YouTube-руководстве по созданию зацикленного видео онлайн.
Преобразование зацикленного видео в GIF
Из зацикленных видео получаются отличные GIF-файлы, и вы можете преобразовать видео в GIF онлайн с помощью редактора видео Clipchamp.
Шаг 1. Импортируйте видео или используйте библиотеку содержимого
Если вы хотите преобразовать существующий клип MP4 в GIF, импортируйте его в качестве файла в библиотеку "Ваши медиаресурсы". Нажмите кнопку импорта мультимедиа и отправьте файл со своего устройства или из поставщика услуг общего доступа к файлам.
Если вместо этого вы хотите использовать бесплатные файлы мультимедиа, вы можете просмотреть тысячи готовых к использованию видео и GIF-файлов на вкладке "Библиотека содержимого" панели инструментов. Выберите "Видео" или "GIPHY" в раскрывающемся меню "Визуальные элементы", а затем прокрутите коллекцию или введите текст в строку поиска.
Шаг 2. Сократите длину ролика максимум до 15 секунд
Видеоклипы должны быть длиной не более 15 секунд, чтобы преобразовать их в GIF. Если ваше видео длиннее, просто уменьшите его продолжительность с помощью средства обрезки видео. Нажмите видео, чтобы выделить его зеленым цветом на временной шкале, затем выберите конец видеоклипа и перетащите зеленые маркеры влево для сокращения продолжительности видео. Вы можете повторить этот же процесс для начала клипа, если хотите обрезать в начале. Если вы обрезали слишком много в любом направлении, просто перетащите зеленые маркеры назад в том направлении, откуда вы начали, чтобы восстановить видео.
Шаг 3. Предварительно просмотрите и сохраните как GIF
Проверьте качество и темп своего GIF-файла путем предварительного просмотра перед экспортом. Нажмите кнопку воспроизведения, чтобы посмотреть видео в формате GIF. Помните, что GIF-файлы не содержат звука, поэтому никакой звук вашего клипа не будет экспортирован в формат GIF. С другой стороны, вы можете превратить GIF в видео, добавив музыку и другие эффекты. Когда вы будете довольны своим GIF-файлом, нажмите кнопку экспорта и выберите вариант "GIF" в нижней части раскрывающегося меню.
Вопросы и ответы
Можно ли создать зацикленное видео для YouTube в Clipchamp?
Да. Но сначала потребуется скачать YouTube-видео. Затем вы можете зациклить полное видео или его части в Clipchamp, выполнив те же действия, которые указаны выше.
Средство создания зацикленного видео Clipchamp использует водяной знак?
Clipchamp по умолчанию не добавляет водяные знаки к вашим видео. Вы можете экспортировать свои зацикленные видео без водяных знаков в форматах 480p, 720p или 1080p. При желании вы можете добавить водяной знак к своему видео в бесплатной версии Clipchamp.
Какое качество можно использовать для сохранения зацикленного видео в Clipchamp?
Clipchamp предлагает множество вариантов качества видео при экспорте. В бесплатной версии Clipchamp доступно три разрешения: 480p для черновиков, 720p для небольших файлов и 1080p для видео высокого HD-качества для всех платформ. Для использования качества 4K UHD необходимо повысить статус до платной подписки.
Теперь, когда вы освоили способ зацикливания видео, вы можете изучить множество способов создания с помощью Clipchamp видеороликов, готовых для публикации в соцсетях. Добавляйте GIF-файлы или стикеры и анимированную графику к вашим видео или освежите в памяти способ разделения видео.
Приступайте к работе, используя Clipchamp, или скачайте приложение Microsoft Clipchamp для Windows.