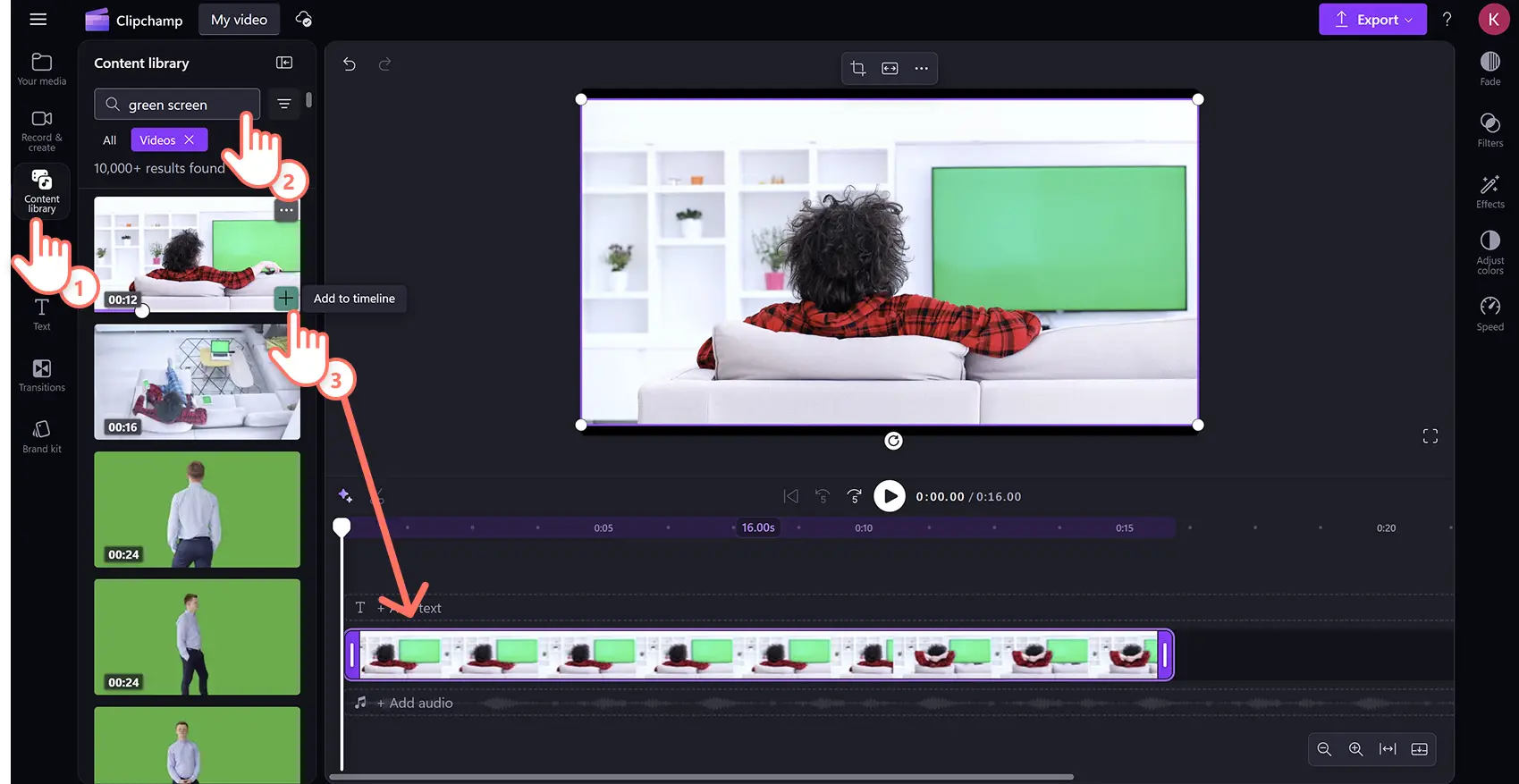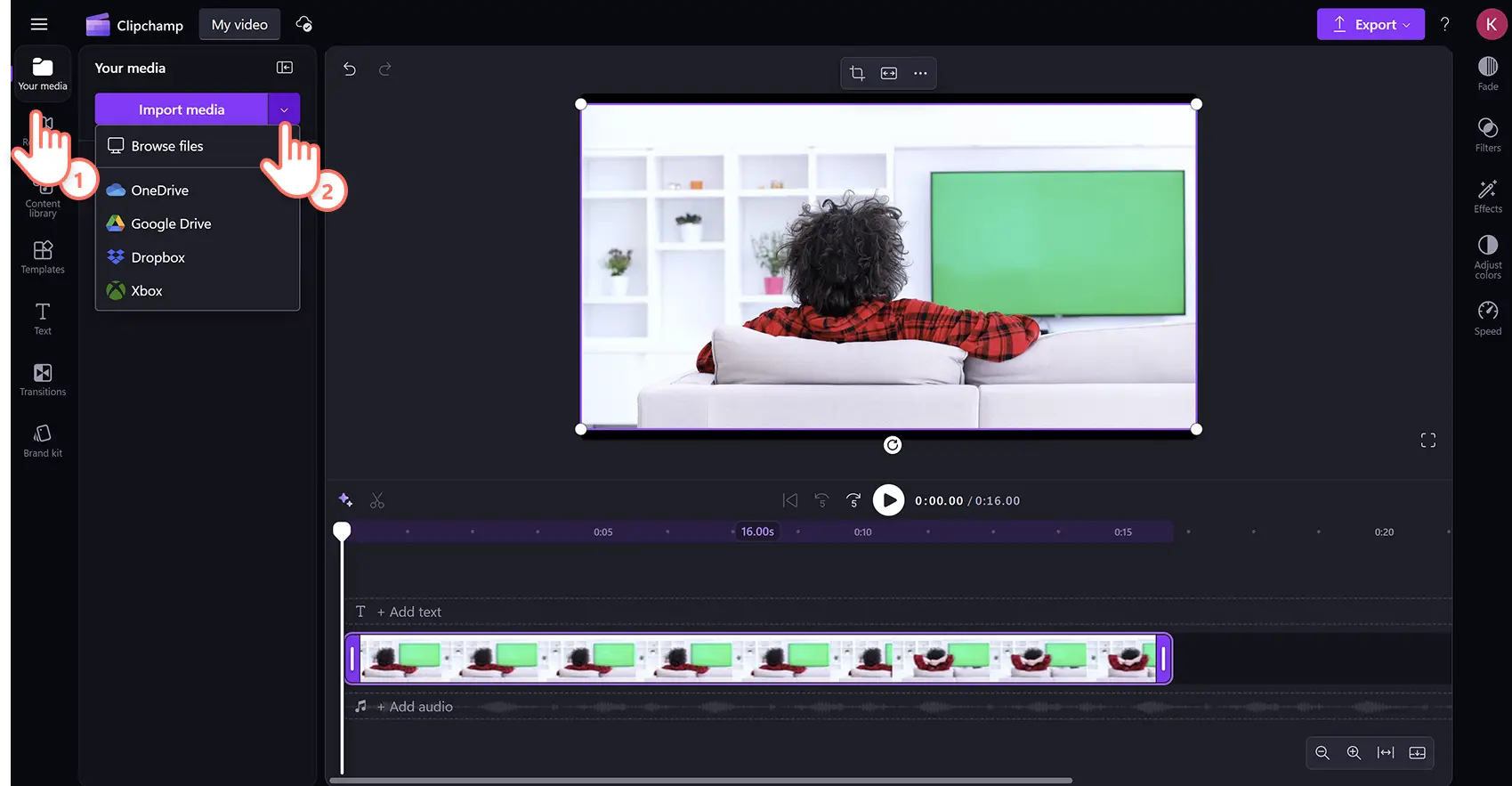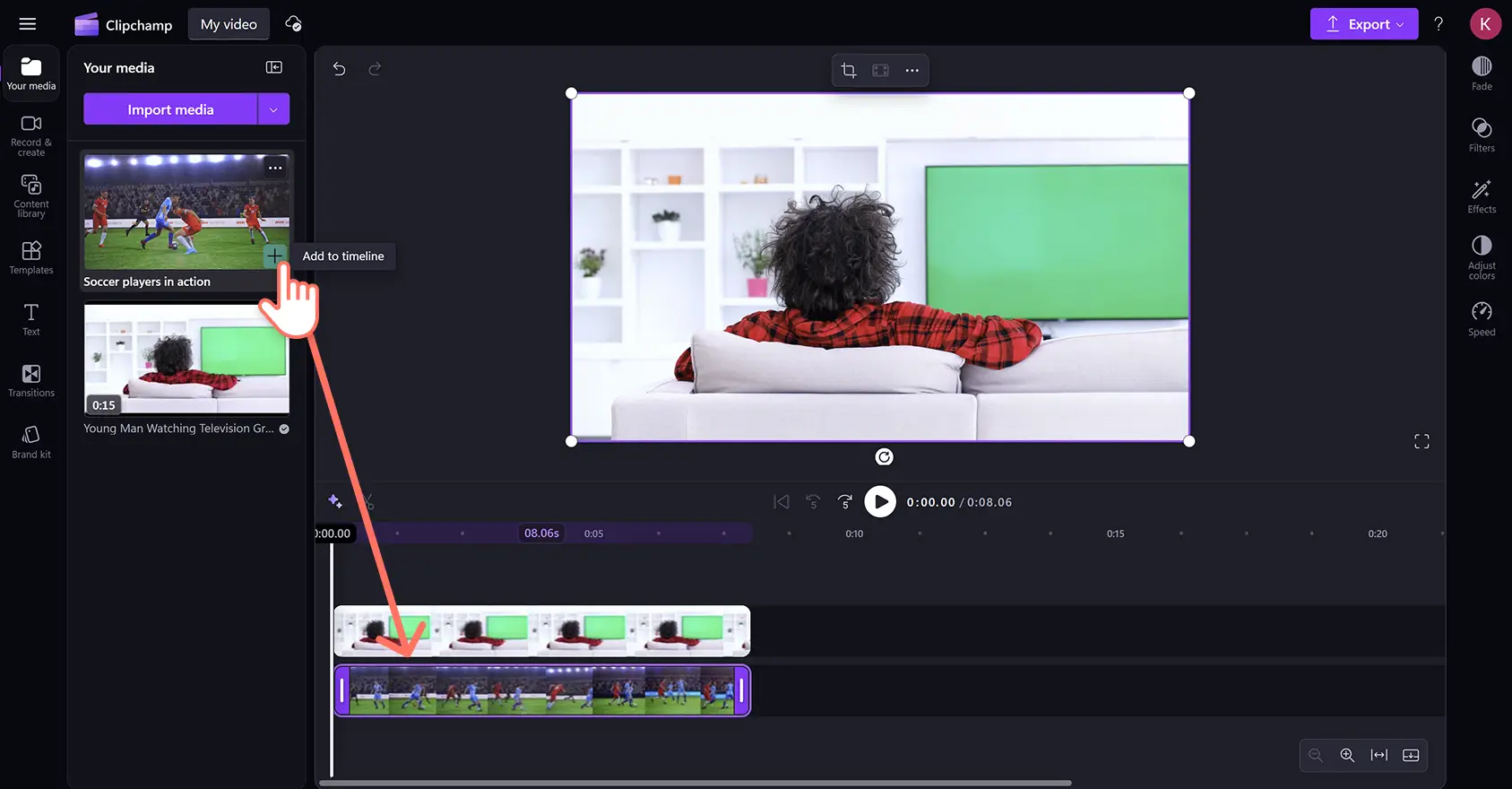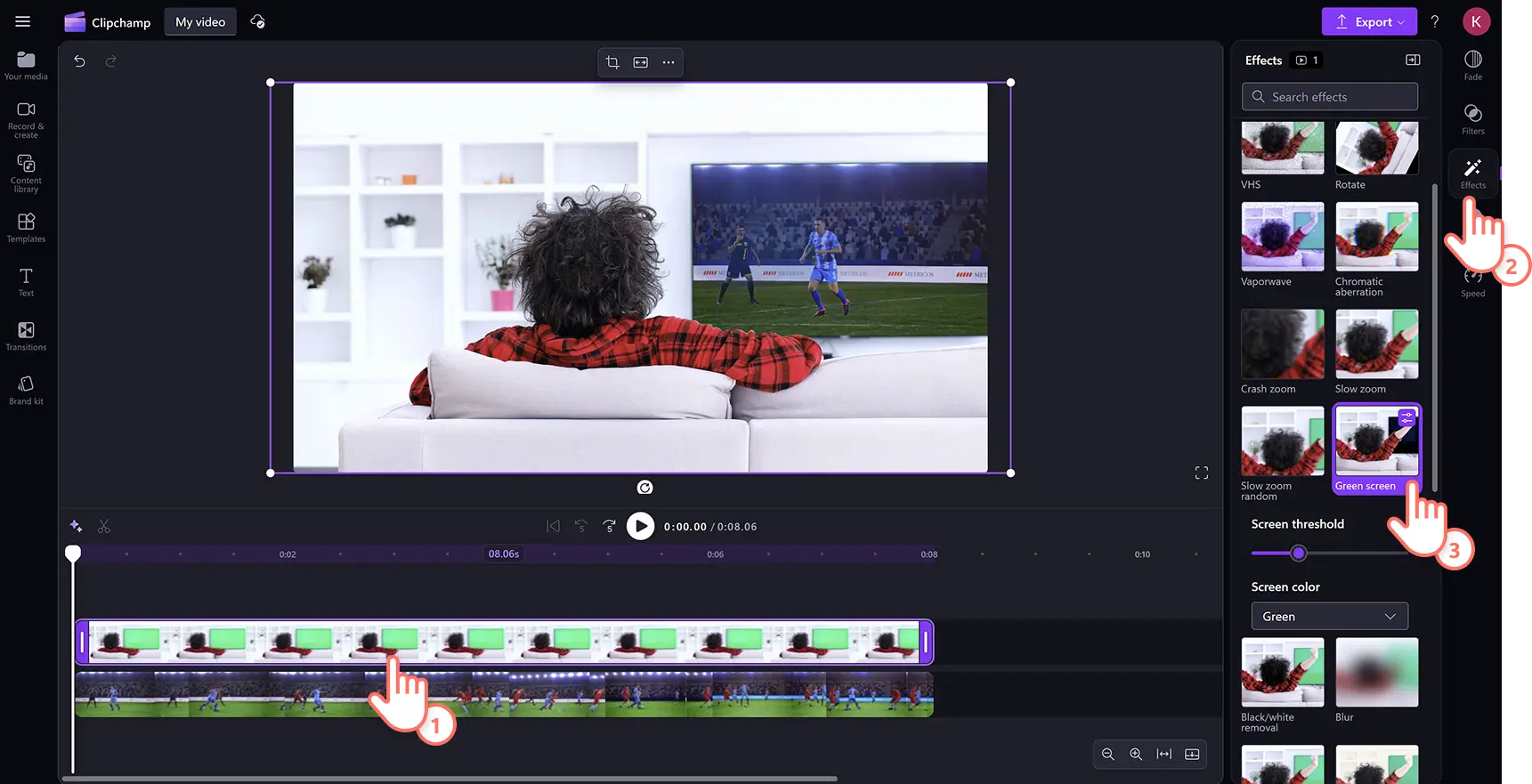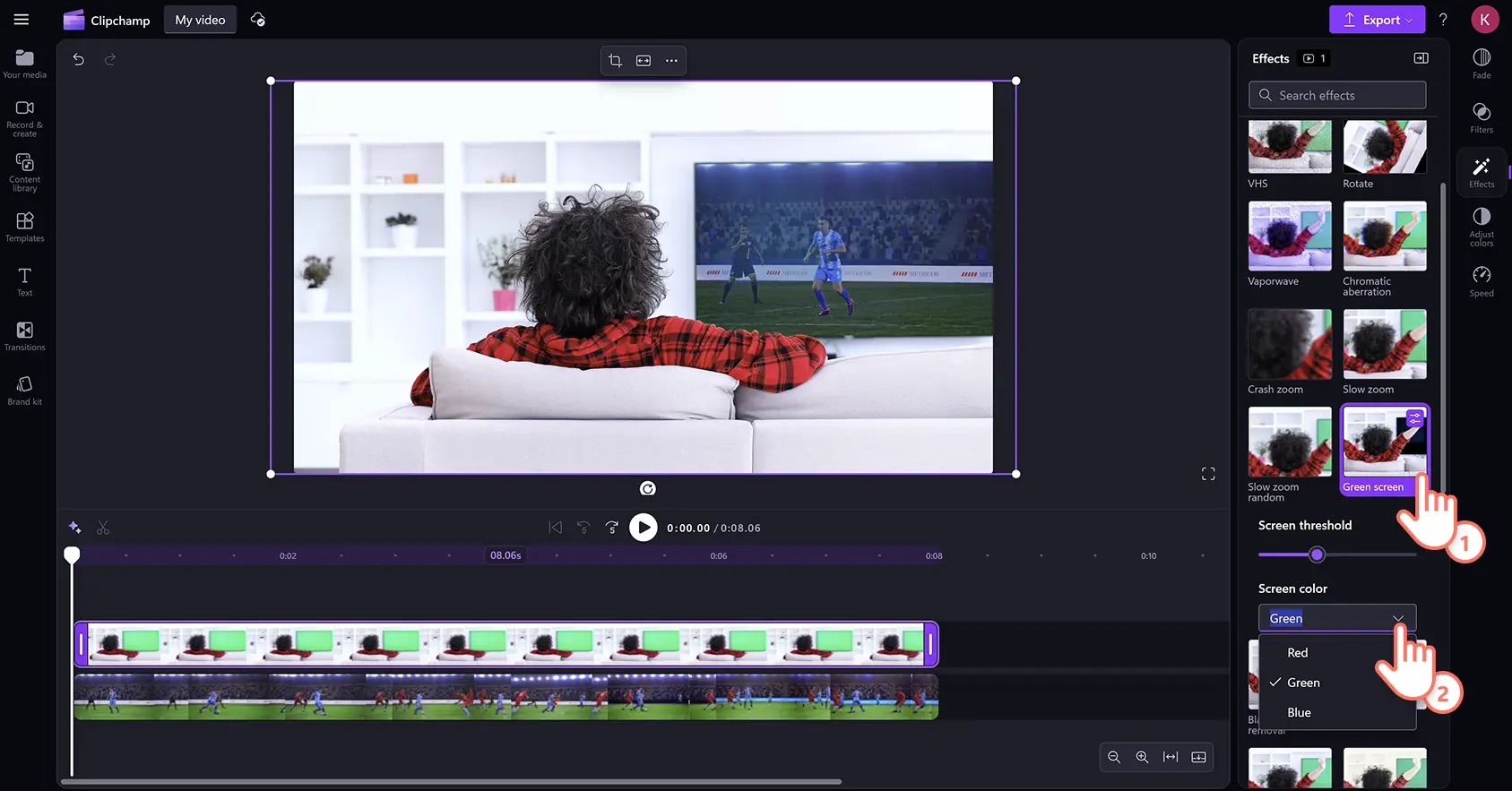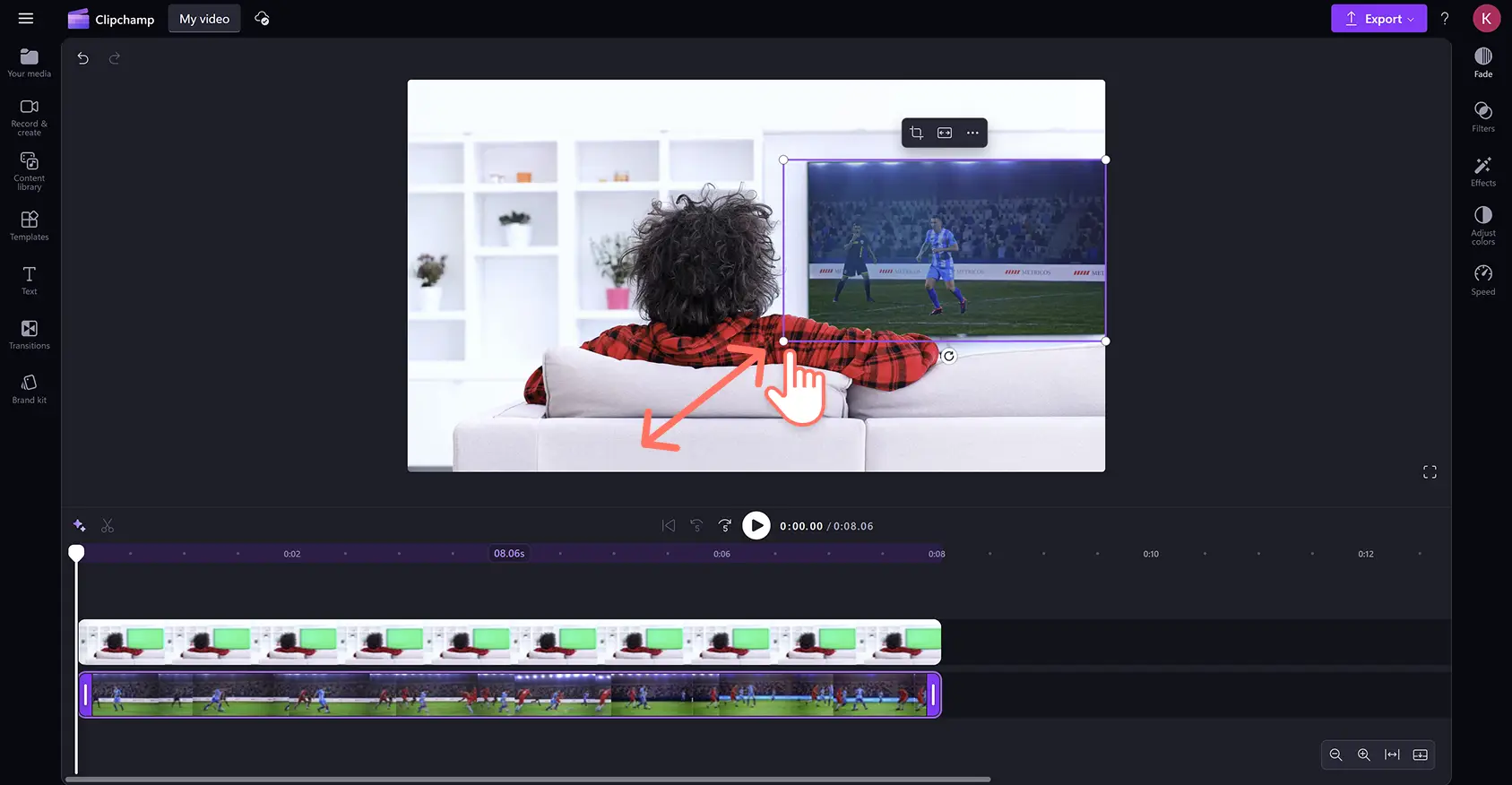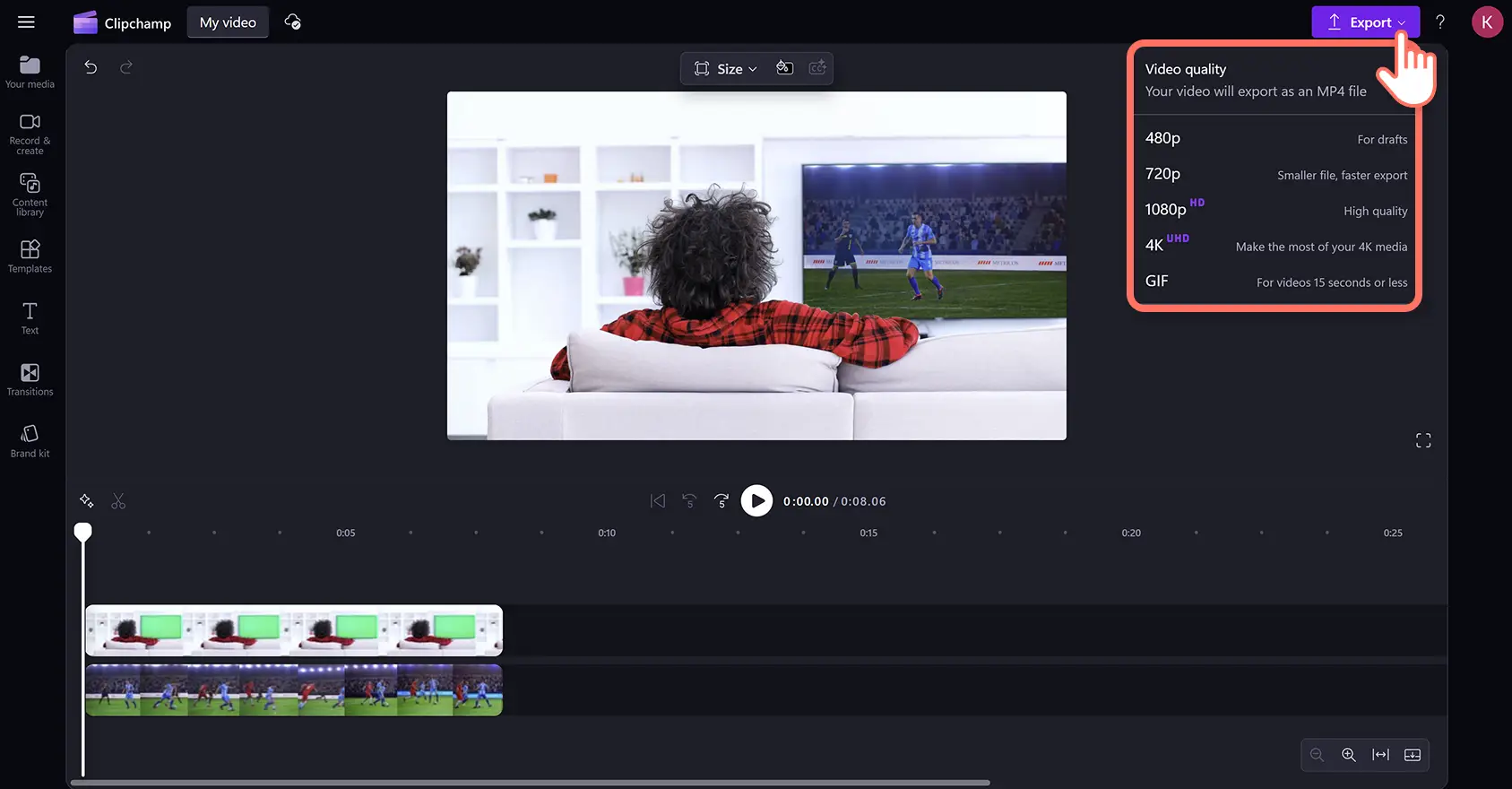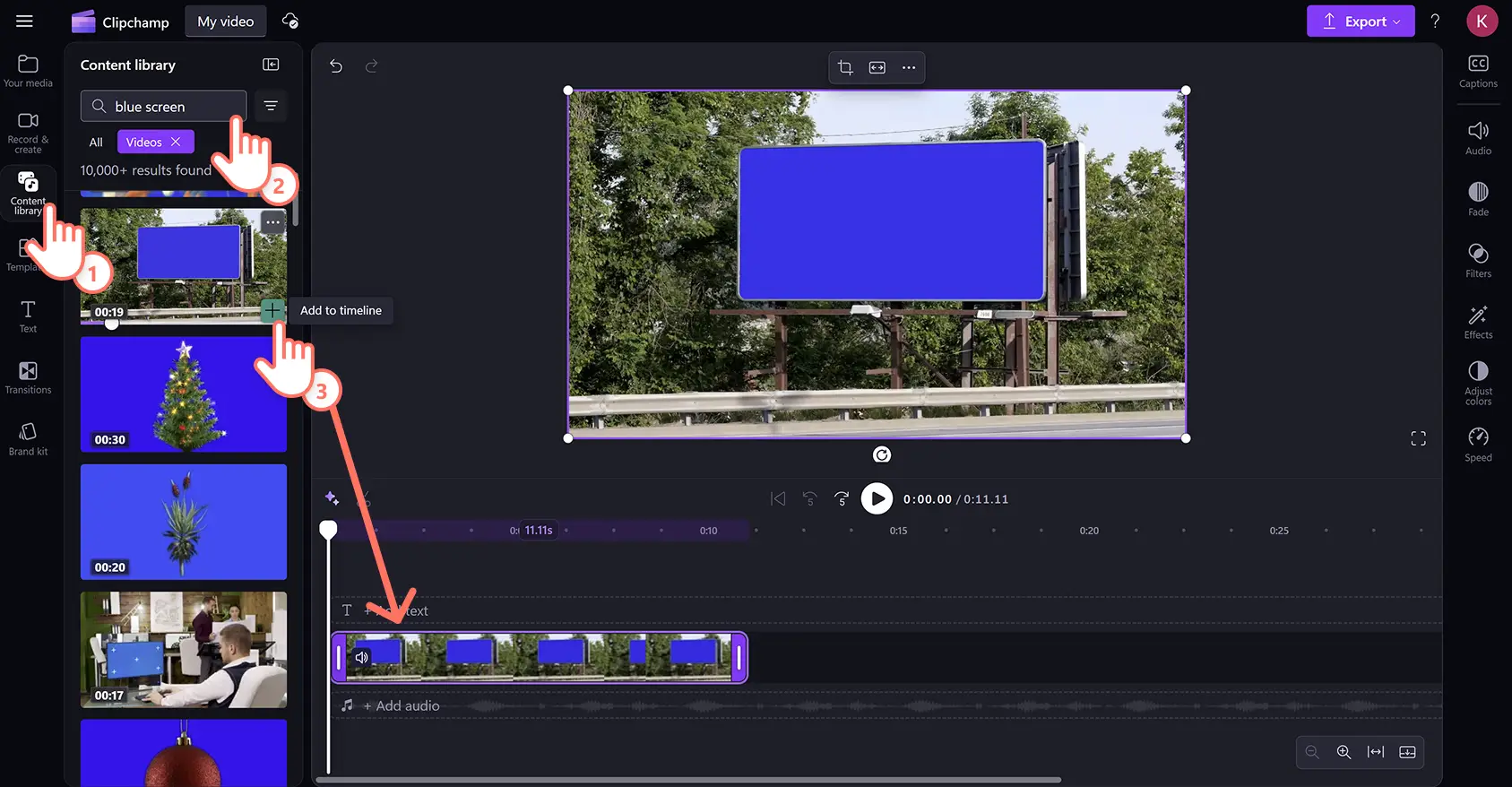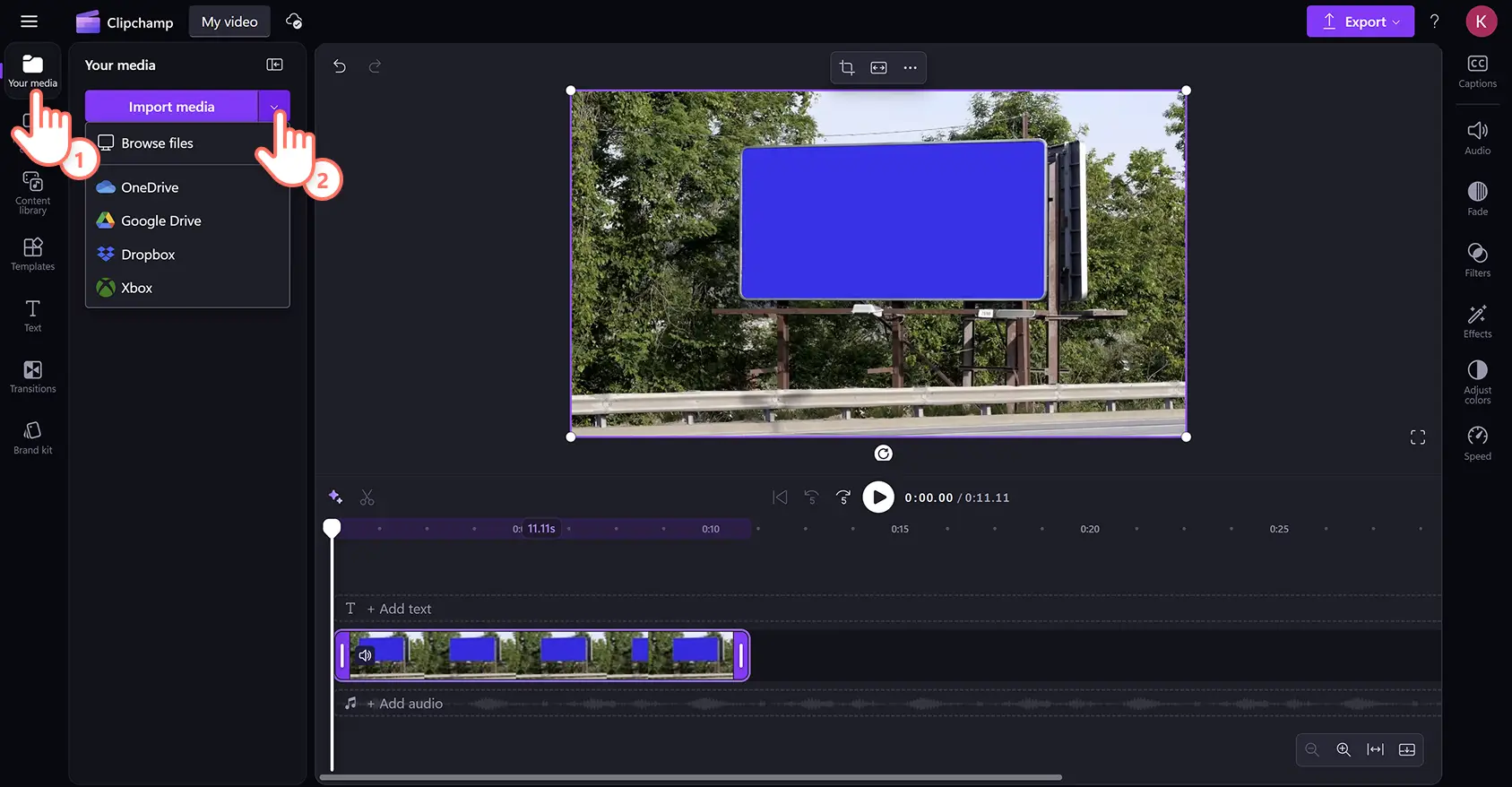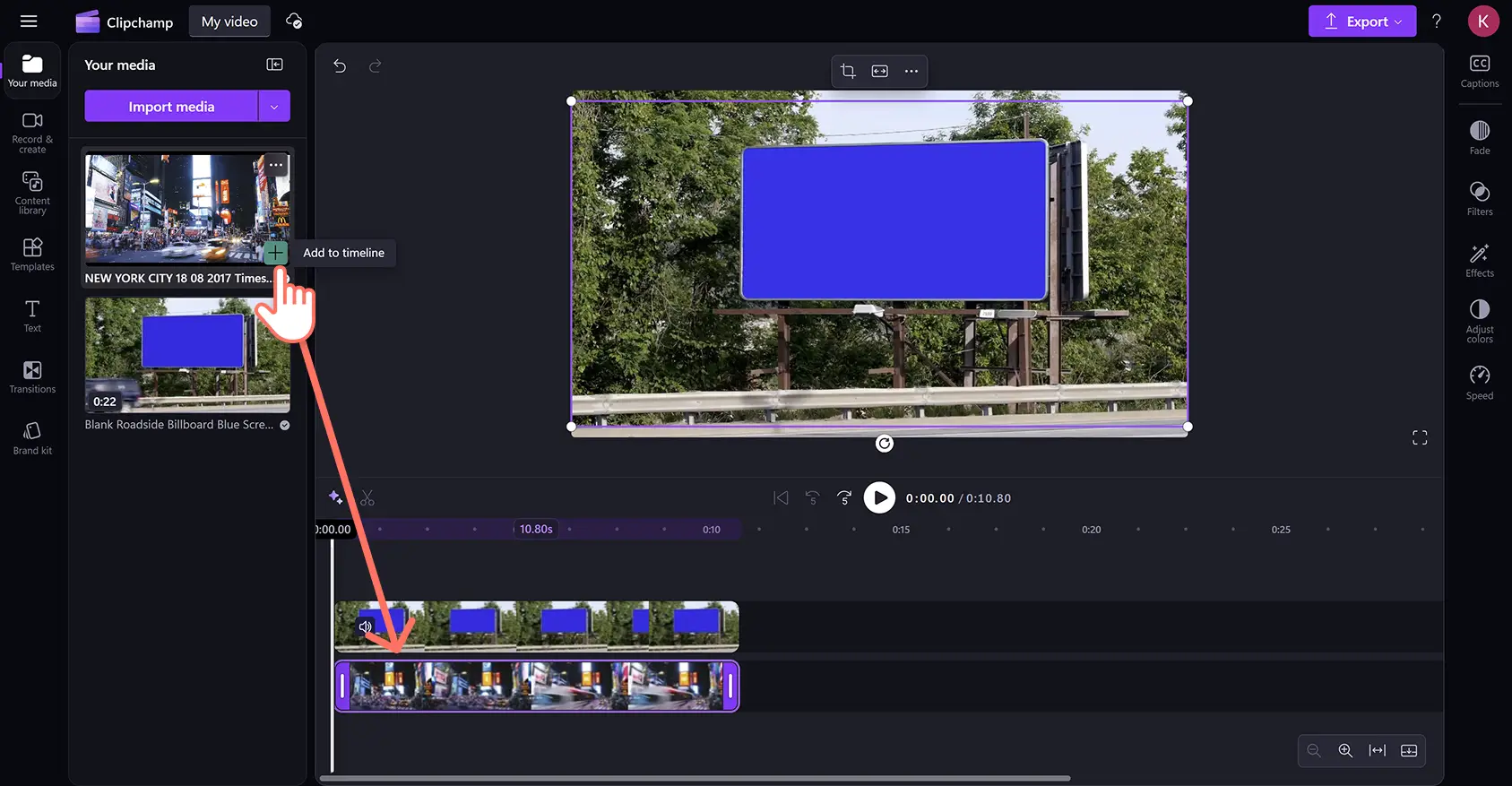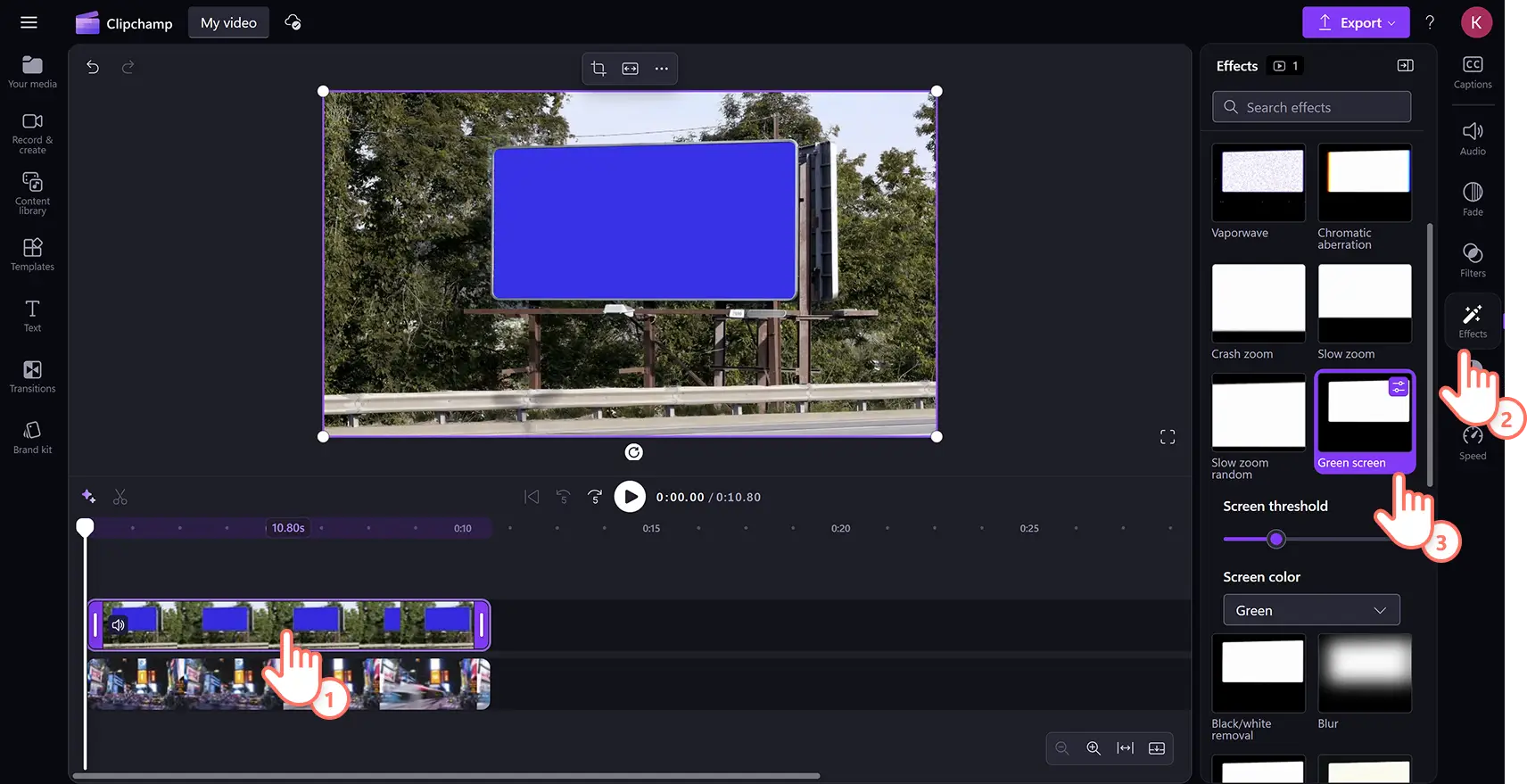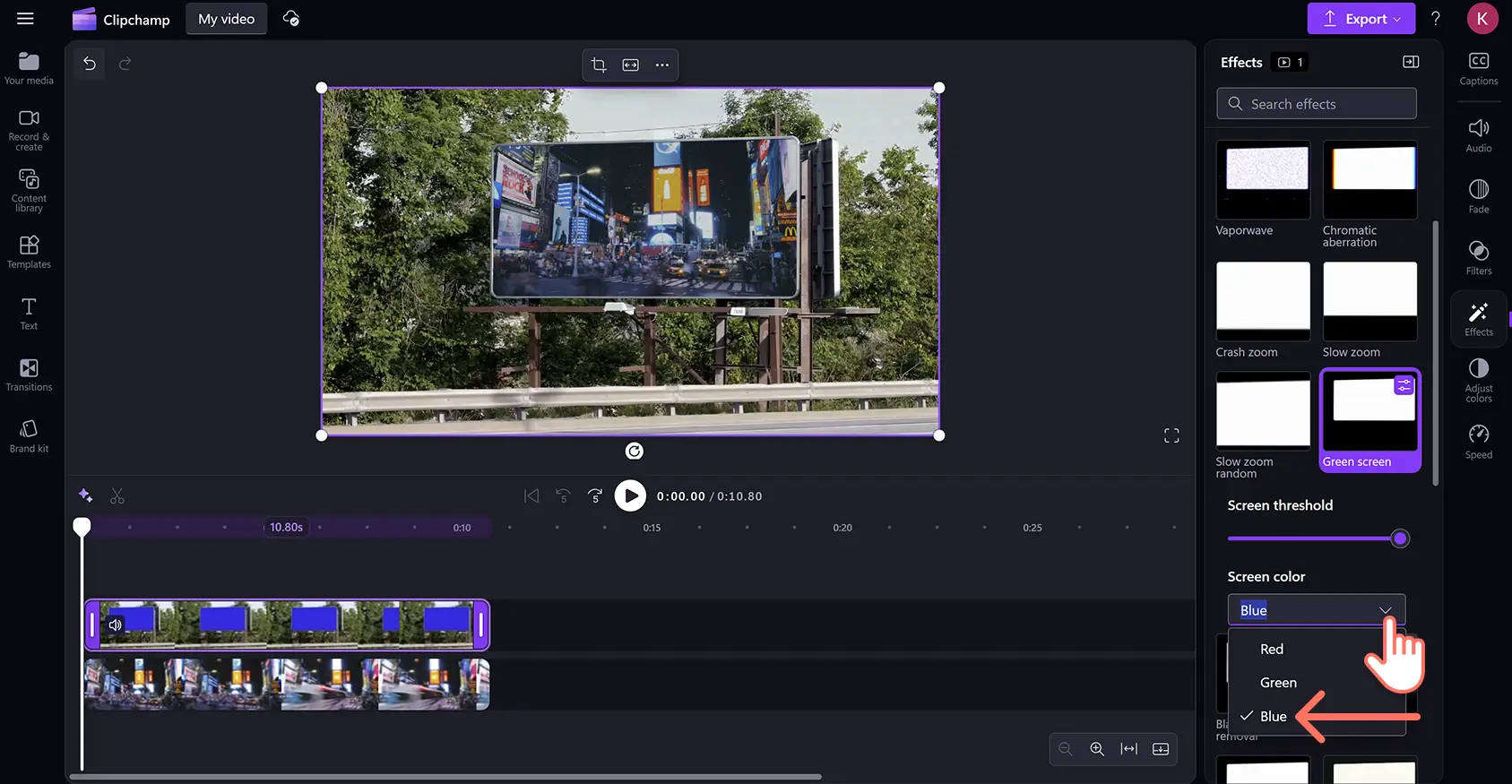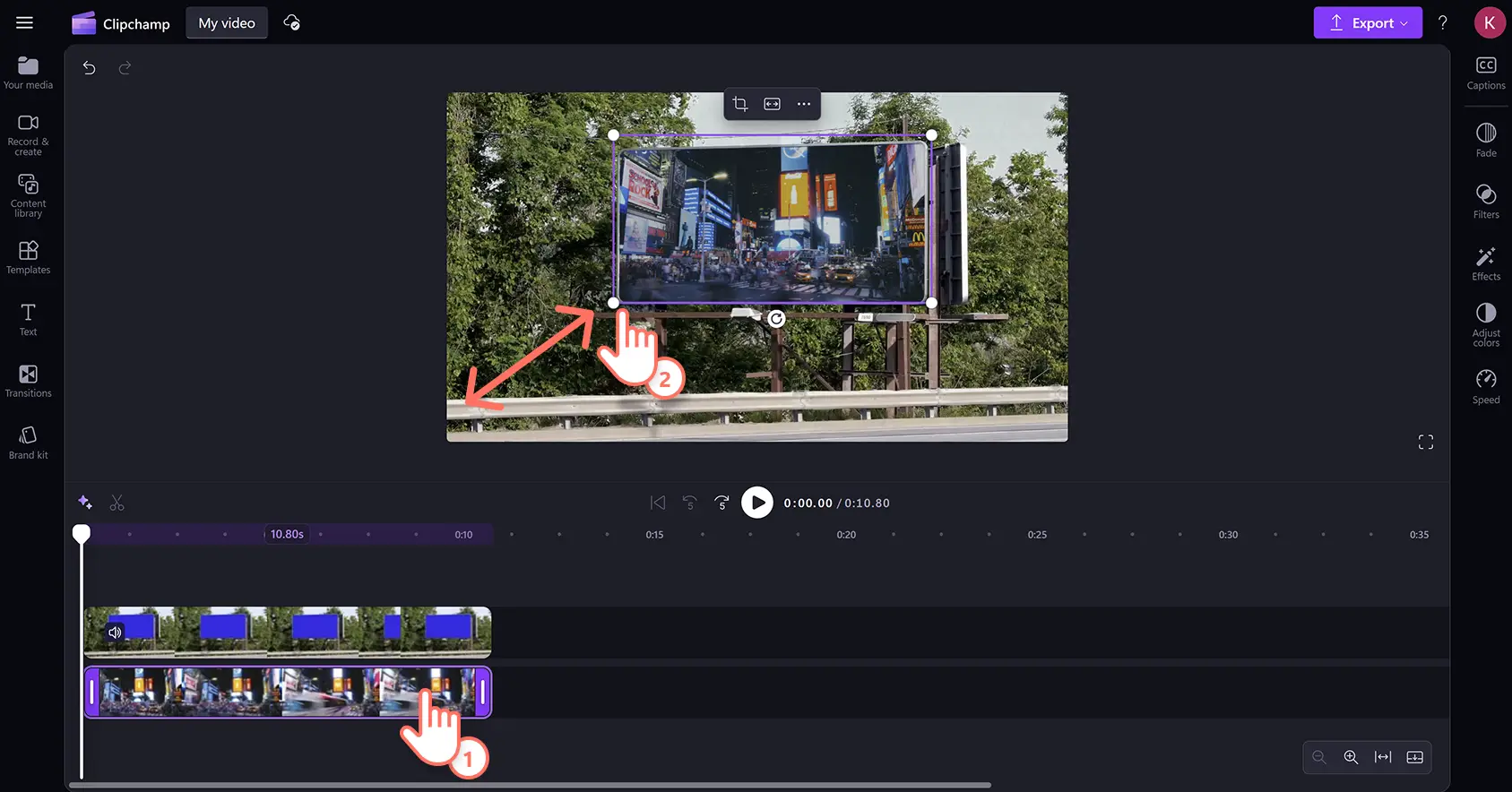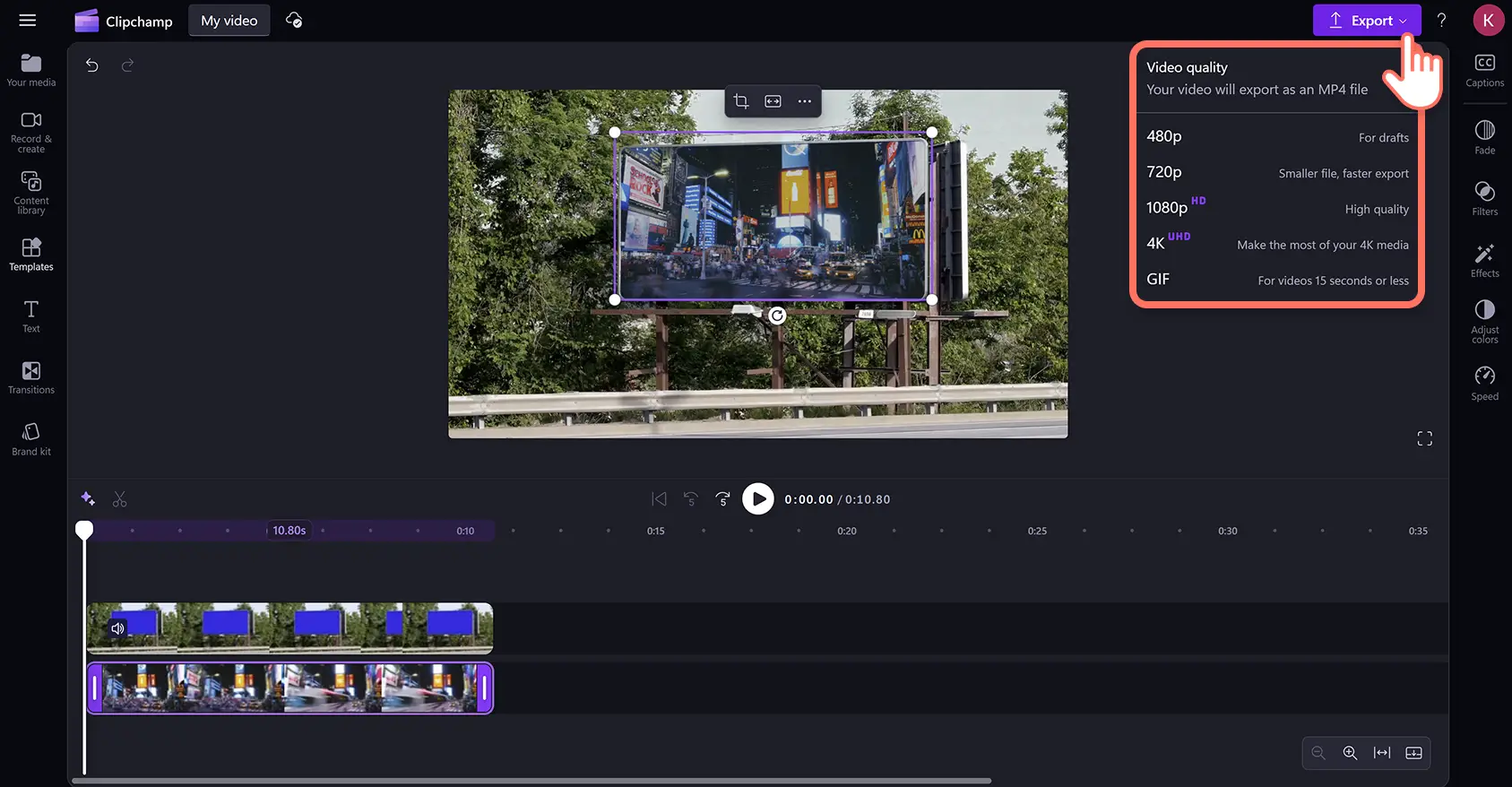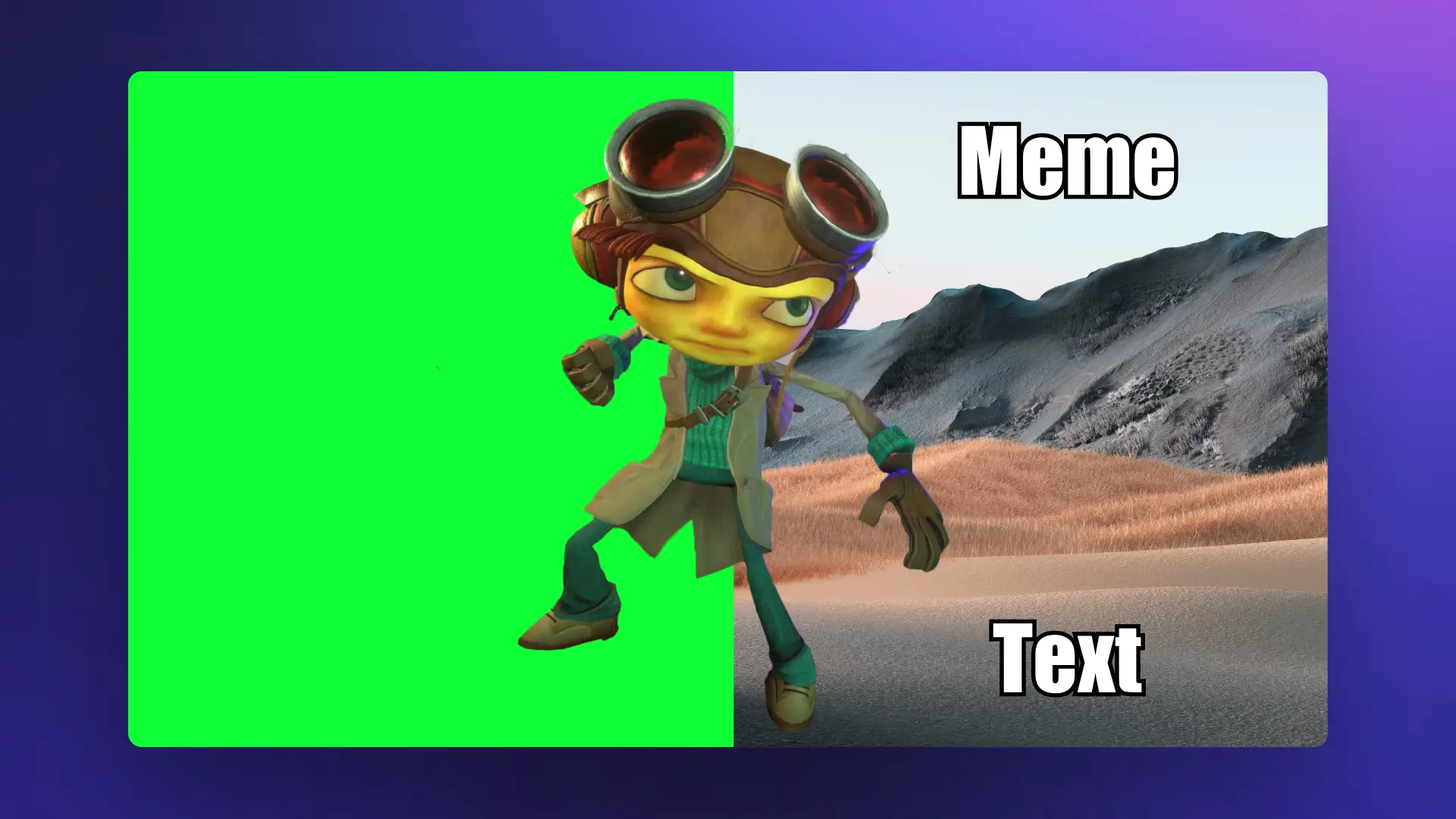Обратите внимание! Снимки экрана в этой статье сделаны в Clipchamp для личных учетных записей.В Clipchamp для рабочих и учебных учетных записей используются аналогичные принципы.
На этой странице
- Монтаж видео с использованием зеленого экрана — бесплатно
- Монтаж видео с использованием красного или синего экрана
- Посмотрите видеоруководство о создании видео с использованием зеленого экрана
- Создание видео для Instagram и TikTok с использованием зеленого экрана
- Улучшение видео на зеленом экране с помощью средств редактирования видео ИИ и эффектов
Создавайте профессиональные эффекты зеленого экрана без использования дорогостоящего программного обеспечения.С легкостью добавляйте впечатляющие визуальные эффекты в игровые видео, объявления Instagram или корпоративные видео с помощью бесплатной онлайн-версии редактор видео с зеленым экраном.Этот специальный эффект, также известный как ключ хрома, позволяет заменить зеленый, синий или красный фон в видео другим фоном или изображением.
Бесплатные возможности замены фона видео и добавления спецэффектов с использованием средства удаления зеленого экрана доступны в видеоредакторе Clipchamp.
Монтаж видео с использованием зеленого экрана — бесплатно
Шаг 1. Добавьте стоковое видео с зеленым экраном на временную шкалу
Откройте вкладку "Библиотека содержимого" на панели инструментов и выберите "Видео" в раскрывающемся меню визуальных элементов.Введите "зеленый экран" в строке поиска по ключевым словам, чтобы просмотреть доступные бесплатные видеоматериалы с зеленым экраном.
Библиотека содержимого содержит широкий спектр зеленых экранов, включая мобильные и телевизионные кадры, исполнителей, мультфильмы и графику.После выбора перетащите видео на временная шкала.
Чтобы импортировать видео, нажмите кнопку Импорт мультимедиа на вкладке мультимедиа на панели инструментов.Отправка мультимедиа с устройства или подключение Учетная запись OneDrive.
Шаг 2.Добавьте видеоклип под видео с зеленым экраном
Перетащите видео под зеленым экраном на временная шкала редактирования.Видео на зеленом экране всегда должно быть поверх всех остальных элементов видео.
Шаг 3.Примените фильтр зеленого экрана
Щелкните видео на зеленом экране на временная шкала, затем щелкните вкладку эффектов на панели свойств и прокрутите вниз, чтобы выбрать параметр зеленого экрана.
После выбора эффекта зеленого экрана появится пороговое значение экрана.Перетащите ползунок влево или вправо, чтобы увеличить или уменьшить интенсивность фильтра. Здесь вы также можете переключиться на красный или синий экран.
Размер второго видео может отличаться от размера зеленого экрана.Легко изменяйте размер и размещение видео с помощью средство обрезки для создания наложения видео.
Шаг 4.Просмотрите и сохраните видео
Убедитесь, что видео готово к сохранению, нажав кнопку воспроизведения для предварительного просмотра.Затем нажмите кнопку экспорта и выберите разрешение видео.
Монтаж видео с использованием красного или синего экрана
Шаг 1.Перетащите стоковое видео с красным или синим экраном на временную шкалу
Функция монтажа с зеленым экраном также может работать со стоковыми видеоматериалами с красным и синим экраном.Перейдите на вкладку "Библиотека содержимого" на панели инструментов и выберите "Видео" раскрывающемся списке визуальных элементов. Найдите стоковые видео с красным или синем экраном, используя панель поиска по ключевым словам.
Шаг 2.Добавьте видеоклип под видео с красным или синим экраном
Добавьте второй ресурс мультимедиа в временная шкала так же, как и видео с зеленым экраном.Чтобы импортировать отснятые материалы, нажмите кнопку импорта мультимедиа на вкладке мультимедиа на панели инструментов.Отправка файлов с устройства, подключение OneDrive или используйте стоковые кадры из библиотеки содержимого.
Перетащите видео на временная шкала под клипом синего экрана.Стоковое видео с синим, красным или зеленым экраном всегда должно находиться поверх всех прочих элементов видео, иначе эффект не будет работать.
Шаг 3.Примените фильтр зеленого экрана
Щелкните верхний видеоклип на временная шкала, а затем откройте вкладку Эффекты на панели свойств.Выберите параметр зеленого экрана.
Щелкните раскрывающийся список цвет экрана, а затем выберите синий.Эффект хрома-клавиши будет применяться при выборе правильного цвета экрана.
Шаг 4.Измените размер и расположение видео
Если второе видео больше или меньше по размеру, чем синий или красный экран, просто измените размер и положение.Щелкните видео на временная шкала, а затем щелкните клип внутри предварительного просмотра видео.Используйте инструмент ручного кадрирования, чтобы перетащить углы видео и изменить размер.Вы также можете изменить положение ресурса, щелкнув и переместив видео вокруг предварительного просмотра видео с помощью курсора.
Шаг 5.Просмотрите и сохраните видео
Убедитесь, что видео готово к сохранению, нажав кнопку воспроизведения для предварительного просмотра, а затем нажмите кнопку экспорта.
Посмотрите видеоруководство о создании видео с использованием зеленого экрана
Ознакомьтесь с пошаговая видеоруководием, чтобы узнать, как применить эффект зеленого экрана к видео.
Создание видео для Instagram и TikTok с использованием зеленого экрана
Создание видео с зеленым экраном в соответствии с пропорциями социальных сетей с бесплатной средство изменения размера видео.Для этого следуйте инструкциям ниже.
Перетащите зеленый экран на верхний слой временная шкала и наложите кадры на нижний слой.
Щелкните верхний слой, а затем откройте вкладку Эффекты на панели инструментов.Выберите параметр зеленого экрана, затем щелкните нужный цвет и настройте пороговое значение экрана.
Убедитесь, что на временной шкале не выбраны никакие ресурсы. Нажмите кнопку "Размер" на перемещаемой панели инструментов и выберите вертикальные пропорции 9:16, чтобы видео можно было опубликовать в социальных сетях Instagram и TikTok.
Теперь видеоклип будет находиться в центре кадра, а над ним и под ним будут черные полосы.Чтобы удалить этот эффект черных полос, щелкните верхний слой зеленого экрана, затем нажмите кнопку "Заполнить" на перемещаемой панели инструментов. После этого выполните такие же действия для нижнего слоя.
Теперь оба клипа будут занимать полный экран, а черные границы будут удалены.Чтобы изменить кадр клипов, щелкните каждую из них, а затем используйте инструмент freehand, чтобы изменить их положение внутри кадра.
Необязательно: сохраните видео в исходных пропорциях и черных границах, убедитесь, что нижнее подложное видео правильно расположено.Добавьте цветной фон, щелкнув параметр цвет фона на плавающей панели инструментов.
Улучшение видео на зеленом экране с помощью средств редактирования видео ИИ и эффектов
Очистка видеоматериалов с помощью обрезки и обрезки
Используйте Инструмент обрезки для удаления неловких пауз, слов-заполнителя или лишних кадров в начале или конце видео.Легко уточняйте темы с помощью Инструмент обрезки произвольной руки для настройки кадра или удаления отвлекающих факторов на краях.
Изучение различных стилей фона видео
Независимо от того, заменяете ли вы зеленый экран или запускаете новый, добавьте цветной фон для придания видео полужирного или фирменного вида.Отправьте личные изображения или видео фоны для добавления персонализации или выберите из библиотеки содержимого без роялти.
Улучшение видео с помощью озвучки ИИ и субтитров
Дополнительное улучшение специальных возможностей видео и повышение срока хранения зрителей при просмотре при отключении звука путем связывания Субтитры ИИс помощью Озвучивает ИИ.Создавайте реалистичные голосовые передачи ИИ с закрытыми субтитрами на различных языках.
Добавление наложения анимированного текста в видео
Слой анимированный текст и заголовки наложены на видео, чтобы легко представить докладчиков или различные темы и разделы.Использование более низкие третидля предоставления полезного контекста, например названий должностей, выносок или вспомогательных комментариев.
Совет. Используйте несколько улучшений в одной сцене, таких как объединение анимированных названий, пользовательского фона и субтитров, чтобы придать видео более динамическое ощущение с остановкой прокрутки.
Чтобы придать законченный облик видеоклипам с зеленым экраном, используйте средство улучшения видео в Интернете и добавьте переходы между сценами клипов.
Создание видео с зеленым экраном бесплатно в Интернете в Clipchamp редактор видео или скачайте Microsoft Clipchamp приложение для Windows.
Вопросы и ответы
Какие видеоролики можно создавать с эффектом хромакея?
Совершенно любые: от стандартного видео для YouTube, контента для геймеров, видеоуроков и корпоративных роликов до GIF, мемов на зеленом экране, постов для соцсетей и видеоряда о недвижимости.
Должен ли фон быть зеленым, чтобы его можно было заменить?
Да. Если вы планируете использовать собственную запись, она обязательно должна быть выполнена на красном, синем или зеленом фоне, иначе функция удаления фона видео не сработает.
Бесплатен ли редактор видео Clipchamp для работы с зеленым экраном?
Да. Обладателям бесплатной учетной записи предоставляется ограниченный набор стоковых видеороликов и шаблонов для хромакея, однако сохранить видео в 1080p может абсолютно каждый пользователь нашего редактора. Чтобы получить доступ ко всем нашим стоковым материалам и шаблонам для работы с зеленым экраном, достаточно повысить уровень подписки.