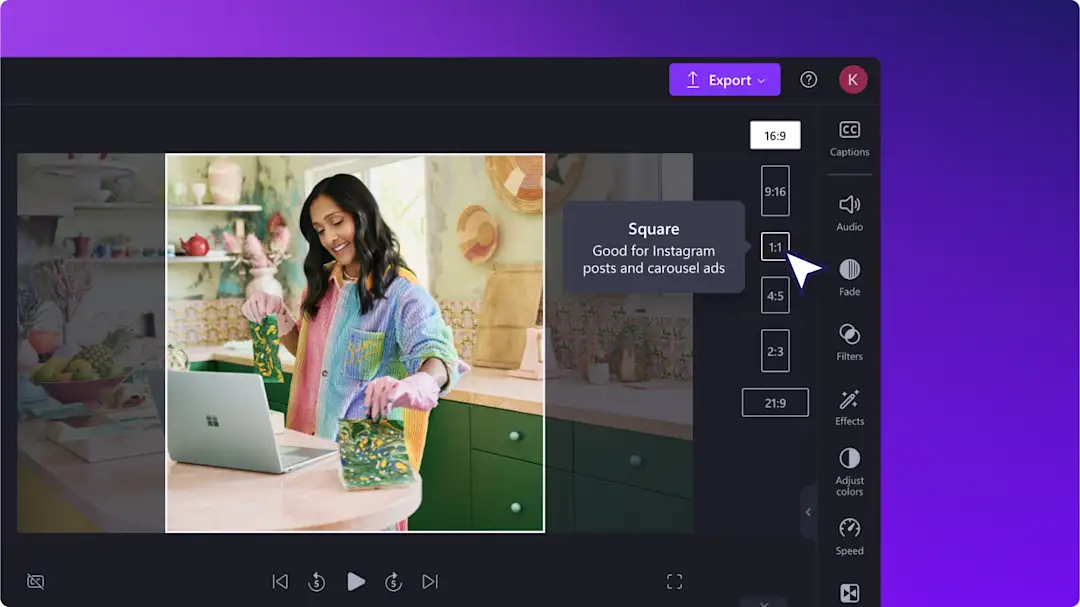Внимание!Это содержимое относится к личным учетным записям Clipchamp. Если вам нужны сведения о Clipchamp для рабочих учетных записей, перейдите по этой ссылке.
На этой странице
Clipchamp поможет вам обрезать видео за считанные секунды с помощью нашего онлайн-сервиса обрезки видео, который идеально подходит для удаления ненужных фоновых кадров, толстых черных границ и даже надоедливых водяных знаков.
Легко обрезайте видео для таких платформ, как YouTube, TikTok, Instagram и Facebook, с помощью нашего инструмента произвольной обрезки.Затем сделайте свои видеоролики еще лучше, добавив цветной фон или эффект фильтра.
Прочитайте эту статью, чтобы узнать о том, как бесплатно обрезать свои видео с помощью Clipchamp.
Обрезка видео
Шаг 1. Импортируйте видеофайл или выберите стоковое видео
Для импорта своих собственных видеороликов и изображений нажмите кнопку импорта мультимедиа на вкладке "Ваши медиаресурсы" на панели инструментов или подключите хранилище OneDrive.
Вы также можете использовать наши бесплатные стоковое видео. Откройте вкладку "Библиотека содержимого" на панели инструментов, нажмите на стрелку раскрывающегося списка "Визуальные элементы" и выберите "Видео".
Перетащите файл мультимедиа на временную шкалу, чтобы начать его обработку с помощью средства обрезки видео.
Шаг 2. Обрежьте видео
Существует два подхода к обрезке видео.Вариант А — использование функции автоматической обрезки для удаления черных границ.Вариант Б — обрезка видео с помощью инструмента произвольной обрезки.
Вариант А.
Чтобы начать автоматическую обрезку, щелкните любое видео на временной шкале. Когда оно будет выделено, нажмите кнопку "Подогнать" на перемещаемой панели инструментов.
Кнопка "Подогнать" удалит с видео все черные границы, чтобы оно соответствовало нужным пропорциям.
Вариант Б.
Лишние части кадра можно произвольно обрезать с помощью маркеров обрезки. Щелкните любое видео на временной шкале. Когда оно будет выделено зеленым цветом, нажмите кнопку обрезки на перемещаемой панели инструментов.
По всем краям и углам кадра в области предварительного просмотра появятся маркеры обрезки.Перетаскивая эти маркеры, задайте для видео любой желаемый размер.После завершения нажмите кнопку "Готово".
Перетащите видео в окно предварительного просмотра, чтобы изменить его положение в кадре.Чтобы применить изменения, нажмите кнопку "Готово".
Если вы хотите отменить обрезку, нажмите кнопку "Отменить".
Вы также можете удалить видеоролик с помощью кнопки "Удалить", а затем перетянуть на временную шкалу оригинал этого видео с вкладки ваших медиаресурсов.
Шаг 3. Добавьте к обрезанному видео фон (необязательно)
Если вас устраивает, как выглядит ваш видеоролик в новом размере, вместо нажатия кнопки "Подогнать" или "Заливка" просто добавьте фон, чтобы убрать с видео черную границу. Откройте вкладку "Библиотека содержимого" на панели инструментов, нажмите стрелку раскрывающегося списка "Визуальные элементы" и выберите "Фоны".
Найдите подходящий фон в коллекциях или воспользуйтесь строкой поиска.Щелкните фон и перетащите его на временную шкалу под видеоклип.
Шаг 4. Просмотрите и сохраните видео
Перед сохранением видеоролика просмотрите его, нажав кнопку воспроизведения.Когда все будет готово, нажмите кнопку "Экспортировать" и выберите разрешение видео.Доступные варианты разрешения: 480, 720 и 1080p.
Узнать больше можно из нашего руководства на YouTube, посвященного способам обрезки видео.
Обрезка GIF-файла
С помощью этих инструкций вы можете обрезать GIF-файл буквально за несколько нажатий.
Импортируйте GIF-файл или выберите его из интегрированной коллекции GIPHY на вкладке "Библиотека содержимого" на панели инструментов, а затем добавьте его на временную шкалу.
Щелкните GIF-файл на временной шкале, чтобы выделить его.
Нажмите кнопку обрезки на перемещаемой панели инструментов и в соответствии с инструкциями выше обрежьте свой GIF-файл с помощью маркеров обрезки.
Чтобы применить изменения, нажмите кнопку "Готово".
Как убрать водяной знак с видео
С помощью этих инструкций вы сможете вырезать водяной знак.
Импортируйте видео с водяным знаком и добавьте его на временную шкалу.
Щелкните видео на временной шкале, а затем нажмите кнопку обрезки на перемещаемой панели инструментов.
Измените размер видео, чтобы убрать с него водяной знак, и нажмите кнопку "Готово".
Часто задаваемые вопросы
Как обрезать нежелательную область в видео?
Обрезайте ненужные области в видео с помощью инструмента произвольной обрезки в Clipchamp. Щелкните видео на временной шкале, а затем нажмите кнопку обрезки на перемещаемой панели инструментов. Перемещайте углы или боковые маркеры, чтобы произвольно обрезать ненужные области в видео.
Как обрезать видео без потери качества?
Обрезка видео в Clipchamp не повлияет на качество. Чтобы сохранить качество обрезанного видео, экспортируйте его в максимально возможном разрешении. Обрезка видео в Clipchamp не влияет на его качество. Вы можете сохранить качество своих видео, выполнив экспорт с максимально возможным разрешением. Если вы хотите повысить уровень своих видео, вы также можете улучшить обрезанные видеоролики.
Можно ли обрезать изображение в Clipchamp?
Да. Вы можете обрезать изображение в Clipchamp, но оно должно быть в видео. Используйте обрезанное изображение для создания роликов в стиле картинка в картинке или накладывайте изображения поверх своего видео для создания творческого эффекта. Чтобы сохранить обрезанное изображение, необходимо экспортировать видео.
Могу ли я обрезать видеоролики для TikTok?
Обрезайте свои видеоролики для TikTok, Instagram и YouTube всего несколькими щелчками мыши. Используйте инструмент произвольной обрезки или просто измените пропорции в редакторе видео Clipchamp, чтобы поменять размер видео для TikTok.
Откройте для себя другие способы улучшить свое видео, например с помощью фильтров или цветовой коррекции.
Приступайте к работе с видеоредактором Clipchamp прямо сегодня или скачайте приложение Microsoft Clipchamp для Windows для работы со средством обрезки видео на устройствах с Windows.