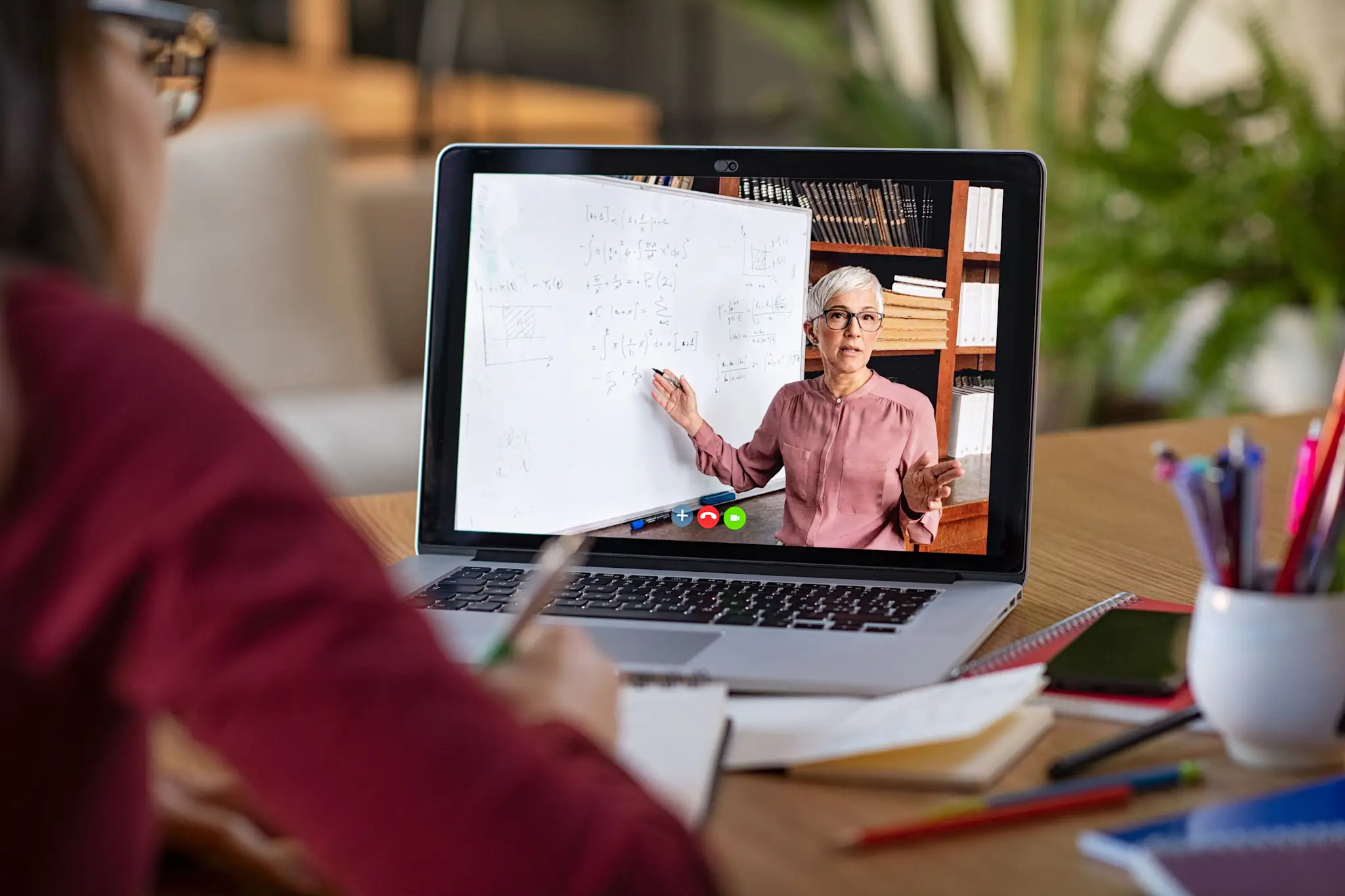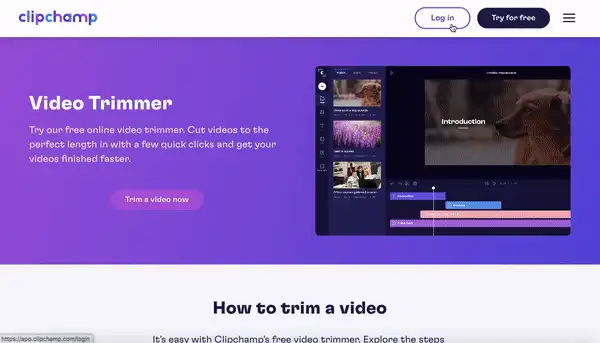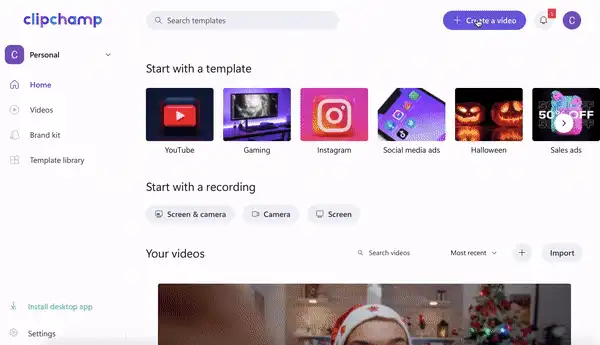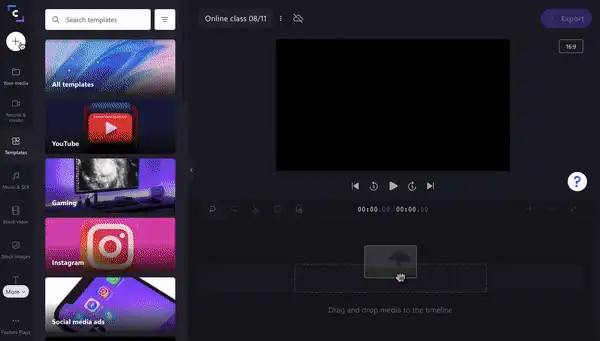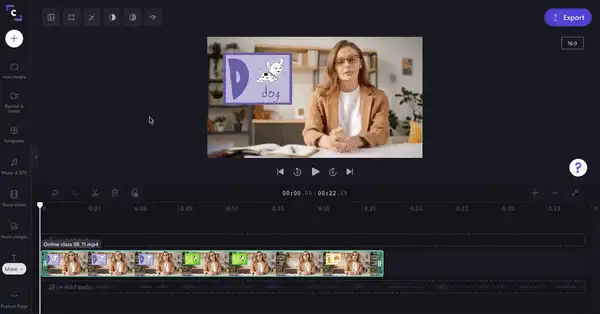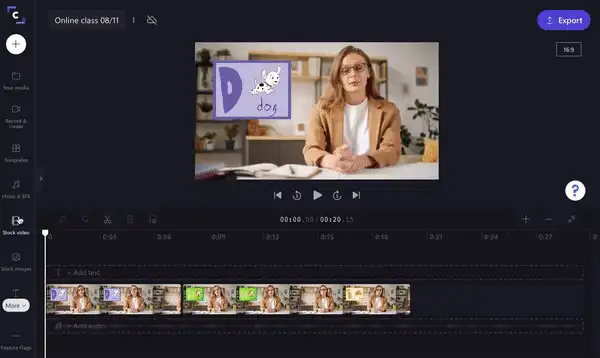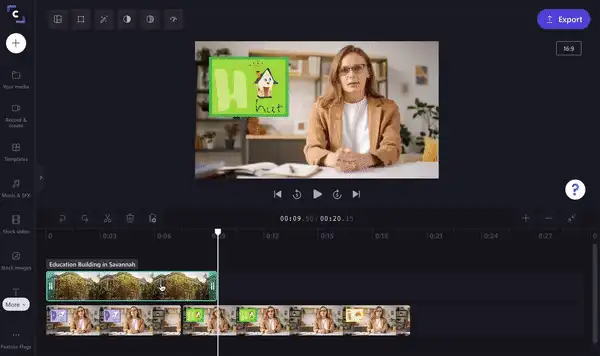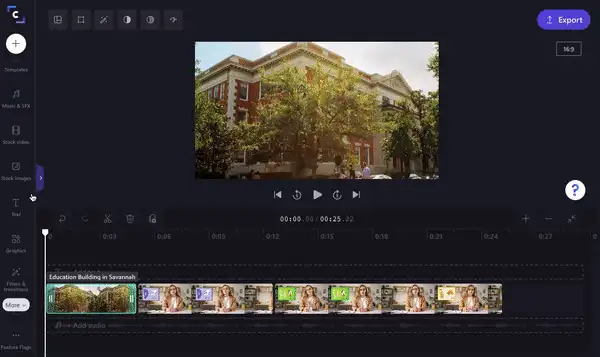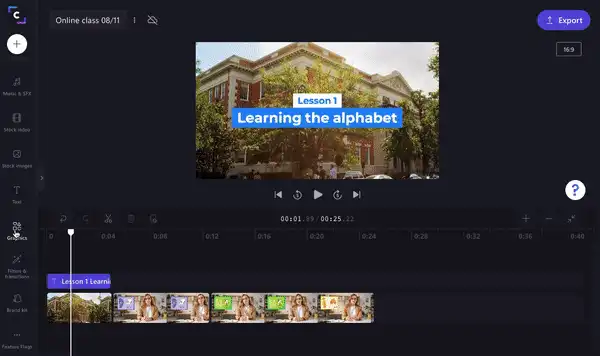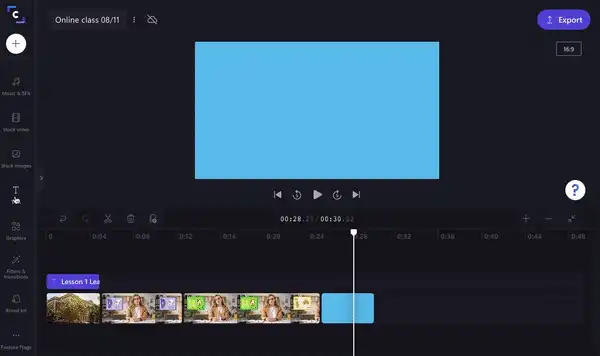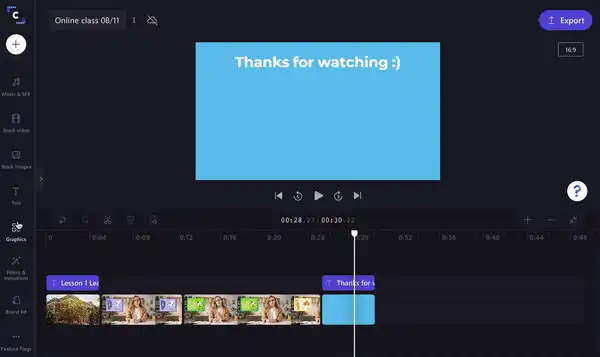Обратите внимание! Снимки экрана в этой статье сделаны в Clipchamp для личных учетных записей.В Clipchamp для рабочих и учебных учетных записей используются аналогичные принципы.
На этой странице
Сегодня онлайн-уроки и виртуальное обучение пользуются огромной популярностью, и тысячи преподавателей по всему миру уже активно практикуют этот метод. Стоит отметить, что работники сферы образования довольно быстро адаптировались к условиям дистанционного обучения, сменив традиционные кабинеты и аудитории на виртуальное пространство. Но у обучения онлайн есть и свои подводные камни. Например, громоздкие файлы с записями лекций и уроков иногда сложно загрузить в систему. Как решить эту проблему? Оказывается, очень просто: достаточно разбить видео на несколько частей в бесплатном онлайн-редакторе Clipchamp.
Читайте дальше, и вы узнаете, как разделить крупное видео на небольшие фрагменты всего в несколько кликов, а также найдете ряд полезных советов по созданию виртуальных уроков.
Советы по дистанционному обучению
Как разделить длинный видеоурок с помощью Clipchamp
Как добавить вступление и концовку с важной информацией
Как добавить текст, заголовки или субтитры для дополнительного удобства
Советы по дистанционному обучению
Давайте рассмотрим, как создавать онлайн-уроки, чтобы они смотрелись на одном дыхании и несли море полезной информации для учащихся.
1. Записывайте лекции и онлайн-уроки
Бывает, что студенты не могут посетить виртуальный урок из-за болезни, проблем с интернетом или по другой причине. В этом случае крайне важно, чтобы они не начали отставать от одногруппников. Выручить тех, кто не смог явиться на виртуальную лекцию лично, поможет запись онлайн-урока. В редакторе Clipchamp вы можете одновременно записывать видео и с экрана, и с камеры, причем бесплатно.
2. Не прячьтесь за слайдами
Уроки, где можно увидеть не только учебный материал, но и лицо преподавателя, намного эффективнее, чем слайд-шоу или презентации с закадровым голосом. Дело в том, что мимика и невербальные сигналы помогают ученикам установить контакт с преподавателем. Занятия онлайн могут проходить гораздо непринужденней, когда учащиеся видят знакомое лицо. Бесплатное средство записи с веб-камеры позволяет преподавателям записывать видео в браузере и делиться им (например, через Zoom), а также сжимать и редактировать отснятый материал.
3. Уберите всё лишнее
Длинные видеоролики часто грузятся очень долго или не грузятся вовсе… что дает студентам лишний повод отвлечься, а то и вовсе убивает интерес к учебе. Онлайн-редактор Clipchamp поможет вам нарезать видео на фрагменты идеальной длины всего в несколько кликов. Хорошо смонтированное видео сократит не только продолжительность урока, но и время загрузки. Clipchamp также позволяет вам разделить видео и аудио и дополнить запись с экрана закадровым повествованием.
4. Используйте наглядные примеры
Не забывайте включить в видео необходимые схемы и информацию по теме, чтобы учащимся было проще усвоить материал. Для этого многие преподаватели применяют технику монтажа «картинка в картинке», при которой один ролик (или статичное изображение) помещается поверх другого. Если вам всегда хотелось поработать с этим эффектом, читайте нашу пошаговую инструкцию по наложению видеороликов и картинок друг на друга. А чтобы обучение шло гладко, выберите подходящую платформу онлайн-курсов
5. Поддерживайте оптимальный темп и единую структуру
При планировании онлайн-уроков старайтесь не отклоняться от структуры занятий и формата заданий. Частые метания из стороны в сторону не лучшая идея для преподавания онлайн, так как на ваших студентах и без того лежит нагрузка по адаптация к новым условиям обучения. После первых нескольких уроков вы сможете наметить оптимальный режим работы для себя и группы. Старайтесь поддерживать его из недели в неделю.
Как разбить видеоурок на несколько частей
Из этой пошаговой инструкции вы узнаете, как разделить видео на фрагменты прямо онлайн в бесплатном редакторе Clipchamp.
Шаг 1. Войдите в учетную запись
Выполните вход в учетную запись Clipchamp или пройдите бесплатную регистрацию.
Шаг 2. Создайте видео
Затем нажмите кнопку «Создать видео» в правом верхнем углу главной страницы редактора. Выберите необходимое соотношение сторон или оставьте широкоэкранный формат 16:9. Нажмите на текст «Видео без названия», чтобы переименовать проект урока.
Шаг 3. Импортируйте запись урока
Нажмите на значок + на боковой панели слева, чтобы добавить видео. Ролик можно перетащить в редактор вручную, выбрать из файлов на компьютере или загрузить в Clipchamp при помощи интеграции с Dropbox, Google Drive, OneDrive, Zoom или Box. Видео также можно добавить в редактор напрямую с телефона.
Ваше видео появится во вкладке «Мои файлы». Перетащите клип на временную шкалу редактора.
Шаг 4. Разбейте видео на части
Чтобы разделить видео на несколько клипов, сначала убедитесь, что вы выделили ролик на шкале (редактор подсветит его зеленым). Перетащите белый ползунок туда, где нужно разбить запись, или запустите и остановите его с помощью нажатия на клавишу пробела.
Когда ползунок окажется на нужной вам точке, нажмите кнопку «Разбить» (со значком ножниц) над шкалой времени. Редактор разделит ваш видеоурок на две части. При необходимости повторите этот процесс несколько раз.
Чтобы удалить лишний клип, выделите его на шкале (как и прежде, редактор подсветит его зеленым) и нажмите на значок «Удалить» (в виде мусорного бака). Клип исчезнет с временной шкалы. Окончив нарезку, перетащите ролики друг к другу, чтобы между ними не было пробелов.
Как видите, разделить видео на фрагменты невероятно просто!
Как добавить вступление и концовку с важной информацией
А. Как добавить вступление
Вступление будет первым клипом в вашей видеолекции или записи урока. Хорошее вступление для обучающего видео должно содержать название и код курса, номер урока, дату и имя преподавателя. Вступление, где сразу видна вся основная информация, поможет студентам легко найти и просмотреть (или пересмотреть) нужный им материал. Из этой пошаговой инструкции вы узнаете, как добавить вступление к любому онлайн-уроку.
Шаг 1. Добавьте фон
Прежде всего, вашему вступлению потребуется фон. Чтобы упростить себе работу, вы можете воспользоваться готовым фоном, например, стоковым роликом или изображением. Именно так мы и поступим в нашем примере. Откройте вкладку «Стоковое видео» на боковой панели слева. Просмотрите доступные категории или воспользуйтесь поисковой строкой. Если вы нашли подходящий ролик, нажмите на зеленый значок + и добавьте клип на шкалу времени.
Шаг 2. Отредактируйте стоковое виде на шкале
Разделите стоковый ролик на фрагменты необходимой длины при помощи инструмента «Ножницы». Удалите лишние фрагменты, нажав на значок с мусорным баком. Затем перетащите стоковый ролик в начало видеоурока на шкале времени.
Шаг 3. Добавьте текст
Теперь пора поместить на заставку ту самую важную информацию для студентов. Откройте вкладку «Текст» на боковой панели слева. Пролистайте варианты заголовков и перетащите подходящий стиль на шкалу времени, поместив его над роликом вступления.
Нажмите на текстовый блок, и редактор выделит его зеленым цветом. В верхней части экрана появится набор опций. С их помощью вы сможете изменить сам текст, настроить шрифт, цвет и размер, добавить эффекты и так далее. Размер заголовка можно легко изменить прямо на экране предварительного просмотра видео. Просто нажмите на текст и потяните его рамку за одну из белых точек, расположенных по углам. Текст также можно свободно перемещать по области предварительного просмотра видео. Кстати, в заставку можно поместить несколько заголовков.
Б. Как добавить концовку
Онлайн-лекцию или урок не помешает завершить на веселой ноте. В концовку, или финальную заставку, можно поместить что душе угодно, например, вдохновляющую цитату, благодарность за просмотр, забавную картинку, веселый мем или даже фон в золотых тонах. Мы решили завершить свой онлайн-урок мемом.
Шаг 1. Добавьте фон
Как и вступлению, концовке, прежде всего, понадобится фон, например, стоковое изображение. Откройте вкладку «Графика» на левой боковой панели. Перетащите фон на шкалу времени и поместите его после ролика с лекцией или уроком. Используйте панель опций, чтобы настроить цвет фона на свой вкус.
Шаг 2: Добавьте текст
Добавьте текст точно так же, как и для вступления. Откройте вкладку «Текст» на боковой панели слева. Пролистайте варианты заголовков и перетащите подходящий стиль на шкалу времени, поместив его над роликом финальной заставки.
Шаг 3. Добавьте мем
Смех — отличное завершение для онлайн-урока, поэтому давайте дополним концовку веселым мемом. Откройте вкладку «Графика» на левой боковой панели. Просмотрите папку «Мемы» в разделе «GIPHY» и найдите подходящую анимацию. Перетащите мем на шкалу времени. Мем можно свободно перемещать по области предварительного просмотра видео, а его размер — по необходимости настроить.
Как добавить текст, заголовки или субтитры для дополнительного удобства
Случается, что материал онлайн-урока сложно понять из-за звука. Причины могут быть разные, например, неисправный микрофон или низкая скорость интернет-соединения. Субтитры, текст и ссылки на разделы из учебника помогут студентам изучить материал от корки до корки. А чтобы аудитория не заскучала, рекомендуем также приправить содержимое юмором. Еще один отличный прием — всплывающий текст с номером страницы, которую нужно открыть при просмотре, или краткими тезисами урока.
Бесплатное приложение для монтажа видео Clipchamp позволяет без проблем генерировать субтитры автоматически.
Виртуальный класс, где легко и интересно учиться
Дистанционное обучение становится всё более привычным явлением, и студенты со всех уголков мира регулярно получают знания из онлайн-уроков и видеолекций по веб-почте MIS. Запись с экрана, наложение видео и нарезка роликов — лишь некоторые преимущества, которые наш редактор предлагает преподавателям.
17 миллионов творческих людей из 200 стран мира уже выбрали бесплатный онлайн-редактор видео Clipchamp. Присоединяйтесь и создавайте видеоуроки вместе с нами!