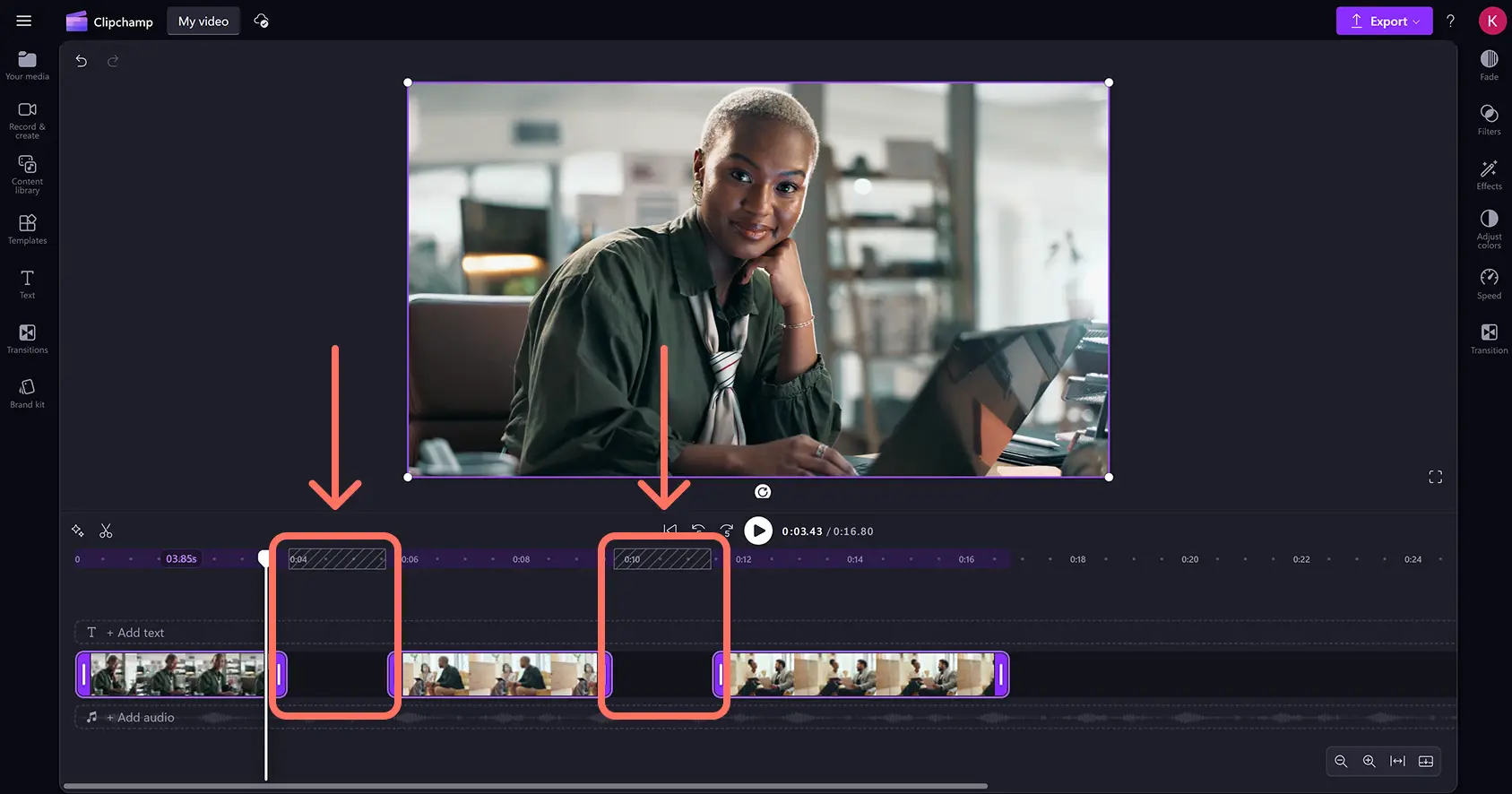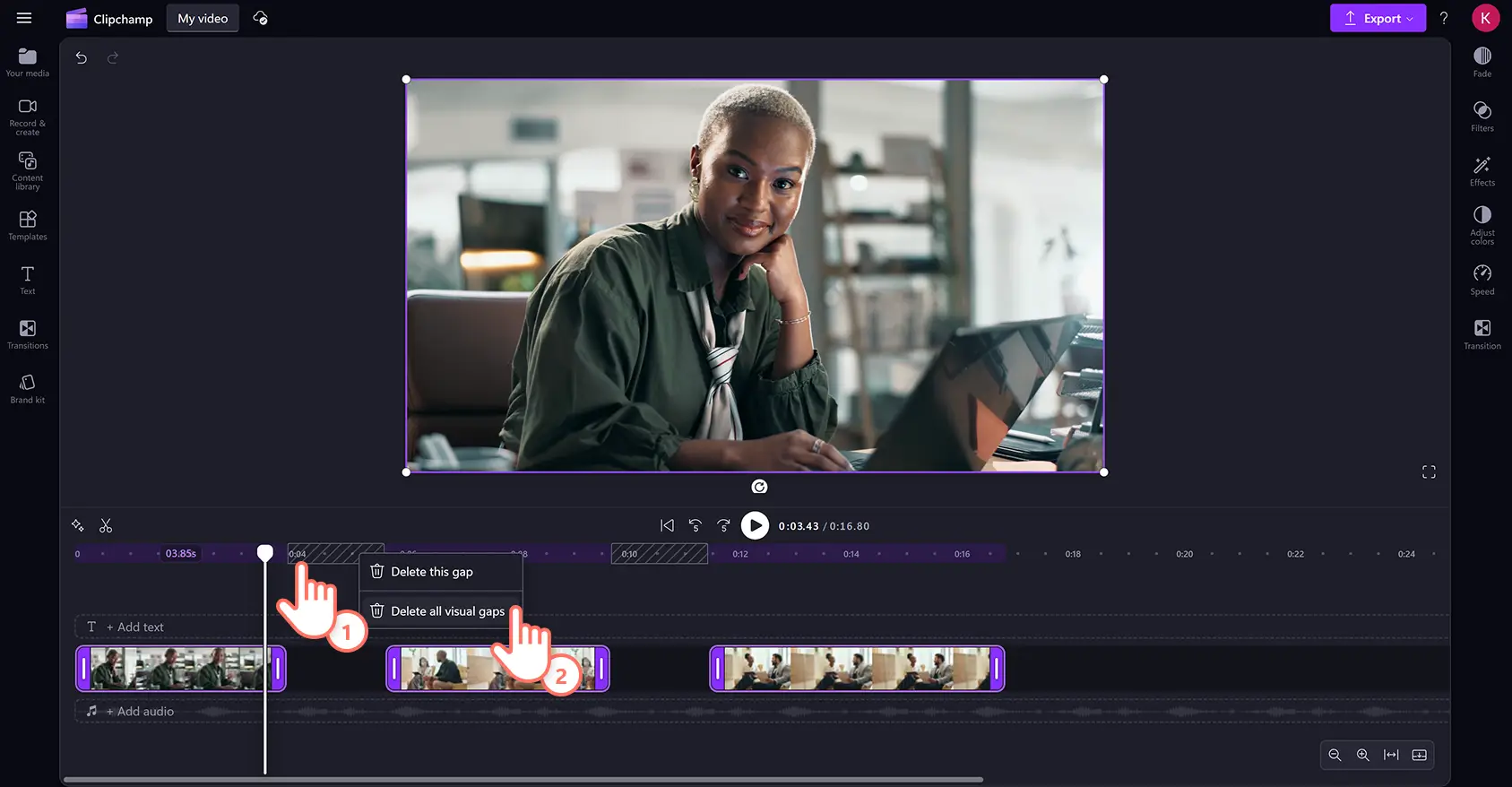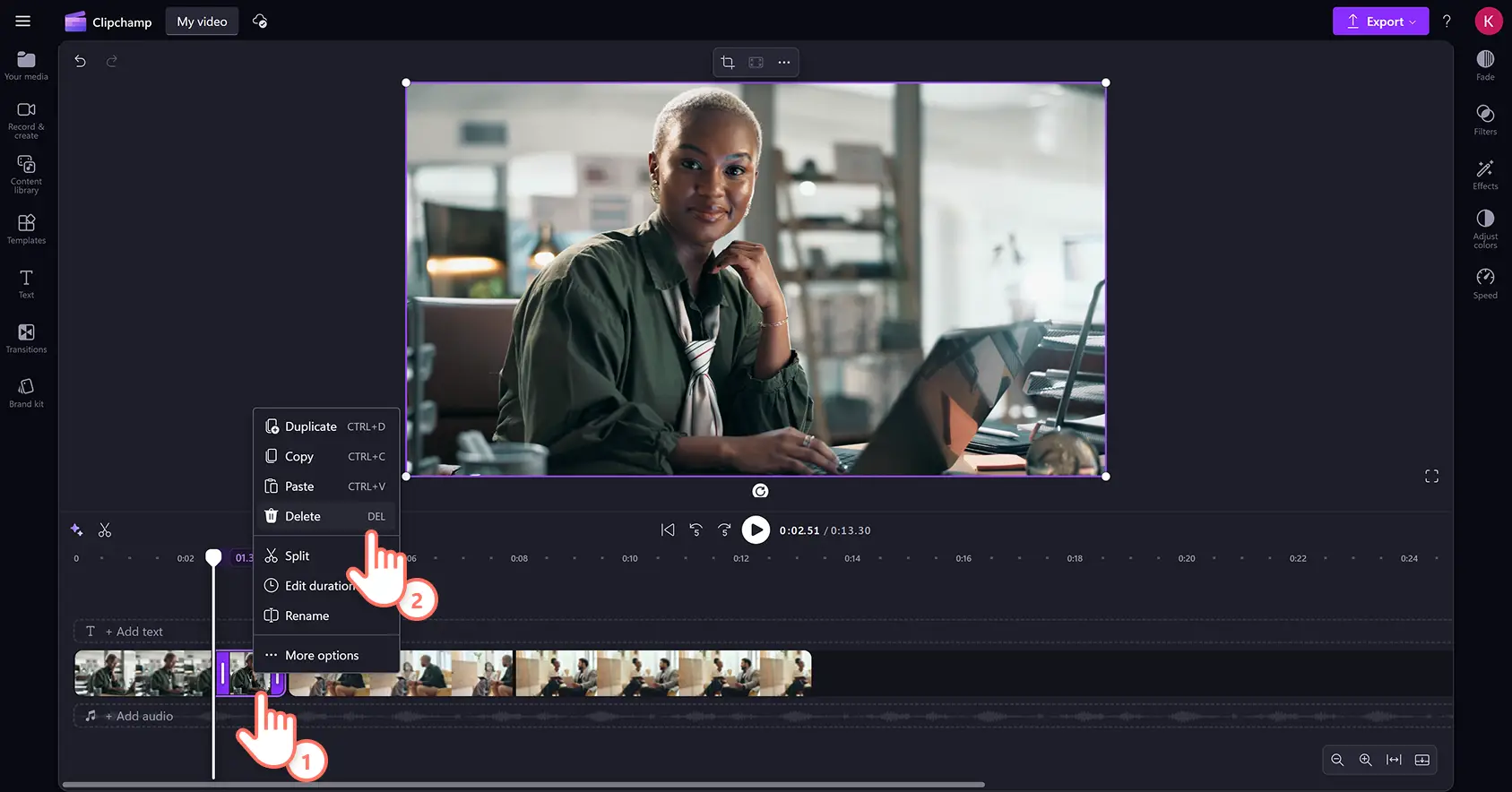Обратите внимание! Снимки экрана в этой статье сделаны в Clipchamp для личных учетных записей.В Clipchamp для рабочих и учебных учетных записей используются аналогичные принципы.
На этой странице
Легко удаляйте ненужные фрагменты видео, обрезайте ошибки и вырезайте части своих роликов или ресурсов, чтобы добиться идеальной длительности, с помощью онлайн-средства обрезки видео.
Бесплатно преобразуйте свои видео за считанные секунды путем обрезки лишних материалов, неудачных моментов и ненужных пауз, не покидая браузер. Вы даже можете обрезать звуковые записи, музыку, графику и изображения, чтобы дольше развлекать своих зрителей. Достигнув нужной длины файла MP4 или MP3, улучшите видео с помощью удобных функций редактирования, таких как поворот, изменение размера, обрезка и переходы.
Прочитайте эту статью, чтобы узнать, как обрезать видео, звук, изображения и графику с помощью средства обрезки видео в редакторе видео Clipchamp.
Обрезка видео онлайн
Шаг 1. Импортируйте свои ролики или добавьте стоковый мультимедийный материал
Чтобы начать редактирование, понадобится импортировать ваши собственные файлы мультимедиа или добавить стоковые видеоролики. Нажмите кнопку импорта мультимедиа на вкладке "Ваши медиаресурсы" панели инструментов, чтобы просмотреть файлы на компьютере или подключить OneDrive.
Дополнительную помощь см. в справочной статье о добавлении видео.
Если нужно добавить стоковые материалы, например видео и изображения, перейдите на вкладку "Библиотека видео" на панели инструментов.Просмотрите библиотеку бесплатных видео, чтобы выбрать подходящий стоковый материал для видеоролика. С помощью строки поиска можно находить видео по ключевым словам, а если в любой из категорий нажать кнопку "Еще", появятся дополнительные материалы.
Перетащите свои видео на временную шкалу.
Шаг 2.Обрежьте видео на временной шкале
Обрезка роликов с помощью онлайн-средства обрезки видео
Чтобы обрезать длительность видео, нажмите его на временной шкале для его выделения. Перетащите маркеры влево на временной шкале, чтобы обрезать видео. Если вы обрезали слишком большую часть, перетащите маркер обратно вправо, чтобы восстановить фрагмент. В средстве обрезки видео используется метод перетаскивания для обрезки ресурсов на временной шкале.
Дополнительные сведения см. в справочной статье об обрезке видео.
Для одновременной обрезки нескольких ресурсов воспользуйтесь функцией редактирования нескольких элементов. Удерживая нажатой клавишу SHIFT (Windows) или COMMAND (MacBook) на клавиатуре, щелкните каждый ресурс на временной шкале, а затем обрежьте его путем перетаскивания одного из маркеров.
При обрезке ресурсов с помощью средства обрезки видео появляются промежутки. Ваши ресурсы теперь отобразятся на временной шкале с промежутками между ними.
Чтобы удалить промежутки между клипами, щелкните правой кнопкой мыши промежуток и нажмите кнопку удаления всех визуальных промежутков. Вы также можете нажать кнопку "Удалить этот промежуток" на временной шкале, чтобы удалять промежутки по одному.
Обрезка видео с помощью инструмента разделения и удаления
Вы также можете обрезать материалы путем разделения клипов и удаления ненужных фрагментов.Щелкните ресурс на временной шкале, чтобы выделить его, а затем переместите маркер времени на ту метку, где нужно выполнить разделение. Нажмите кнопку "Разделить", чтобы обрезать клип.
Теперь ваше видео будет разделено на две части. Нажмите лишний материал на временной шкале, чтобы выделить его, а затем щелкните правой кнопкой мыши и нажмите параметр "Удалить". Вы также можете нажать клавишу DELETE на клавиатуре, чтобы удалить ресурсы с временной шкалы.
В месте обрезки ресурса на временной шкале появится промежуток. Щелкните правой кнопкой мыши по промежутку, а затем нажмите кнопку "Удалить этот промежуток", чтобы удалить промежутки между клипами на временной шкале.
Дополнительные сведения см. в справочной статье об удалении промежутков.
Шаг 3.Просмотрите и сохраните видео
Перед сохранением нового видеоролика просмотрите его, нажав кнопку воспроизведения. Когда все будет готово, нажмите кнопку "Экспортировать" и выберите разрешение видео.
Посмотрите, как обрезать видео за 90 секунд
Узнать больше можно из нашего руководства на YouTube, посвященного быстрой и бесплатной обрезке роликов с помощью средства для обрезки видео.
Распространенные вопросы
Можно ли обрезать звук видеоролика в Clipchamp?
Инструмент обрезки дает возможность удобно вырезать любые ненужные звуки и видео на временной шкале монтажа — бесплатно.
Как обрезать видео по бокам?
Обрезать фрагменты видео, не относящиеся к началу или концу, можно, разбив клип на части. Для этого нажмите кнопку «Разделить». Теперь можно обрезать клип, перетащив зеленые маркеры влево или вправо. Вы также можете использовать сочетания клавиш в Clipchamp, чтобы разбивать видео на части еще быстрее.
Может ли обрезка изменить смысл видеоклипа?
Да. При обрезке видео можно вырезать любые фрагменты клипа, которые не соответствуют его стилю или жанру. Изменение продолжительности видео может донести до зрителя смысл, отличный от смысла клипа первоначальной длины.
Как обрезать видео в Windows 11?
Чтобы обрезать видео в Windows 11, откройте его в приложении Clipchamp для ПК Windows. Для этого перейдите в Microsoft Store, установите наше веб-приложение и обрежьте видео в редакторе.
Если вы ищете дополнительные способы персонализации своих роликов, ознакомьтесь со способом удаления звука из видео или изучите, как удалять паузы из видеороликов с помощью ИИ.
Преобразуйте свои ролики для соцсетей путем быстрой обрезки любых ресурсов с помощью средства обрезки видео в Clipchamp или скачайте приложение Clipchamp для Windows.