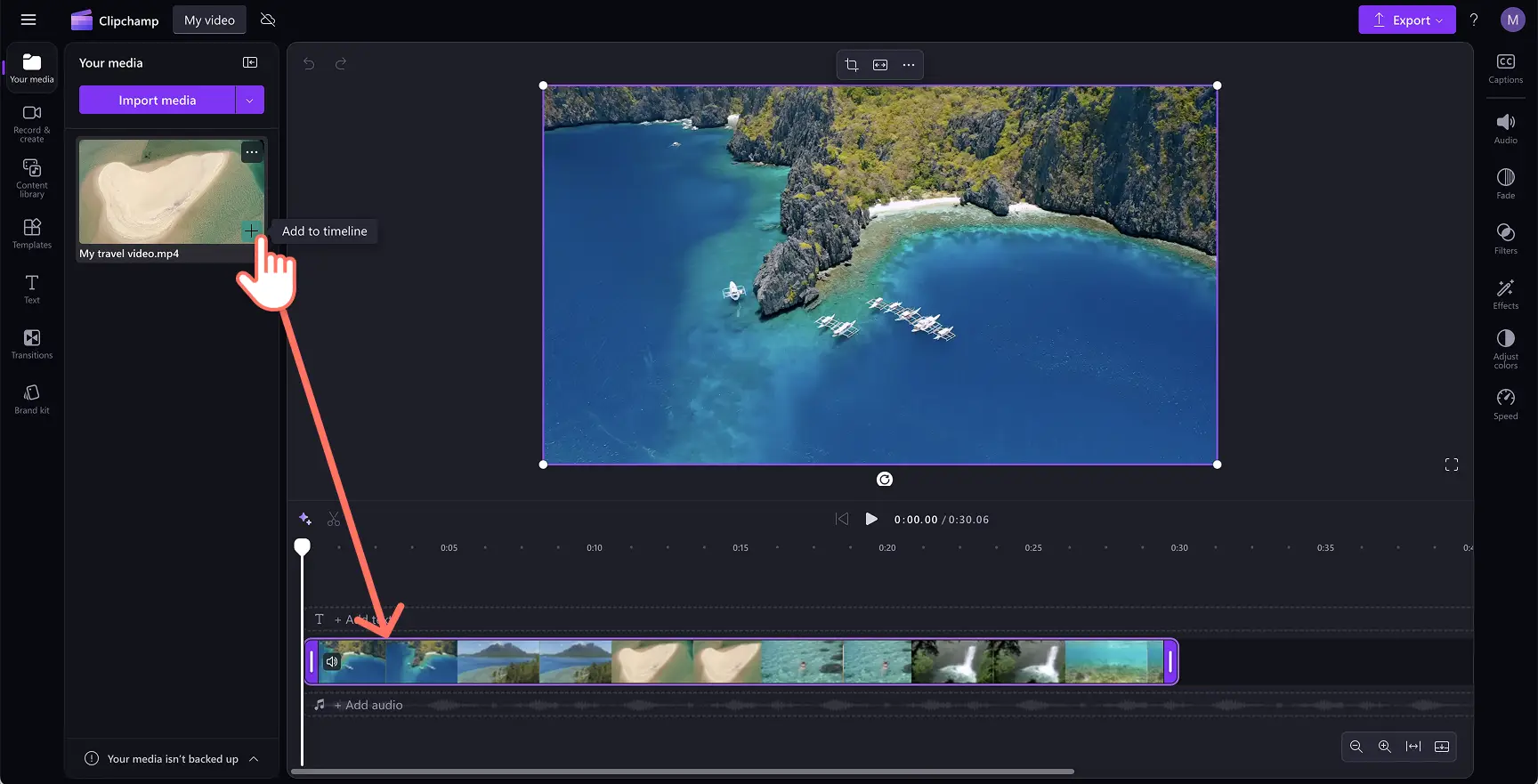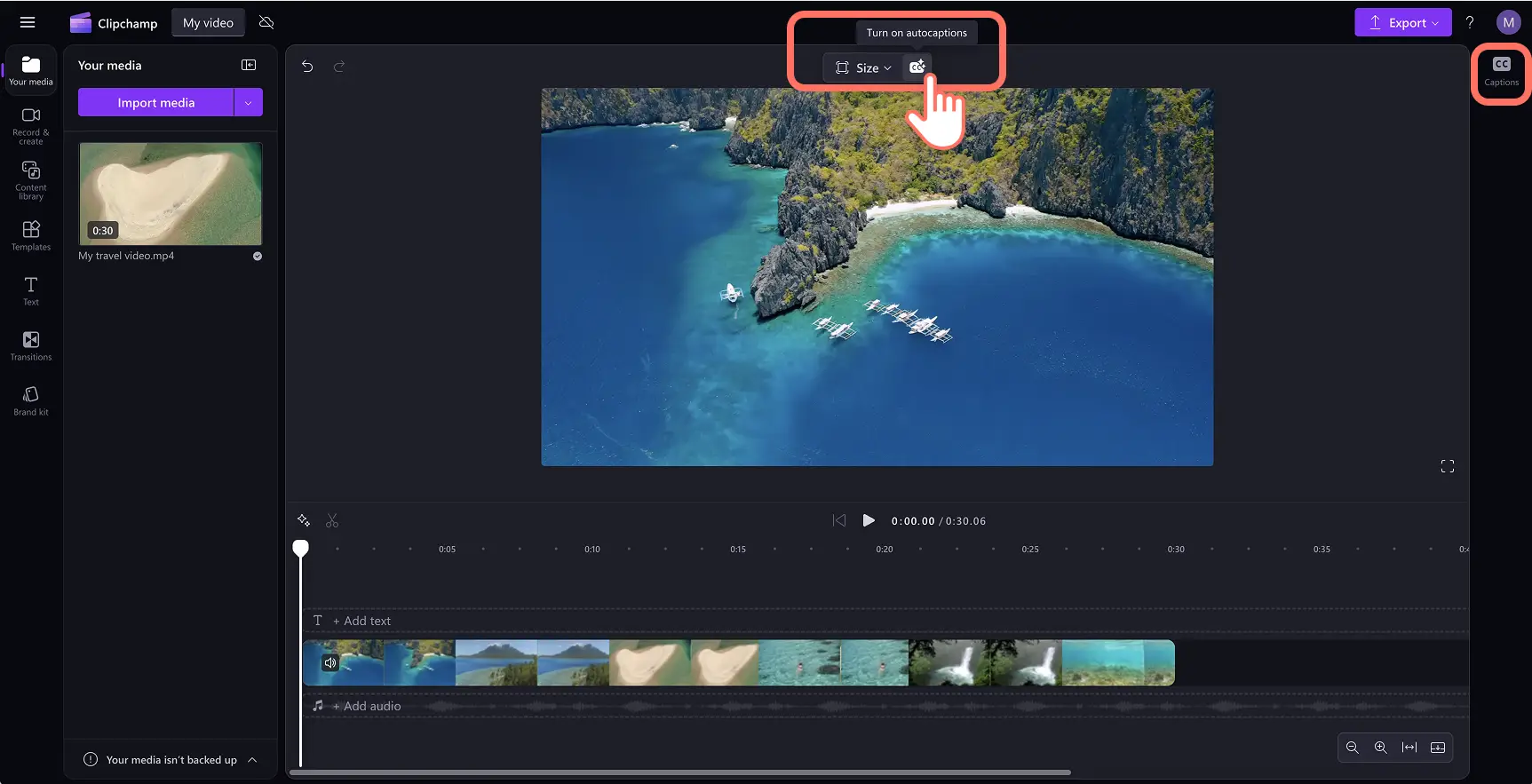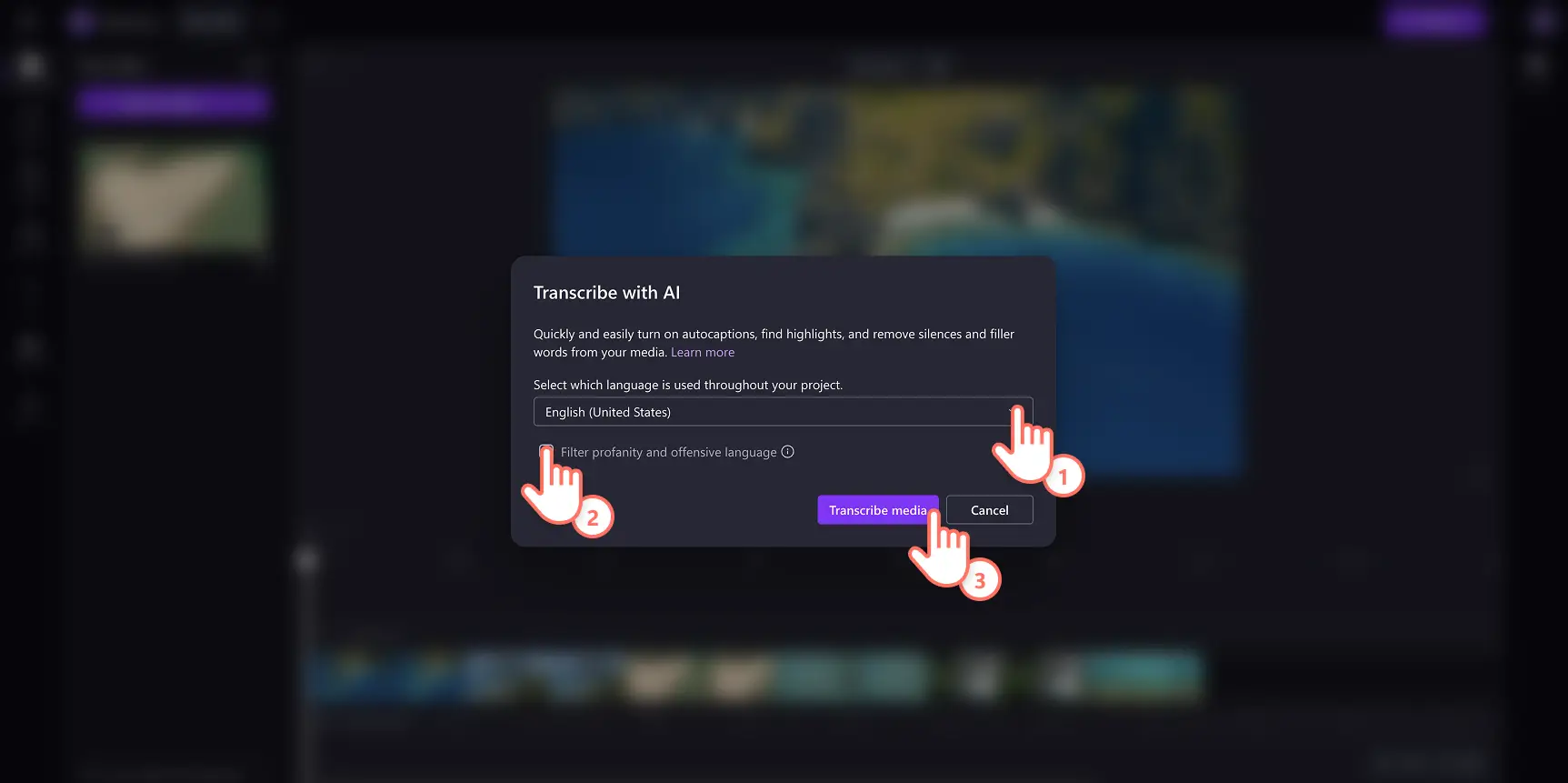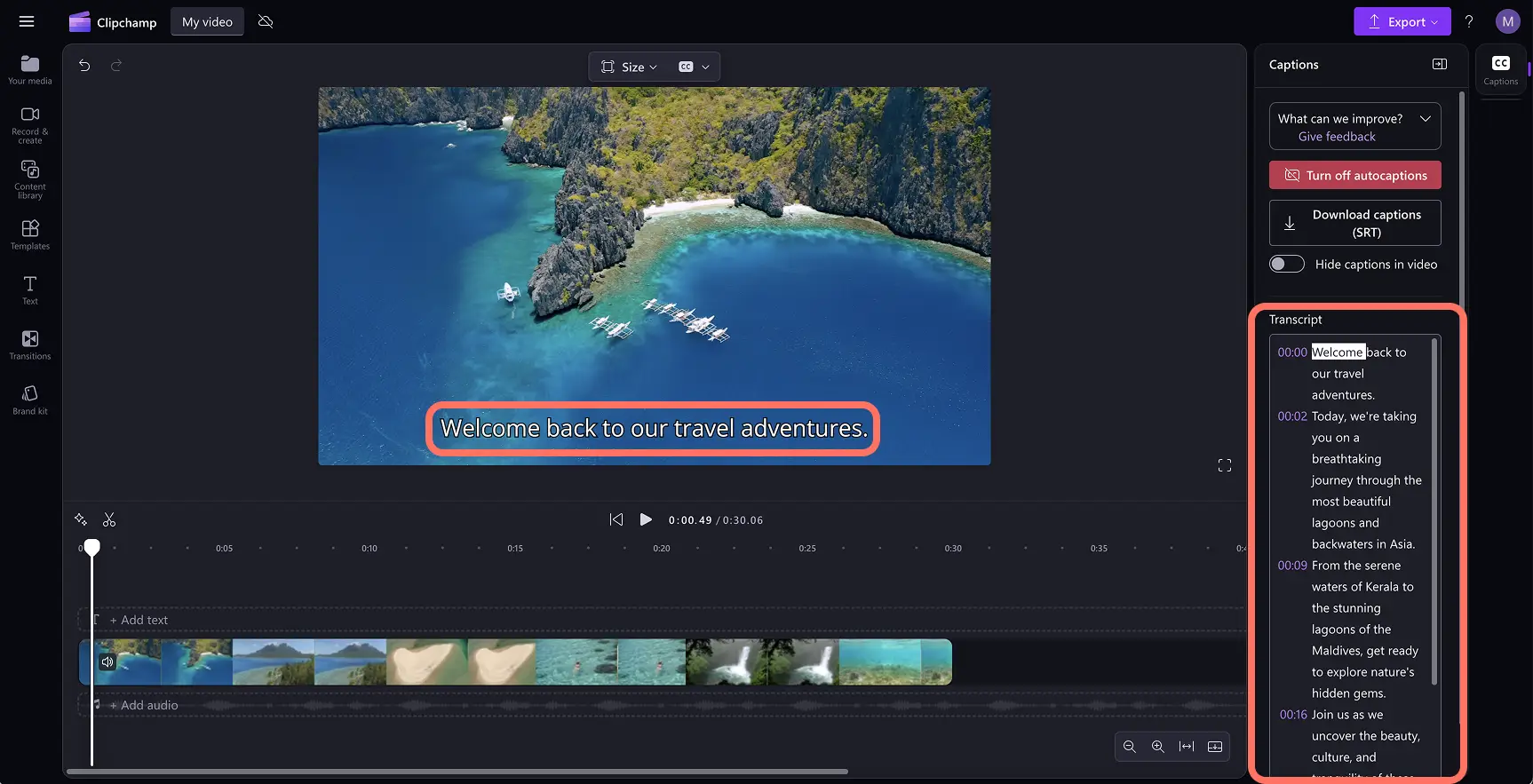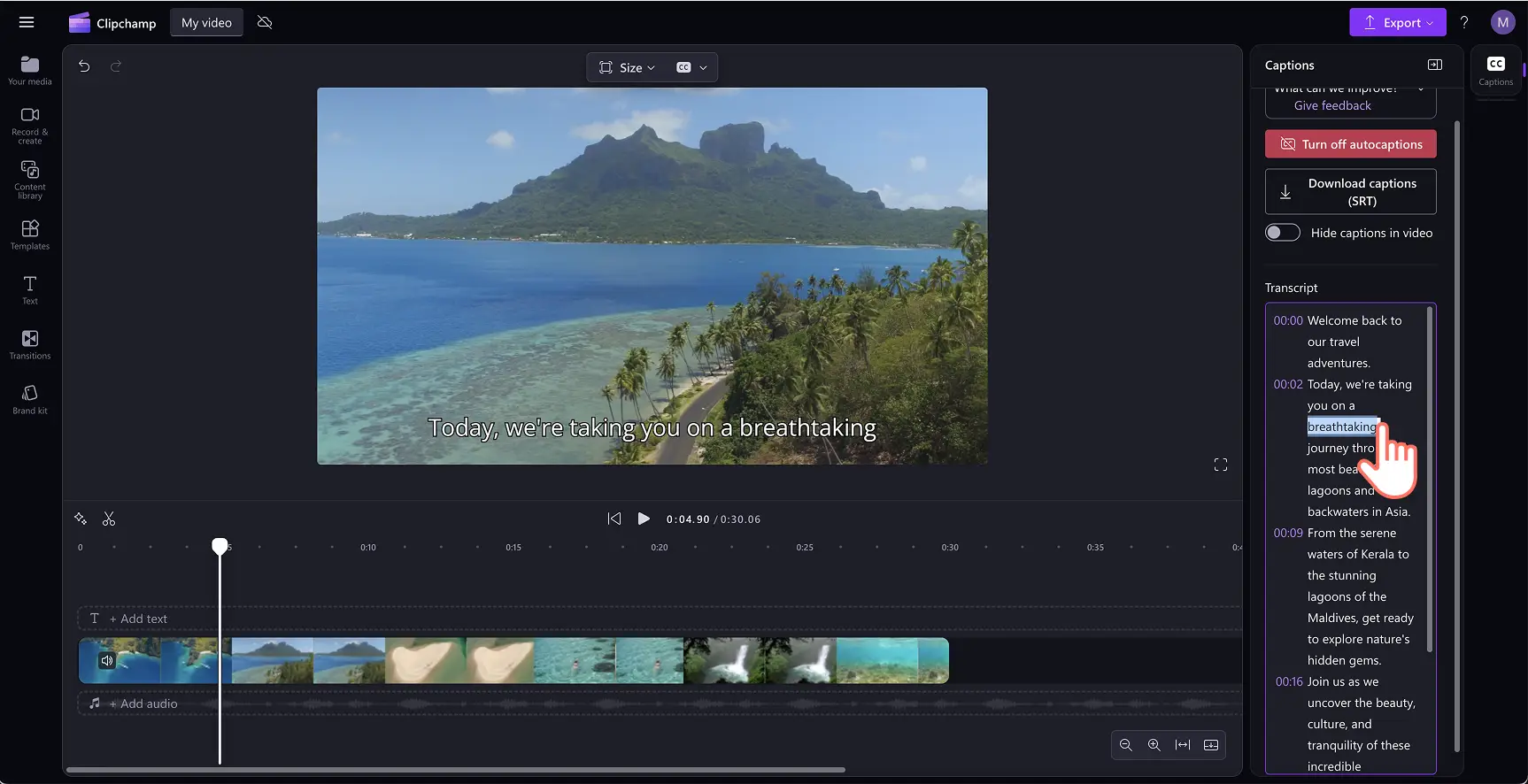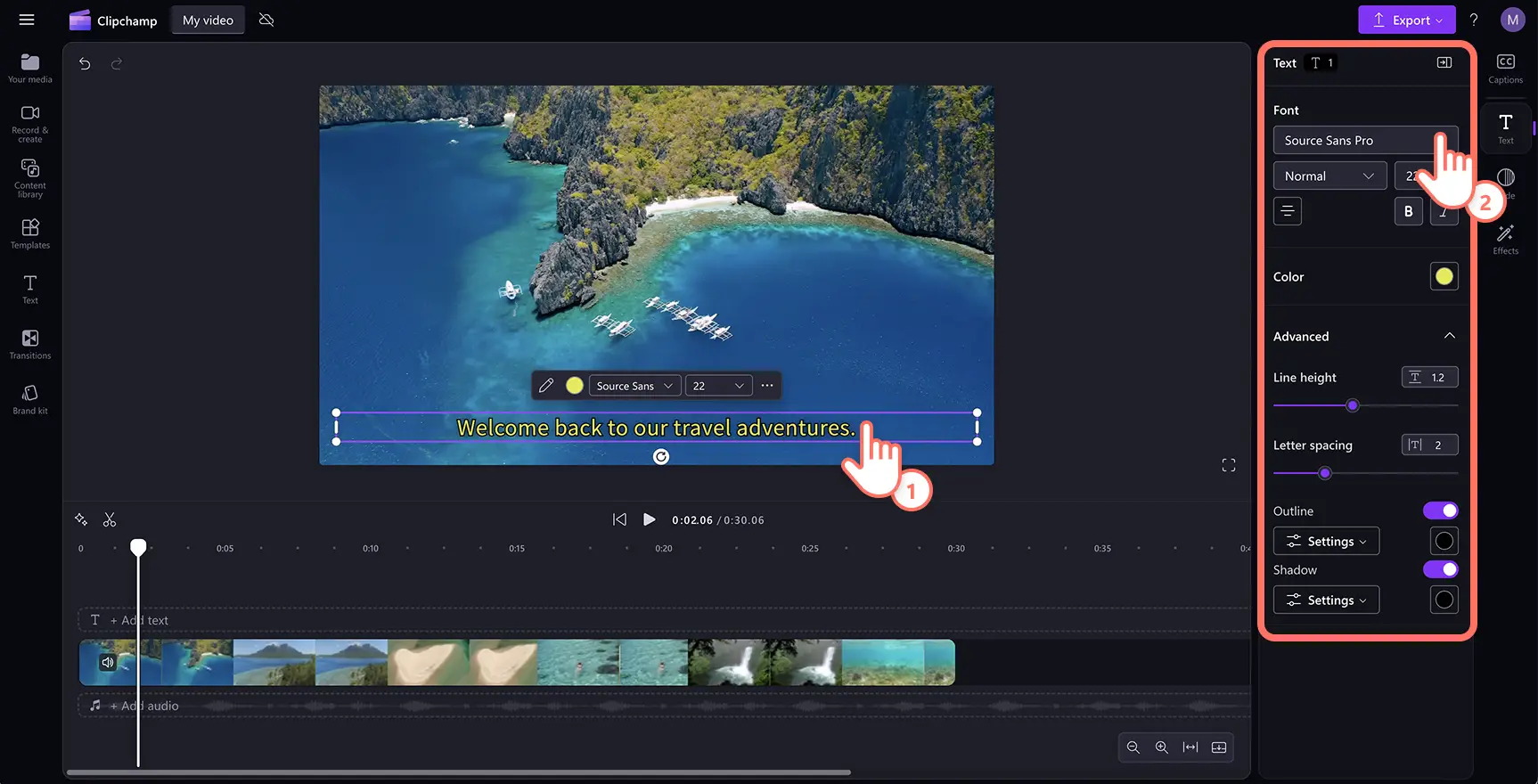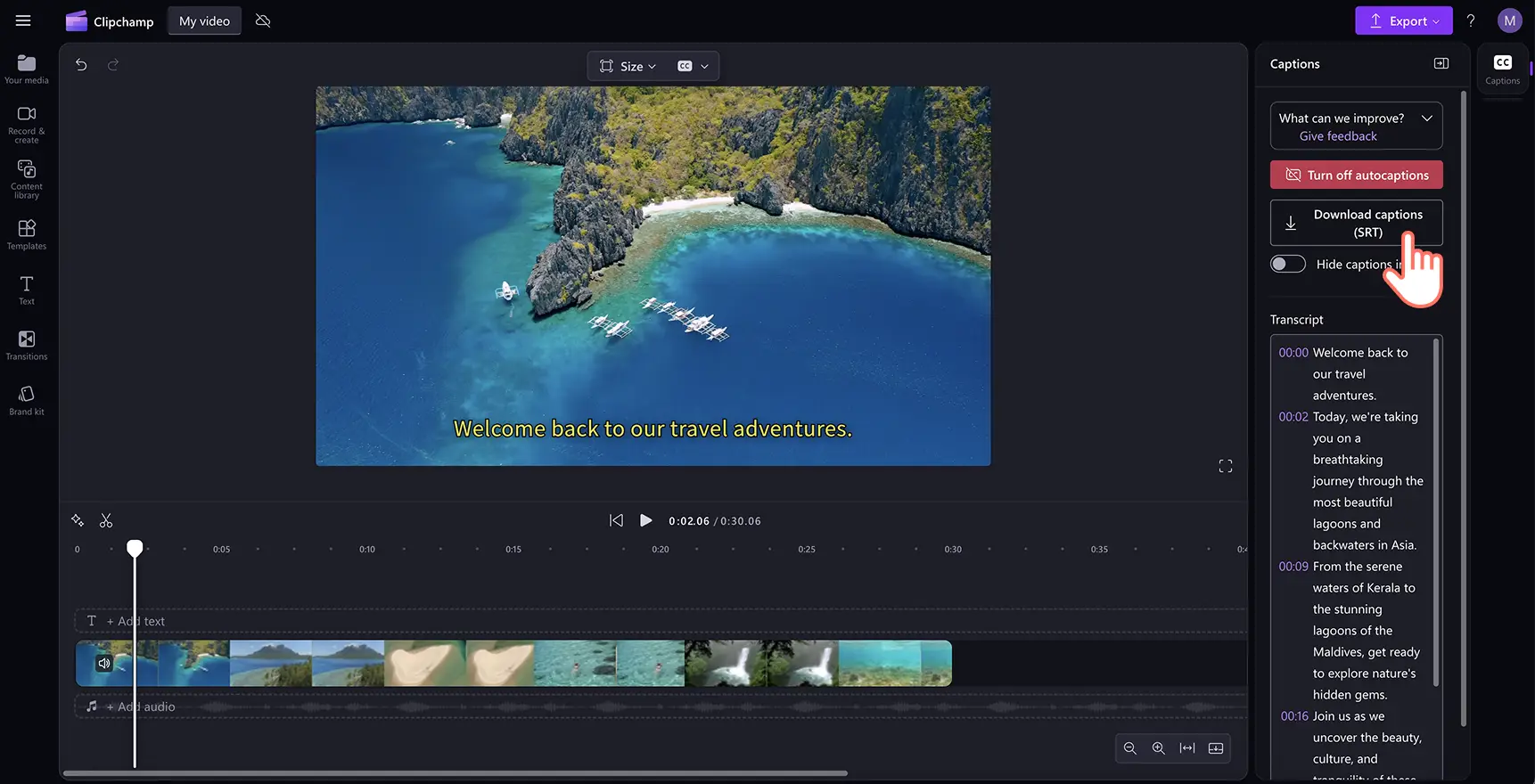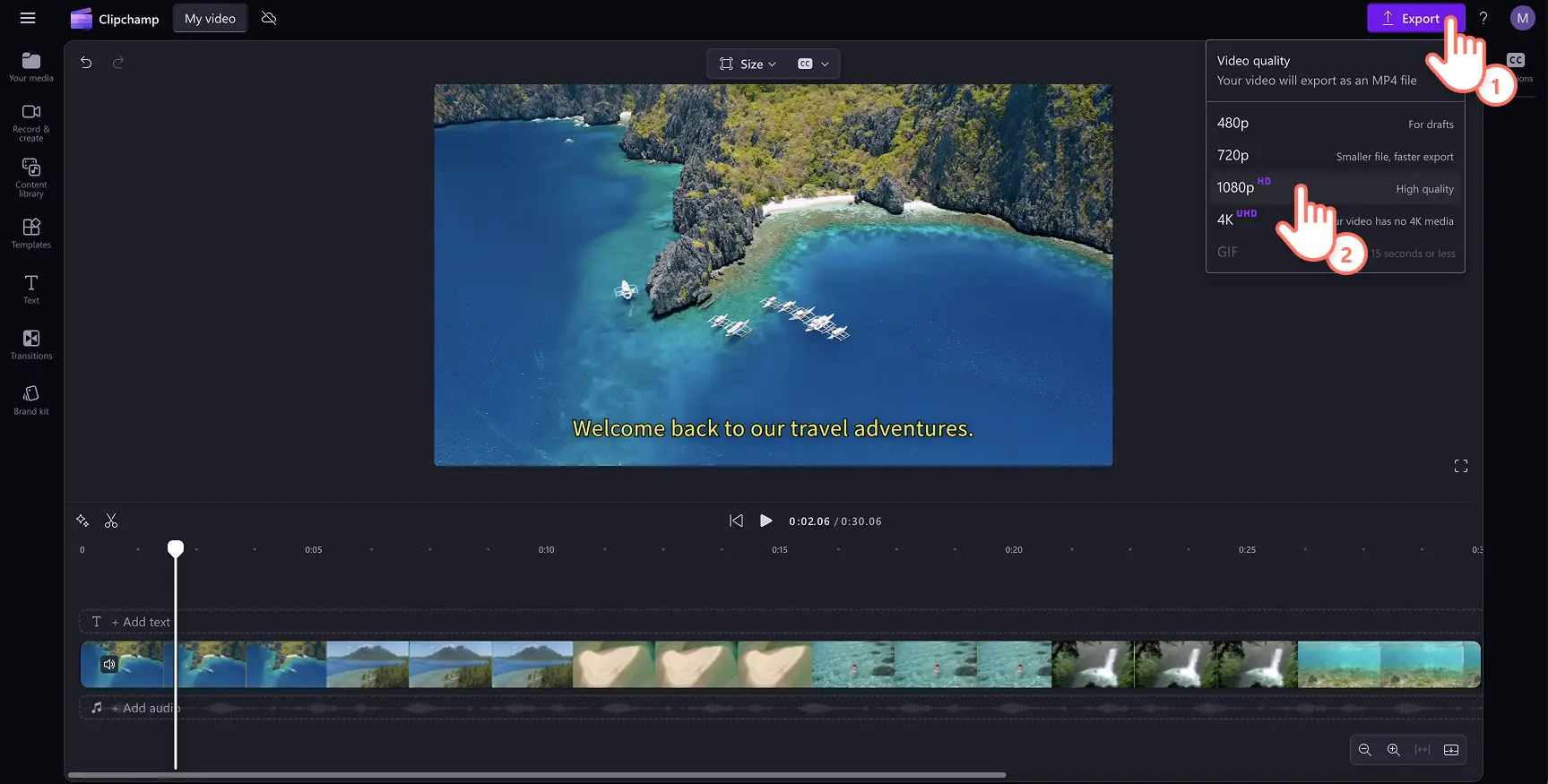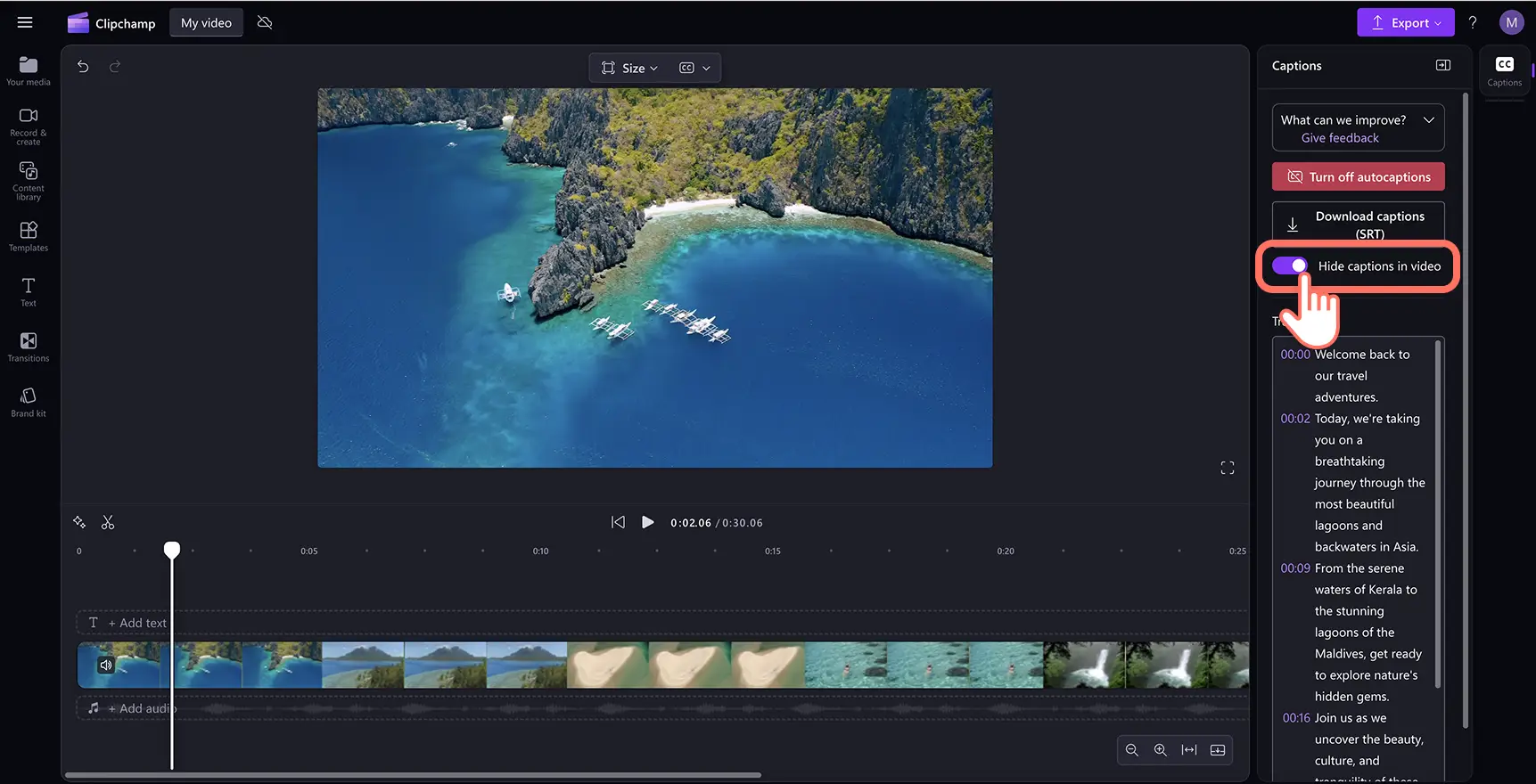«Προσοχή!Τα στιγμιότυπα οθόνης σε αυτό το άρθρο προέρχονται από το Clipchamp για προσωπικούς λογαριασμούς. Οι ίδιες αρχές ισχύουν στο Clipchamp για λογαριασμούς εργασίας και σχολικούς λογαριασμούς.»
Σε αυτήν τη σελίδα
Προσθέστε γρήγορα υπότιτλους σε βίντεο και παρουσιάσεις διαφανειών δωρεάν, χρησιμοποιώντας AI και κάντε τα βίντεο να ξεχωρίζουν.Οι υπότιτλοι διευκολύνουν την παρακολούθηση των βίντεο σε σίγαση, είναι προσβάσιμοι σε θεατές με ειδικές ανάγκες και χωρίς αποκλεισμούς για ένα παγκόσμιο κοινό, όταν διατίθενται σε πολλές γλώσσες, με το πρόγραμμα δημιουργίας υποτίτλων.
Δεν χρειάζεται να προσλάβετε έναν ακριβό ελεύθερο επαγγελματία για να δημιουργήσετε μια μεταγραφή βίντεο. Οι αυτόματοι υπότιτλοι μεταγράφουν ένα βίντεο σε δευτερόλεπτα, με τεχνολογία AI.Ανεξάρτητα από το είδος του βίντεο, εξοικονομήστε χρόνο, χρήματα και ενισχύστε την προσβασιμότητα στα βίντεο για το σχολείο, την εργασία ή τα κοινωνικά μέσα.
Ας μάθουμε πώς να προσθέτουμε υπότιτλους σε βίντεο, ενώ παράλληλα εξερευνούμε τα κορυφαία πλεονεκτήματα των υποτίτλων με το πρόγραμμα επεξεργασίας βίντεο Clipchamp.
Πώς να προσθέτετε υπότιτλους σε βίντεο δωρεάν
Βήμα 1. Εισαγωγή του βίντεό σας
Για να εισαγάγετε τα προσωπικά σας βίντεο ή ήχο, επιλέξτε το κουμπί "Εισαγωγή πολυμέσων" στην καρτέλα "Τα πολυμέσα σας" στη γραμμή εργαλείων, για να περιηγηθείτε στα αρχεία του υπολογιστή σας ή να συνδεθείτε στο OneDrive σας.
Σημείωση: για να χρησιμοποιήσετε το πρόγραμμα δημιουργίας υπότιτλων, βεβαιωθείτε ότι το βίντεο περιέχει αφήγηση ή τραγούδι με στίχους ώστε να μπορεί να γίνει ανίχνευση.
Μεταφέρετε και αποθέστε το βίντεο στη λωρίδα χρόνου.
Βήμα 2.Προσθήκη υπότιτλων με χρήση των αυτόματων λεζαντών
Για να προσθέσετε υπότιτλους στο βίντεο, κάντε κλικ στο εικονίδιο λεζαντών στην προεπισκόπηση βίντεο για να ενεργοποιήσετε τις αυτόματες λεζάντες.Εναλλακτικά, κάντε κλικ στην καρτέλα των λεζαντών στον πίνακα ιδιοτήτων και, στη συνέχεια, κάντε κλικ στο κουμπί μεταγραφής πολυμέσων.
Θα εμφανιστεί ένα αναδυόμενο παράθυρο με λειτουργία μεταγραφής με επιλογές AI. Εδώ, μπορείτε να επιλέξετε ποια γλώσσα θέλετε να χρησιμοποιήσετε και να φιλτράρετε τυχόν βωμολοχίες και προσβλητική γλώσσα επιλέγοντας το πλαίσιο. Όταν είστε έτοιμοι να δημιουργήσετε υπότιτλους, κάντε κλικ στο κουμπί μεταγραφών πολυμέσων.
Μόλις δημιουργηθούν οι υπότιτλοι, θα εμφανίζονται ως μεταγραφή στον πίνακα ιδιοτήτων και στο παράθυρο προεπισκόπησης βίντεο.
Βήμα 3.Επεξεργασία μεταγραφής και προσαρμογή της εμφάνισης
Αντικατάσταση κειμένου με ορθογραφικά λάθη
Παρόλο που το λογισμικό υποτίτλων είναι εξαιρετικά ακριβές, υπάρχει μικρή πιθανότητα κάποιες λέξεις να περιέχουν ορθογραφικά λάθη. Διαβάστε και κάντε κλικ στην αυτόματη μεταγραφή και πληκτρολογήστε επάνω από την υπάρχουσα λέξη για να την αντικαταστήσετε με τη σωστή ορθογραφία.
Εξατομικεύστε τη γραμματοσειρά, το χρώμα, τη στοίχιση και το μέγεθος
Για να επεξεργαστείτε την εμφάνιση των υπότιτλων, κάντε κλικ στις λεζάντες στην προεπισκόπηση βίντεο.Αυτό θα ανοίξει διαφορετικές επιλογές στον πίνακα ιδιοτήτων. Στη συνέχεια, κάντε κλικ στην καρτέλα κειμένου στον πίνακα ιδιοτήτων. Εδώ, έχετε τη δυνατότητα να επεξεργαστείτε τη γραμματοσειρά, το μέγεθος, την ευθυγράμμιση και τα χρώματα. Μπορείτε να εξερευνήσετε προηγμένες ρυθμίσεις κειμένου, όπως το διάστημα χαρακτήρων και τις σκιές, που μπορούν να αυξήσουν την προσβασιμότητα του βίντεό σας.
Βήμα 4. Αποθήκευση βίντεο με υπότιτλους
Πριν από την αποθήκευση του βίντεο, μην ξεχάσετε να κατεβάσετε το αρχείο απομαγνητοφώνησης SRT, κάνοντας κλικ στο κουμπί λήψης λεζαντών στην καρτέλα Λεζάντες στον πίνακα ιδιοτήτων. Οι λεζάντες θα ληφθούν στη συσκευή σας.
Βεβαιωθείτε ότι έχετε κάνει προεπισκόπηση του βίντεο, κάνοντας κλικ στο κουμπί "Αναπαραγωγή". Μπορείτε επίσης να ρυθμίσετε το βίντεο με αυτόματους υπότιτλους ή μεταγραφές. Όταν είστε έτοιμοι για αποθήκευση, κάντε κλικ στο κουμπί "Εξαγωγή" και επιλέξτε μια ανάλυση βίντεο.
Για περισσότερη βοήθεια, δείτε το εκπαιδευτικό βοήθημα για το πώς να προσθέτετε υπότιτλους σε βίντεο στο YouTube.
Πώς μπορείτε να προσθέσετε υπότιτλους σε βίντεο του Instagram
Εισαγάγετε το βίντεο Instagram ή δημιουργήστε ένα νέο βίντεο, χρησιμοποιώντας πλάνα αρχείου.
Κάντε κλικ στην καρτέλα "Λεζάντες" και, στη συνέχεια, κάντε κλικ στο κουμπί "Μεταγραφή πολυμέσων".
Θα εμφανιστεί ένα αναδυόμενο παράθυρο. Κάντε κλικ στο κουμπί μεταγραφών πολυμέσων για να δημιουργήσετε αυτόματους υπότιτλους για το βίντεο.
Κάντε κλικ στο κουμπί εξαγωγής για να αποθηκεύσετε το βίντεο Instagram με υπότιτλους σε ανάλυση βίντεο 1080p HD.
Πώς μπορείτε να προσθέσετε υπότιτλους σε βίντεο του YouTube
Εισαγάγετε το βίντεο του YouTube ή δημιουργήστε νέο βίντεο, χρησιμοποιώντας πλάνα αρχείου.
Κάντε κλικ στην καρτέλα "Λεζάντες" και, στη συνέχεια, κάντε κλικ στο κουμπί "Μεταγραφή πολυμέσων".
Θα εμφανιστεί ένα αναδυόμενο παράθυρο. Κάντε κλικ στο κουμπί "Μεταγραφή πολυμέσων" για να δημιουργήσετε αυτόματα υπότιτλους για το βίντεο.
Κάντε κλικ στο κουμπί "Εξαγωγή" για να αποθηκεύσετε το βίντεο του YouTube με υπότιτλους σε ανάλυση βίντεο 1080p HD.
Πώς να καταργήσετε ή να απενεργοποιήσετε υπότιτλους σε βίντεο
Κάντε κλικ στην καρτέλα "Λεζάντες" στον πίνακα ιδιοτήτων.
Κάντε κλικ στο κουμπί ενεργοποίησης αυτόματων λεζαντών στην καρτέλα Λεζάντες.
Το βίντεο δεν θα έχει πλέον υπότιτλους.
Μπορείτε επίσης να ενεργοποιήσετε το κουμπί απόκρυψης λεζαντών στο βίντεο εάν θέλετε μόνο μια μεταγραφή χωρίς αυτόματες λεζάντες. Για περισσότερη βοήθεια, ρίξτε μια ματιά σε αυτό πρόγραμμα εκμάθησης αυτόματων λεζαντών.
Πέντε λόγοι για να προσθέσετε υπότιτλους σε βίντεο
Βελτίωση προσβασιμότητας βίντεο: η προσθήκη υπότιτλων σε βίντεο δημιουργεί περιεχόμενο χωρίς αποκλεισμούς για ακροατήρια, όπως οι κοινότητες κωφών ή ατόμων με προβλήματα ακοής, παρέχοντας οπτικό κείμενο που αντικατοπτρίζει τον προφορικό διάλογο.
Αύξηση του χρόνου παρακολούθησης στα κοινωνικά μέσα: οι υπότιτλοι βοηθούν τους θεατές να κατανοούν το περιεχόμενο του βίντεο, ακόμη και χωρίς ήχο.Αυτό τους κρατά περισσότερο στο βίντεο και τους ενθαρρύνει να παρακολουθήσουν μέχρι το τέλος, κάτι που μπορεί να βελτιώσει τη διατήρηση του κοινού.Αυτό σας βοηθά να αυξήσετε τον χρόνο παρακολούθησης, αν αναπτύσσετε ένα Κανάλι στο YouTube.
Υπέρβαση τυχόν εμποδίων σχετικά με τη γλώσσα ή την προφορά: η κατανόηση των φωνών στα βίντεο δεν είναι πάντα εύκολη, ειδικά όταν υπάρχουν διαφορετικές προφορές ή γλώσσες.Οι υπότιτλοι βοηθούν τους μη φυσικούς ομιλητές να κατανοήσουν με σαφήνεια το περιεχόμενο και να παραμείνουν δεσμευμένοι.
Ενίσχυση της δυνατότητας αναζήτησης και του SEO των βίντεό σας: τα βίντεο με υπότιτλους παρέχουν πρόσθετο κείμενο για αναζήτηση από τις μηχανές αναζήτησης και τους αλγορίθμους πλατφόρμας.Αυτό μπορεί να βοηθήσει το περιεχόμενο να κατατάσσεται υψηλότερα στις αναζητήσεις και να προσεγγίζει ένα ευρύτερο κοινό σε πλατφόρμες όπως το YouTube.
Ενίσχυση της εκμάθησης των θεατών: οι υπότιτλοι είναι ο τέλειος τρόπος για να βελτιώσετε την εκμάθηση και την κατανόηση σε εκπαιδευτικά βίντεο όπως προγράμματα εκμάθησης και παρουσιάσεις PowerPoint. Οι αυτόματοι υπότιτλοι επιτρέπουν στους χρήστες να παρακολουθούν, να ακούν και να διαβάζουν ταυτόχρονα, ιδιαίτερα αν δεν έχουν ακουστικά ή προσπαθούν να ακούσουν σε θορυβώδη περιβάλλοντα.
Τώρα που γνωρίζετε τα πάντα για τους υπότιτλους, μάθετε για τις καλύτερες γραμματοσειρές για τα κοινωνικά μέσα ή πώς να δημιουργήσετε μια αφήγηση AI με λίγα κλικ.
Ξεκινήστε σήμερα την επεξεργασία με το Clipchamp δωρεάν ή κατεβάστε την εφαρμογή Microsoft Clipchamp για Windows.
Συνήθεις ερωτήσεις
Μπορώ να δημιουργήσω υπότιτλους σε πολλές γλώσσες σε ένα βίντεο;
Η λειτουργία αυτόματων υποτίτλων σάς επιτρέπει να δημιουργείτε υπότιτλους σε μία γλώσσα ανά βίντεο.
Να επιλέξω κλειστές λεζάντες ή υπότιτλους;
Οι λεζάντες και οι υπότιτλοι εξυπηρετούν διαφορετικούς σκοπούς στο βίντεο, και τα δύο προσθέτουν διαφορετικού είδους αξίας. Αποφασίστε αν θέλετε να μεταφράσετε τη γλώσσα που ομιλείται στο βίντεό σας ή να προσθέσετε την περιγραφή σε μορφή κειμένου όλων των ήχων στο βίντεο.
Μπορώ να προσθέσω υπότιτλους στη φωνητική αφήγηση του βίντεό μου;
Ναι.Συνιστούμε ανεπιφύλακτα να προσθέσετε υπότιτλους σε βίντεο που περιλαμβάνουν φωνητική αφήγηση με τεχνητή νοημοσύνη ή ηχογράφηση φωνής χρησιμοποιώντας το πρόγραμμα δημιουργίας υπότιτλων. Οι λεζάντες είναι απαραίτητες για την αύξηση της προσβασιμότητας του βίντεό σας και της online εμβέλειας.
Πώς μπορείτε να προσθέσετε υπότιτλους σε βίντεο για το YouTube;
Πριν αποθηκεύσετε το βίντεο για το YouTube, προσθέστε υπότιτλους χρησιμοποιώντας τη λειτουργία αυτόματων λεζαντών. Μόλις προστεθούν οι λεζάντες, αποθηκεύστε και ανεβάστε το βίντεό σας απευθείας στο YouTube.Για περισσότερη βοήθεια, ανατρέξτε στο άρθρο βοήθειας για τις αυτόματες λεζάντες.
Είναι το πρόγραμμα παραγωγής υποτίτλων του Clipchamp ασφαλές και ιδιωτικό;
Οι υπότιτλοι παράγονται χρησιμοποιώντας προηγμένη αναγνώριση ομιλίας και δεν απαιτείται καμία ανθρώπινη εισαγωγή.Τα αρχεία ήχου σας δεν είναι αποθηκευμένα από το Clipchamp.Το πρόγραμμα παραγωγής υποτίτλων μας είναι ασφαλές και ιδιωτικό.